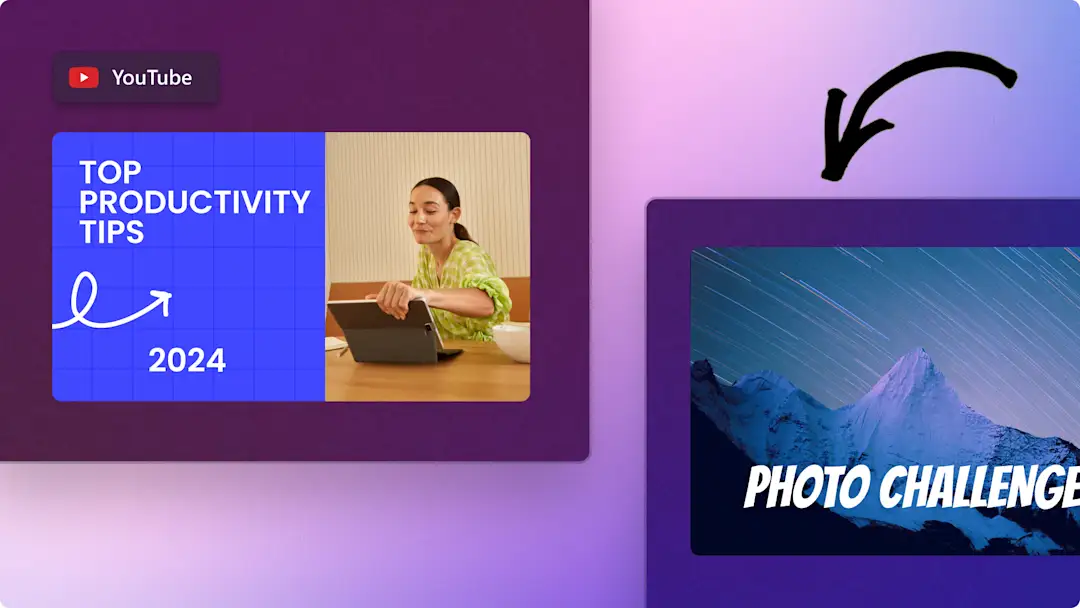Atenção! Este conteúdo é válido para contas pessoais no Clipchamp. Experimente este link se você procura informações sobre o Clipchamp para contas corporativas.
Nesta página
A eficiência é o que separa os YouTubers sérios do resto da comunidade. Não há motivo para desperdiçar o valioso tempo de edição carregando vídeos manualmente no seu canal.
Aumente a produtividade e economize tempo ao criar e carregar seus vídeos diretamente do Clipchamp para o YouTube. Gere mais visualizações e alcance suas metas de inscritos no YouTube mais rapidamente, usando ferramentas profissionais de edição de vídeo como gravador de webcam, legendas e narrações por IA, tudo isso sem sair do seu navegador.
Como carregar seu vídeo do Clipchamp no YouTube
Etapa 1. Clique no botão "Exportar"
Vamos direto ao ponto. Você acabou de terminar de editar sua obra-prima. E o melhor, o Clipchamp já vem pré-carregado com modelos de vídeo úteis para que você não tenha que começar do zero. Depois de dar o toque final em seu vídeo de introdução, encerramento, vlog, vídeo de reação ou trailer do canal.é hora de compartilhar com o mundo através do YouTube. Não sabe como? Você está com sorte. Também temos uma integração perfeita para isso.
Clique no botão "Exportar" no canto superior direito do editor.
Etapa 2. Selecione a qualidade do vídeo
Quando você clicar em exportar, aparecerá um menu com opções de resolução de vídeo, incluindo recomendações, como 480p, 720p ou 1080p. Para o YouTube, recomendamos 1080p, que é uma resolução excelente para redes sociais.
Observação: se busca uma definição ainda mais alta, os assinantes pagos podem exportar em 4K, desde que a filmagem original esteja em 4K.
Depois de escolher a resolução desejada, o vídeo será renderizado.Você verá elementos visuais piscando rapidamente na tela enquanto a barra de porcentagem se preenche.Isso significa que seu vídeo está sendo salvo.
Etapa 3. Compartilhe seu vídeo no YouTube
Depois que o vídeo for processado, você pode assistir à renderização completa para garantir que tudo esteja pronto para o upload. Em seguida, clique no botão "Carregar no YouTube".
Clicar neste botão abrirá um campo expandido. Clique no botão "Conectar-se ao YouTube".
Depois disso, aparecerá uma janela pop-up de integração do Google/YouTube. Selecione ou adicione a conta com a qual deseja compartilhar o vídeo.
Clique em continuar para fazer login na sua conta do YouTube selecionada.
Depois, conceda permissão à sua Conta do Google para se conectar com o Clipchamp clicando no botão de permissão.
Agora, insira as informações de listagem para o seu vídeo do YouTube.Isso inclui o título, a descrição, as configurações de privacidade, as palavras-chave relevantes e a categoria do conteúdo.
Observação: essas informações serão mostradas no YouTube, mas você pode editá-las posteriormente no YouTube Studio. Isso é essencial para a busca e a classificação no YouTube. Se você não conseguir completar tudo agora, recomendamos fortemente que faça isso mais tarde.Se não quiser que seu vídeo vá ao ar imediatamente, escolha "não listado" ou "privado" nas configurações de privacidade.
É muito importante indicar se o seu vídeo é adequado para crianças. Todos os carregamentos no YouTube devem estar em conformidade com a Children's Online Privacy Protection Act (Lei de Proteção da Privacidade das Crianças na Internet). Declare se seu vídeo é adequado para crianças ou não, selecionando "Sim" ou "Não".Se estiver na dúvida, você pode consultar a Central de Ajuda do YouTube. Depois de selecionar, clique em carregar. Esse é o momento decisivo, não tem como voltar atrás.Se você escolher "Público" nas configurações de privacidade, seu vídeo será publicado ao vivo instantaneamente no YouTube a partir do Clipchamp.
Perguntas frequentes
Por que meu upload do Clipchamp não funciona no YouTube?
Se estiver com problemas para carregar vídeos do Clipchamp para o YouTube, tente excluir todos os cookies do navegador em app.clipchamp.com relacionados ao Google e ao YouTube.
Para fazer isso, Clique no ícone de ajustes na barra de endereços do seu navegador Chrome e, em seguida, clique em "Cookies e dados do site". Remova todos os dados relacionados ao Google e ao YouTube, feche a janela pop-up e recarregue a página.
Posso adicionar tags do YouTube ao fazer upload do Clipchamp?
Sim. Adicione tags do YouTube à sua descrição ao carregar diretamente do Clipchamp.
É possível carregar vários vídeos para o YouTube a partir do Clipchamp?
Você só pode carregar um vídeo para o YouTube de cada vez a partir da página de exportação do Clipchamp. No entanto, não há limite para quantos vídeos você pode carregar para o YouTube a partir da sua conta do Clipchamp, mesmo que seja um usuário gratuito.
O que devo escrever na descrição do meu vídeo do YouTube?
Ao escrever sua descrição de vídeo do YouTube, use linguagem simples e inclua o assunto do seu vídeo levando em conta o SEO. Compartilhe um CTA forte, os capítulos do YouTube que você possa ter e para onde os espectadores podem enviar comentários.
Posso carregar vídeos no YouTube Shorts a partir do Clipchamp?
Não, você não pode carregar diretamente no YouTube Shorts usando a integração de exportação do YouTube. Você precisará exportar o vídeo para seu dispositivo ou serviço de compartilhamento de arquivos e, em seguida, enviá-lo pelo estúdio do YouTube Shorts no seu computador ou dispositivo móvel.
Ao carregar diretamente do Clipchamp, não subestime a importância das informações de listagem do vídeo. Use uma linguagem simples na descrição do vídeo do YouTube e pense nas palavras-chave de SEO. Considere também a experiência geral de visualização. E se o espectador quiser pular para um tema específico?Então adicione Capítulos do YouTube conforme necessário. Quer mais dicas sobre como usar o YouTube como um profissional?Explore o nosso Centro de inspiração do YouTube. Ou descubra como deixar suas apresentações mais interessantes e incorporar um vídeo do YouTube no Google Slides.
Comece a usar o Clipchamp ou baixe o aplicativo Microsoft Clipchamp para Windows.