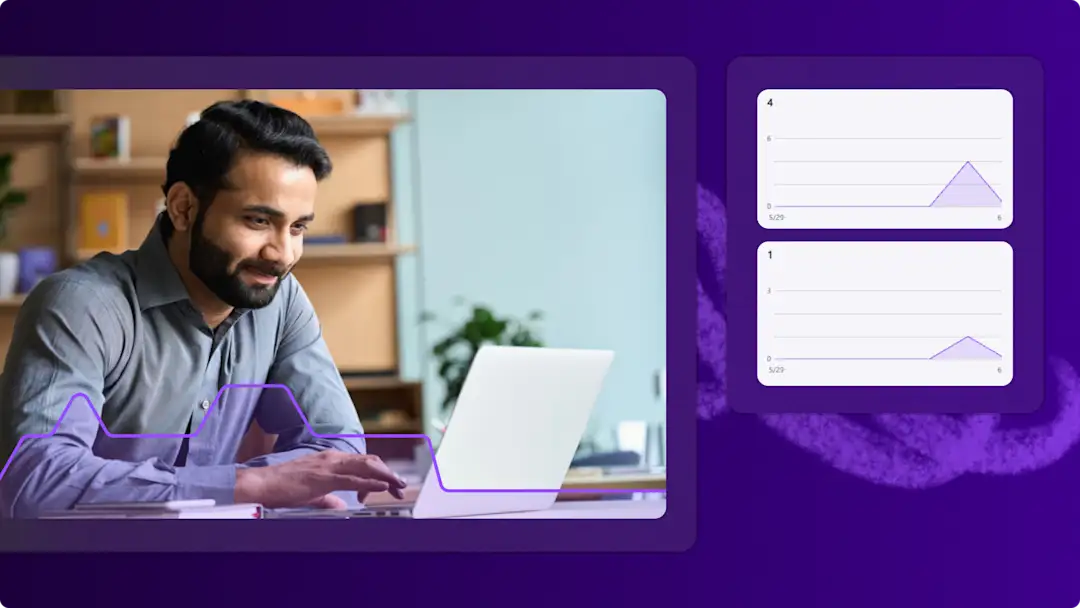Atenção!As capturas de tela neste artigo são do Clipchamp para contas corporativas e os mesmos princípios se aplicam ao Clipchamp para contas de estudante. Os tutoriais do Clipchamp para contas pessoais podem ser diferentes. Saiba mais.
Nesta página
Importe fotos e vídeos pessoais, corporativos e de estudante para o editor de vídeo do Clipchamp facilmente com nossa Integração segura do OneDrive. Transfira arquivos e salve vídeos em sua conta de armazenamento em nuvem preferida da Microsoft com apenas alguns cliques.
Faça vlogs de viagens cinematográficos, vídeos de treinamento corporativo eficazes e tutoriais em vídeo educacionais envolventes com nosso editor de vídeo online fácil e gratuito. Transforme seus vídeos normais em clipes atrativos usando esta opção de importação rápida.
Saiba como conectar sua conta do OneDrive e desfrutar de uma edição perfeita no Clipchamp.
Como usar a integração do OneDrive
Etapa 1. Selecione o botão Importar mídia
Clique no botão Importar mídia para revelar diferentes maneiras de carregar sua mídia no Clipchamp. Em seguida, selecione o botão OneDrive.
Etapa 2. Habilite o acesso e entre no OneDrive
Uma janela pop-up aparecerá para autorizar o Clipchamp a acessar seus arquivos do OneDrive. Clique no botão Continuar para prosseguir.
Em seguida, entre em sua conta Microsoft. Clique em Avançar para continuar vinculando sua conta.
Etapa 3. Selecione fotos e vídeos do OneDrive
Navegue até a pasta do OneDrive da qual deseja adicionar mídia. Clique na caixa de seleção para selecionar as fotos e os vídeos que deseja adicionar à guia Sua mídia no Clipchamp.
Etapa 4. Edite e exporte o vídeo
Quando a importação dos arquivos for concluída, você poderá organizar a guia de mídia filtrando por tipo de arquivo, como imagem ou vídeo, bem como classificando por nome e tamanho do arquivo. Para começar a editar, arraste e solte os clipes na linha do tempo de edição. Corte vídeos, adicione transições, edite títulos e adicione música de fundo. Quando tiver tudo pronto, exporte seu vídeo de alta qualidade. Recomendamos HD 1080p para compartilhamento nas redes sociais.
Etapa 5. Salve diretamente no OneDrive
Uma cópia do seu vídeo será salva automaticamente no seu dispositivo assim que o vídeo for exportado. Encontre o botão Salvar no OneDrive na página de exportação do Clipchamp para carregar seu vídeo no OneDrive. Renomeie seu vídeo recém-criado e clique no botão Enviar. Depois de concluído, você também receberá um link de arquivo que poderá copiar e compartilhar facilmente.
Assista a este tutorial do YouTube para obter mais orientações.
Aproveite a integração do OneDrive enquanto edita seus vídeos no Aplicativo Clipchamp para Windows ou no editor de vídeo online. Continue explorando as integrações do Clipchamp, como Xbox e Fotos Microsoft, ou aprenda como carregar seus vídeos do Clipchamp diretamente no YouTube.