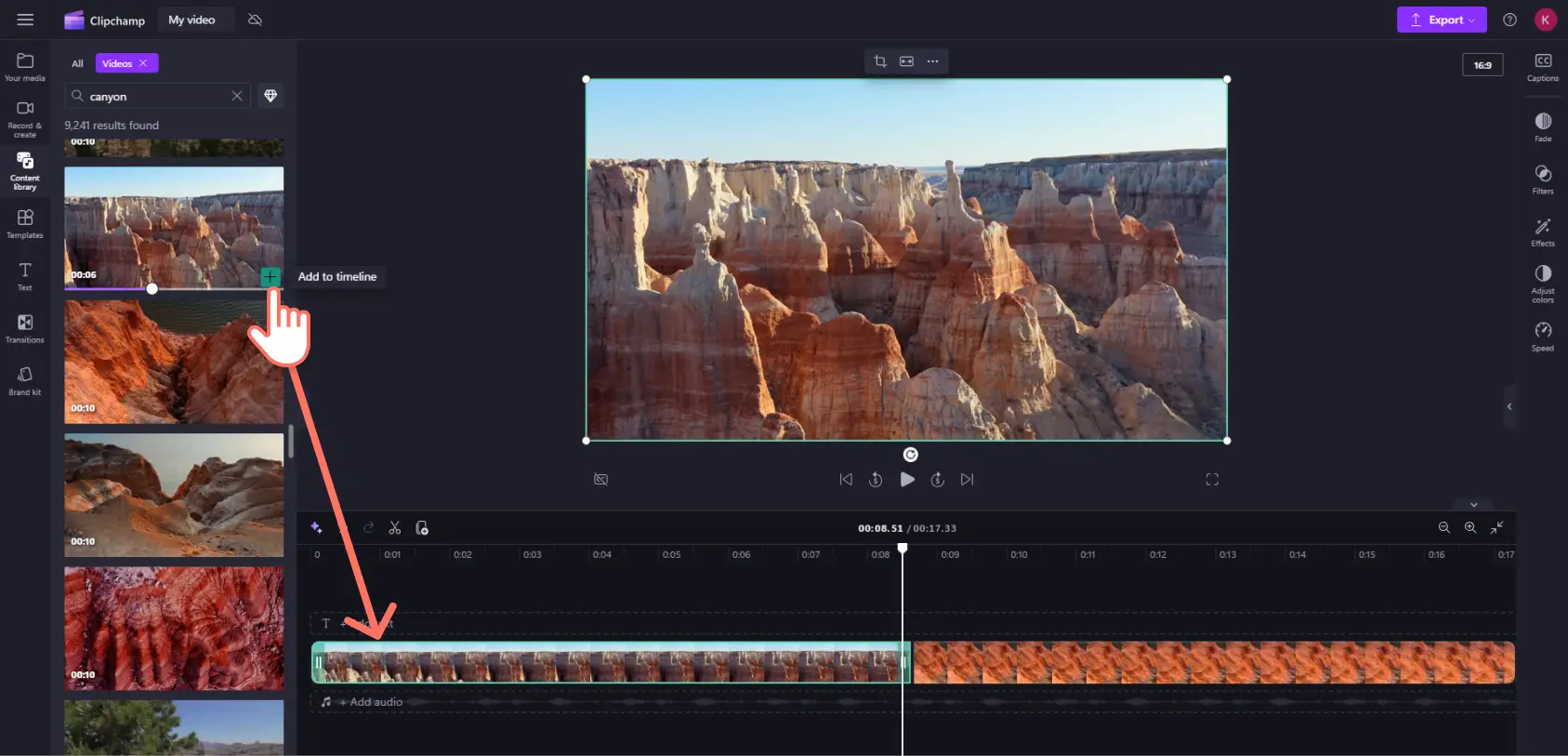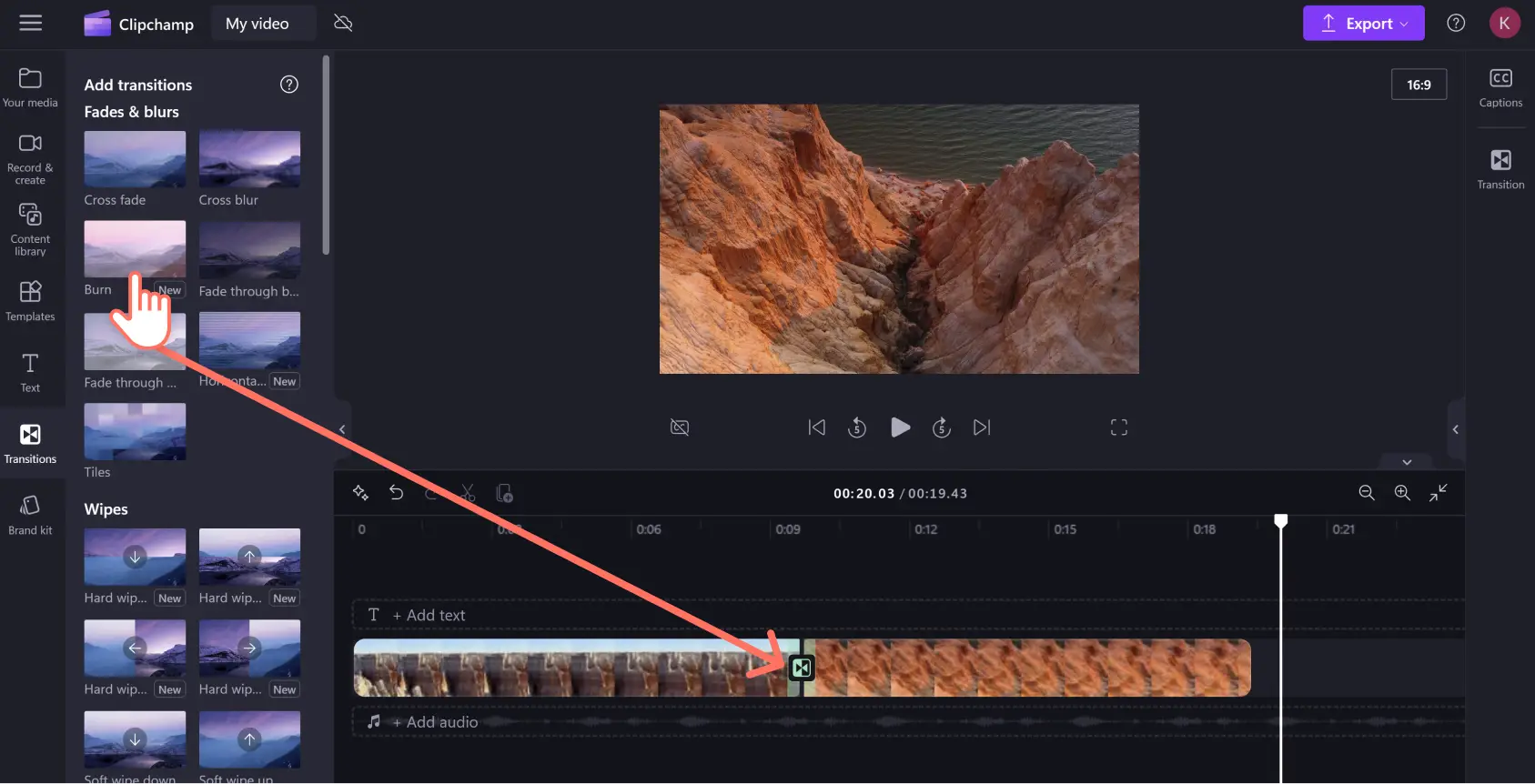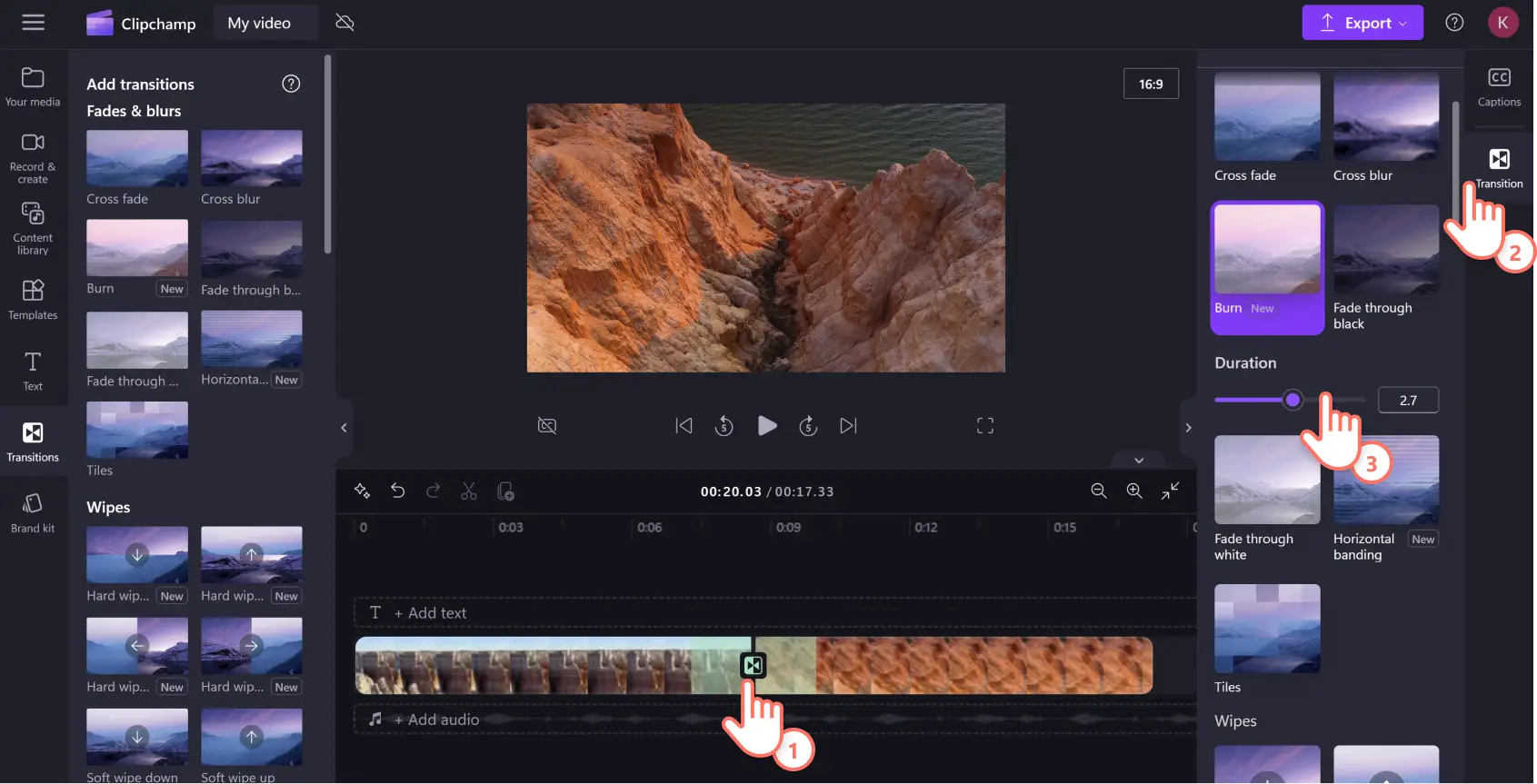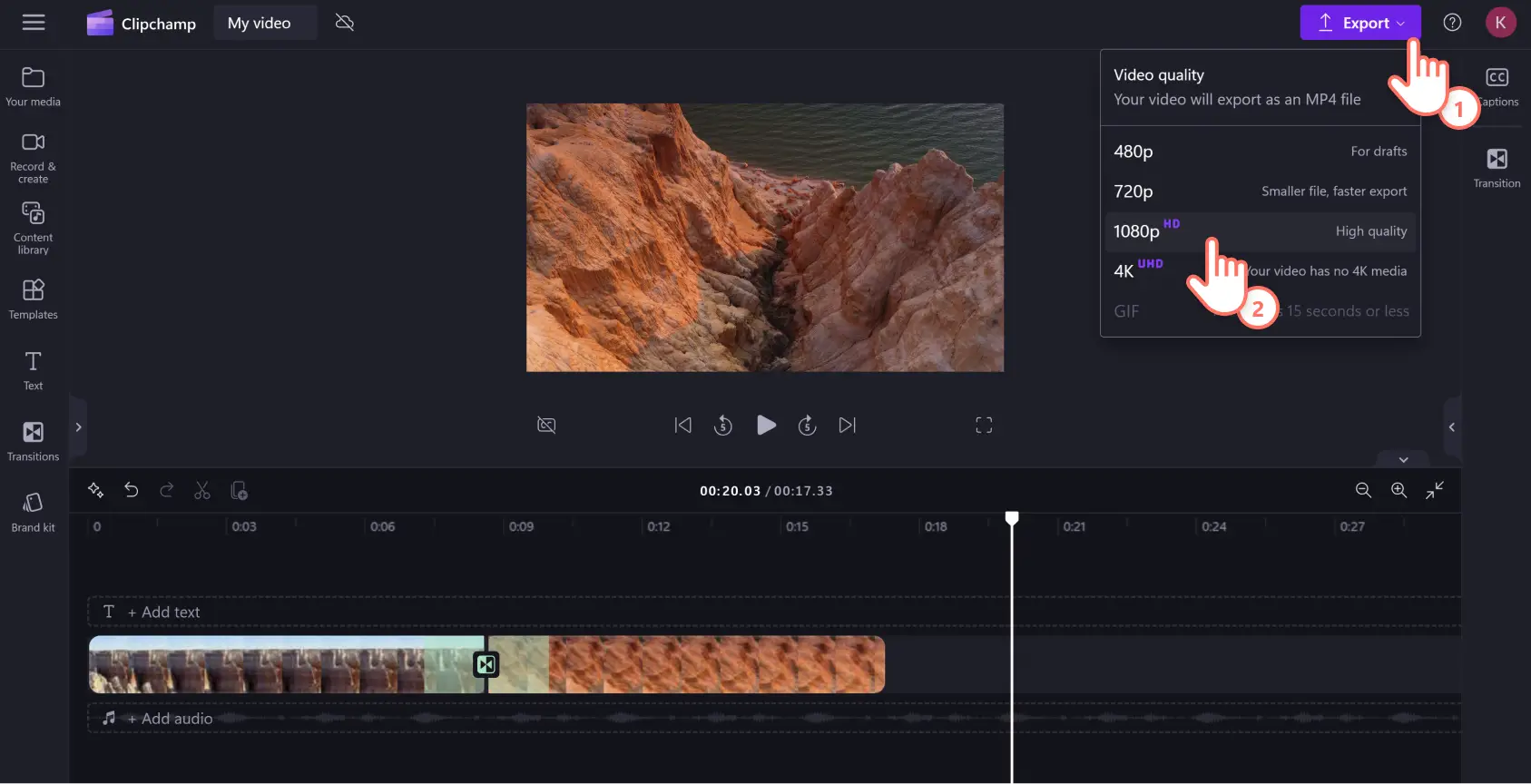Atenție! Capturile de ecran din acest articol sunt din Clipchamp pentru conturile personale. Aceleași principii se aplică și pentru Clipchamp pentru conturile de la locul de muncă sau de la școală.
Pe această pagină
Fă ca videoclipurile cu expunere de diapozitive să curgă lin cu ajutorul tranzițiilor video. Tranzițiile sunt un instrument de editare video simplu, dar puternic. Conectarea clipurilor video în montaje sau videoclipuri cu expunere de diapozitive cu ajutorul tranzițiilor îți poate face conținutul să arate editat profesionist.
De asemenea, efectele video de tranziție potrivite pot îmbunătăți cu ușurință ritmul și atmosfera videoclipului. Tranzițiile lente pot crea un efect cinematografic, în timp ce tranzițiile rapide pot crea suspans sau emoție.
Află cum să adaugi tranziții la videoclipuri utilizând Clipchamp, editorul nostru video online gratuit.
Cum să adaugi tranziții la videoclipuri gratuit
Pasul 1. Importați elemente media sau selectați înregistrări de arhivă
Pentru a încărca propriile elemente media, fă clic pe butonul de import pentru conținut media din fila Media din bara de instrumente pentru a răsfoi fișierele de pe computer sau a-ți conecta contul OneDrive.
De asemenea, ne puteți folosi fundalurile și videoclipurile de arhivă gratuite, de înaltă calitate. Fă clic pe fila Bibliotecă de conținut de pe bara de instrumente, apoi pe săgeata verticală pentru elemente vizuale și apoi pe videoclipuri. Caută prin diversele categorii de arhivă utilizând și bara de căutare.
Glisați și fixați videoclipurile în cronologie pentru a crea un videoclip cu expunere de diapozitive.
Pasul 2. Aranjează conținutul media și adaugă tranziții
Glisează și fixează imaginile și clipurile video în cronologie pentru a le aranja în ordinea dorită.
Pentru a adăuga o tranziție între videoclipuri, fă clic pe Tranziții pe bara de instrumente. Răsfoiește o gamă largă de tranziții clasice și creative și alege tranziția care se potrivește cel mai bine cu mesajul și atmosfera videoclipului tău de prezentare.
Când ești gata, glisează tranziția între clipurile din cronologia de editare. Va apărea pictograma + între două clipuri pentru a fixa automat tranziția pe poziție.
Pasul 3. Ajustează durata tranzițiilor
Când faci clic pe pictograma tranziției între elementele media, va apărea un panou de proprietăți în partea dreaptă pentru a te ajuta să reglezi fin tranziția.
Aici poți ajusta durata tranziției în secunde sau poți alege alt tip de tranziție dacă te răzgândești.
Fiecare tranziție vine cu o durată implicită. Încetinirea sau accelerarea unei tranziții vă ajută să schimbați ritmul videoclipului; folosiți acest lucru într-un mod creativ.
Pasul 4. Salvează videoclipul
După ce încheiați procesul de editare, puteți salva videoclipul dacă faceți clic pe butonul de export. Îți poți salva videoclipul la diferite rezoluții: 480p, 720p, 1080p și 4K.
Îți recomandăm rezoluția de 1080p deoarece corespunde majorității nevoilor video pentru YouTube și rețele de socializare.
Cum poți adăuga mai multe tranziții cu un clic
Clipchamp are o comandă rapidă intuitivă pentru editorii video care vor să lucreze inteligent și să editeze videoclipuri mai rapid. Urmează pașii de mai jos pentru a adăuga tranziții multiple la videoclip cu doar câteva clicuri.
Adaugă-ți toate videoclipurile la cronologia de editare glisându-le și fixându-le alăturat.
Selectează toate activele din cronologia de editare glisând cursorul peste toate sau utilizând comenzile rapide Command + A (Mac) sau CTRL + A (Windows) de pe tastatură. Clipurile selectate vor fi evidențiate în verde.
Alege fila tranziții din panoul de proprietăți pentru a căuta prin toate opțiunile de tranziții.
Fă clic pe tranziția preferată și aceasta se va aplica automat la toate clipurile selectate.
Ajustează durata tuturor tranzițiilor utilizând cursorul de durată din panoul de proprietăți atunci când este selectată fila tranziții.
Ai nevoie de ajutor suplimentar? Consultă tutorialul YouTube și urmează-l pas cu pas.
5 tranziții populare între scene pe care să le adaugi la orice videoclip
Tranziție prin ștergere
Controlează timpul și spațiul cu gama de tranziții prin ștergere dură pentru a crea senzația de acțiune simultană în videoclipuri tip vlog.
Tranziție de tip jaluzele
Segmentează informațiile din videoclip cu ajutorul tranziției de tip jaluzele și dezvăluie lent următorul subiect al prezentării la clasă.
Tranziție pixelată
Transformă-ți videoclipul cu reacții la jocuri într-o experiență arcade retro cu tranziția pixelată.
Tranziție 3D cu întoarcerea paginii
Rupe bariera dintre tine și public cu tranziția 3D de întoarcere a paginii și transformă-ți clipurile tale într-o întoarcere a paginii la propriu, o modalitate creativă de a face videoclipurile virtuale de învățare mai interesante.
Tranziție fondu
Transmite ideea de trecere a timpului și intensifică emoțiile cu tranziția clasică de film fondu în videoclipuri cu povestiri, cum ar fi jurnalele de călătorie.
Întrebări frecvente
Tranzițiile video sunt gratuite în Clipchamp?
Da, planul gratuit Clipchamp include o varietate de tranziții creative. Poți face upgrade dacă vrei mai multe opțiuni.
Pot adăuga efecte sonore la o tranziție?
Da, poți. Biblioteca de conținut din Clipchamp include o varietate de efecte sonore fără drepturi de autor pentru ca tranzițiile dintre scene să fie mai dinamice.
De ce nu mi se adaugă tranziția la cronologie?
Dacă nu reușești să adaugi o tranziție între scene la videoclip, asigură-te că nu există goluri între cele două clipuri video în locul în care vrei să apară tranziția. Puteți identifica eventualele goluri nedorite utilizând eliminarea golurilor. Tranziția se va alinia automat atunci când nu există goluri între clipuri.
Pot adăuga tranziții la videoclipuri în Windows?
Da, Clipchamp este un editor video bazat pe browser web care este, la rândul său, disponibil ca aplicație pentru Windows, așa că poți adăuga ușor tranziții în timp ce realizezi videoclipuri în Windows. Clipchamp este inclus și în conturile Microsoft 365 Personal și Family.
Acum că ai aflat cum să adaugi tranziții video la expunerea ta de diapozitive, explorează și alte modalități de a-ți face videoclipurile mai convingătoare. Începe cu ghidul nostru despre diferite tranziții video transformatoare, apoi află cum poți adăuga efecte sonore la tranziții.
Începe lucrul astăzi cu Clipchamp sau descarcă aplicația Microsoft Clipchamp pentru Windows.