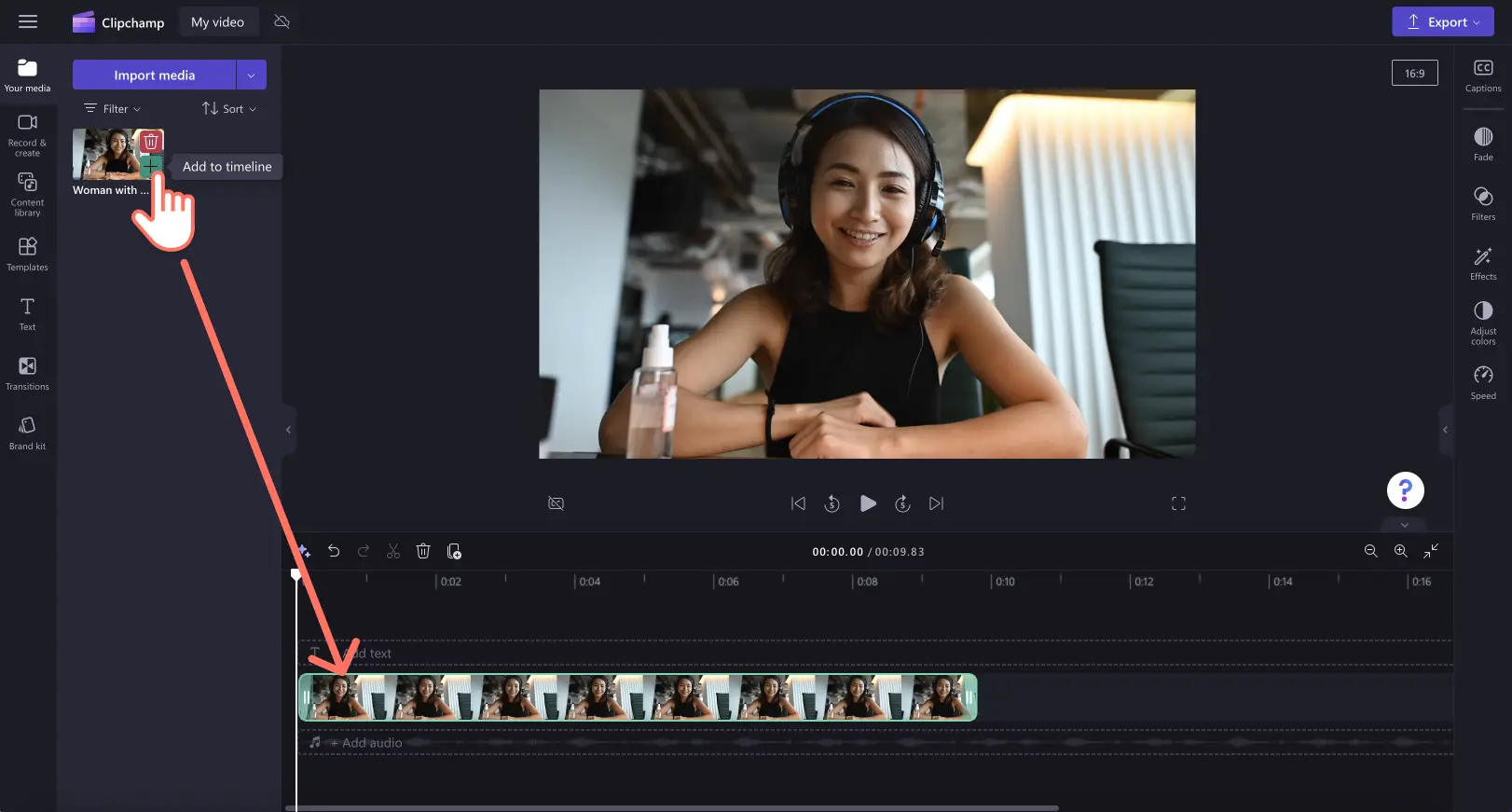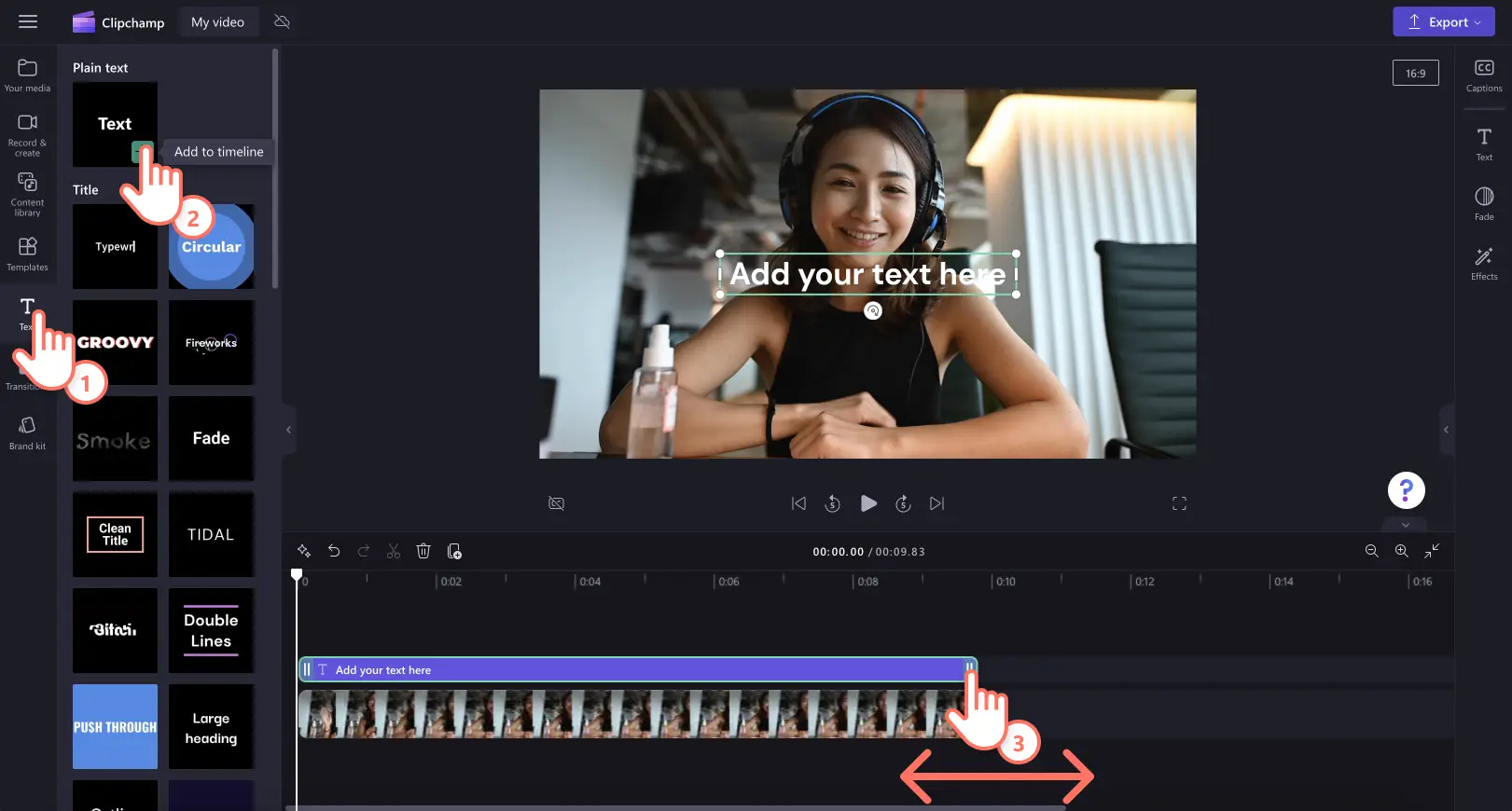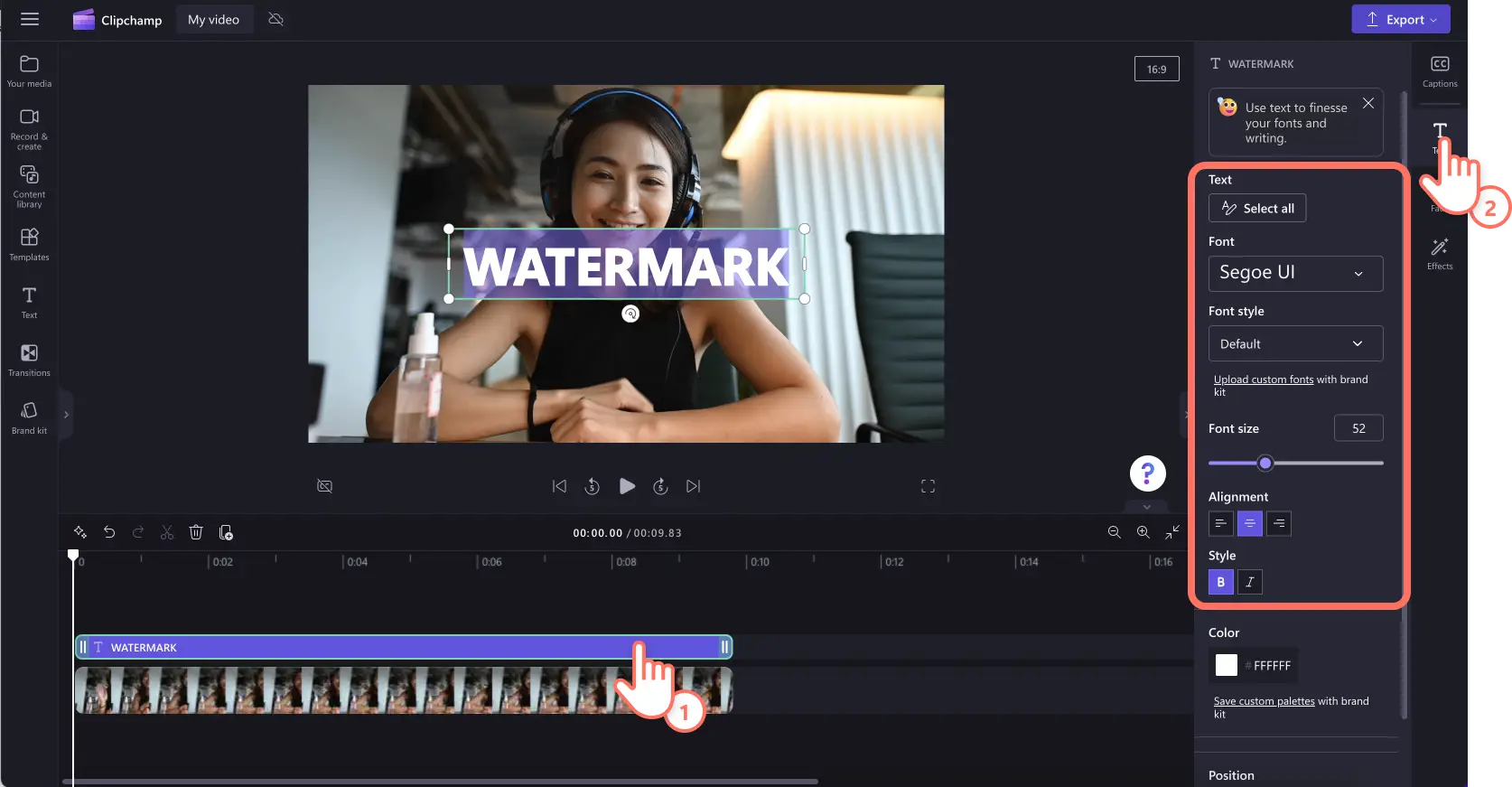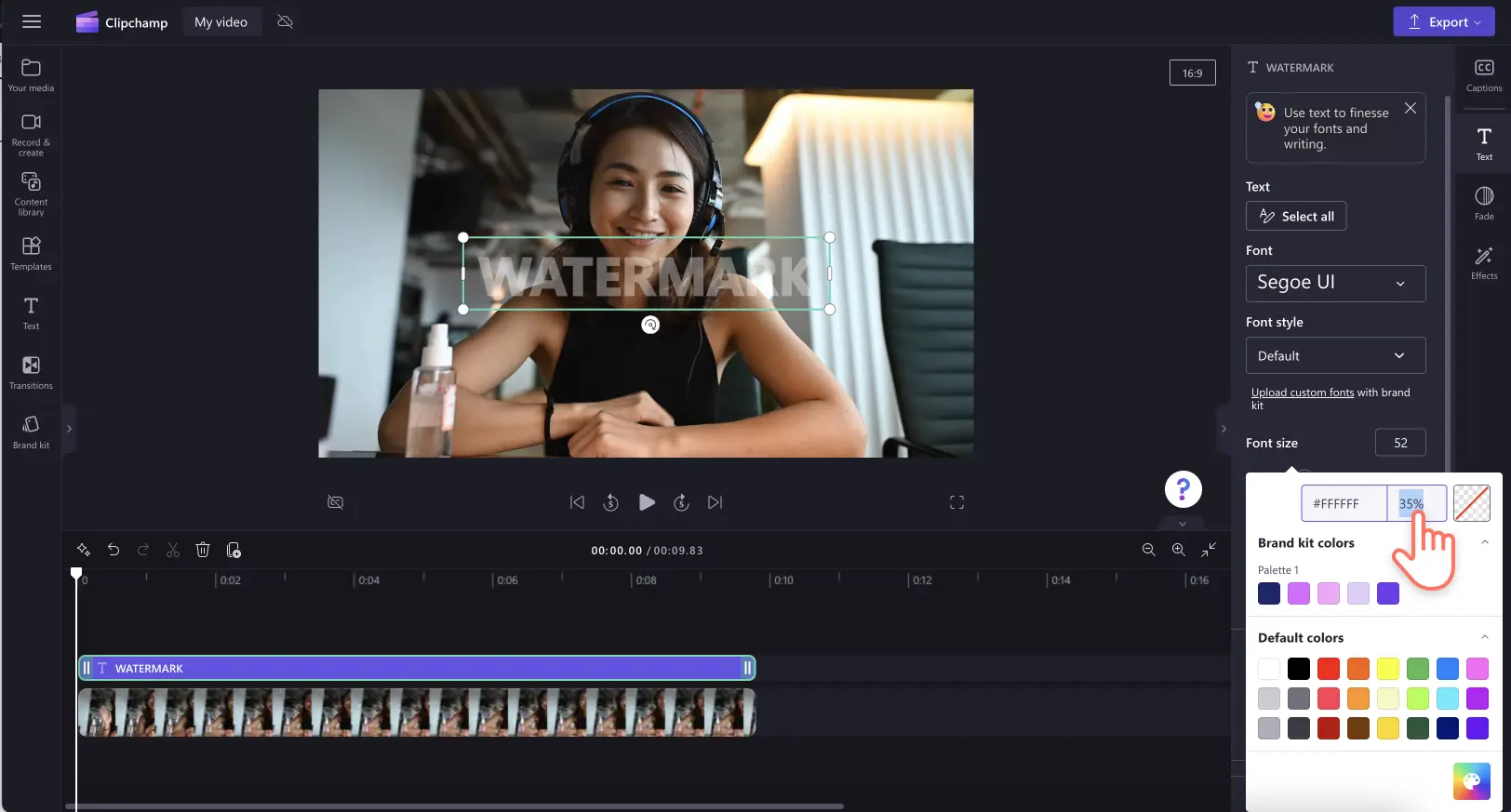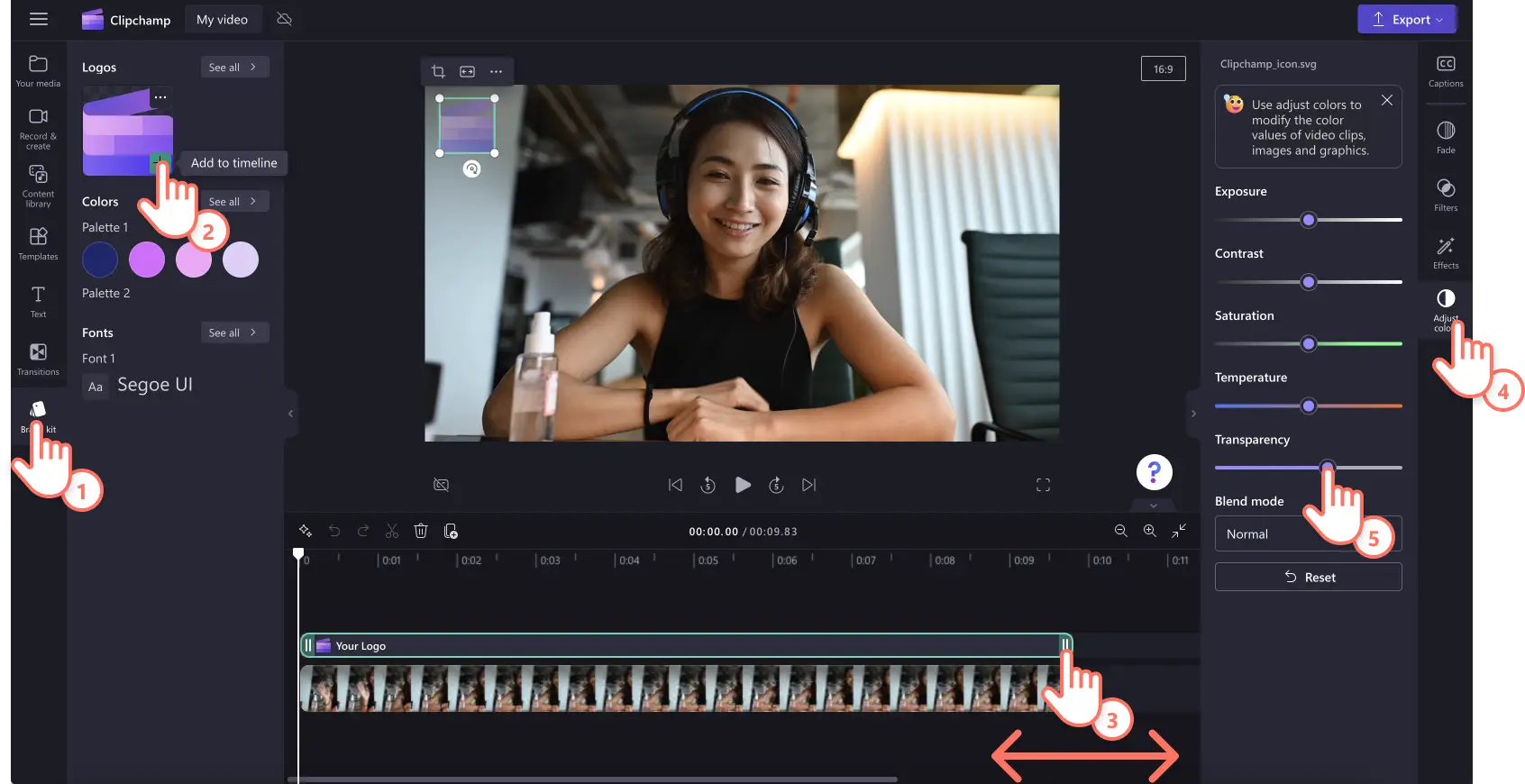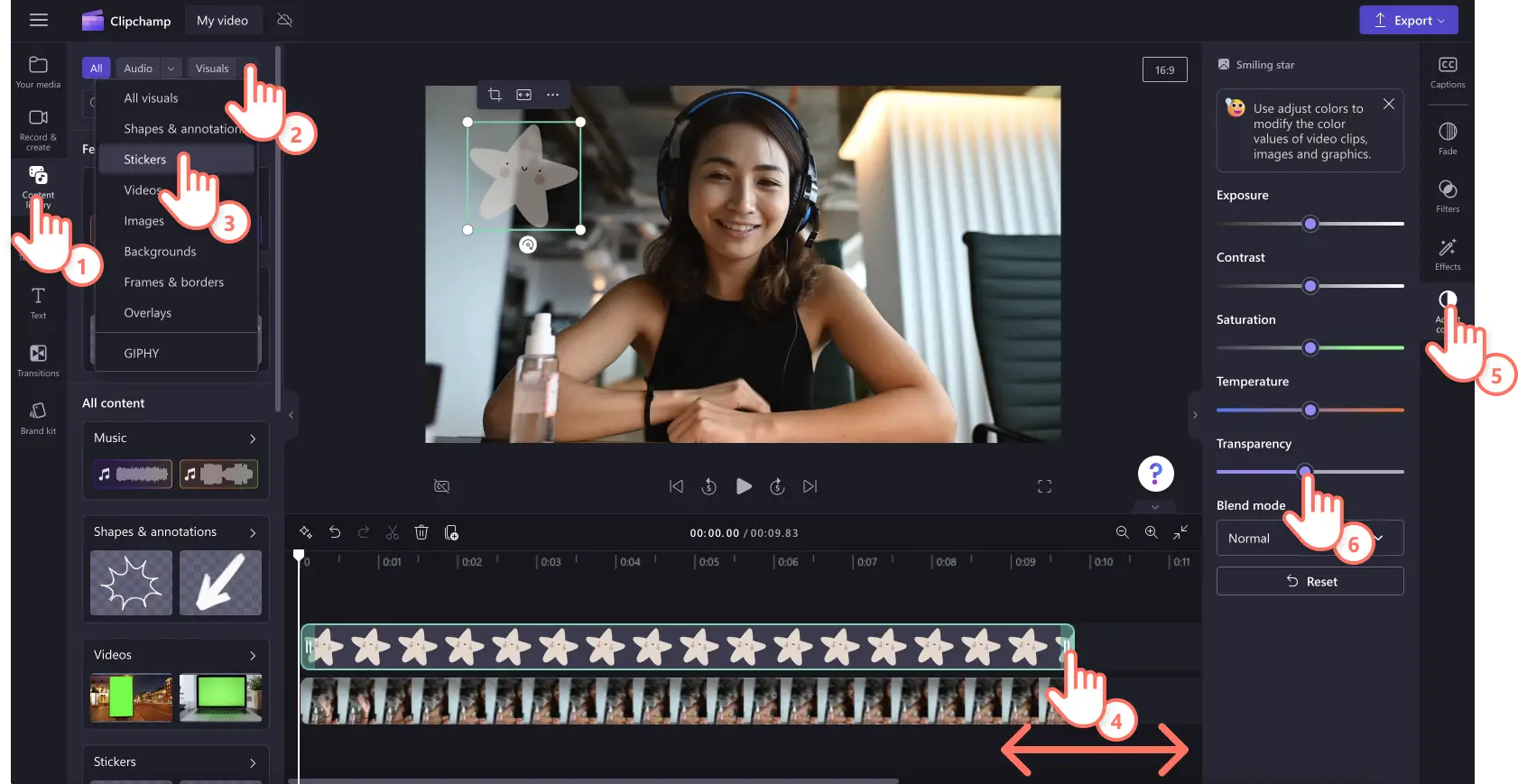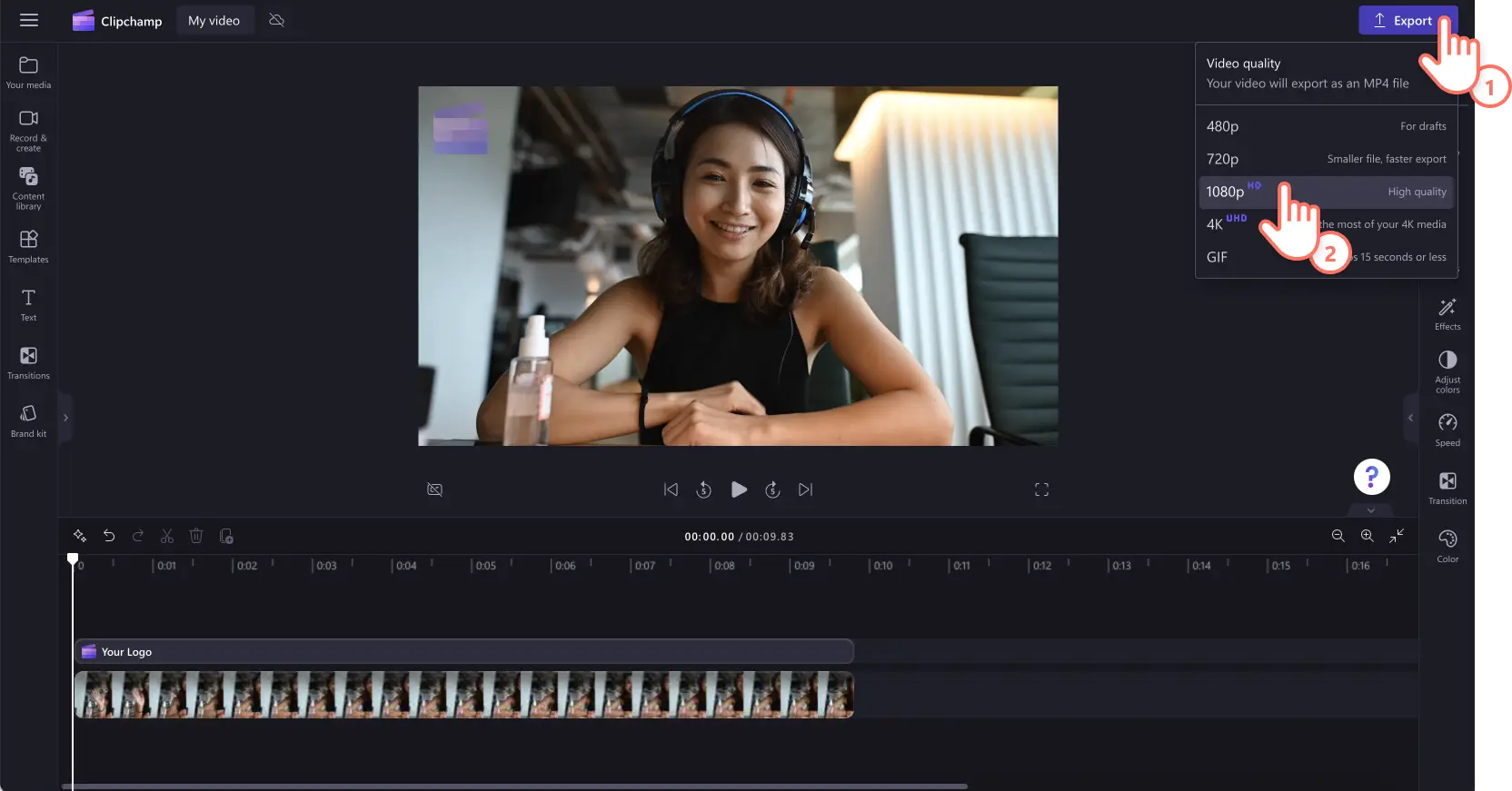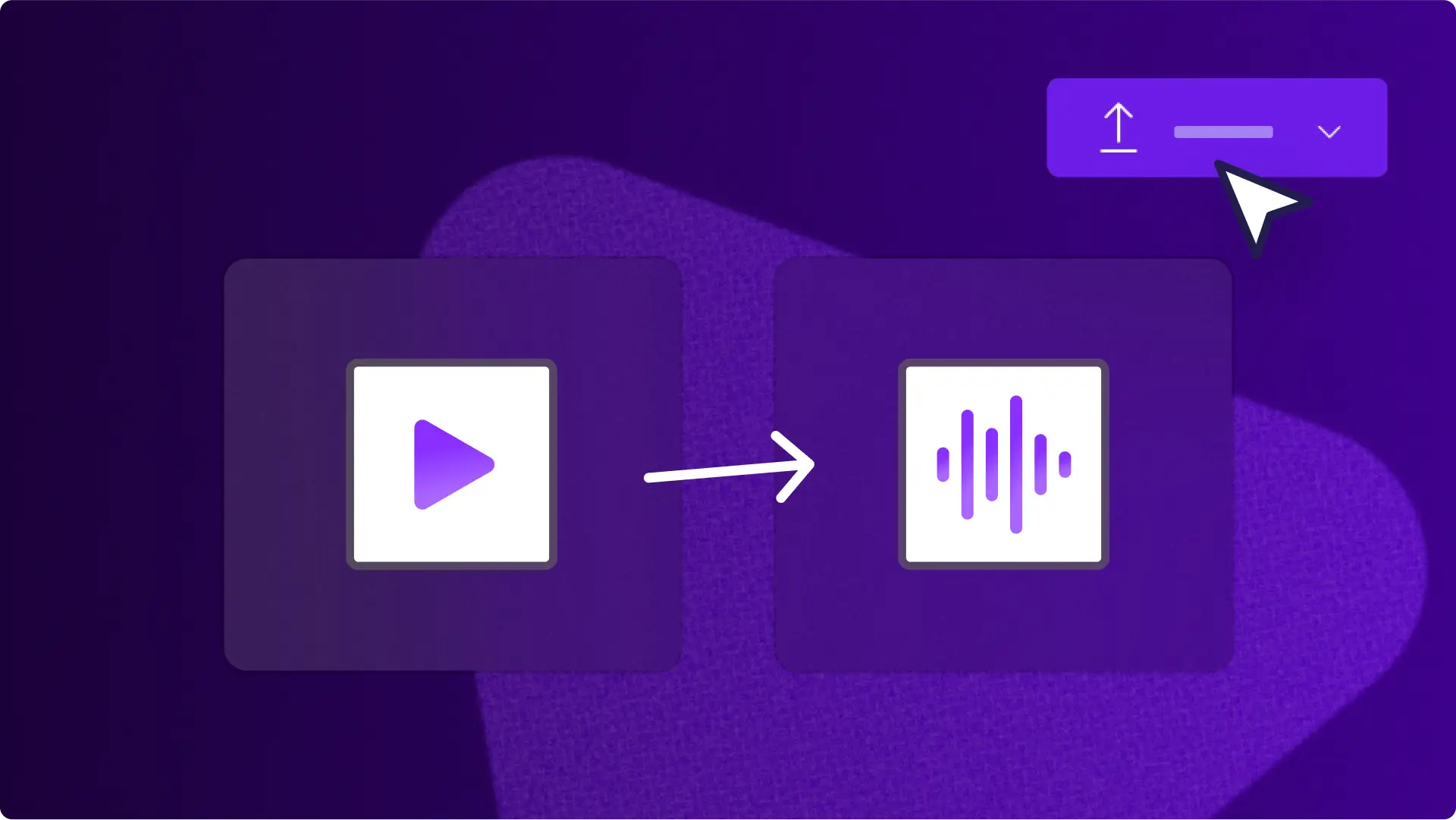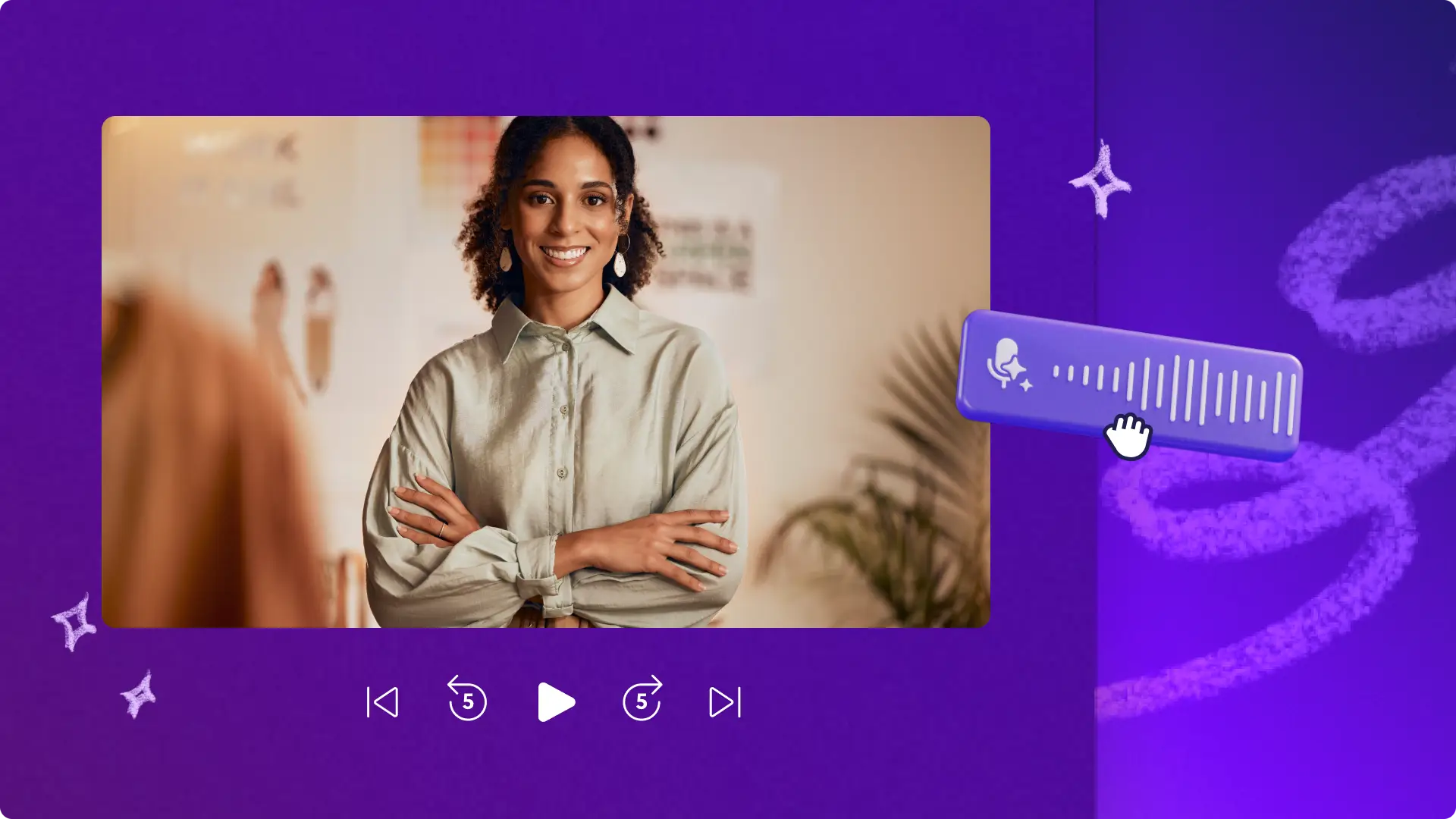Atenție! Capturile de ecran din acest articol sunt din Clipchamp pentru conturile de la locul de muncă; aceleași principii se aplică și pentru Clipchamp pentru conturile de la școală. Tutorialele Clipchamp pentru conturi personale pot să difere. Află mai multe.
Pe această pagină
Oferiți o notă personală videoclipurilor, asigurați-vă că vi se recunosc meritele și faceți-vă conținutul mai ușor de recunoscut, adăugând o inscripționare în videoclip.
Indiferent dacă veți crea videoclipuri YouTube, videoclipuri promoționale sau demonstrative ori tutoriale pentru locul de muncă, inscripționările pot fi perfecte pentru orice videoclip. Vă puteți transforma sigla într-o inscripționare sau puteți folosi un text sau un element grafic de arhivă.
Citiți mai departe ca să aflați cum să adăugați o inscripționare în videoclip gratuit, cu Clipchamp.
Cum să adăugați gratuit inscripționare la un videoclip
Există multe moduri de a adăuga o inscripționare la un videoclip din editorul de videoclipuri.Folosiți sigla stocată în kitul de marcă, importați o siglă sau o imagine personală, folosiți elemente media de arhivă, precum stickere sau creați o inscripționare folosind text și titluri.
Pasul 1. Importați un videoclip sau selectați înregistrări de arhivă
Pentru a importa propriile videoclipuri, imagini și elemente grafice, faceți clic pe butonul de import pentru conținut media din fila Media de pe bara de instrumente pentru a naviga printre fișierele de pe computer sau a vă conecta la contul OneDrive.
Dacă doriți să folosiți elemente media de arhivă, faceți clic pe fila bibliotecii de conținut din bara de instrumente și selectați un element video de arhivă.
Pentru a începe, glisați și fixați videoclipul sau imaginea în cronologie.
Pasul 2. Adăugați o inscripționare în videoclip
Adăugarea unei inscripționări text în videoclip
Faceți clic pe fila de text din bara de instrumente, apoi glisați și fixați opțiunea de text simplu în cronologie, deasupra previzualizării video.Ajustați lungimea textului în funcția de durata videoclipului, folosind ghidajele verzi.
Ca să transformați un text într-o inscripționare va trebui să personalizați întâi textul.Pentru aceasta, faceți clic pe fila de text din panoul de proprietăți, apoi ajustați textul din opțiunea de editare a textului.Odată editat textul, selectați fonturi, dimensiuni, poziții și altele.
Editați culoarea și transparența textului din inscripționare.Faceți clic pe butonul de culoare, apoi selectați o nouă culoare sau păstrați culoarea albă implicită.Apoi reduceți procentul transparenței folosind glisorul de pe paleta de culori, pentru a face inscripționarea transparentă.
Adăugarea unei inscripționări cu sigla în videoclip
Faceți clic pe fila kit de marcă sau importați o imagine PNG sau JPEG cu sigla, cu fundal transparent.Glisați și fixați sigla în cronologie, deasupra videoclipului. Ajustați lungimea elementului imagine în funcția de durata videoclipului, folosind ghidajele verzi.Apoi faceți clic pe fila de ajustare a culorilor din panoul de proprietăți și folosiți glisorul de transparență pentru a vă transforma sigla în inscripționare.Pentru ajutor suplimentar, aruncați o privire pe tutorialul nostru de pe YouTube.
Adăugarea unei inscripționări cu un sticker din arhivă în videoclip
Faceți clic pe fila Bibliotecă de conținut de pe bara de instrumente, apoi pe săgeata verticală și alegeți stickere.Aici, puteți naviga prin opțiunile de inscripționare pentru videoclip, precum desene animate, numere, flori, cuvinte și altele.Glisați și fixați un sticker în cronologie deasupra videoclipului. Nu uitați să ajustați lungimea stickerului în funcție de durata videoclipului, folosind ghidajele verzi.Apoi faceți clic pe fila de ajustare a culorilor din bara de instrumente și folosiți glisorul de transparență pentru a vă transforma stickerul în inscripționare.
Pasul 3. Previzualizați videoclipul cu inscripționarea și salvați-l
Înainte de a salva noul videoclip cu o inscripționare, previzualizați-l, făcând clic pe butonul de redare. Când sunteți gata să salvați, faceți clic pe butonul de export și selectați o rezoluție video. Videoclipul va începe să se exporte automat.
Pentru ajutor suplimentar, aruncați o privire pe tutorialul nostru de pe YouTube.
Cinci motive să adăugați inscripționări la videoclipuri
Folosiți inscripționări text și protejați videoclipurile împotriva utilizării neautorizate, împiedicând alți creatori să-și atribuie proprietatea sau să prezinte conținutul ca fiind al lor.
Afișați-vă elementele de branding pentru a vă face videoclipurile promoționale mai ușor de identificat în rețelele sociale, adăugând inscripționări cu sigla.
Creați un identificator clar că videoclipul vă aparține, folosind inscripționări transparente cu sigla.
Sporiți gradul de recunoaștere a mărcii, adăugând o inscripționare în videoclip, pentru ca spectatorii să vă rețină conținutul.
Păstrați integritatea când alte mărci sau spectatorii vă încorporează videoclipurile pe propriile platforme, folosind inscripționările cu text și sigle.
Întrebări frecvente
Cum pot crea propria mea inscripționare?
Creați propria inscripționare gratuită utilizând sigle, stickere sau text online cu editorul de videoclipuri Clipchamp.
Cum să fac o inscripționare transparentă gratuit?
Tot ce trebuie să faceți este să ajustați transparența inscripționării utilizând creatorul de inscripționări Clipchamp pentru a crea inscripționarea transparentă gratuit.
Cum să adăugați inscripționare la un videoclip YouTube?
Recomandăm editarea videoclipurilor YouTube cu creatorul nostru de videoclipuri YouTube pentru a adăuga cu ușurință inscripționări, gratuit.
Găsiți mai multe moduri de a vă îmbunătăți videoclipurile, sporind calitatea video.
Începeți astăzi să adăugați inscripționări în videoclipuri cu Clipchamp gratuit sau descărcați aplicația Clipchamp pentru Windows pentru a începe.