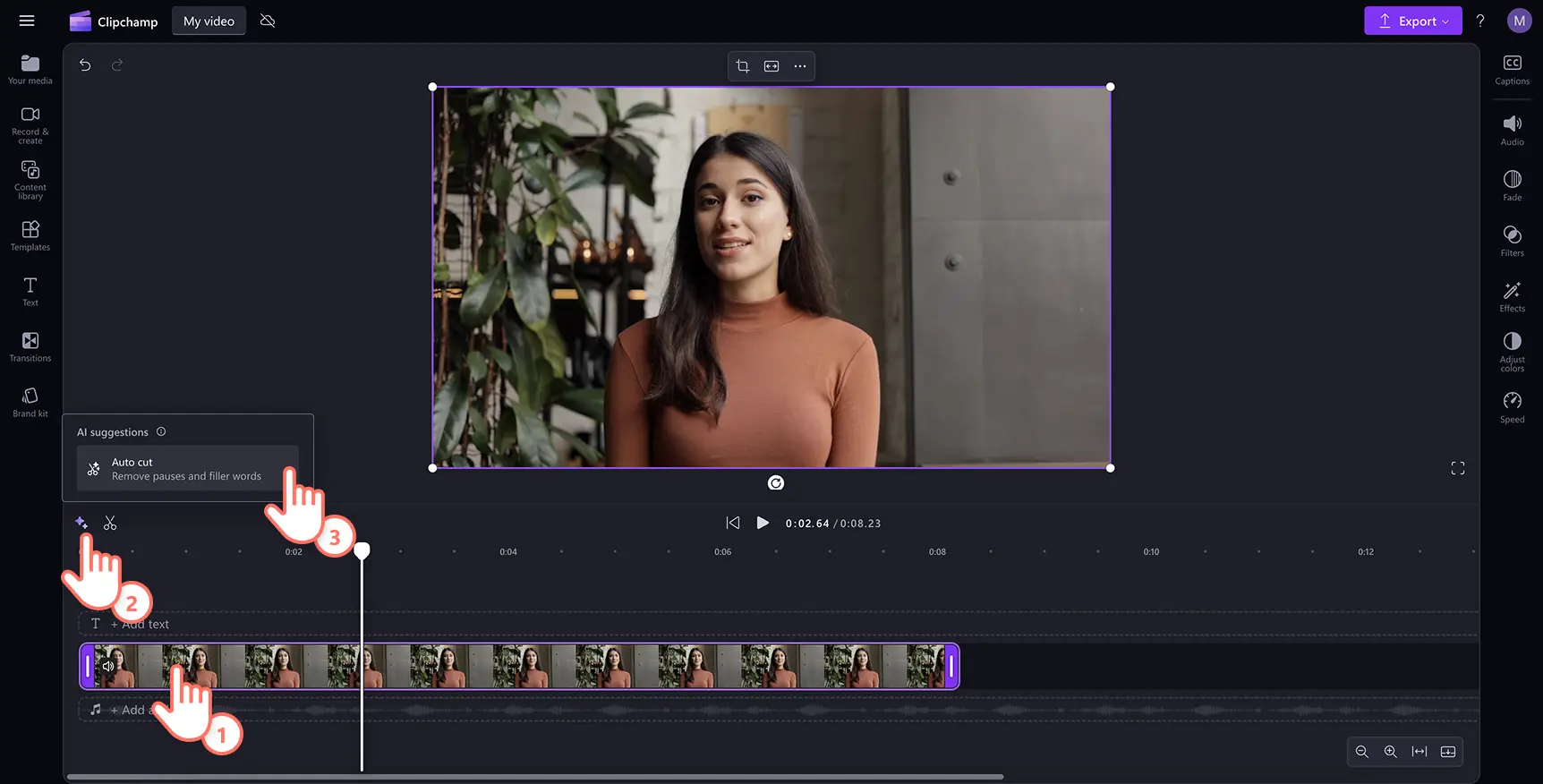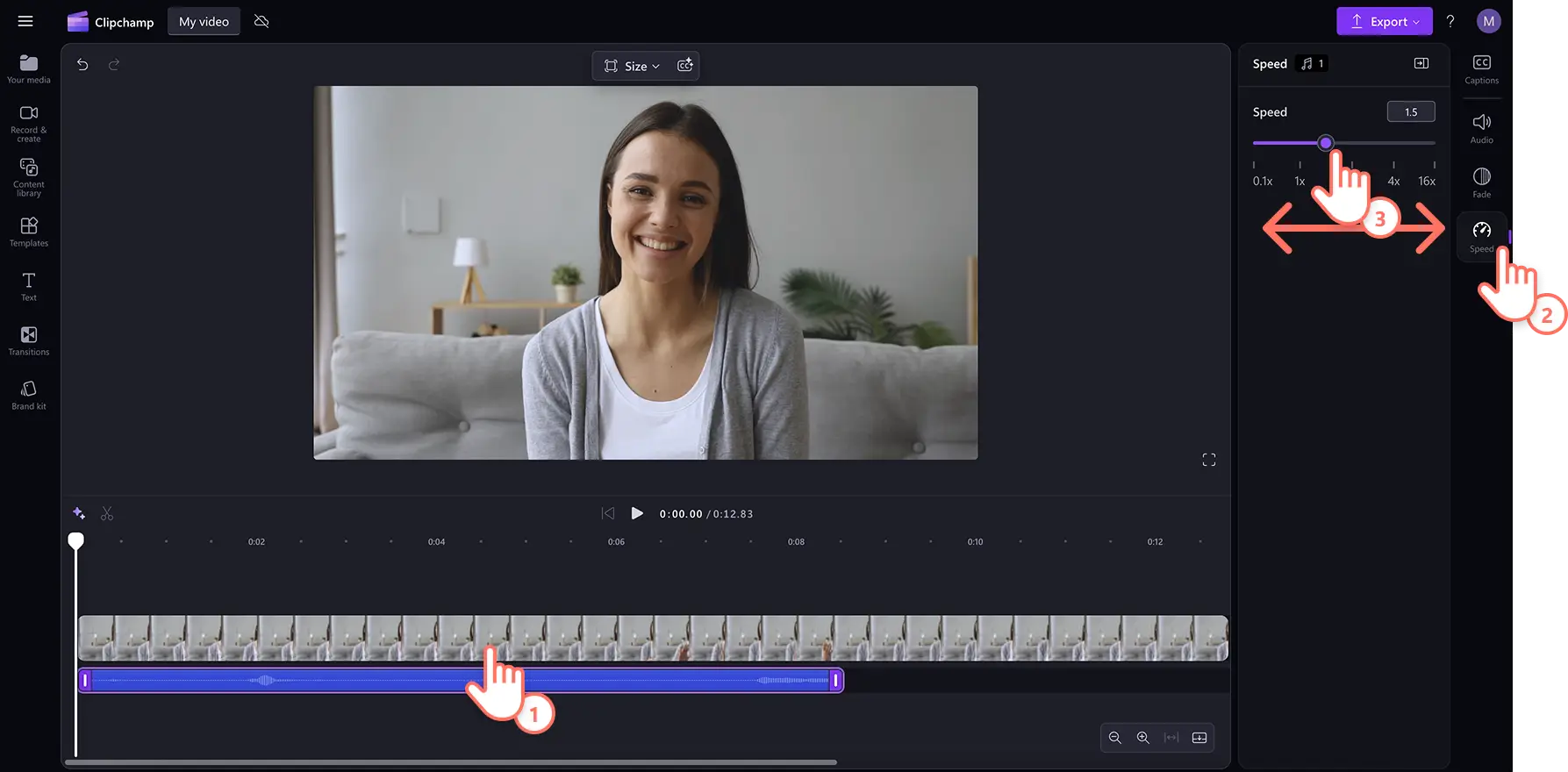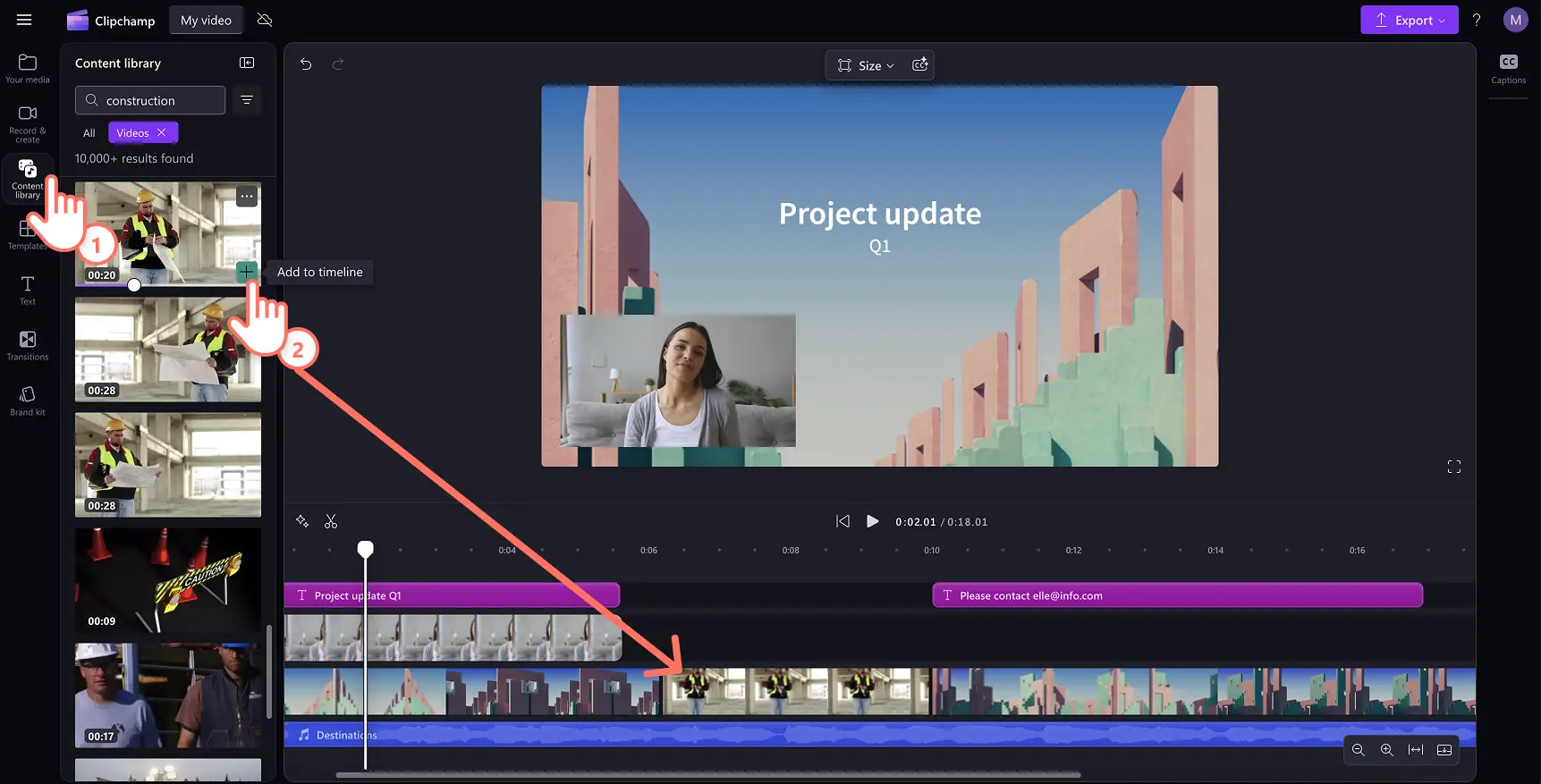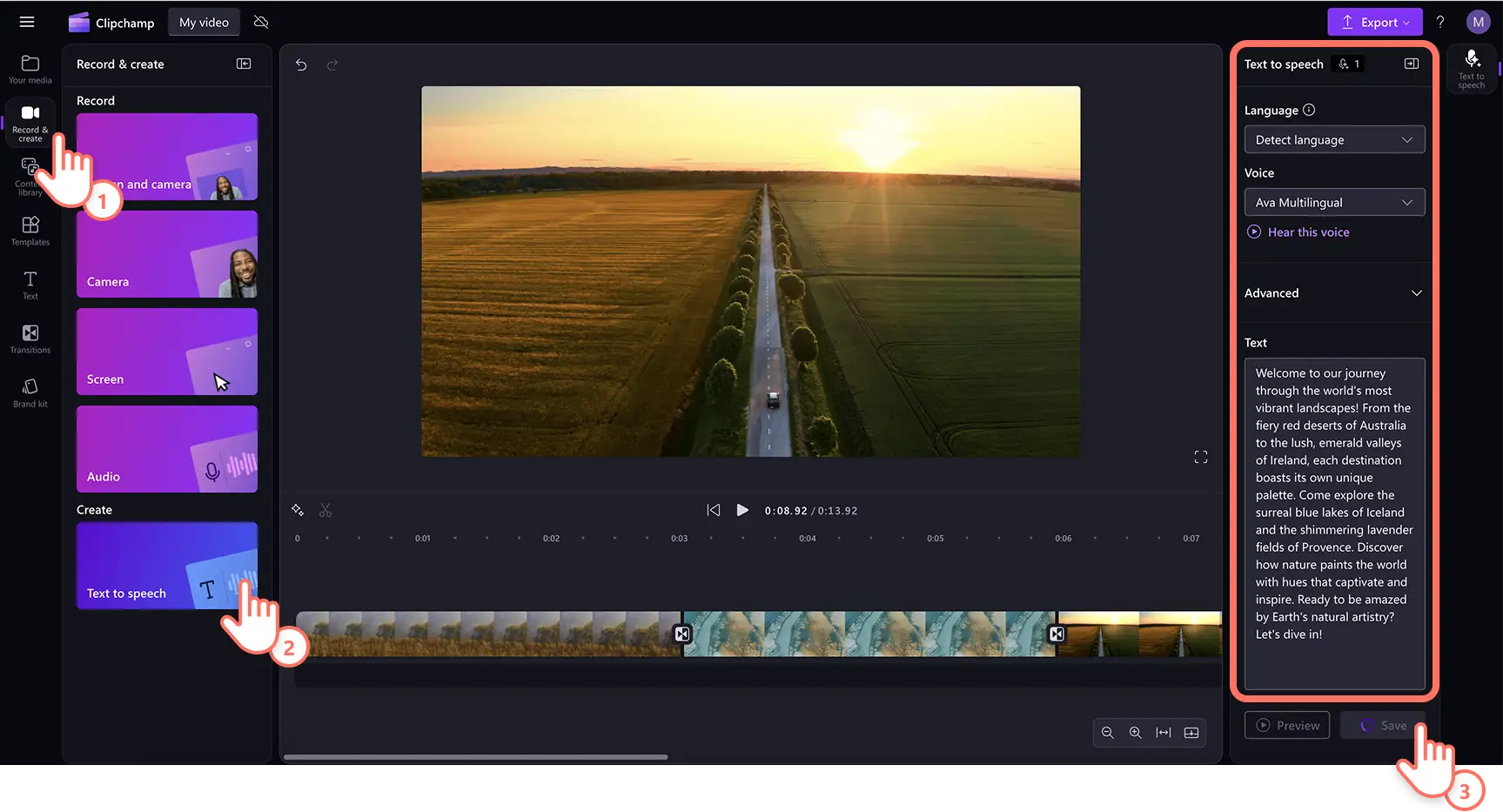Atenție! Capturile de ecran din acest articol sunt din Clipchamp pentru conturile personale. Aceleași principii se aplică și pentru Clipchamp pentru conturile de la locul de muncă sau de la școală.
Pe această pagină
Îmbunătățește factorul wow al videoclipurilor cu ajutorul efectelor și al editării audio. De la reel-uri și povești la videoclipuri pentru serviciu, poți transforma orice videoclip într-o capodoperă cu ajutorul acestor trucuri simple și practice de editare audio.
Această listă utilă este plină de trucuri de editare audio rapide, gratuite și simple pentru a-ți îmbunătăți videoclipurile cu ajutorul instrumentului de îmbunătățire audio din editorul video Clipchamp. Explorează trucurile de editare audio, cum ar fi adăugarea de ecouri audio, efecte fondu și crearea unui voiceover cu text transformat în vorbire pentru vloguri.
Sfaturi de editare pentru a-ți transforma componenta audio
Elimină pauzele și momentele de tăcere din partea audio
Găsește și șterge pauzele lungi și tăcerile stânjenitoare din înregistrările video și voiceover-uri, folosind decuparea automată cu ajutorul inteligenței artificiale. Șlefuiește rapid componenta audio din tutoriale și podcasturi video sau identifică momentele relevante dintr-o înregistrare video de reacție prin eliminarea automată a momentelor de tăcere. Accelerează fluxul de lucru de editare fără să trebuiască să reînregistrezi sau să decupezi manual materialul media.
Fă clic pe butonul cu pictograma scânteie pentru a dezvălui sugestiile inteligenței artificiale, apoi selectează decuparea automată.
Alege o limbă, filtrează limbajul vulgar și fă clic pe butonul de transcriere. Caracteristica de editare cu inteligență artificială va începe automat să filtreze videoclipul pentru a găsi eventuale pauze sau momente de tăcere mai lungi de trei secunde.
Previzualizează pauzele găsite în cronologie, apoi fă clic pe Elimină. De asemenea, poți face clic pe Elimină tot, pentru a șterge momentele de tăcere în bloc.
Acum, videoclipul tău va apărea divizat în mai multe clipuri în cronologie, cu momentele de tăcere eliminate.
Separă partea audio de cea video
Dacă nu te mulțumește conținutul audio al videoclipului, nu-ți face griji că trebuie să înregistrezi din nou tot videoclipul. Poți elimina cu ușurință greșelile și porțiunile audio nedorite din videoclip dacă separi componentele audio și video, astfel încât să poți trunchia și îmbunătăți pista audio separat.
Selectează videoclipul cu o pistă audio, apoi selectează fila Audio din panoul de proprietăți.
Fă clic pe butonul de detașare a componentei audio pentru a transforma partea audio a videoclipului într-un material separat în cronologie.
Ca alternativă, poți să faci clic dreapta pe videoclip în cronologie, să alegi Audio din meniul vertical, după care să selectezi Detașează.
Află mai multe despre separarea componentei audio din videoclipuri din acest tutorial YouTube.
Taie sonorul anumitor părți audio din videoclip
Vrei să elimini limbajul vulgar și greșelile sau să dezactivezi sunetul pentru a reda alt element audio? Poți să dezactivezi sunetul unei anumite bucăți audio cu ușurință, folosind instrumentele audio de divizare și dezactivare a sunetului din Clipchamp.
Mută cursorul la începutul pistei audio sau video din care vrei să tai sonorul.
Fă clic pe pictograma foarfecă, apoi mută cursorul la finalul părții pe care o vrei fără sonor și clic din nou pe pictograma foarfecă. Componentele video și audio se vor împărți în trei secțiuni.
Fă clic pe materialul din cronologie astfel încât să fie evidențiat, apoi clic pe pictograma pentru dezactivarea sunetului.
Urmărește acest ghid video util pentru a tăia sonorul unei secțiuni dintr-un videoclip în Clipchamp.
Creează un ecou audio pentru dialoguri și efecte sonore
Adaugă un efect de ecou la componenta audio pentru a crește impactul dialogului și pentru a obține o atmosferă realistă sau visătoare care să se potrivească cu elementele vizuale ale videoclipului. Trucul cu ecoul audio poate fi folosit și cu efecte sonore sau fișiere audio SFX, pentru a-ți îmbunătăți videoclipul și a crea un aspect profesionist, mai ales pentru videoclipuri de gaming.
Fă clic pe fila Bibliotecă de conținut de pe bara de instrumente, apoi pe săgeata verticală pentru Audio și alege Efecte sonore.
Glisează și fixează fișierul audio ales în cronologie la marca de timp care se potrivește cu elementele vizuale ale videoclipului.
Glisează și fixează din nou același fișier audio în cronologie sub cel existent, dar plasează-l cu câteva secunde mai târziu.
Folosește fila Audio din panoul de proprietăți pentru a edita volumul fișierului audio.
Cele două fișiere audio vor crea un efect de ecou când sunt redate împreună la diferite mărci de timp.
Accelerează și încetinește partea audio
Componenta audio este prea rapidă sau prea lentă și nu se potrivește cu ritmul videoclipului? Creează un videoclip cu încetinitorul al unui eșec epic sau unul cu redare accelerată (timelapse) prin ajustarea vitezei clipurilor. Ajustează cu ușurință viteza părții audio a videoclipului cu controlerul vitezei din Clipchamp.
Pentru a separa componenta audio de cea video, fă clic pe fila Audio din panoul de proprietăți, apoi clic pe butonul Detașare audio.
Selectează fișierul audio în cronologie pentru a-l evidenția, apoi alege fila Viteză din panoul de proprietăți pentru a afișa selectorul de viteză.
Personalizează viteza componentei audio între 0,1x și 16x sau introdu o anumită valoare.
Realiniază materialele în cronologie pentru a elimina golurile care pot apărea după accelerarea componentei audio.
Înregistrează-ți din nou vocea
E firesc să greșești atunci când înregistrezi un videoclip. Vrei să elimini greșelile dintr-un videoclip, să plasezi audio de mai bună calitate într-o secțiune a videoclipului sau să dublezi un videoclip în altă limbă? Trebuie doar să îți înregistrezi vocea în timp ce editezi videoclipul în Clipchamp, pentru a înlocui partea audio existentă.
Pentru a separa componenta audio de cea video, fă clic pe fila Audio din panoul de proprietăți, apoi clic pe butonul Detașare audio.
Redă fișierul audio pentru a găsi secțiunea pe care vrei s-o înlocuiești, după care divizează clipul.
Găsește Audio în fila Înregistrare și creare.
Pentru a începe înregistrarea vocii, fă clic pe butonul roșu în fereastra pop-up.
Fă clic pe butonul de salvare și editare pentru a salva componenta audio și a reveni în editor.
Plasează noua înregistrare audio în secțiunea dorită din videoclip.
Sfaturi de producție pentru a îmbunătăți fluxul audio-video
Căutarea cuvintelor cheie în arhiva audio
Uneori, e nevoie de mult timp pentru a găsi pista audio potrivită. Dar, cu ajutorul acestui truc privind cuvintele cheie, poți găsi rapid melodia potrivită de adăugat ca muzică de fundal în videoclipuri. În loc să cauți un instrument în bara de căutare a arhivei, de exemplu „chitară”, încearcă sa cauți o stare, cum ar fi „inspirator” sau „romantic”. Dacă alegi cuvintele cheie potrivite, poți identifica mai ușor elementele audio care să-ți transforme viziunea în realitate. Descoperă mai multă muzică de fundal scutită de redevențe explorând colecțiile audio exclusive Clipchamp, inclusiv lo-fi, pop și hip hop.
Crește și scade treptat pistele audio
Îmbunătățește atmosfera videoclipului prin creșterea și scăderea treptată a pistelor audio. Acest efect este ideal pentru crearea unui treceri armonioase între scene, alături de tranzițiile video, dar și pentru estomparea unui clip video clip spre un ecran negru.
Fă clic pe pista audio din cronologie, astfel încât să fie evidențiată.
Fă clic pe fila Fondu din panoul de proprietăți.
Glisează comutatoarele pentru a selecta durata la adăugarea unei creșteri sau a unei scăderi treptate la componenta audio.
Reducerea volumului muzicii de fundal
Uneori, adăugarea muzicii de fundal într-un videoclip care are deja o componentă audio face totul mai greu de înțeles pentru spectatori. De aceea, cu Clipchamp poți să reduci volumul muzicii de fundal, fără să afectezi volumul videoclipului.
Glisează și fixează în cronologie un fișier de arhivă audio din fila Bibliotecă de conținut.
Fă clic pe fișierul audio pentru a-l evidenția, apoi alege fila Audio din panoul de proprietăți.
Redu volumul fișierului audio mutând cursorul la stânga. Glisarea acestuia spre dreapta va crește volumul.
Efecte speciale pentru îmbunătățirea sonorului videoclipului
Suprapune un videoclip de arhivă și o narațiune audio
Este important să menții implicarea spectatorilor atunci când creezi videoclipuri în format lung, mai ales videoclipuri corporative, videoclipuri de instruire sau, de ce nu, videoclipuri pentru proiecte școlare. Uneori, vorbitul la cameră poate deveni repetitiv și dificil de urmărit; prin urmare, adaugă videoclipuri de stoc scutite de redevențe în anumite porțiuni, pentru a crea varietate în elementele vizuale.
Mai întâi, detașează componenta audio de videoclip făcând clic pe butonul de detașare audio din panoul de proprietăți. Componenta audio a videoclipului va deveni un material separat în cronologie.
Divizează înregistrarea video acolo unde vrei să suprapui videoclipuri de stoc.
Fă clic pe fila Bibliotecă de conținut de pe bara de instrumente, apoi pe săgeata verticală Video, și caută un videoclip de stoc potrivit.
Glisează și fixează un element de arhivă video în cronologie pentru a înlocui partea video existentă.
Adaugă tranziții la efectele sonore
Adăugarea unor tranziții între clipurile video atunci când se schimbă subiectul sau cadrul reprezintă o modalitate grozavă de a atrage și a menține atenția publicului într-o expunere de diapozitive video. Iar cu ajutorul colecției de efecte sonore scutite de redevențe, poți să îmbunătățești tranzițiile prin efecte distractive precum „swoosh”, „ding” sau pocnituri.
Din fila Tranziții de pe bara de instrumente, glisează și fixează o tranziție între clipurile video din cronologie.
Fă clic pe fila Bibliotecă de conținut, selectează Efecte sonore din meniul vertical Audio și caută un efect sonor după cuvinte cheie.
Glisează și fixează un efect sonor în cronologie sub tranziție.
Adaugă un voiceover prin text transformat în vorbire cu ajutorul inteligenței artificiale
Instrumentul generator de voce cu inteligență artificială îți permite să creezi rapid voiceover-uri profesioniste. Este o opțiune grozavă dacă nu vrei să angajezi actori de voce sau să-ți înregistrezi vocea sau dacă trebuie să înlocuiești propria narațiune audio cu un voiceover rafinat și captivant. Alege dintre 400 de voci captivante și ajustează tonalitatea sau emoția pentru a corespunde nevoilor tale video. Captează atenția publicului în timp ce îți faci videoclipurile mai accesibile.
Glisează și fixează propriul fișier video în cronologie folosind butonul de import media din fila cu materialele tale media de pe bara de instrumente.
Fă clic pe fila Înregistrare și creare de pe bara de instrumente și alege opțiunea Text transformat în vorbire.
Creează un voiceover conform indicațiilor ușor de urmărit ale funcției Text transformat în vorbire.
Previzualizează voiceover-ul cu inteligență artificială
Glisează și fixează voiceover-ul în cronologie
Elimină zgomotul de fundal din videoclipuri
Minimizează sau șterge orice sunet ambiental nedorit din înregistrările video, folosindu-ne instrumentul de suprimare a zgomotelor pe platformă de inteligență artificială. Elimină zgomotul de fundal puternic, cum ar fi vântul sau traficul, și îmbunătățește claritatea vocii cu doar câteva clicuri. Înregistrează vloguri și videoclipuri afară, pe străzi urbane aglomerate, fără să ai nevoie de lavalieră sau microfon profesionist. Separă-ți fișierul audio de înregistrarea video și curăță-l pentru a îmbunătăți rapid sonorul.
Pentru început, detașează componenta audio de videoclip făcând clic pe butonul de detașare audio din panoul de proprietăți. Componenta audio a videoclipului va deveni un material separat în cronologie.
Navighează la fila Audio din panoul de proprietăți, unde poți activa suprimarea zgomotelor, ceea ce va șterge automat ecourile și sunetele de fundal nedorite.
Redă componenta audio pentru a auzi clar sunetul și ajustează volumul fișierului audio dacă este nevoie.
Află mai multe despre eliminarea zgomotului de fundal în Clipchamp.
Învață în continuare despre mai multe funcții audio din Clipchamp, precum vizualizatorul audio gratuit și generatorul de transcrieri audio, sau inspiră-te din cele mai bune fonturi pentru editări video.
Editează-ți videoclipurile astăzi cu Clipchamp gratuit sau descarcă aplicația Clipchamp pentru Windows.