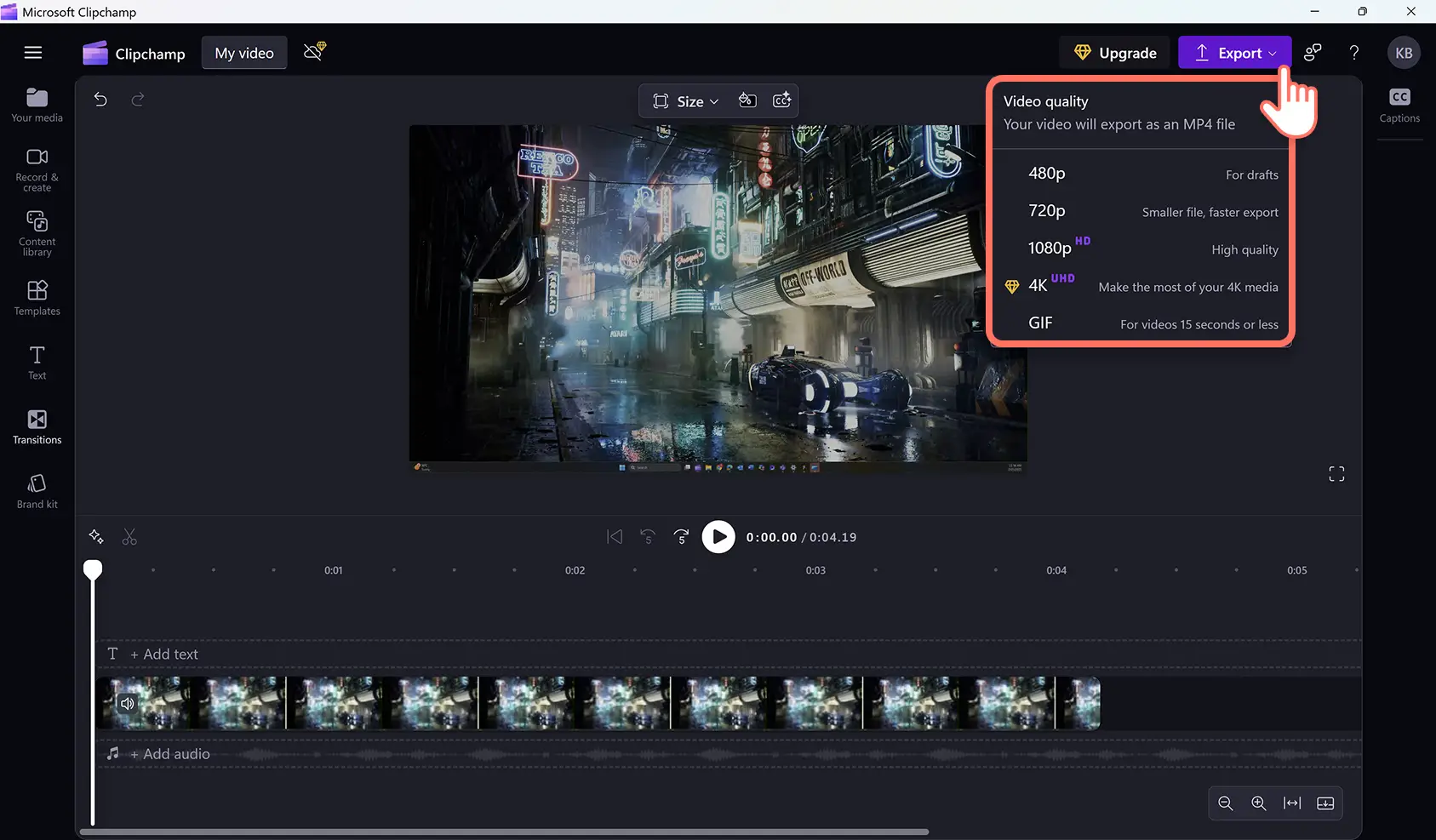Atenție! Capturile de ecran din acest articol sunt din Clipchamp pentru conturile de la locul de muncă; aceleași principii se aplică și pentru Clipchamp pentru conturile de la școală. Tutorialele Clipchamp pentru conturi personale pot să difere. Află mai multe.
Pe această pagină
Înregistrează-ți cu ușurință ecranul, editează videoclipul și salvează-l cu înaltă definiție pe dispozitivul Windows – fără să fie necesară vreo descărcare. Înregistrează ecranul laptopului și creează tutoriale video, înregistrări de gaming și multe altele, cu confidențialitate garantată.
Pur și simplu, îți înregistrezi ecranul Windows, trunchiezi tăcerile stânjenitoare și înregistrările nedorite, adaugi stickere și text animat, apoi distribui videoclipul direct de pe dispozitivul Windows. În plus, poți crea voiceover-uri cu inteligență artificială, în multe stiluri și tonuri, astfel încât să se potrivească înregistrării ecranului.
Află cum să-ți înregistrezi ecranul în Windows 11 și cum să-ți editezi apoi videoclipurile cu efecte video în Clipchamp.
Cum se folosește înregistratorul de ecran Windows
Pasul 1. Găsește Clipchamp pe dispozitivul Windows
Caută aplicația Microsoft Clipchamp în meniul Start pentru a începe să înregistrezi ecranul pe dispozitivul Windows 11.
Conectează-te cu contul Microsoft, adresa de e-mail sau Google, sau creează un cont. Îți recomandăm să te conectezi cu contul Microsoft.
Pasul 2. Creează un videoclip nou
Fă clic pe butonul „Creează un videoclip nou” pentru a începe înregistrarea ecranului.
Pasul 3. Fă clic pe instrumentul pentru ecran și cameră
Pentru a accesa înregistratorul de ecran Windows, fă clic pe fila Înregistrare și creare de pe bara de instrumente, apoi pe butonul Ecran. Va apărea o fereastră pop-up în care se solicită permisiuni. Acordă aceste permisiuni pentru ca Clipchamp să poată înregistra conținut.
Pasul 4. Înregistrează ecranul
Selectează sursa microfonului și, dacă dorești, selectează îndrumătorul de discursuri. Când ești gata, fă clic pe butonul roșu de înregistrare pentru a începe înregistrarea.
Apoi, selectează ce ecran Windows vrei să înregistrezi în fereastra pop-up. Poți înregistra fila browserului, fereastra sau întregul ecran. Aici poți activa sau dezactiva sunetul filei. Pentru acest tutorial, se va prezenta opțiunea cu tot ecranul.
După ce termini de înregistrat ecranul Windows, fă clic pe butonul de salvare și editare sau pe cel de reluare a înregistrării pentru a reface înregistrarea ecranului.
Editează înregistrarea ecranului în editor. Pentru ajutor suplimentar, vezi cum se face înregistrarea ecranului.
Pasul 5. Salvează videoclipul HD
Exportă înregistrarea video făcând clic pe butonul de export și selectând rezoluția video de 1080p. Videoclipul se va descărca automat pe dispozitivul tău.
Adaugă efecte speciale la înregistrările ecranului online
Îmbunătățește înregistrarea ecranului în Windows cu efecte speciale, de exemplu, tranziții, imagine-în-imagine, text animat și muzică de fundal.
Îmbunătățește fluxul tutorialelor și al videoclipurilor de instruire cu tranziții perfecte între clipurile video, capitole sau la schimbarea subiectului.
Fă-ți mai captivante înregistrările ecranului pentru videoclipurile cu reacții de gaming și videoclipurile de despachetare, cu muzică de fundal și efecte sonore scutite de redevențe.
Optimizează videoclipurile demonstrative și tutorialele produselor cu text animat, pentru a-ți ajuta spectatorii.
Îmbunătățește conținutul educațional, făcând înregistrările ecranului mai accesibile cu subtitrări automate, transcrieri ale videoclipurilor și, de ce nu, stickere cu limbajul semnelor ASL.
Începe chiar astăzi să înregistrezi ecranul în Windows cu Clipchamp.
Pentru mai multe sfaturi și trucuri legate de înregistrarea ecranului, accesează cele mai bune moduri de utilizare a înregistratorului de ecran pentru conținut instructiv.