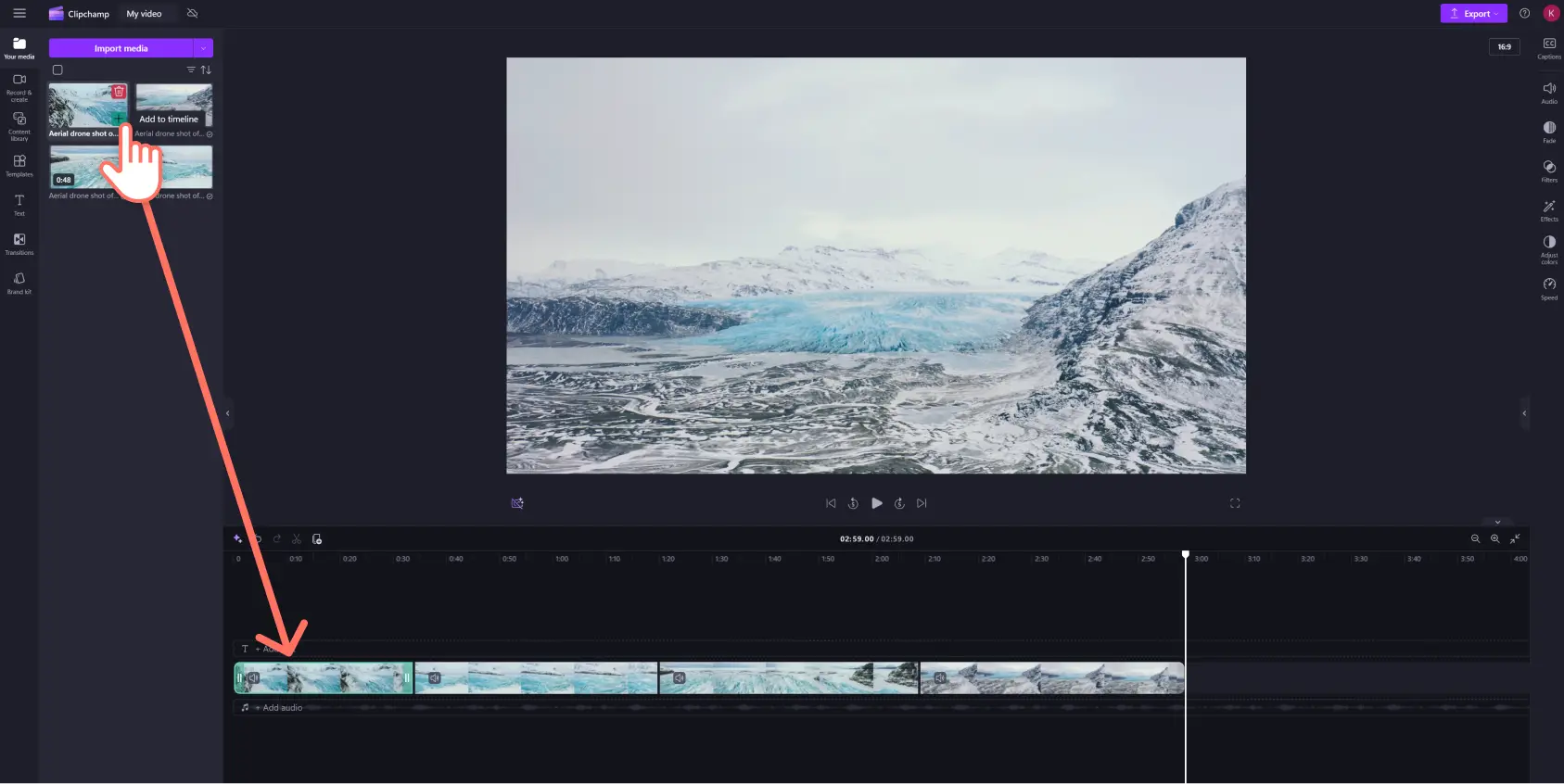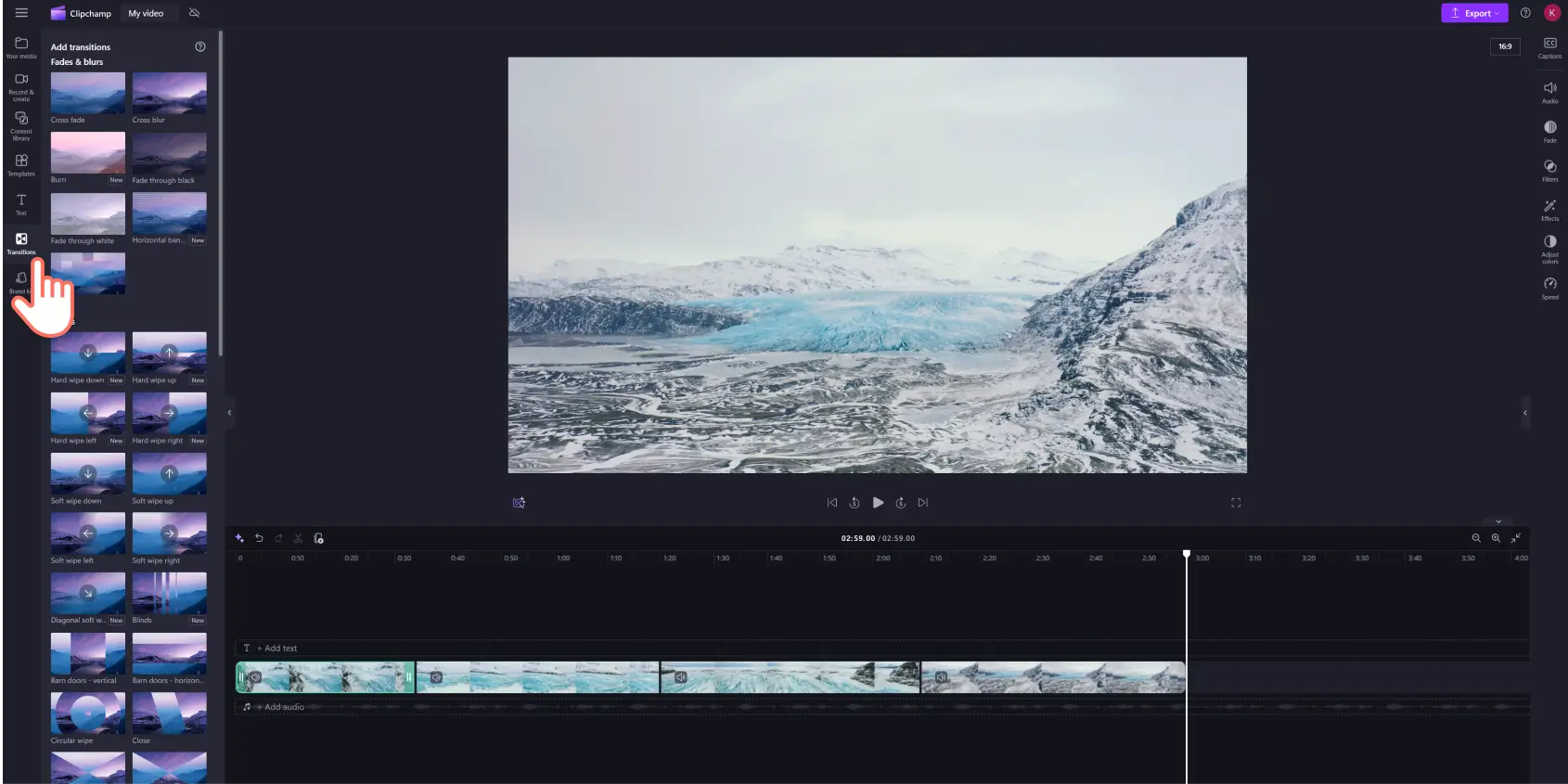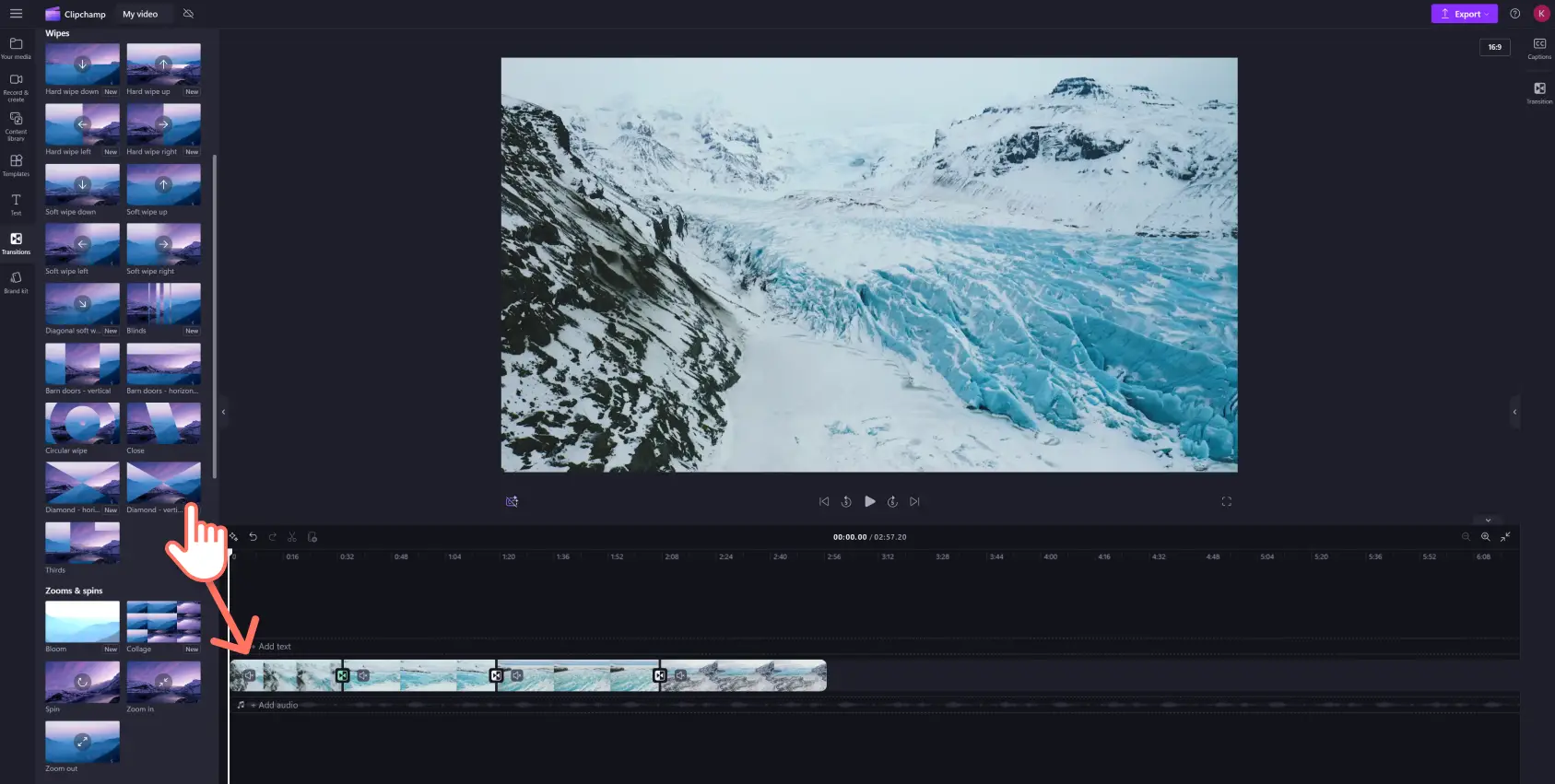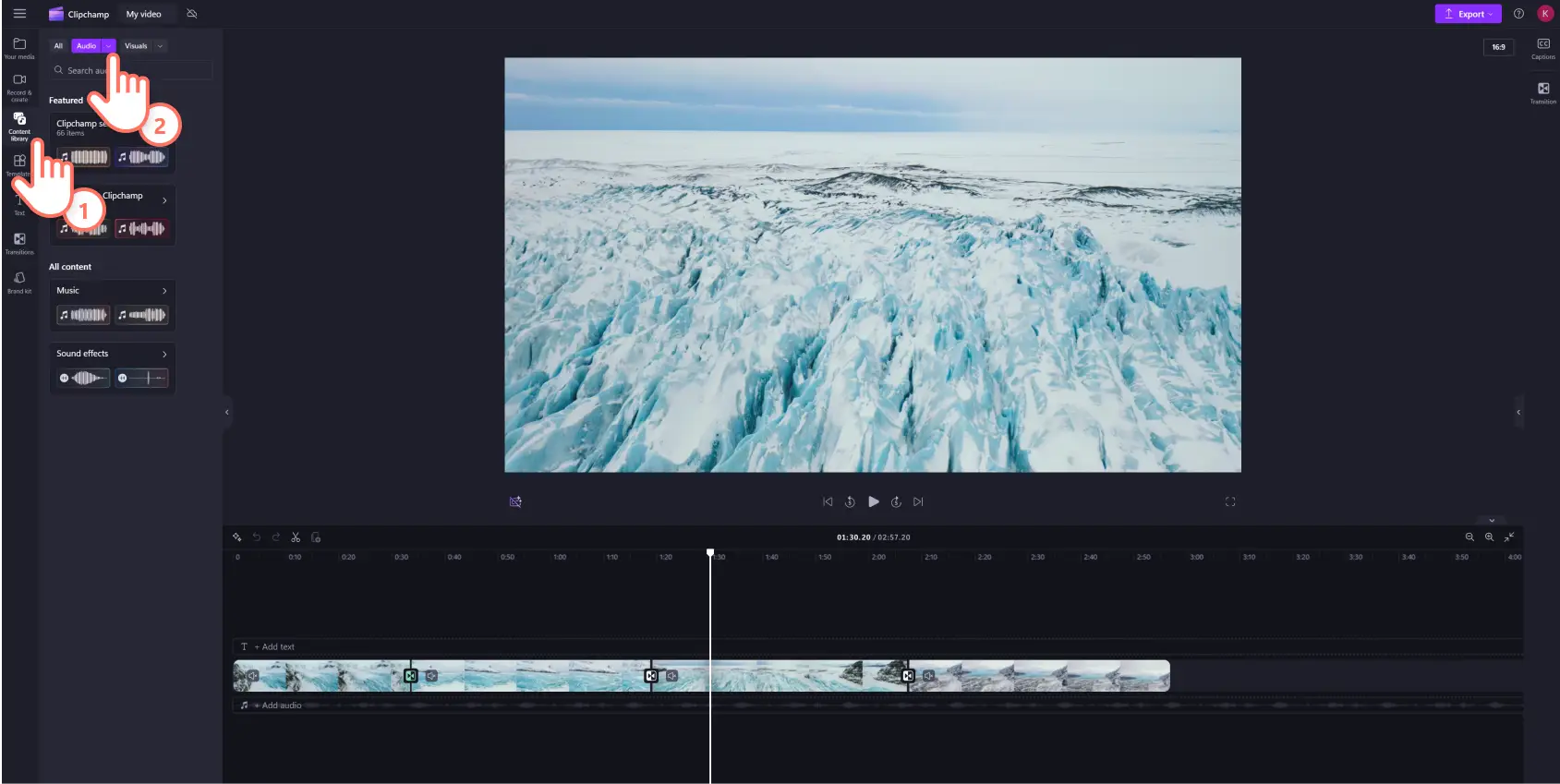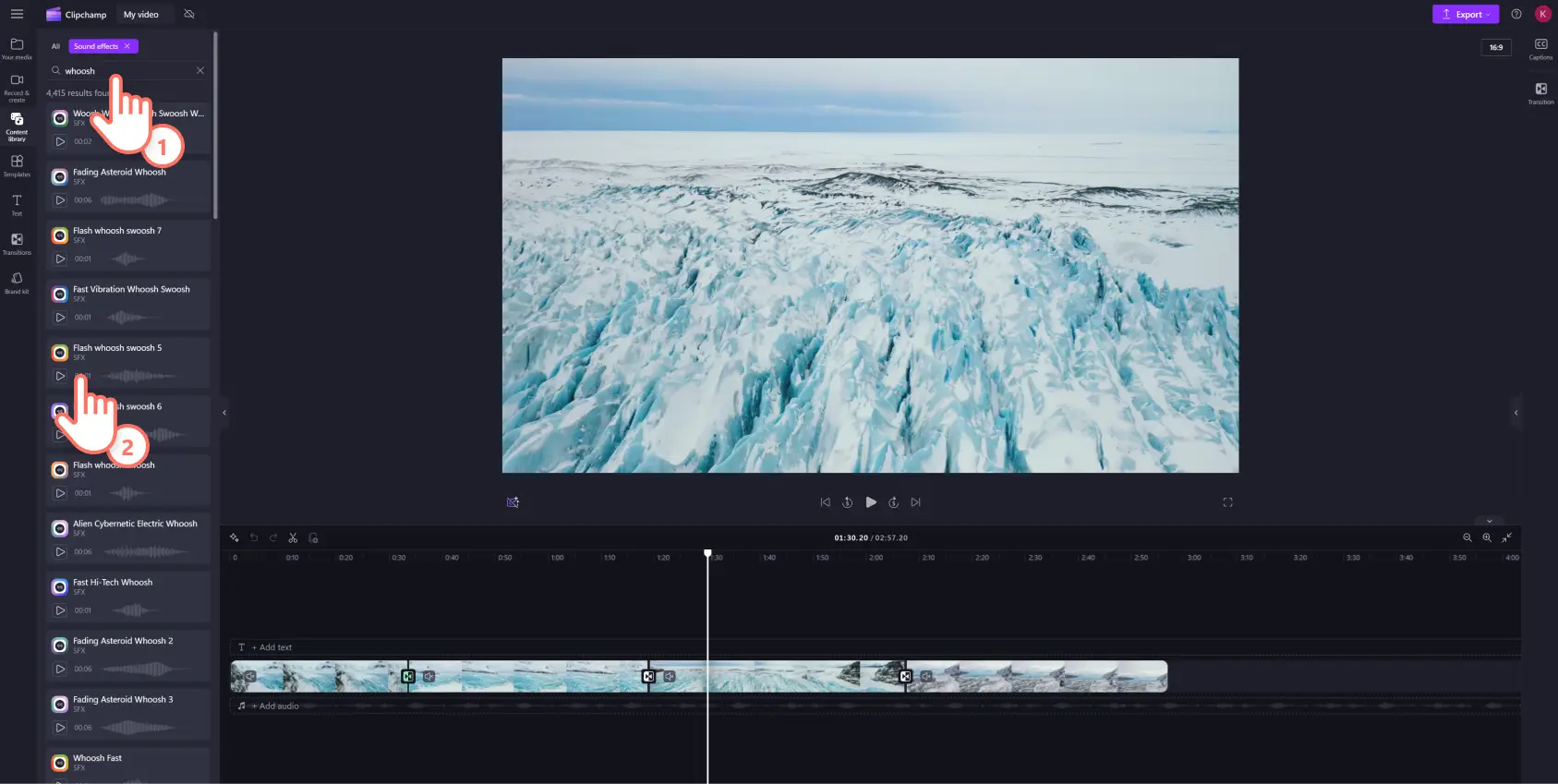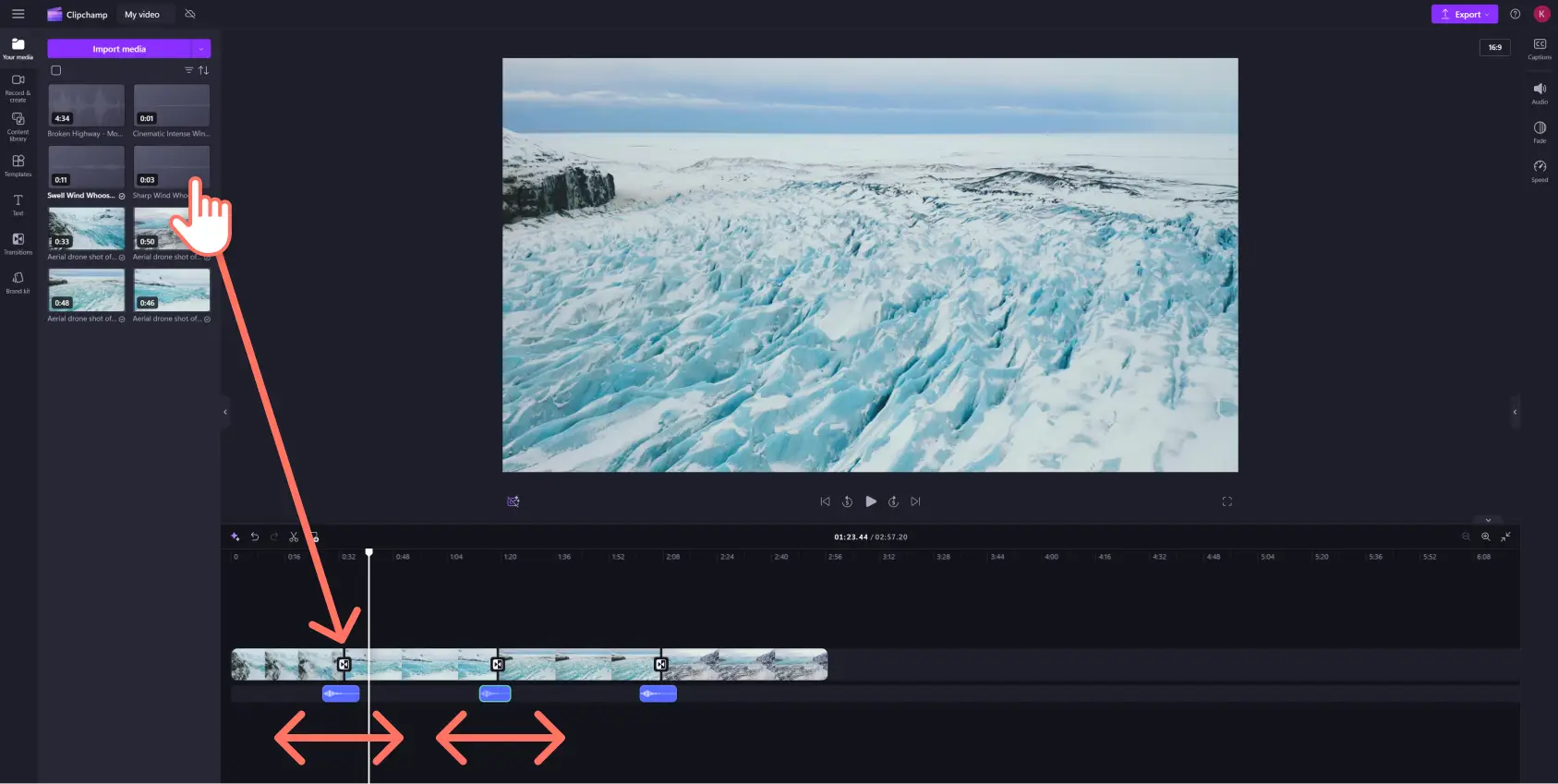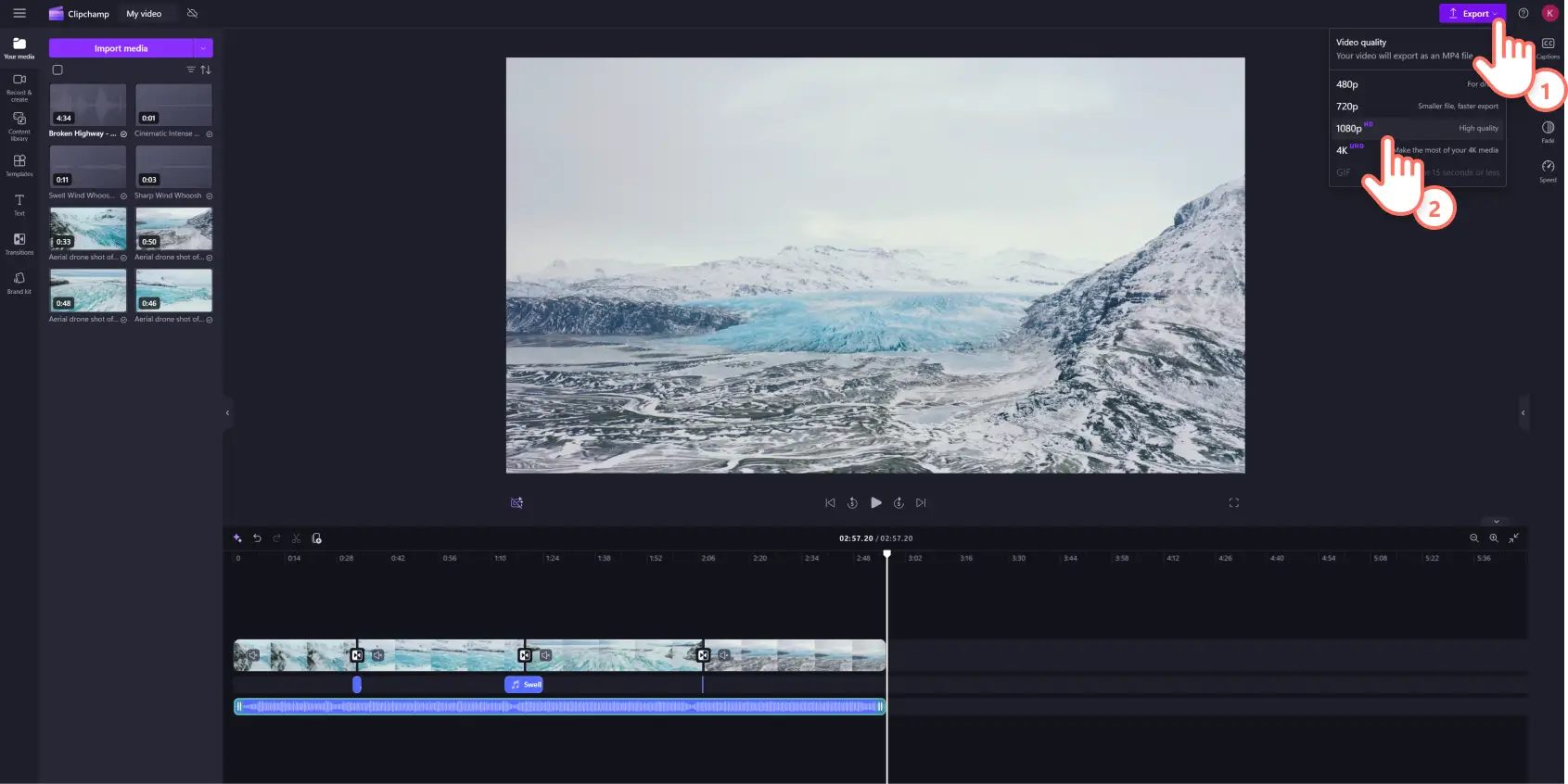Atenție! Capturile de ecran din acest articol sunt din Clipchamp pentru conturile personale. Aceleași principii se aplică și pentru Clipchamp pentru conturile de la locul de muncă sau de la școală.
Pe această pagină
Muzica reprezintă jumătate din magie atunci când e vorba de o editare video cu adevărat bună. Adăugarea unor tranziții între scenele din clipurile video îți poate face videoclipul să curgă mai lin. Micile tușe de editare video, precum adăugarea unui efect sonor la tranzițiile video, sunt cele care îți pot face videoclipul mai imersiv pentru spectatori.
Muzica de fundal pentru video poate amplifica emoțiile pe care vrei să le transmiți, ba chiar te poate ajuta să schimbi atmosfera videoclipului în doar câteva secunde. Poți crea un videoclip șlefuit și bine închegat dacă adaugi mai multe piese muzicale.
Efectele sonore precum „whoosh”, „ efectul Glitch” și „derulare înapoi” sunt foarte populare în videoclipurile de reacție, Reels și videoclipuri de încheiere pentru YouTube. Acestea pot adăuga o doză de umor la clipurile video sau pot consolida atmosfera videoclipului.
E simplu să suprapui muzică fără drepturi de autor sau efecte sonore cu tranziții pentru a crea efecte video îngrijite cu ajutorul editorului video Clipchamp. Citește în continuare pentru a afla cum să adaugi tranziții video și efecte sonore la orice videoclip din acest tutorial pentru începători.
Cum să adaugi efecte sonore de tranziție la videoclipuri
Pasul 1. Adaugă elemente de arhivă sau importă propriul conținut media
Caută prin biblioteca noastră video scutită de redevențe pentru a găsi înregistrarea de arhivă potrivită pentru ideea ta de videoclip. Fă clic pe fila Bibliotecă de conținut de pe bara de instrumente, apoi pe săgeata verticală pentru elemente vizuale și apoi pe videoclipuri. Poți să cauți în diversele categorii de arhivă și utilizând cuvinte cheie în bara de căutare.
Pentru a încărca propriile videoclipuri sau elemente media, faceți clic pe butonul de import pentru conținut media din fila Media din bara de instrumente pentru a răsfoi fișierele de pe computer sau a vă conecta contul OneDrive.
Pasul 2. Combină-ți activele media în cronologie
Glisează și fixează videoclipurile și imaginile selectate din fila media în cronologie. Asigură-te că adaugi activele media în paralel pe cronologie pentru a utiliza tranzițiile.
Pasul 3. Adaugă tranziții la videoclip
Pentru a adăuga o tranziție între două clipuri, fă clic pe fila Tranziții de pe bara de instrumente. Navighează printre opțiunile de tranziții între scene până când o găsești pe cea potrivită pentru videoclipul tău. Explorează categorii populare precum fondu, zoom, desen animat, glitch și 3D.
Previzualizează animațiile de tranziție trecând cu cursorul peste opțiunea de tranziție. Alege din tranziții de film atemporale precum fondu, rotire și ștergere sau încearcă o tranziție mai creativă, precum înflorire sau bandă orizontală.
După ce găsești tranziția video potrivită, glisează și fixează efectul între două clipuri din cronologie. Tranziția se va fixa automat pe poziție pe pictograma verde care apare.
Pasul 4. Adaugă un efect sonor pentru tranziții video
Pentru a adăuga efecte sonore sau muzică de tranziție la videoclip, fă clic pe fila Bibliotecă de conținut de pe bara de instrumente, apoi pe săgeata verticală pentru elemente vizuale și apoi pe Audio.
Poți rafina mai mult căutarea sunetului de tranziție folosind expresii sau cuvinte cheie în bara de căutare. Fă clic pe butonul de redare pentru a previzualiza orice sunet din bibliotecă. Este important să găsești muzica de tranziție potrivită pentru editări, așa că poți folosi o mulțime de cuvinte cheie pentru a ne explora biblioteca audio amplă până găsești pista potrivită pentru tine.
Când găsești muzica de tranziție, glisează și fixează efectul sonor în cronologie, direct sub videoclip și tranziție. Astfel, muzica se va sincroniza automat cu tranziția atunci când se redă videoclipul.
Poți glisa ghidajele verzi ale piesei muzicale spre interior sau exterior pentru a trunchia sau a extinde partea audio. Urmează același proces pentru toate tranzițiile din videoclip.
Pasul 5. Salvează-ți videoclipul la calitate video HD
Poți continua să adaugi text, muzică și stickere la videoclip pentru a-l șlefui. După ce termini de adăugat muzica de tranziție, fă clic pe butonul de export și selectează o rezoluție video.
Pentru mai multe informații despre cum să adaugi tranziții la videoclipuri, urmărește tutorialul nostru.
6 exemple de efecte sonore pentru tranziții
Combină tranziția pixelată cu un efect de zgomot de joc video pixelat pentru următorul tău videoclip de gaming cu momente relevante.
Asociază tranziția video de întoarcere a paginii cu efectul sonor omonim pentru a-i conferi eseului video pentru școală o senzație de ASMR.
Adaugă la mărturiile clienților puțină strălucire și un sunet de stea pentru a se potrivi cu recenziile lor strălucitoare.
Combină efectul sonor „swoosh” cu tranziția video prin ștergere la stânga și la dreapta pentru a adăuga un ton captivant și jucăuș în lecțiile video online.
Spune o poveste de Halloween în jurul focului de tabără și redă senzația de cărbuni care trosnesc cu ajutorul tranziției video de ardere combinată cu efectul sonor de ardere a jarului.
Creează un CV video cu o atmosferă de culise prin combinarea tranziției cu jaluzele cu un zgomot de fereastră care se deschide
Întrebări frecvente
Tranzițiile video cu efecte sonore sunt gratuite în Clipchamp?
Da, în versiunea gratuită de Clipchamp poți găsi o varietate de tranziții video gratuite și o bibliotecă de stocuri extinsă de efecte sonore. Pentru tranziții și conținut audio premium, poți face upgrade la cont.
Pot adăuga mai multe tranziții între scene la clipurile mele video?
Numărul de tranziții între scene pe care le poți adăuga la videoclipul tău este nelimitat, dar poți aplica o singură tranziție între două clipuri simultan.
Efectele sonore sunt fără drepturi de autor?
Da, toate sunetele incluse în biblioteca de stocuri audio din Clipchamp sunt fără drepturi de autor.
Pot adăuga tranziții la videoclipuri în Windows?
Da, Clipchamp este un editor video bazat pe browser web disponibil ca aplicație pentru Windows. De asemenea, Clipchamp face parte din Microsoft 365 și este inclus în conturile Personal și Family.
Acum că știi cum să adaugi muzică de tranziție, lasă-ți creativitatea să se ocupe de restul. Creează videoclipuri mai captivante cu ajutorul opțiunilor de muzică pentru tranziții din editorul nostru video.
Descoperă mai multe modalități de a-ți transforma editarea video cu tranziții. Cauți mai multe sfaturi și trucuri despre cum să utilizezi efectele sonore? Consultă aceste trucuri de editare audio.
Începe să lucrezi cu Clipchamp.