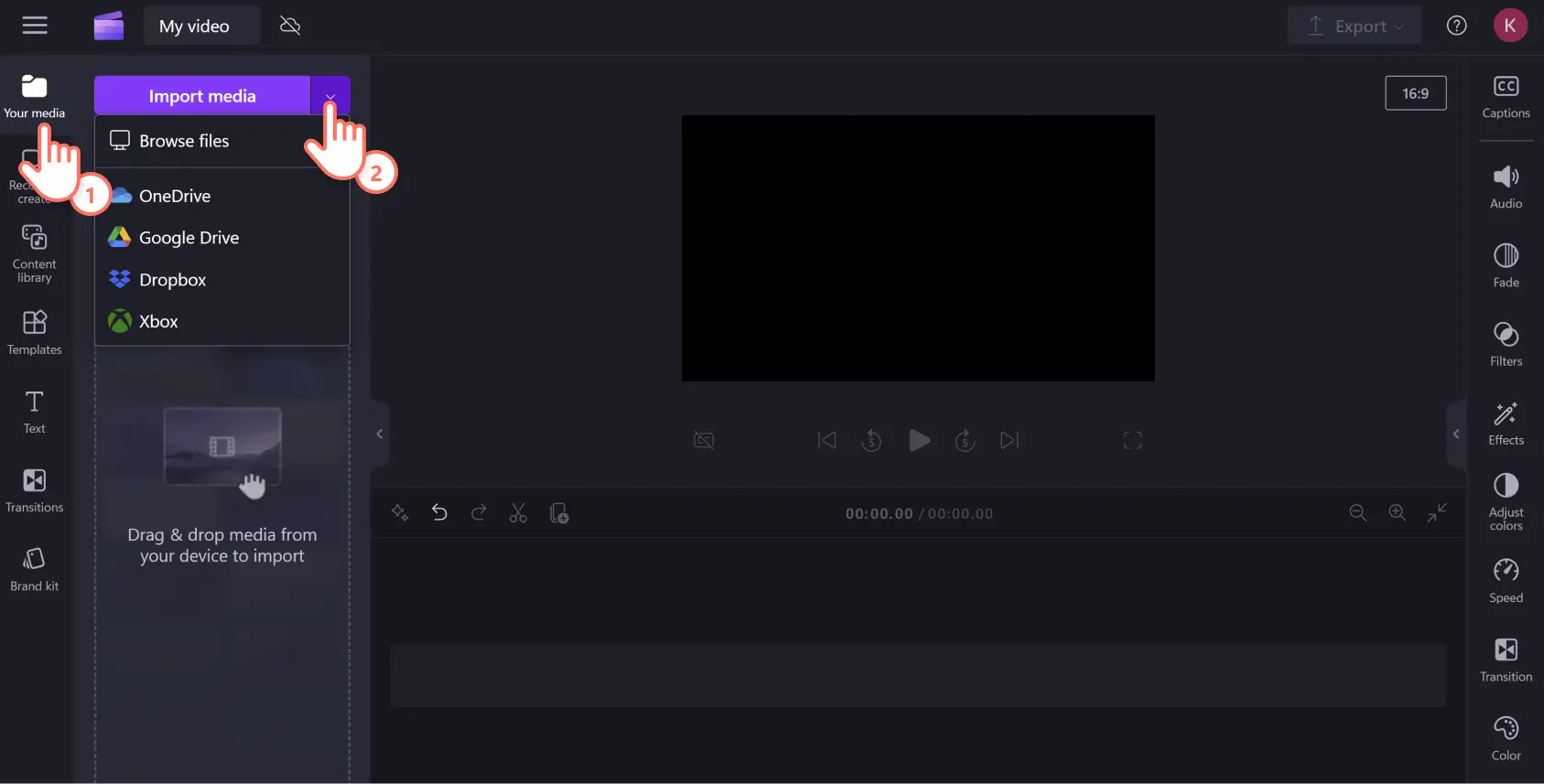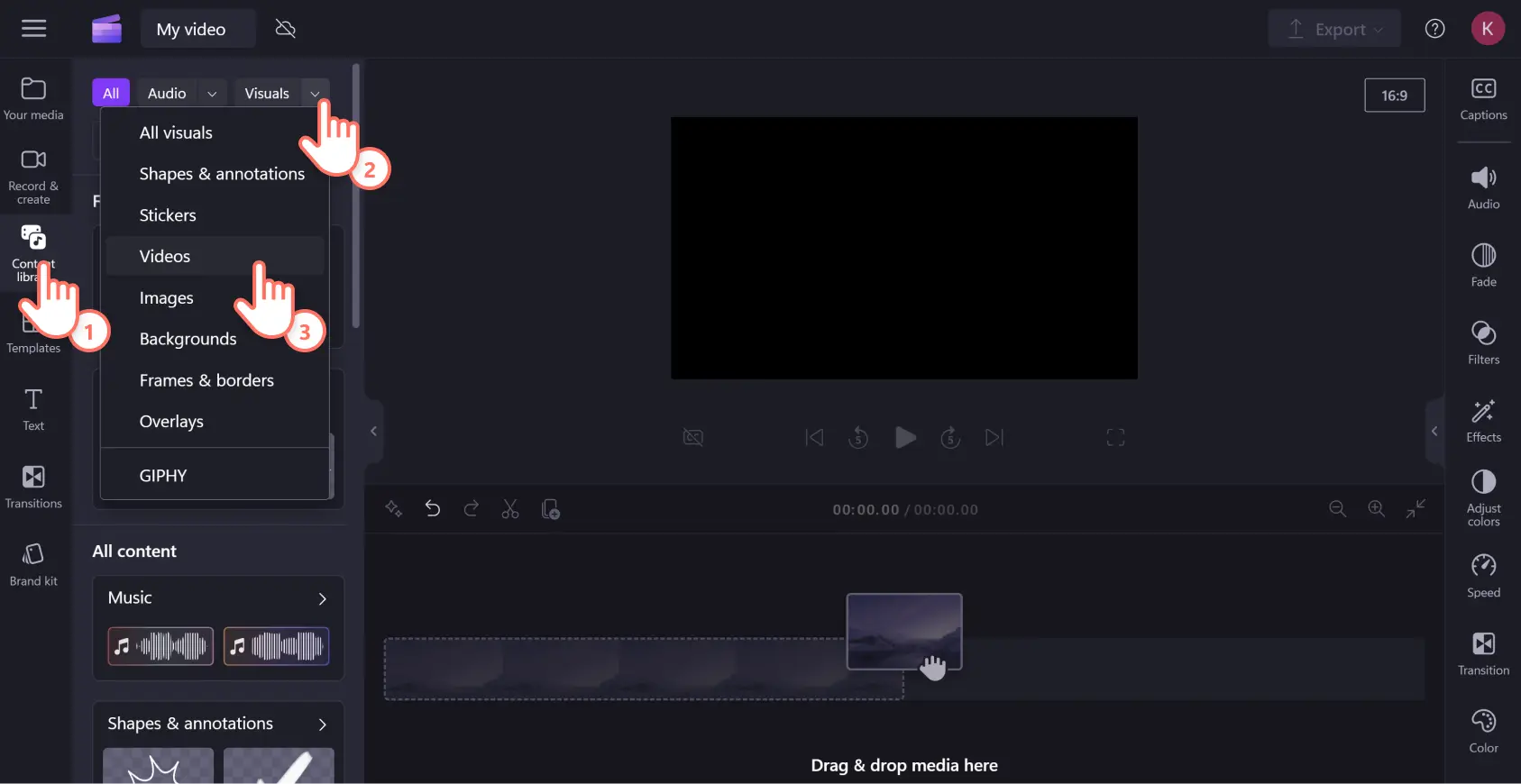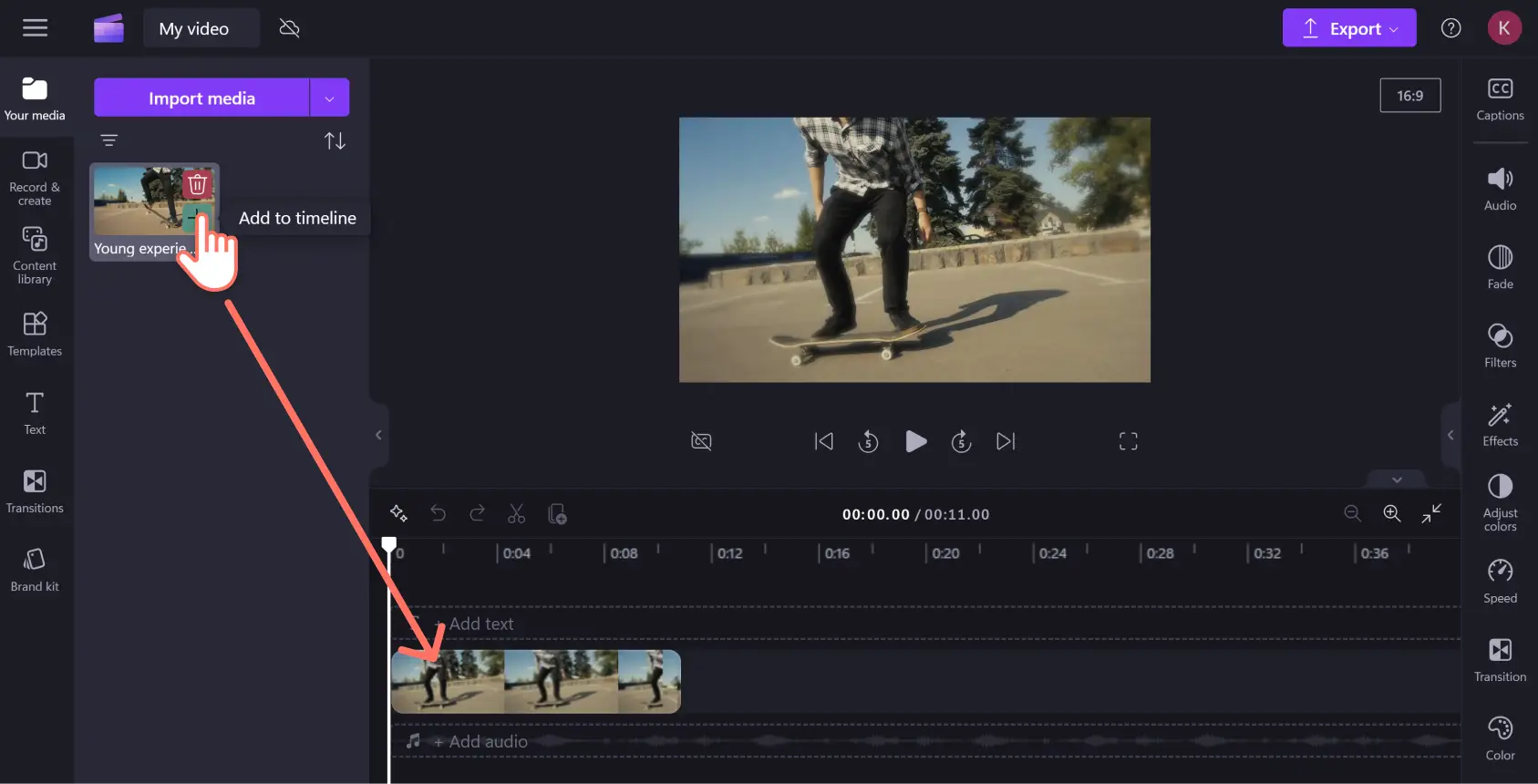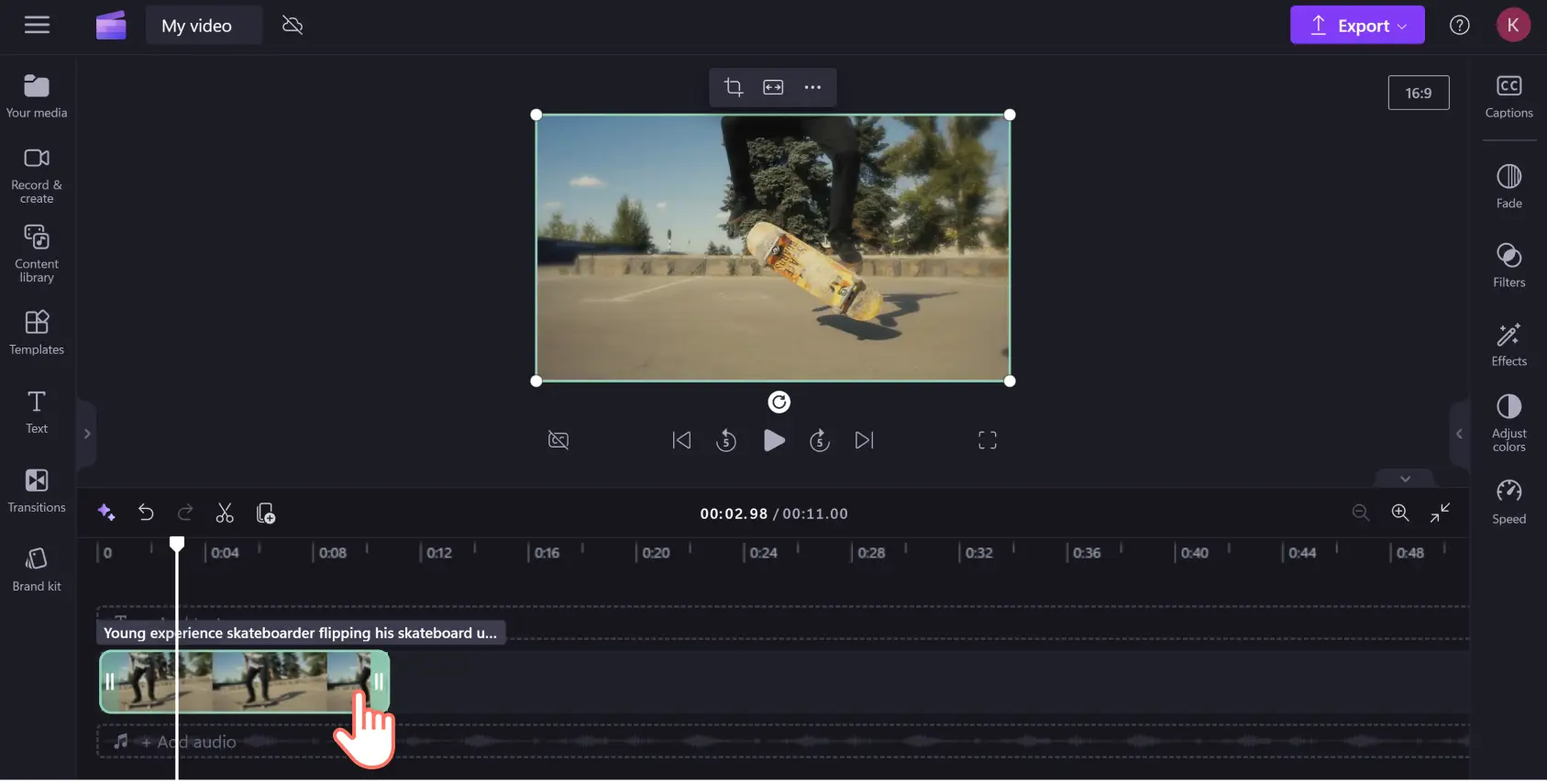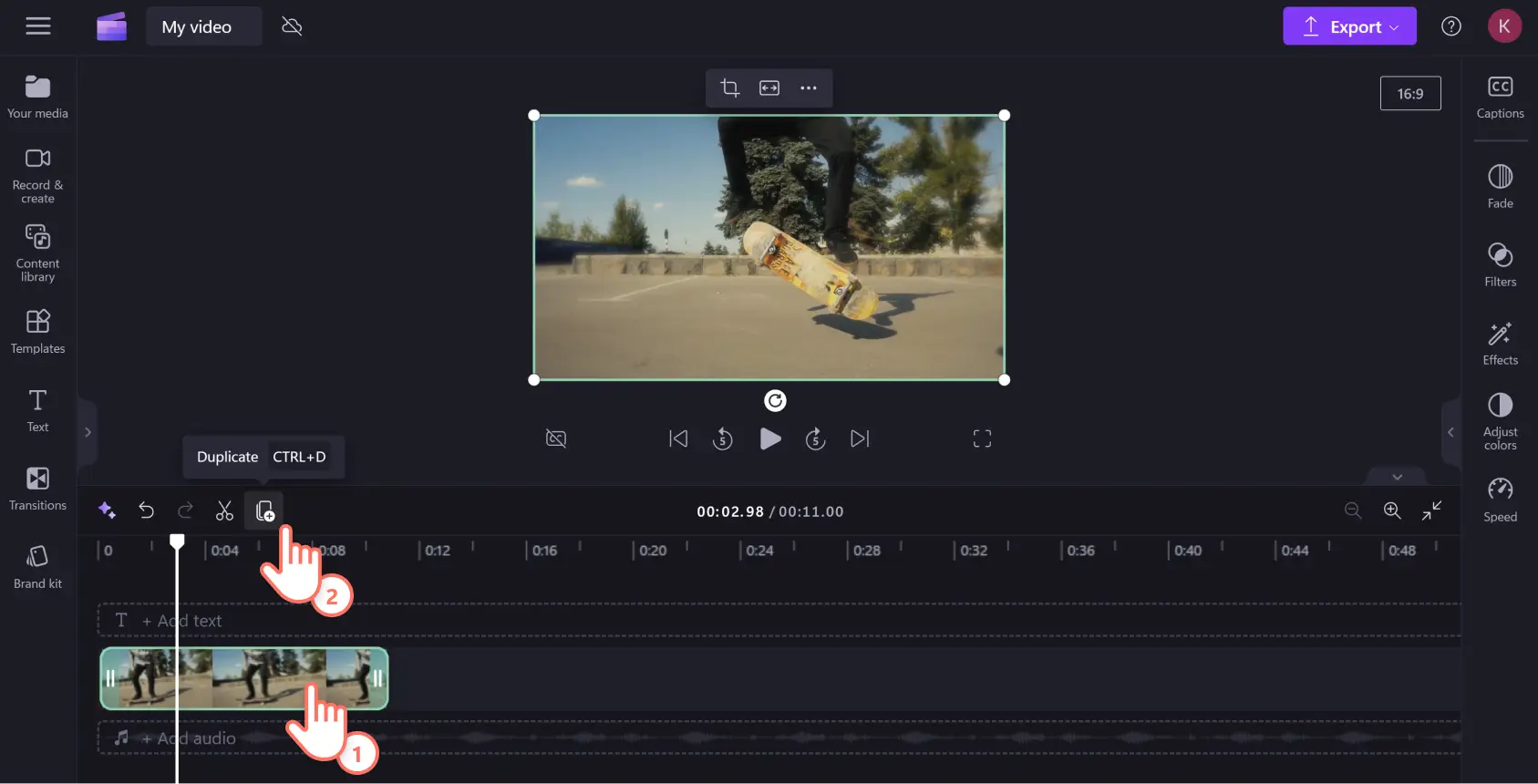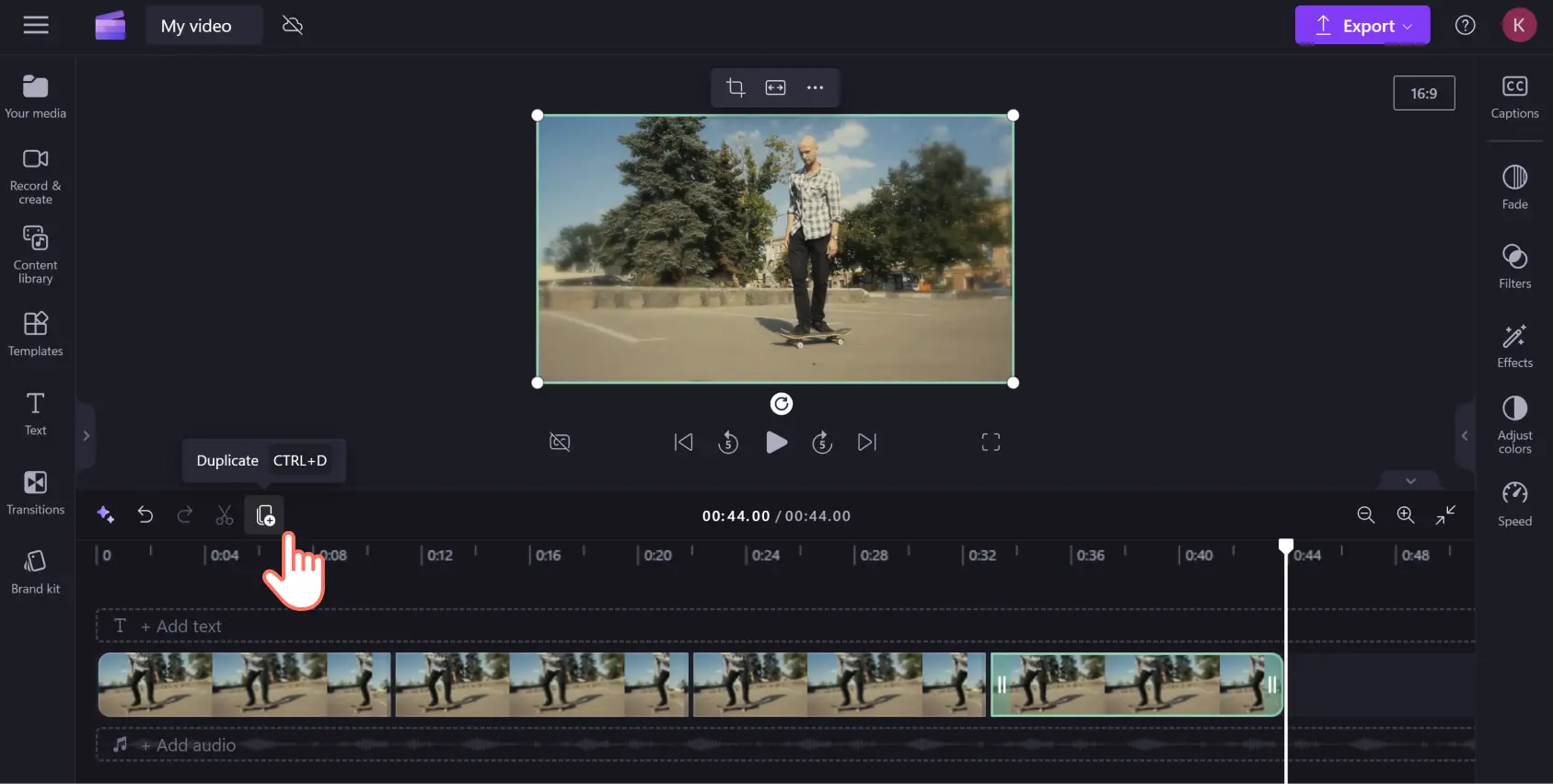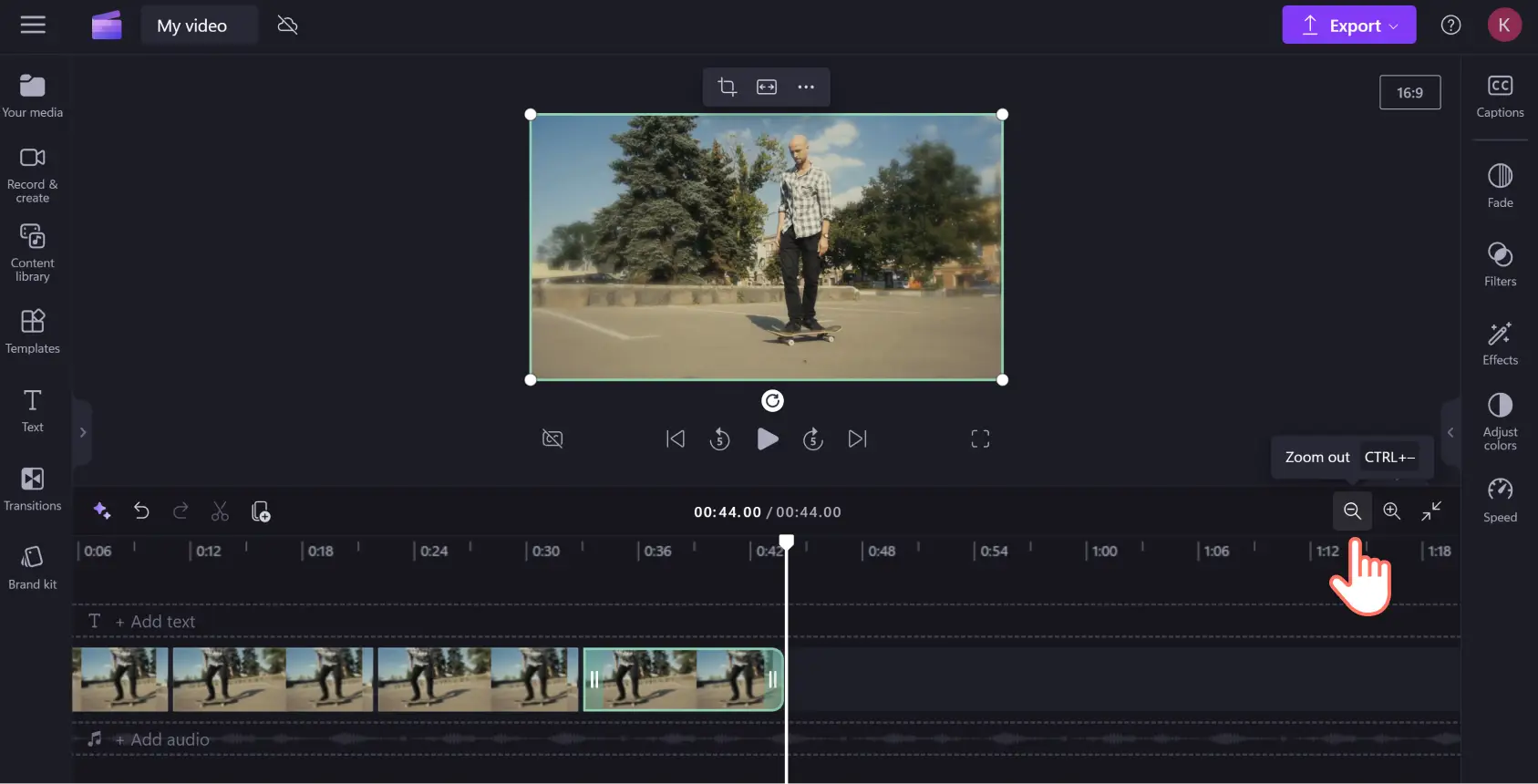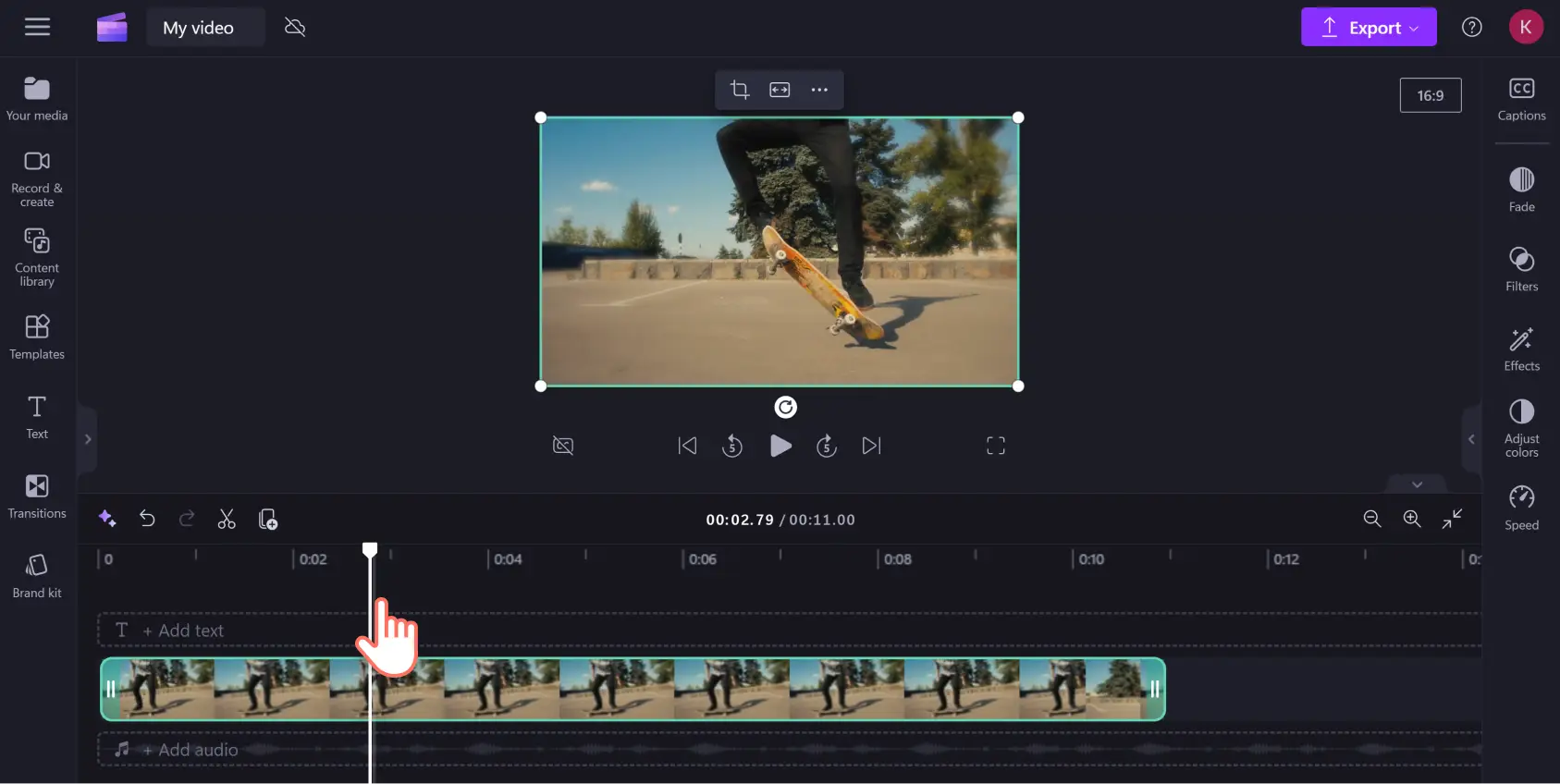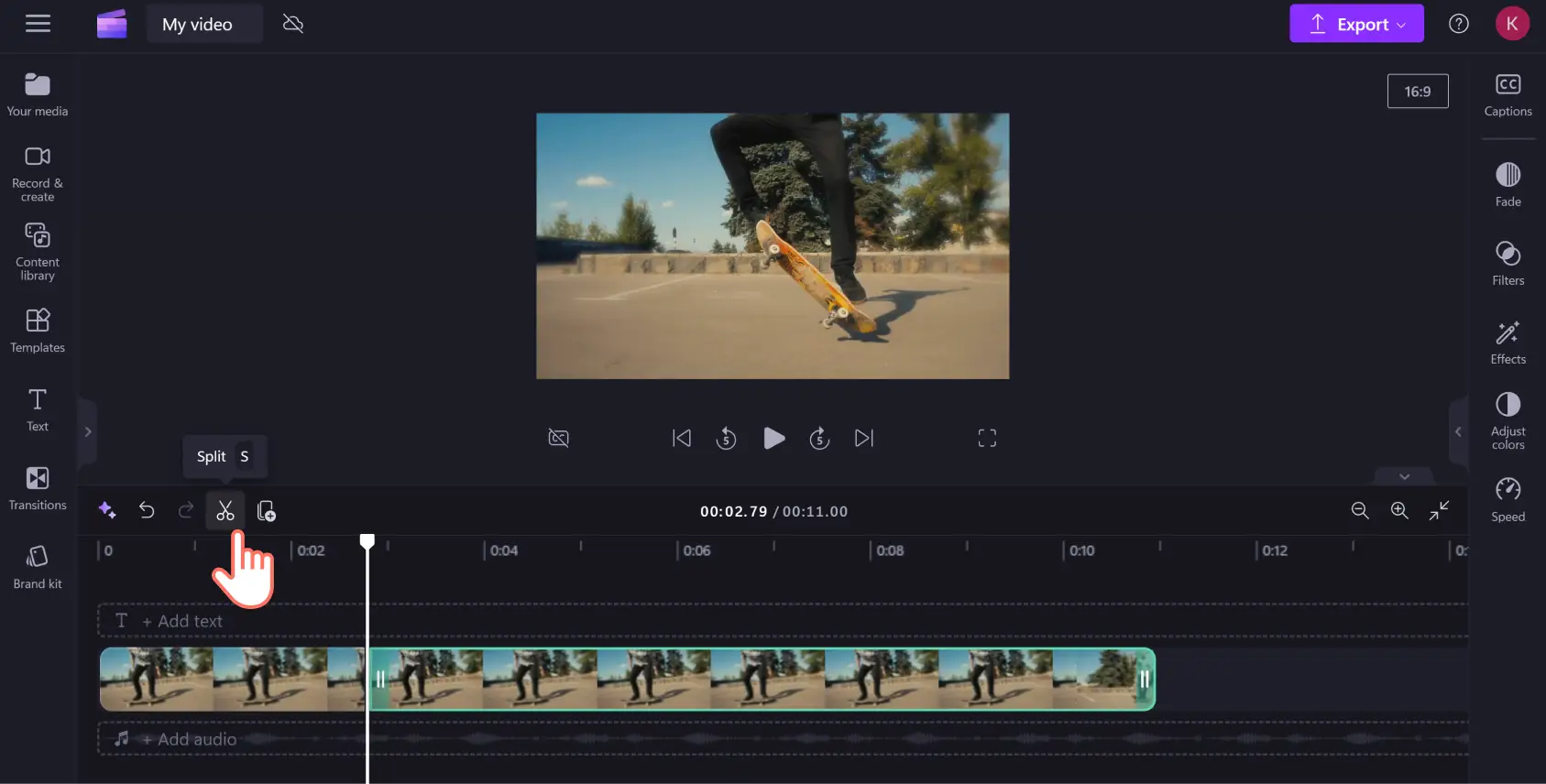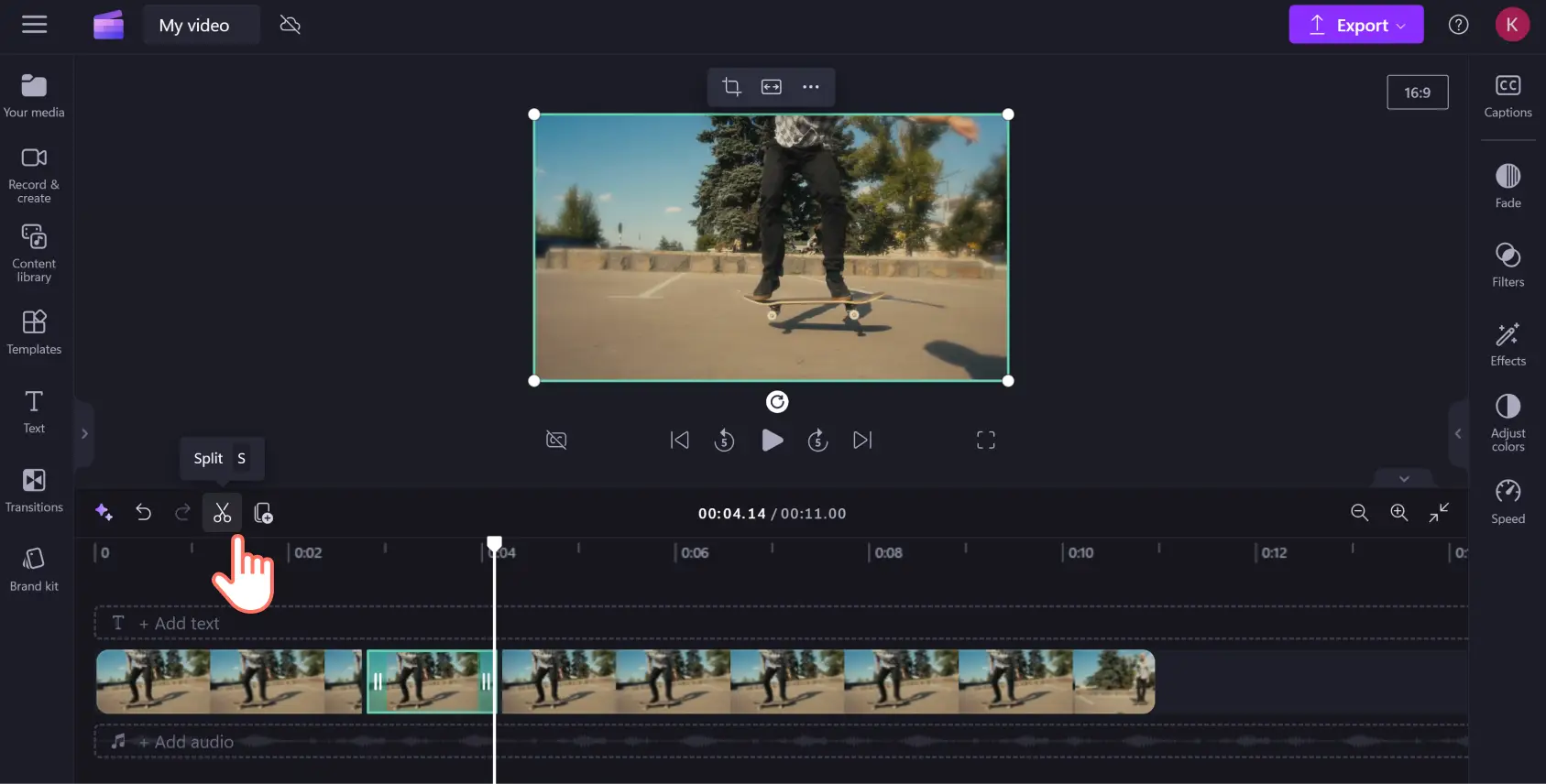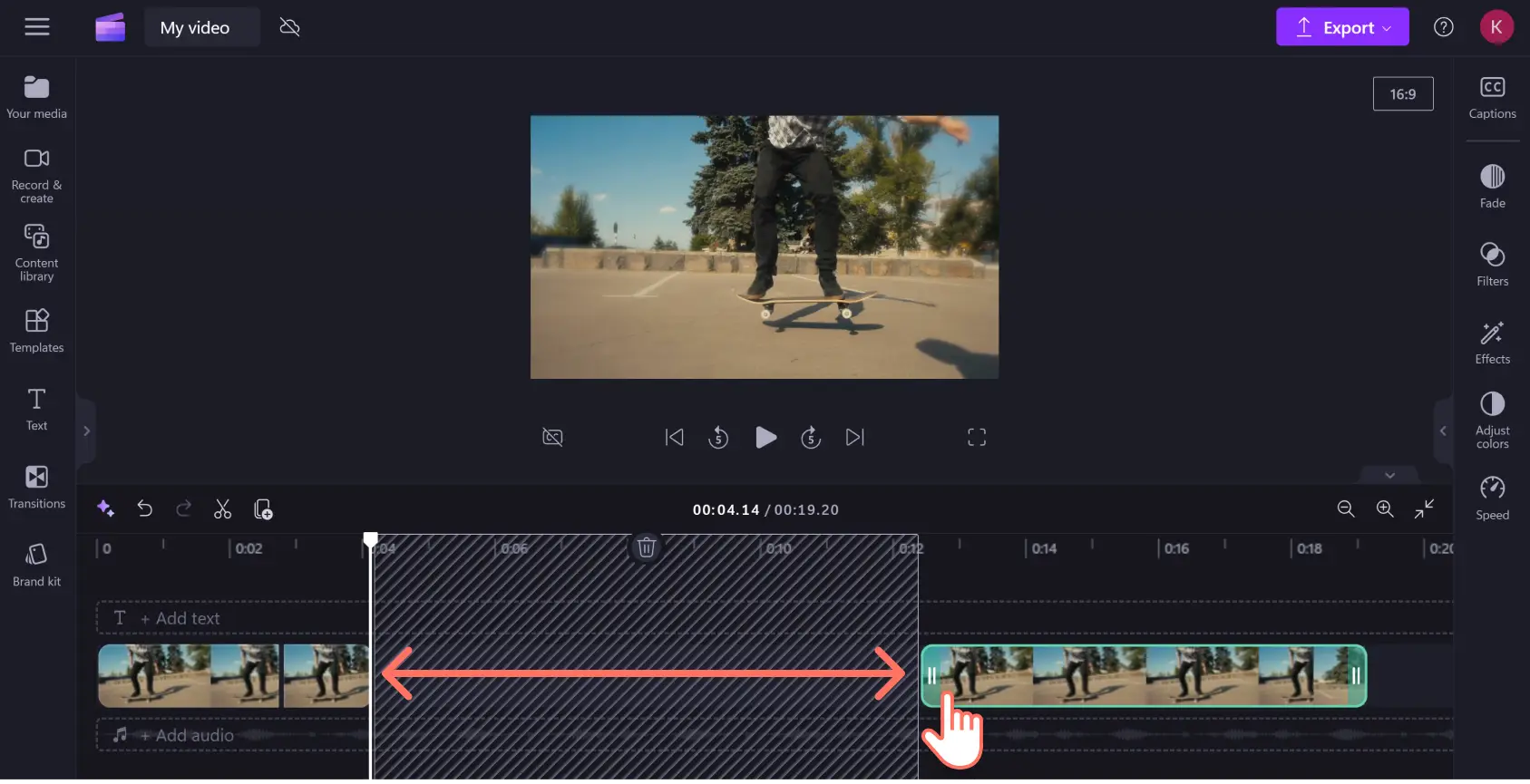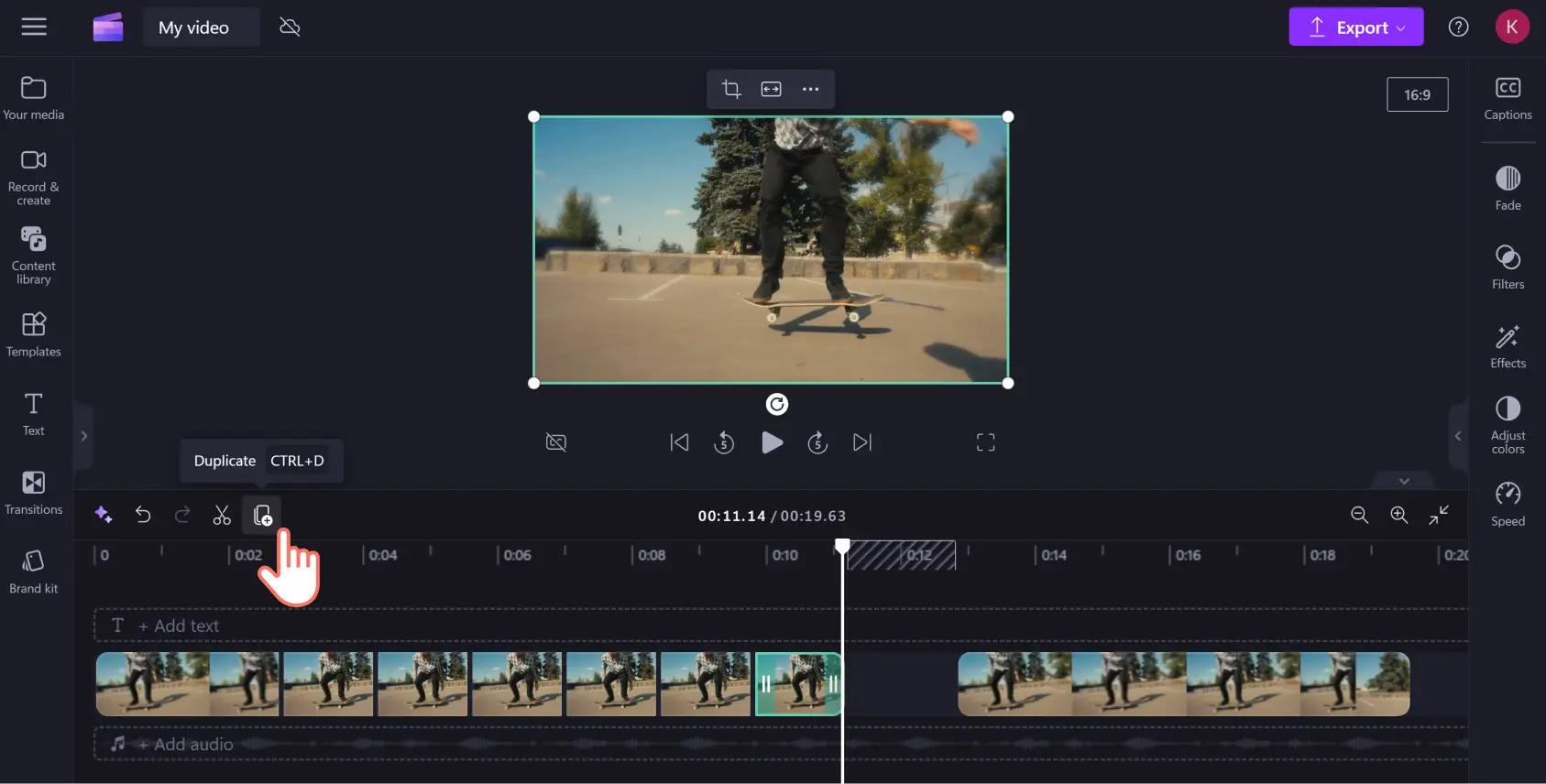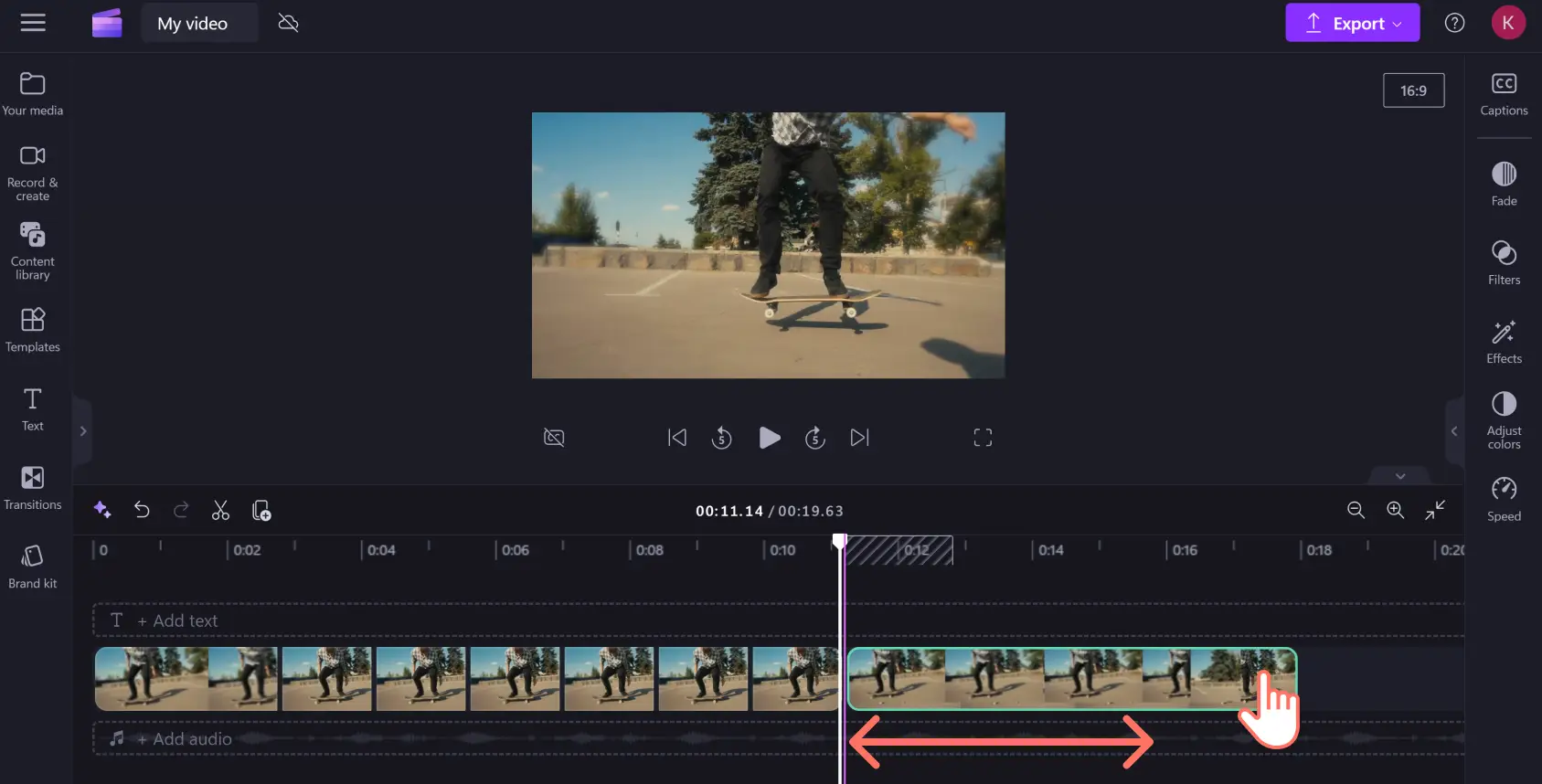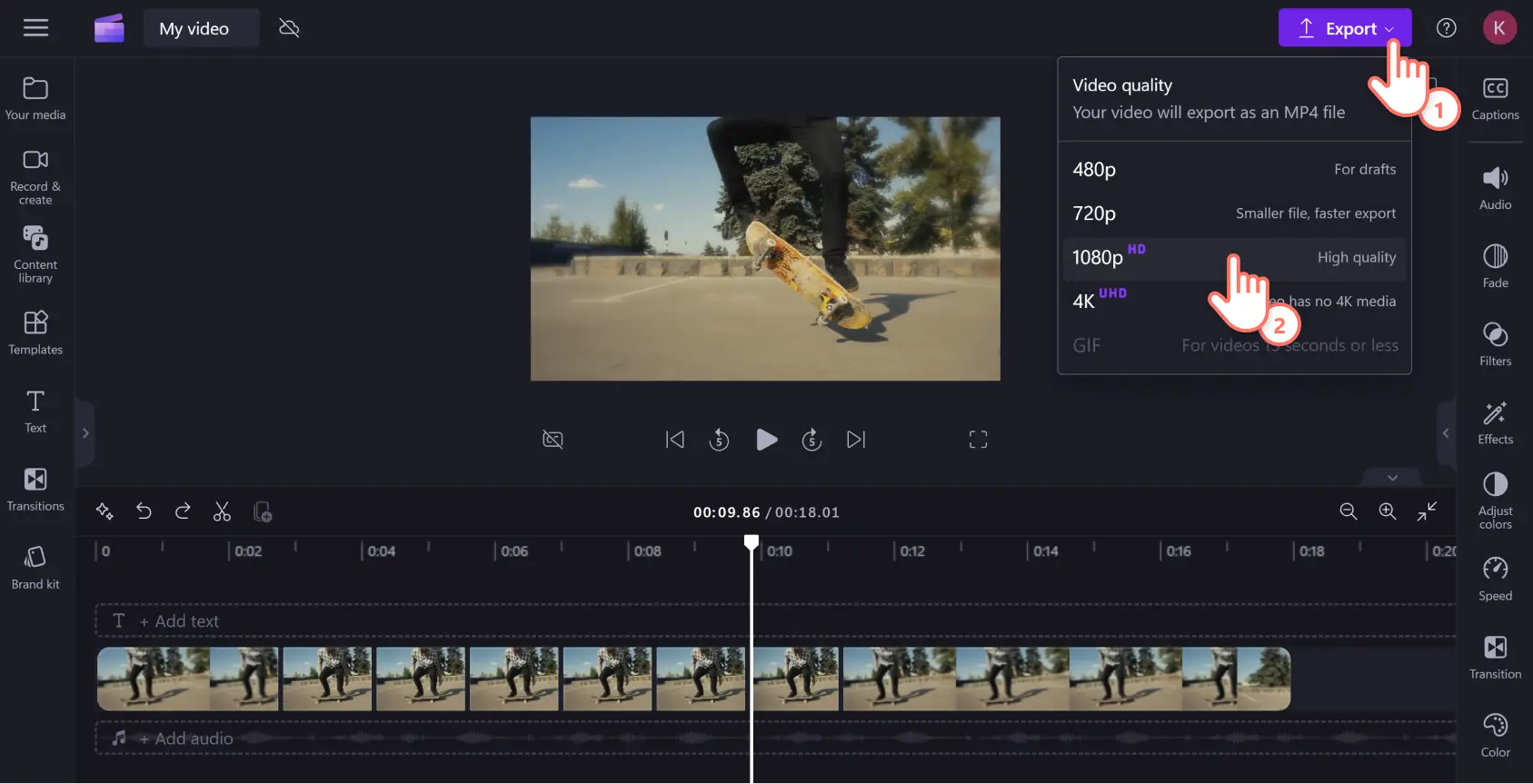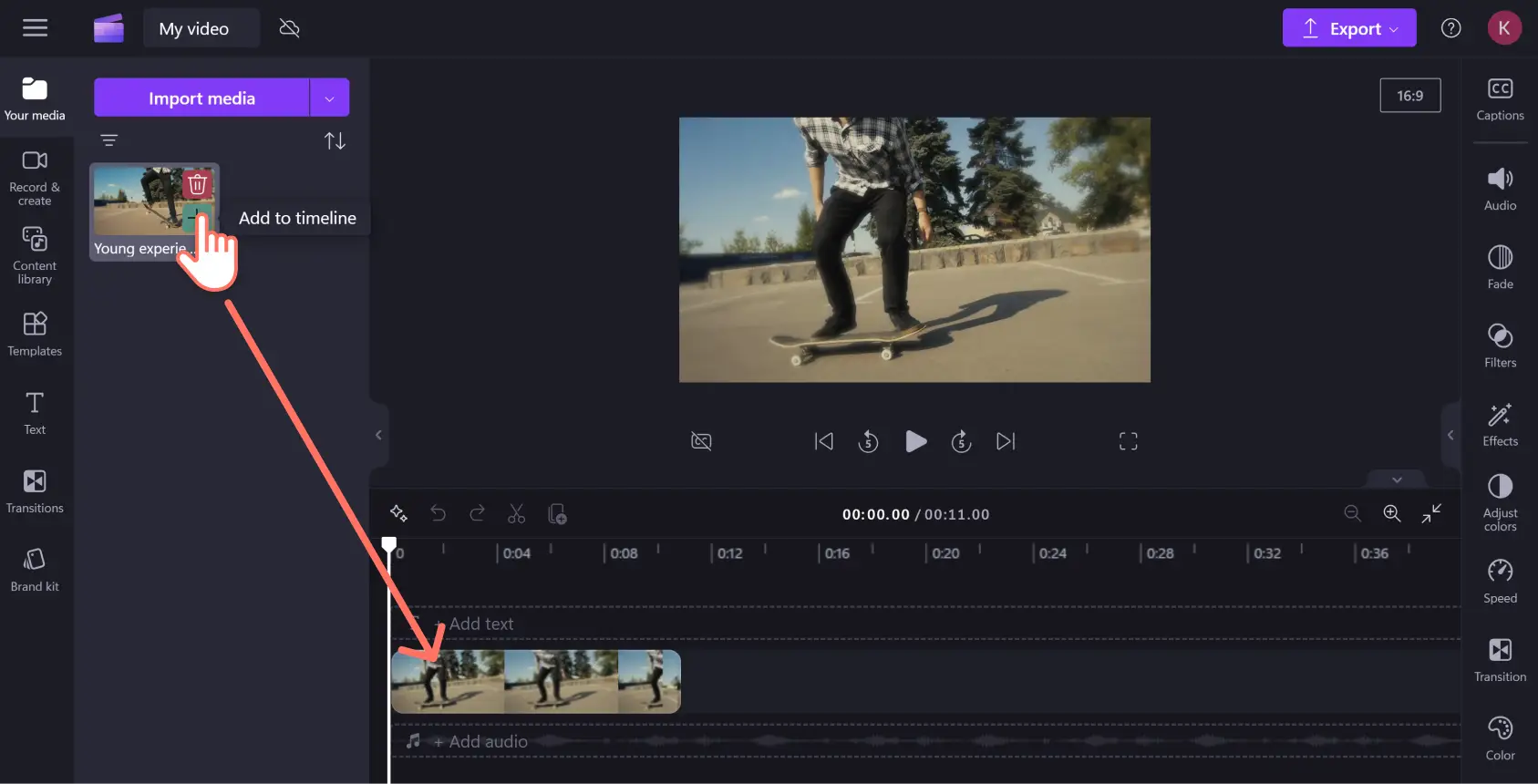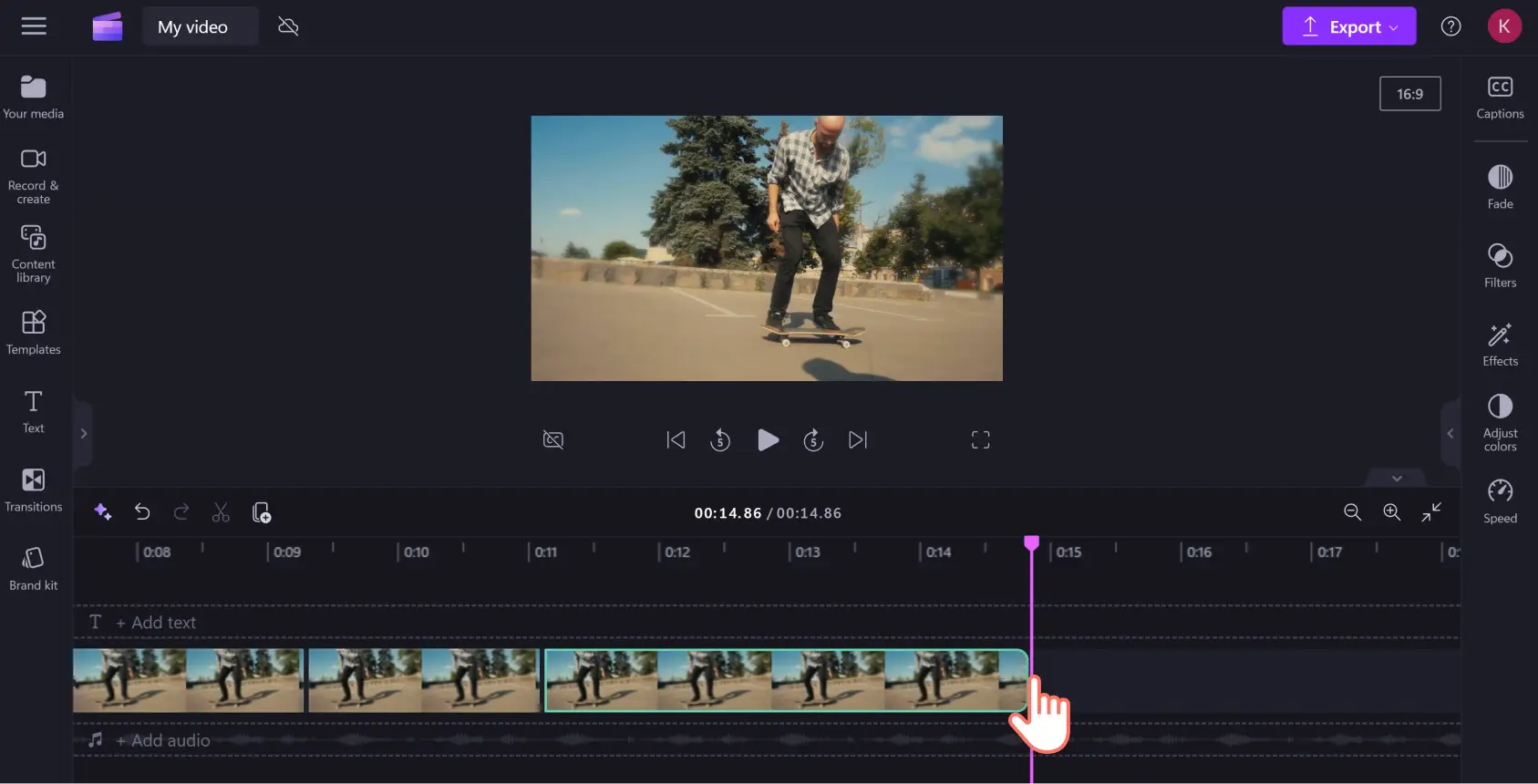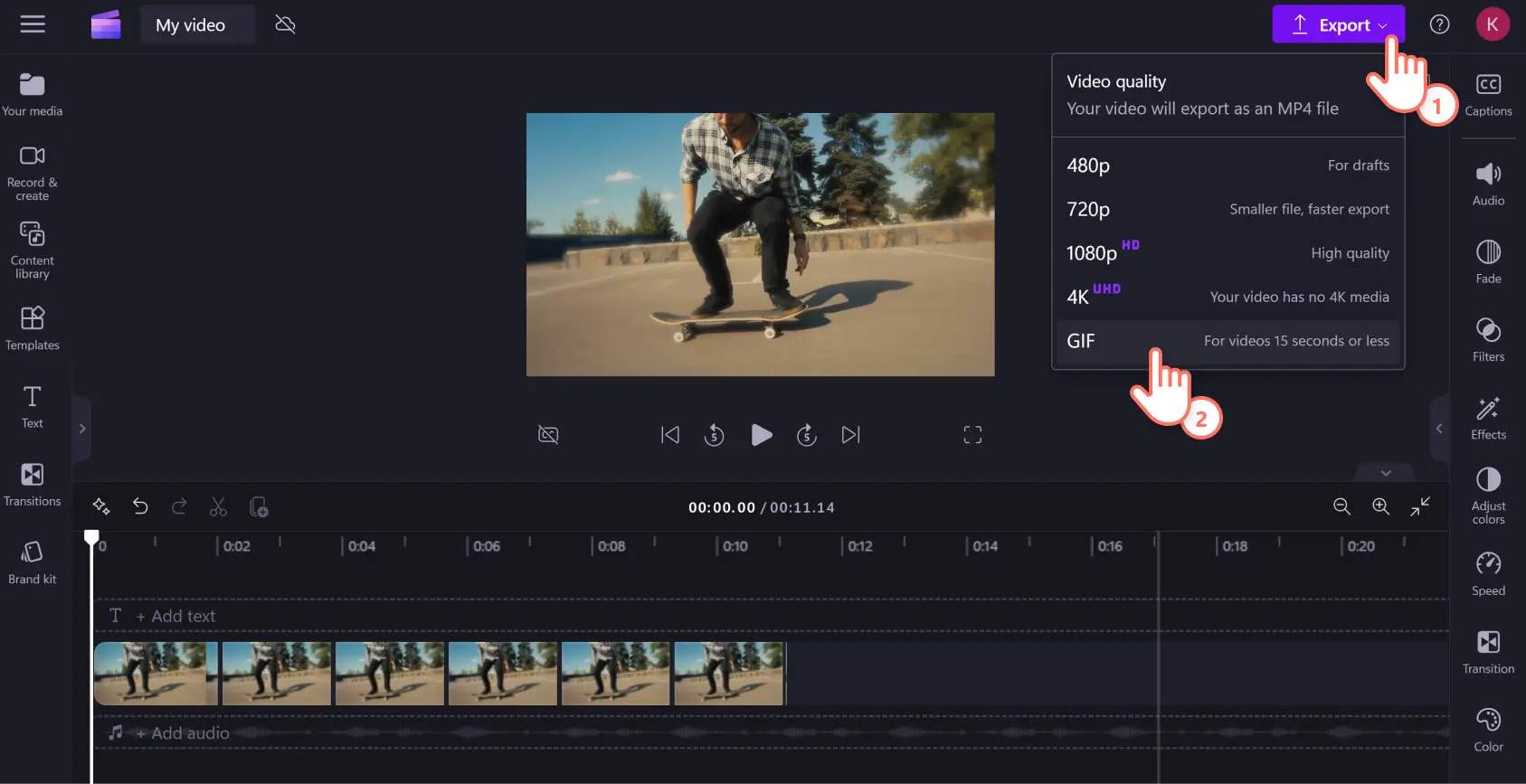Atenție! Capturile de ecran din acest articol sunt din Clipchamp pentru conturile personale. Aceleași principii se aplică și pentru Clipchamp pentru conturile de la locul de muncă sau de la școală.
Unele momente relevante trebuie pur și simplu redate din nou și din nou. Fie că ai fost eroul zilei pe terenul de sport sau într-un joc video, imortalizează-ți momentele legendare într-un videoclip în buclă.
Creatorul de GIF-uri și bucle video Clipchamp este instrumentul de repetare video de care ai nevoie pentru a crea bucle pentru GIF-uri, meme sau videoclipuri pentru site-uri web. Creează bucle video perfecte online, cu clipuri întregi sau doar secțiuni mici ale acestora, în doar 5 pași simpli, folosind creatorul gratuit de bucle video online Clipchamp.
Cum să redai MP4 în buclă în Clipchamp
Pasul 1. Importă videoclipuri sau utilizează biblioteca de conținut
Încarcă-ți videoclipul în biblioteca media. Fă clic pe butonul de import media pentru a-ți încărca înregistrările de pe computer, telefon sau din contul OneDrive.
Dacă preferi să folosești suport de stoc scutit de redevențe, poți găsi mii de videoclipuri și GIF-uri în fila Bibliotecă de conținut Clipchamp de pe bara de instrumente. Selectează Videoclipuri sau GIPHY din meniul vertical pentru elemente vizuale. Răsfoiește întreaga colecție sau tastează în bara de căutare clipul de care ai nevoie.
Glisează și fixează înregistrarea din fila cu elementele tale media în cronologia de editare.
Înainte să începi lucrul la buclă, ar putea fi necesar să trunchiezi înregistrarea. Selectează clipul în cronologie astfel încât să fie evidențiat cu verde, apoi glisează instrumentul manual la stânga sau la dreapta pentru a trunchia videoclipul. După ce arată așa cum vrei, ești gata să începi redarea în buclă a videoclipului.
Pasul 2. Selectează-ți videoclipul și creează un duplicat
Există două modalități prin care poți reda în buclă videoclipurile în Clipchamp. Poți repeta întregul clip sau doar o secțiune mică, în funcție de ce vrei să evidențiezi din videoclipul respectiv.
Opțiunea 1. Redă în buclă întregul clip
Fă clic pe clip în cronologie, astfel încât să fie evidențiat cu verde. Apoi, fă clic pe butonul Dublare care se află în partea de sus a cronologiei, lângă instrumentul de divizare.
Fă clic pe butonul Dublare de atâtea ori câte vrei să redai în buclă clipul.
Extinde cronologia de editare pentru a vedea lungimea totală a videoclipului și cât timp se redă în buclă.
Opțiunea 2: Redă în buclă o parte a clipului
Pentru a reda în buclă o anumită parte a clipului tău, glisează cursorul în cronologie acolo unde vrei să înceapă bucla.
Fă clic pe butonul de divizare, din stânga butonului de dublare, acolo unde vrei să înceapă bucla.
Apoi, mută cursorul la dreapta în a doua bucată de clip divizat acolo unde vrei să se încheie bucla și apasă din nou butonul de divizare.
După aceea, ai nevoie de spațiu pentru a crea segmentele dublate pentru buclă. Selectează secțiunea de final a clipului și gliseaz-o spre dreapta, în așa fel încât să ai suficient spațiu în cronologie.
Acum ești gata să-ți creezi videoclipul în buclă. Selectează clipul pe care tocmai l-ai divizat astfel încât să fie evidențiat cu verde, apoi fă clic pe butonul de dublare de atâtea ori câte vrei să se repete videoclipul.
După ce finalizezi secțiunea în buclă, glisează capătul clipului înapoi la stânga în cronologie, astfel încât să nu existe goluri în înregistrare. Nu-ți face griji că trebuie să te uiți insistent după spațiile goale. Funcția de eliminare a golurilor este încorporată pentru a te ajuta să identifici și să ștergi instantaneu golurile din cronologia de editare.
Bucla este gata! Apasă pe Redare în fereastra de previzualizare pentru a-ți urmări videoclipul în buclă în toată splendoarea.
Pasul 3. Previzualizează videoclipul și salvează-l
Previzualizează videoclipul în buclă apăsând butonul de redare. Când ești gata, poți exporta fișierul MP4 cu bucla completă. Fă clic pe butonul de export și alege rezoluția pentru fișierul tău MP4.Îți recomandăm 1080p HD pentru cea mai bună calitate. Poți să-ți descarci videoclipul pe computer, să-l salvezi într-un serviciu de partajare a fișierelor precum OneDrive sau să-l încarci direct pe rețelele de socializare sau YouTube.
Ai nevoie de ajutor suplimentar? Îți arătăm pas cu pas ce trebuie făcut în acest tutorial YouTube despre cum să redai în buclă un videoclip online.
Transformă bucla video într-un GIF
Videoclipurile în buclă sunt grozave ca GIF și poți să transformi videoclipurile în GIF online folosind editorul video Clipchamp.
Pasul 1. Importă un videoclip sau folosește biblioteca de conținut
Dacă vrei să transformi MP4 în GIF pentru un clip existent, importă-l ca resursă media în biblioteca ta cu elemente media. Fă clic pe butonul de import media și încarcă-ți fișierul de pe dispozitiv sau de la furnizorul de servicii pentru fișiere.
Dacă vrei să folosești elemente media scutite de redevențe în schimb, poți găsi mii de videoclipuri și GIF-uri gata de utilizare în fila Bibliotecă de conținut de pe bara de instrumente. Selectează Videoclipuri sau GIPHY din meniul vertical pentru elemente vizuale și răsfoiește întreaga colecție sau tastează în bara de căutare.
Pasul 2. Trunchiază videoclipul la 15 secunde sau mai puțin
Clipurile video trebuie să aibă cel mult 15 secunde pentru a putea fi transformate în GIF. Dacă videoclipul este mai lung de-atât, scurtează-l folosind instrumentul de trunchiere video. Fă clic pe videoclip astfel încât să fie evidențiat în verde în cronologie, apoi selectează capătul clipului video și glisează ghidajele verzi la stânga pentru a scurta durata videoclipului. Poți urma același proces și la începutul clipului, dacă porțiunea pe care vrei s-o elimini este la începutul elementului vizual. Dacă trunchiezi prea mult dintr-un capăt sau altul, este suficient să glisezi la loc ghidajele verzi pentru a restaura videoclipul.
Pasul 3. Previzualizează și salvează ca GIF
Previzualizează GIF-ul înainte de export, pentru a-i verifica ritmul și calitatea. Fă clic pe butonul de redare pentru a viziona GIF-ul video. Reține că GIF-urile nu au sunet, așa că nu se va exporta niciun sunet din clip în formatul GIF. Pe de altă parte, poți transforma GIF-ul în video, adăugând muzică și alte efecte. Atunci când GIF-ul rezultat îți este pe plac, fă clic pe butonul de export și selectează opțiunea GIF din partea de jos a meniului vertical.
Întrebări frecvente
Pot reda în buclă un videoclip YouTube cu Clipchamp?
Da. Dar mai întâi va trebui să descarci un videoclip de pe YouTube. Apoi, poți să redai în buclă în Clipchamp întregul videoclip sau numai părți ale sale, urmând aceiași pași de mai sus.
Instrumentul de repetare în buclă a videoclipurilor din Clipchamp are o inscripționare?
Clipchamp nu adaugă în mod implicit inscripționări la videoclipuri. Îți poți exporta videoclipurile în buclă fără inscripționare la 480p, 720p sau 1080p. Dacă dorești, poți adăuga o inscripționare la videoclipul tău în versiunea gratuită de Clipchamp.
La ce calitate video îmi pot salva videoclipul în buclă în Clipchamp?
Clipchamp are o varietate de opțiuni de calitate video pentru export. Există trei rezoluții disponibile în versiunea gratuită a Clipchamp: 480p pentru schițe, 720p pentru fișiere mai mici și 1080p pentru videoclipuri HD de înaltă calitate pentru toate platformele. Pentru calitatea 4K UHD, trebuie să devii abonat cu plată.
Acum că ai învățat la perfecție cum să redai videoclipurile în buclă, să știi că mai sunt multe alte moduri de a crea videoclipuri gata pentru rețele de socializare cu Clipchamp. Adaugă GIF-uri sau stickere și elemente grafice animate în videoclipuri sau pune-te la curent cu modul de divizare a videoclipurilor.
Începe lucrul astăzi cu Clipchamp sau descarcă aplicația Microsoft Clipchamp pentru Windows.