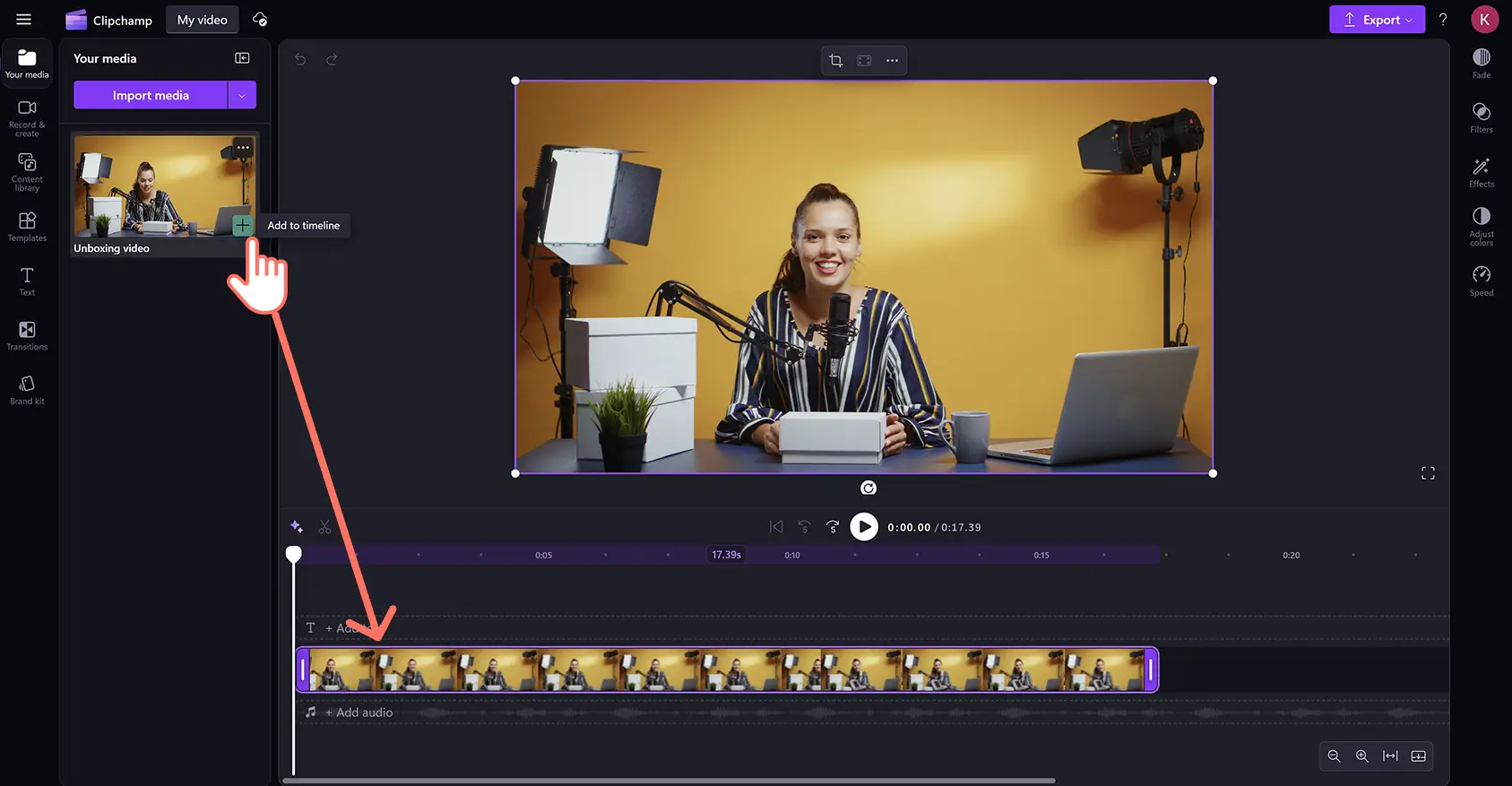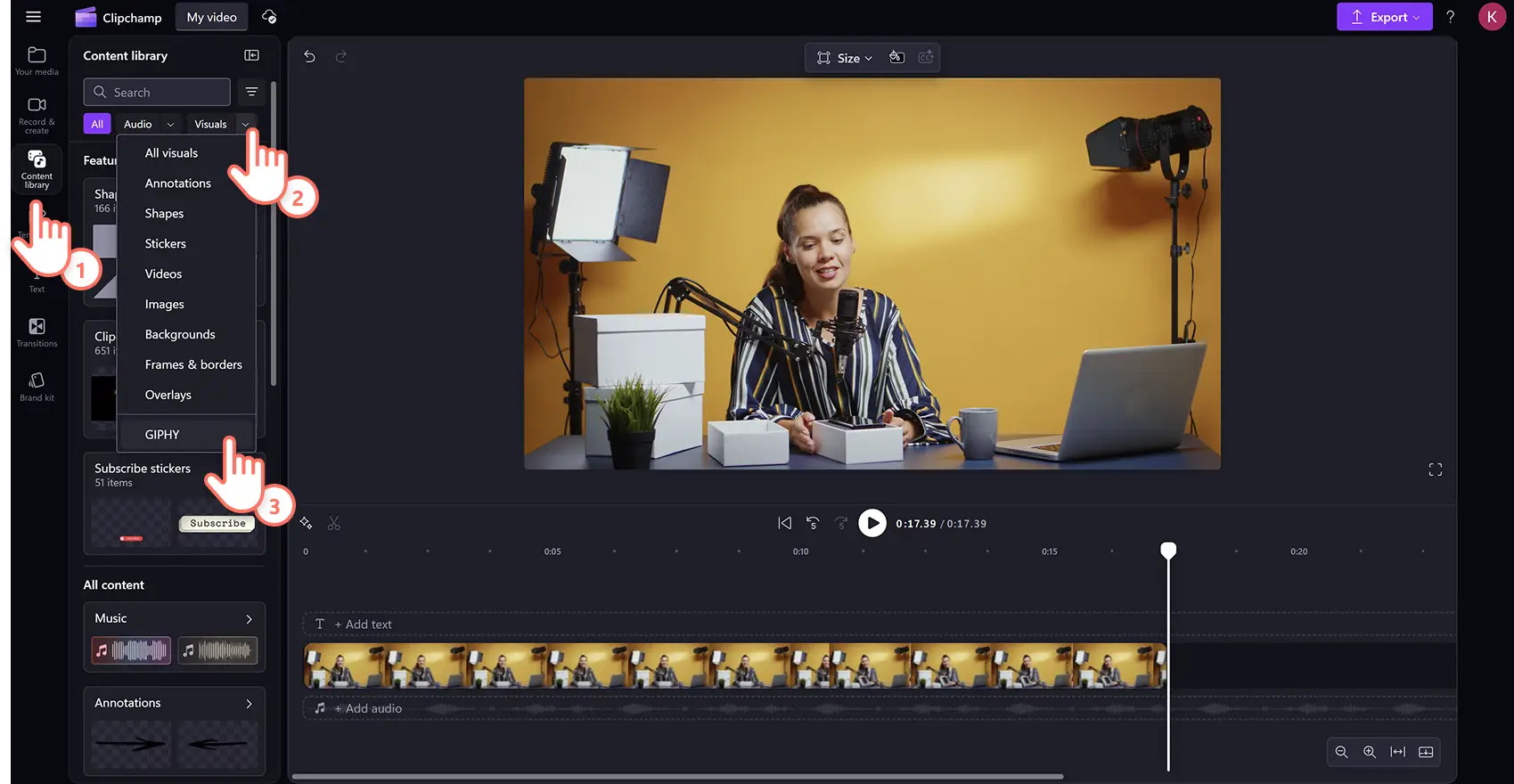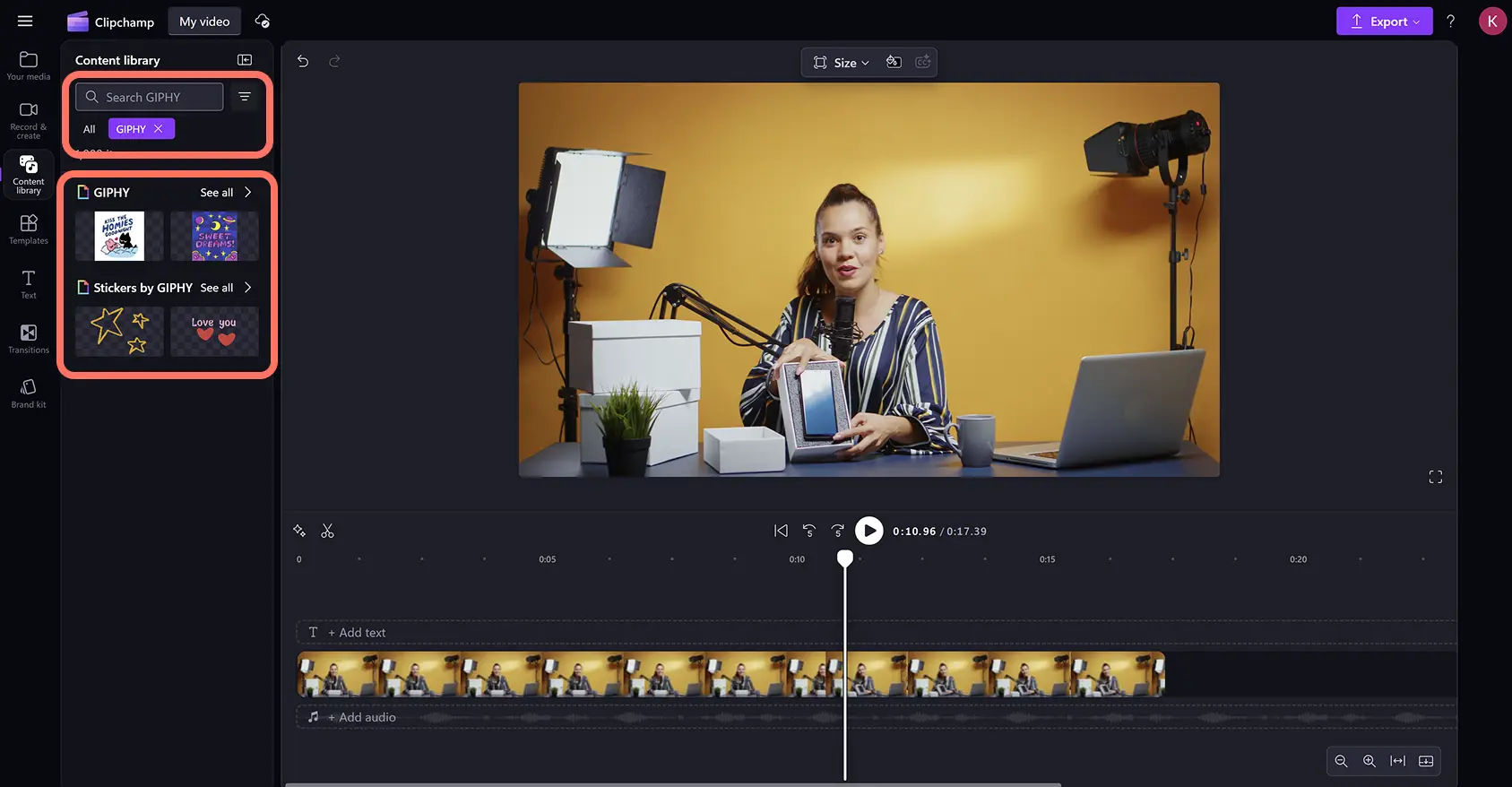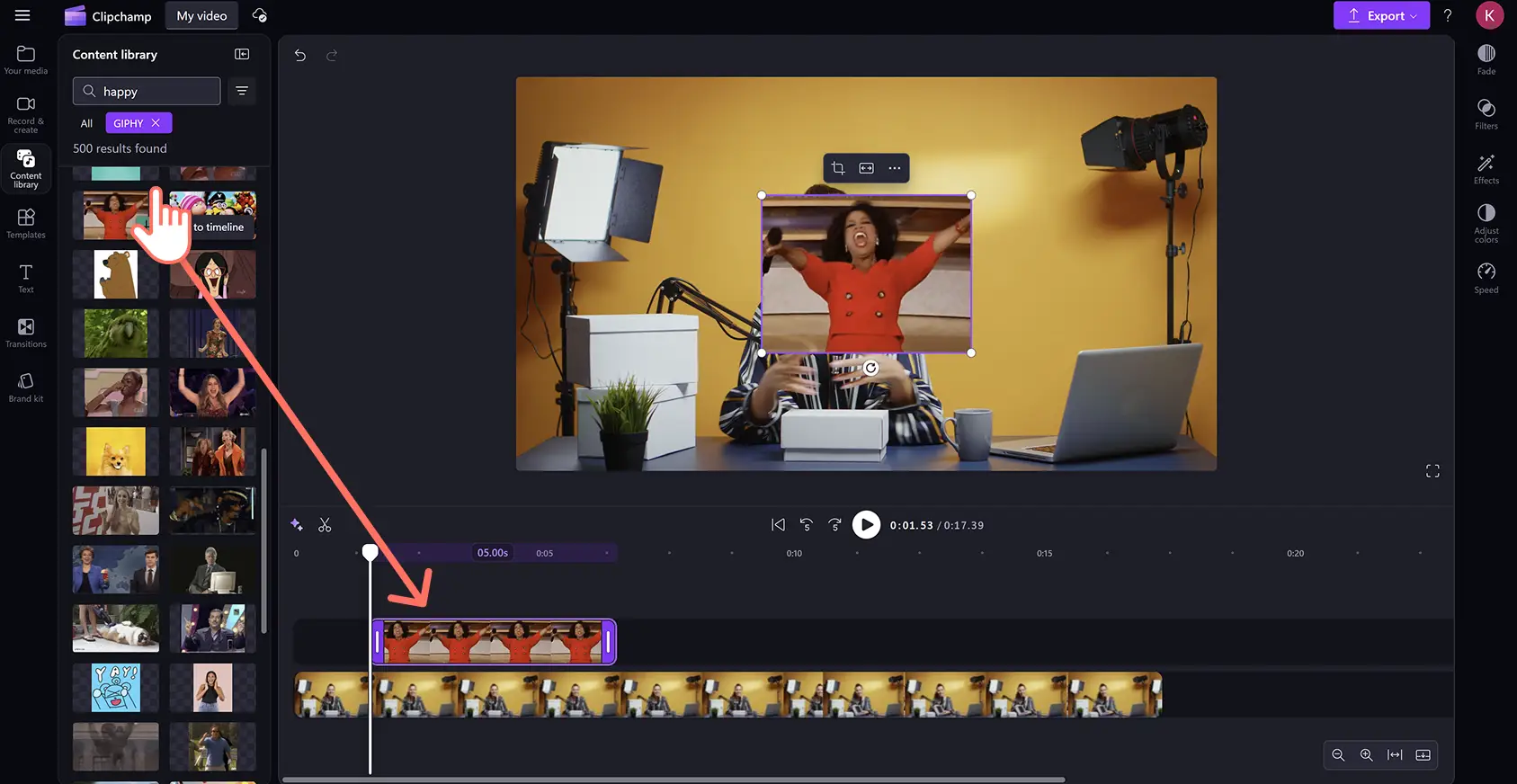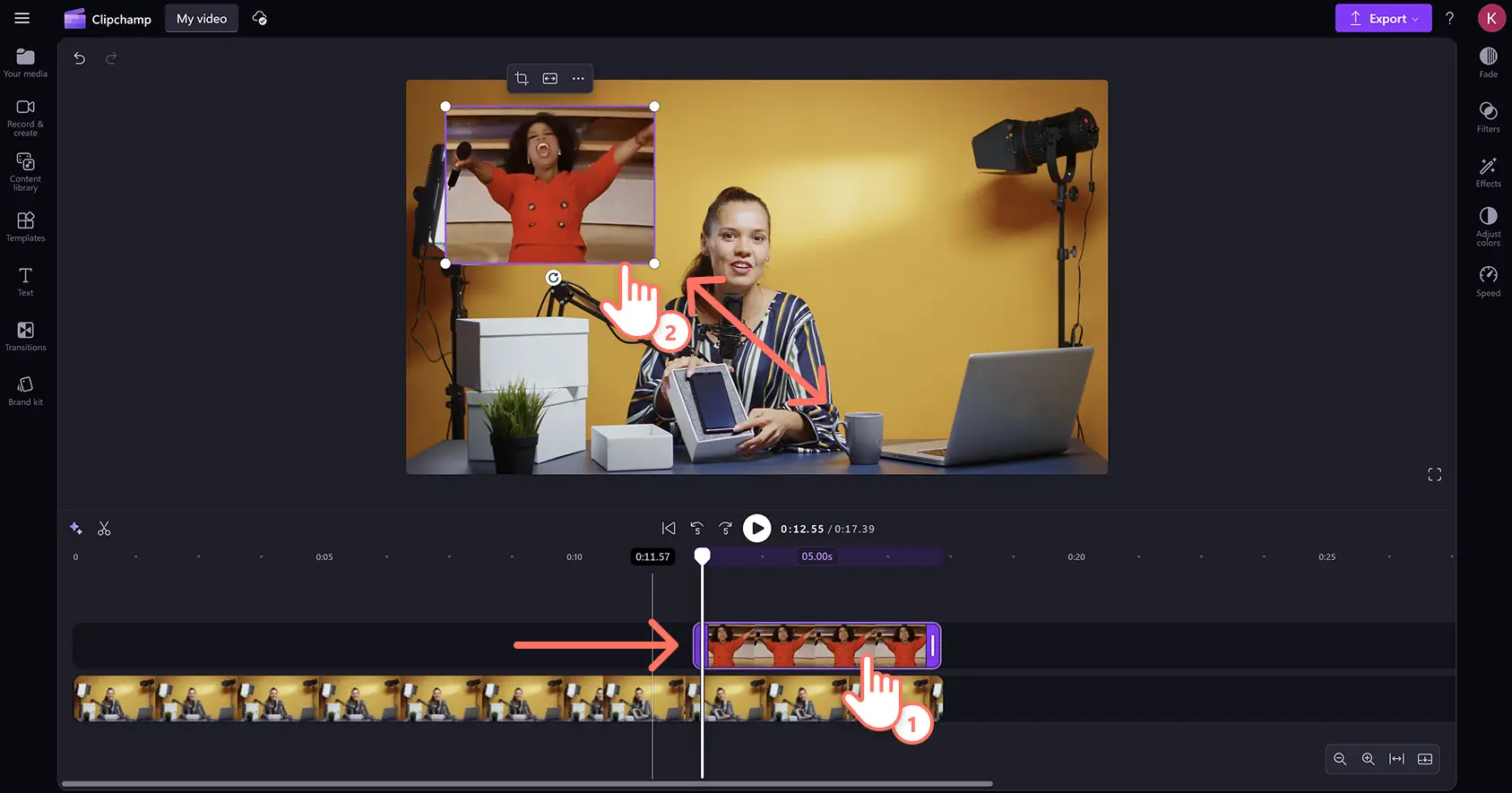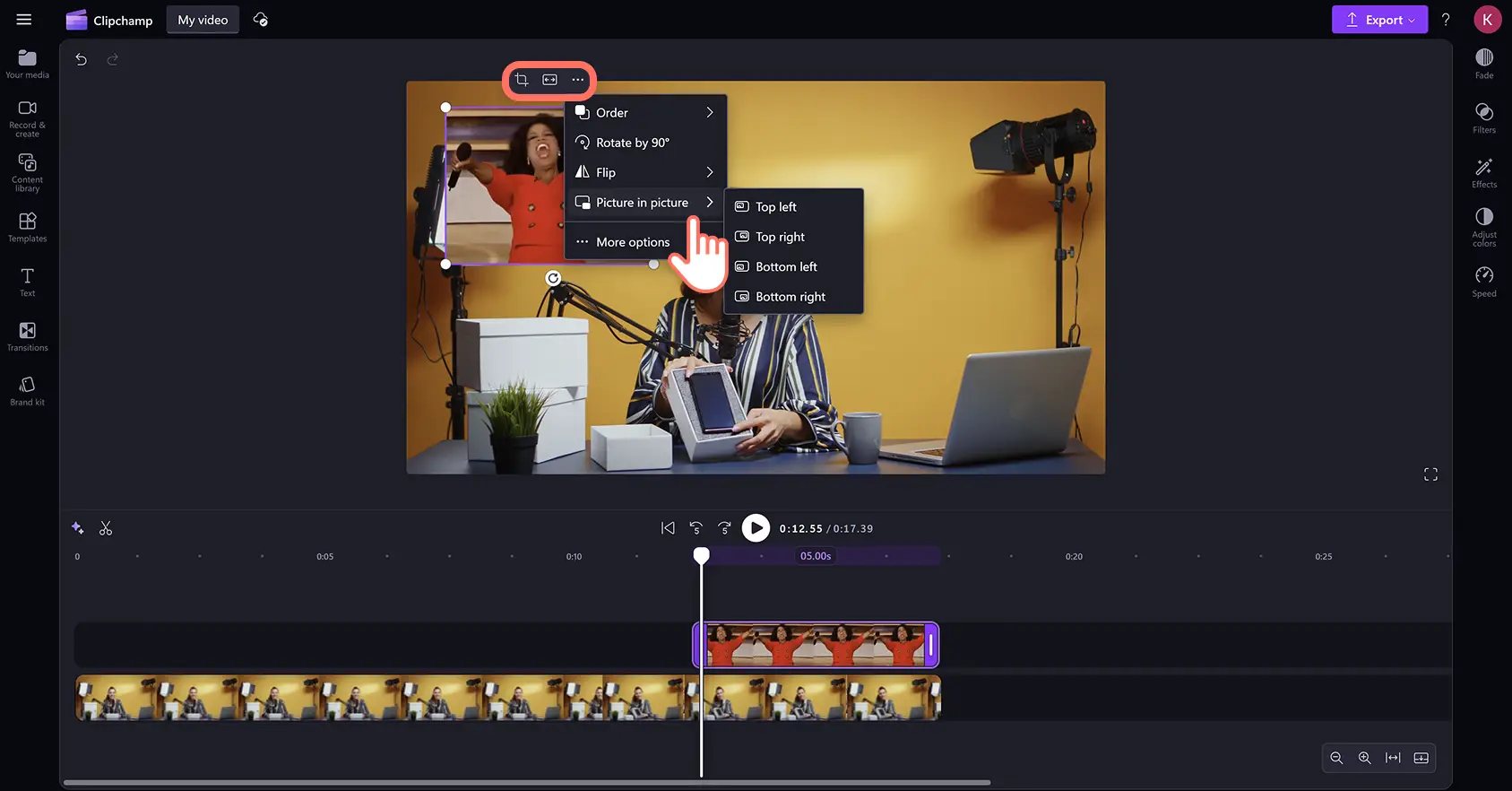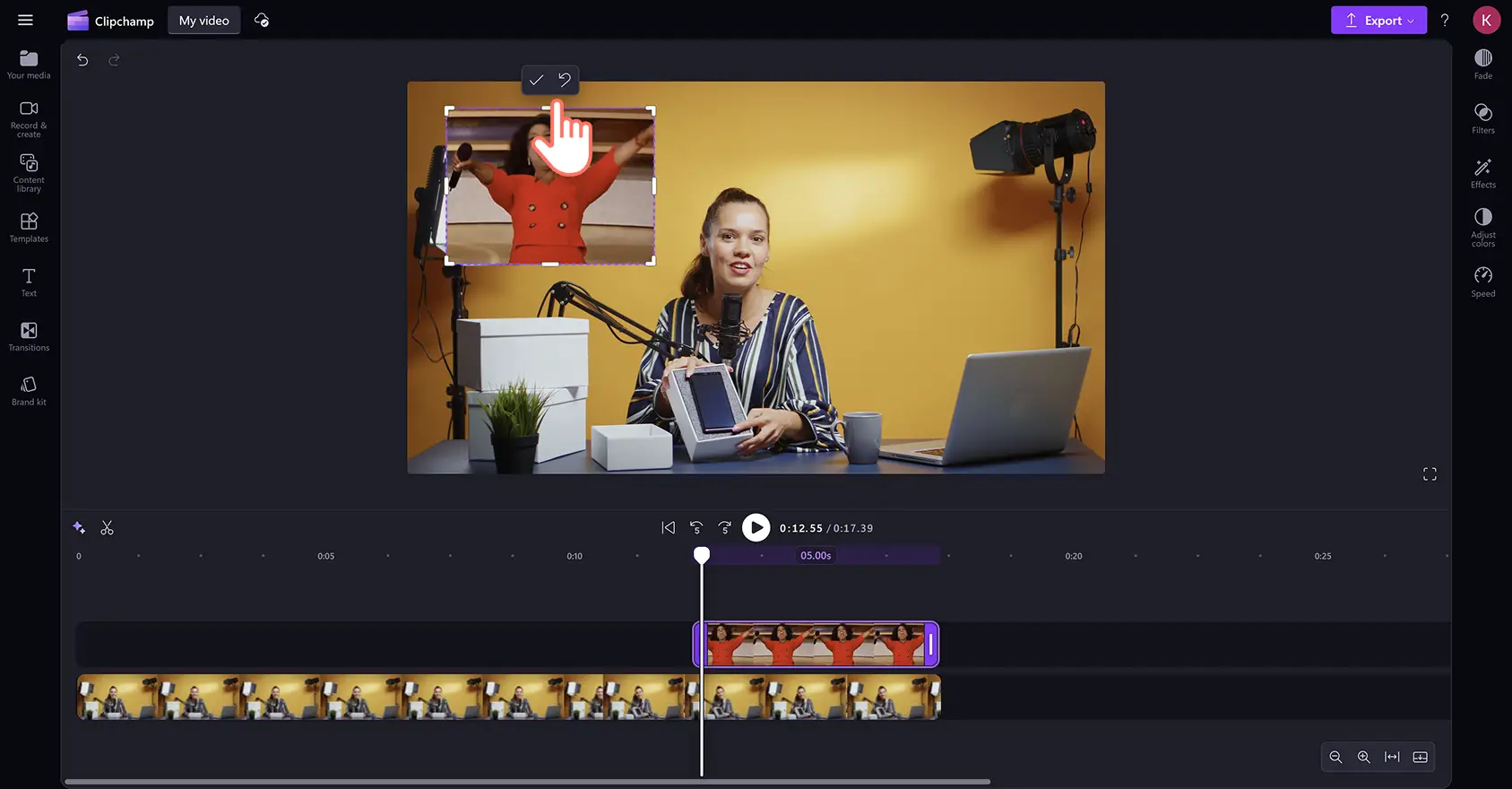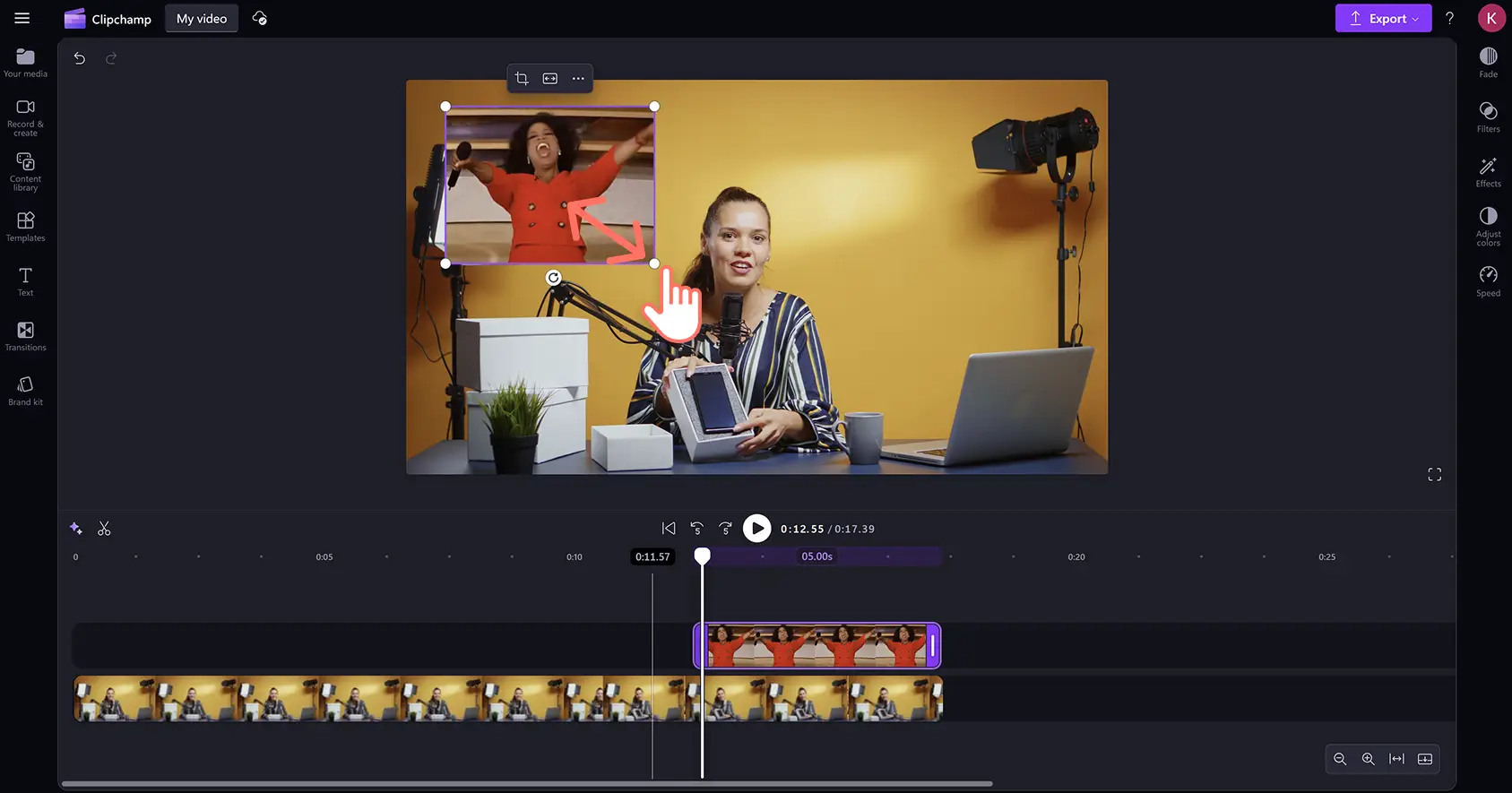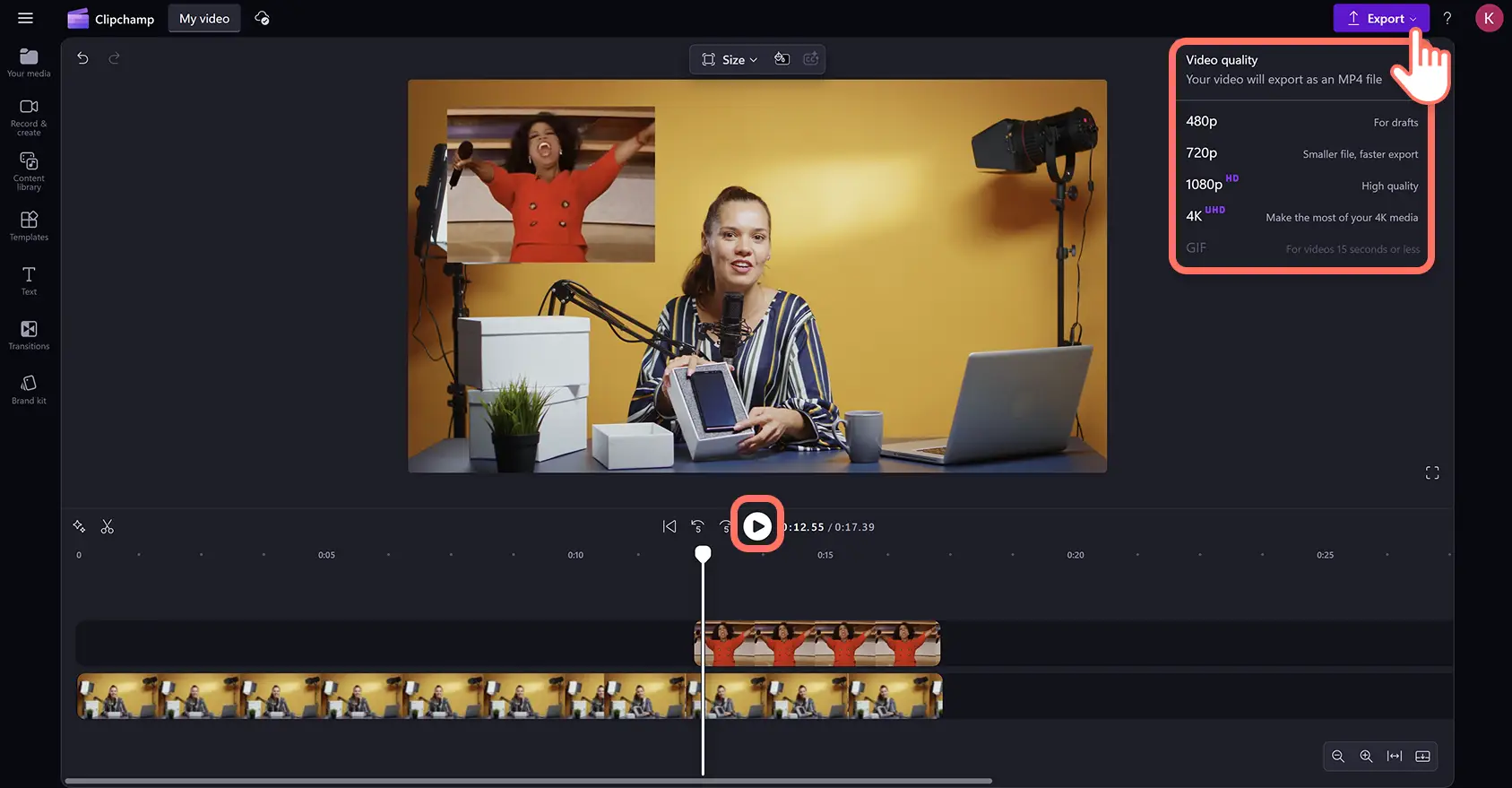Обратите внимание! Снимки экрана в этой статье сделаны в Clipchamp для личных учетных записей.В Clipchamp для рабочих и учебных учетных записей используются аналогичные принципы.
На этой странице
Добавьте юмор и продемонстрируйте свою индивидуальность в видео с помощью наложения интересного и популярного GIF-файла.Яснее передавайте эмоции или сообщения в любых стилях видео (от влогов путешествий до обзоров продуктов) с помощью анимационных отсылок к поп-культуре и мемов.
Изучайте и внедряйте бесконечное количество GIF-файлов и стикеров прямо из GIPHY без необходимости приостанавливать рабочий процесс редактирования видео.Просто выполните поиск в библиотеке контента, используя ключевые слова или темы, чтобы найти идеальный GIF для наложения на видео.
Вы также можете быстро отправить свои любимые GIF-файлы из Интернета или преобразовать собственные ролики в GIF с помощью онлайн-средства создания GIF.
Узнайте, как использовать интеграцию GIPHY для добавления GIF-файлов и стикеров к любому видео бесплатно с помощью редактора видео Clipchamp.
Добавление GIF-файлов в видео
Шаг 1.Импортируйте фоновое видео или выберите стоковые материалы
Если вы добавляете GIF в свое видео, отправьте клип, нажав кнопку импорта мультимедиа на вкладке "Ваши медиаресурсы".Импортируйте файлы MOV и MP4 с компьютера. Либо подключите свое хранилище OneDrive. Вы также можете отправлять GIF-файлы, которые вы скачали из Интернета.
Если у вас нет собственных материалов, вы можете добавить GIF к бесплатным стоковым видеороликам и фонам.
Просто откройте вкладку "Библиотека содержимого" на панели инструментов, нажмите стрелку раскрывающегося списка "Визуальные элементы" и выберите "Видео" или "Фоны".
Просматривайте стоковую библиотеку по категориям или введите ключевые слова в строку поиска, чтобы найти нужный стиль для своего видео.
Перетащите свой видеоресурс на временную шкалу редактирования со вкладки "Ваши медиаресурсы".
Шаг 2.Выполните поиск в библиотеке GIPHY в Clipchamp
Добавьте анимационные GIF из одной из крупнейших баз данных GIF в Интернете с помощью интеграции GIPHY.Откройте вкладку "Библиотека содержимого", нажмите стрелку раскрывающегося списка "Визуальные элементы" и выберите GIPHY.
В коллекции GIPHY вы можете искать анимационные GIF или стикеры.
Чтобы найти идеальный анимационный GIF для своего видео, введите в строку поиска ключевые слова по теме, например "С днем рождения" или "Работа".Перетащите выбранный GIF на временную шкалу редактирования на отдельную дорожку над вашим видео.
Шаг 3.Наложите GIF на видео
Для оптимального наложения GIF убедитесь, что GIF не закрывает основные визуальные элементы видео и появляется на экране в нужный момент.
Чтобы настроить размещение наложения GIF, нажмите GIF в окне предварительного просмотра и используйте инструмент произвольного перемещения для изменения позиции и размера.
Чтобы изменить временной интервал, щелкните и перетащите ресурс GIF на временной шкале редактирования в нужную метку времени, чтобы он появился в нужный момент в вашем видео.
Вы также можете автоматически переместить наложение GIF в один из углов вашего видео, используя эффект "картинка в картинке". Нажмите три точки на перемещаемой панели инструментов, щелкните "картинка в картинке" и выберите одну из готовых позиций.
Шаг 4.Обрежьте и измените размер GIF
Если вы хотите удалить ненужные визуальные элементы, например негативное пространство фона или водяные знаки из GIF, вы можете использовать инструмент обрезки для изменения размеров.
Нажмите кнопку обрезки на перемещаемой панели инструментов. Затем щелкните и перетащите маркеры обрезки по краям внутрь или наружу, чтобы обрезать GIF.
Чтобы сделать GIF больше или меньше, щелкните углы GIF в предварительном просмотре видео, а затем перетаскивайте их наружу для увеличения и внутрь для уменьшения размера.
Шаг 5.Просмотрите и экспортируйте свое видео с GIF
Завершив редактирование наложения GIF, просмотрите видео, нажав кнопку воспроизведения над временной шкалой.
Когда все будет готово для сохранения и публикации, нажмите кнопку экспорта и выберите разрешение видео.
Вы можете экспортировать напрямую в OneDrive или отправить прямо из редактора на YouTube и другие видеоплатформы.
Посмотрите видеоруководство по внедрению GIF
Добавьте и измените размер наложения GIF в первый раз, следуя этим пошаговым инструкциям на YouTube.
Обзор 6 популярных бесплатных GIF-файлов для добавления в видео
GIF с благодарностью от Киану Ривза
Выразите благодарность с долей юмора в своей презентации в стиле слайд-шоу. Классический GIF с благодарностью от Киану Ривза идеально подходит для искренних или игривых жестов признательности.
GIF с приветствием и персонажами мультфильма "Гадкий я"
Встречайте зрителей вашего демонстрационного видео теплым приветствием. Этот энергичный GIF с Гру из мультфильма "Гадкий я", который машет обеими руками, вызывает тепло и радость.
GIF со смеющимся и плачущим Педро Паскалем
Добавьте немного драматичной иронии к эпическим провалам и разгромам в игровых моментах. Этот вирусный GIF с Педро Паскалем, который сначала смеется, а затем неожиданно плачет, универсален и вечен.
GIF с Bad Bunny "Я тебя люблю"
Поделитесь любовью в историях Instagram на День святого Валентина или в любой другой день. Популярный GIF с Bad Bunny "te amo" (Я тебя люблю) станет теплым и приятным ответом для многих случаев.
GIF "С днем рождения"
Сделайте день рождения вашего лучшего друга особенным, поздравив его с помощью GIF.Внедряйте праздничные визуальные элементы в виртуальные открытки на день рождения или публикации в социальных сетях.
Стикеры GIPHY
Для короткого анимационного GIF с прозрачным фоном добавьте стикер GIPHY в свое видео. Стикеры специально созданы для наложения на видео, чтобы добавить индивидуальность и юмор.Поскольку они меньше и имеют прозрачный фон, они менее заметны и гармонично вписываются в контент, добавляя стиль вашему видео.
Чтобы изучить другие способы добавления индивидуальности и юмора в видео, узнайте, как создавать мемы с зеленым экраном и как создавать видеомемы.
Начните создавать видео с GIF-файлами уже сегодня с помощью бесплатной версии Clipchamp или скачайте приложение Microsoft Clipchamp для Windows.
Вопросы и ответы
Что такое GIF?
GIF расшифровывается как Graphics Interchange Format (формат для обмена изображениями). Это анимированный файл изображения без звука, который воспроизводится как короткое видео. Его название произносится как " джиф" с мягким "Дж". GIF — это популярный формат для публикации беззвучных зацикленных мемов в социальных сетях, приложениях для обмена сообщениями и встраиваемых наложениях в видео.
Как создать собственный GIF онлайн?
Создайте свой собственный GIF бесплатно онлайн с помощью средства создания GIF в редакторе видео Clipchamp. Превращайте различные форматы видео, например MOV и MP4, в 15-секундные GIF без водяных знаков, а затем измените размер для любой соцсети с помощью средства изменения пропорций.
Как добавить GIF-файл в видеоролики в Windows?
Вы можете вставлять GIF-файлы в свои видео с помощью Microsoft Clipchamp, официального редактора видео Windows на устройствах с Windows 10 и Windows 11.
Можно ли добавлять текст к GIF-файлам в Clipchamp?
Вы можете персонализировать все стикеры и GIF-файлы GIPHY бесплатно, добавив текстовое наложение в редакторе видео Clipchamp.
Можно ли импортировать в ролик GIF-анимацию другого автора?
Вы можете скачать опубликованные GIF-файлы из Интернета и отправить их в Clipchamp.Вы также можете скачать видео с YouTube и преобразовать его в GIF с помощью средства создания GIF в Clipchamp. Просто проверьте наличие ограничений на видео или GIF, который вы хотите использовать.В качестве альтернативы найдите популярные GIF-файлы без защиты авторских прав в Clipchamp с помощью интеграции GIPHY.