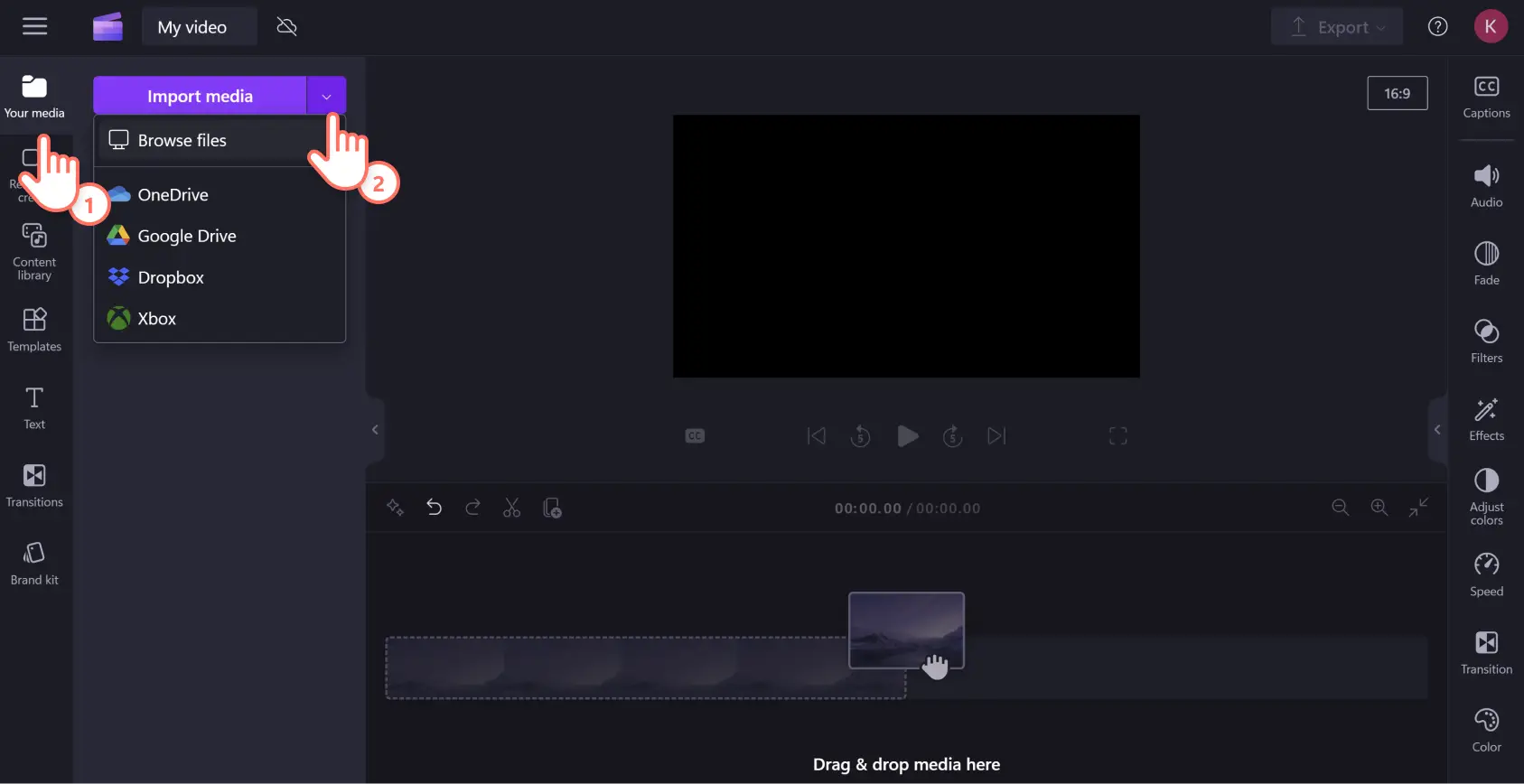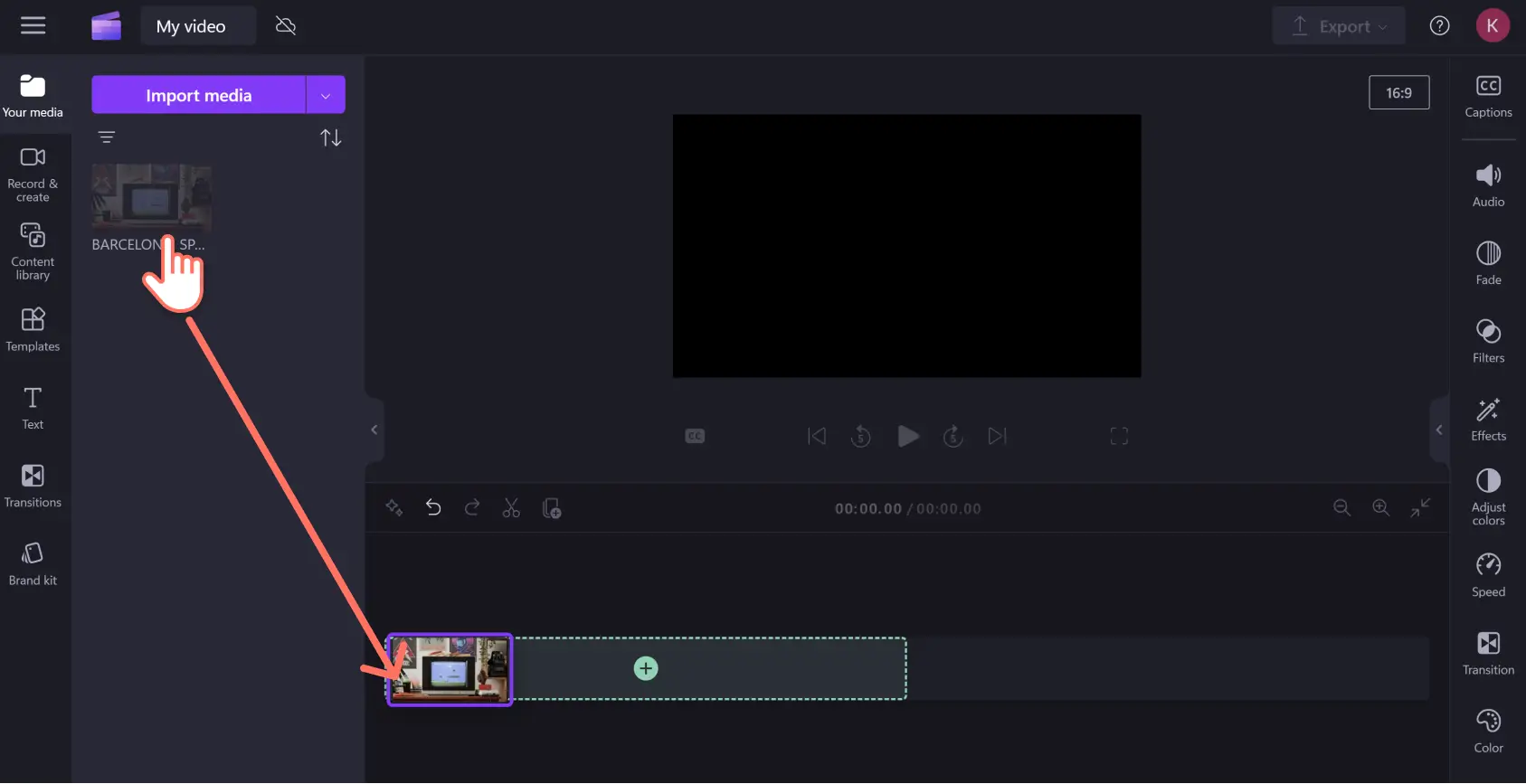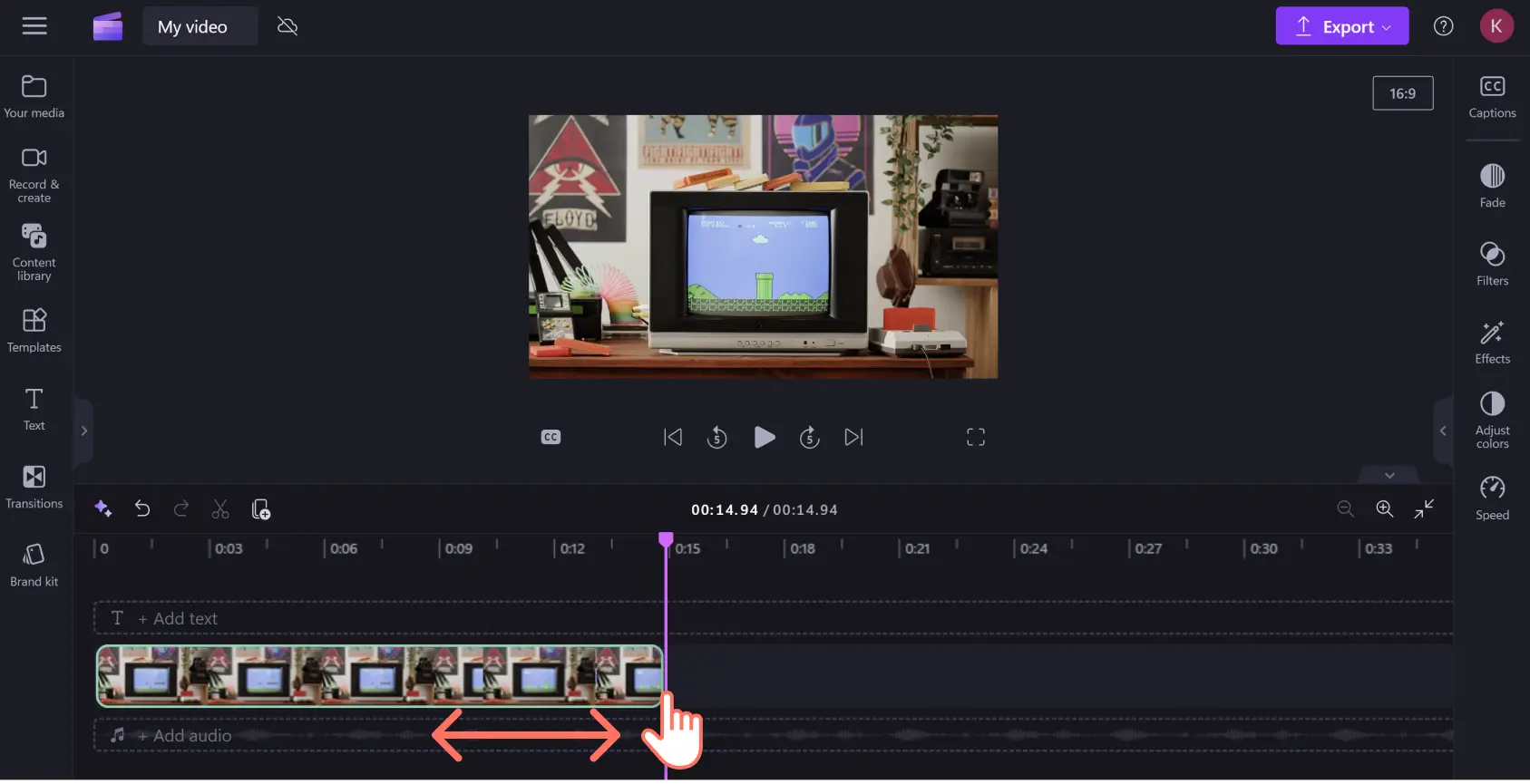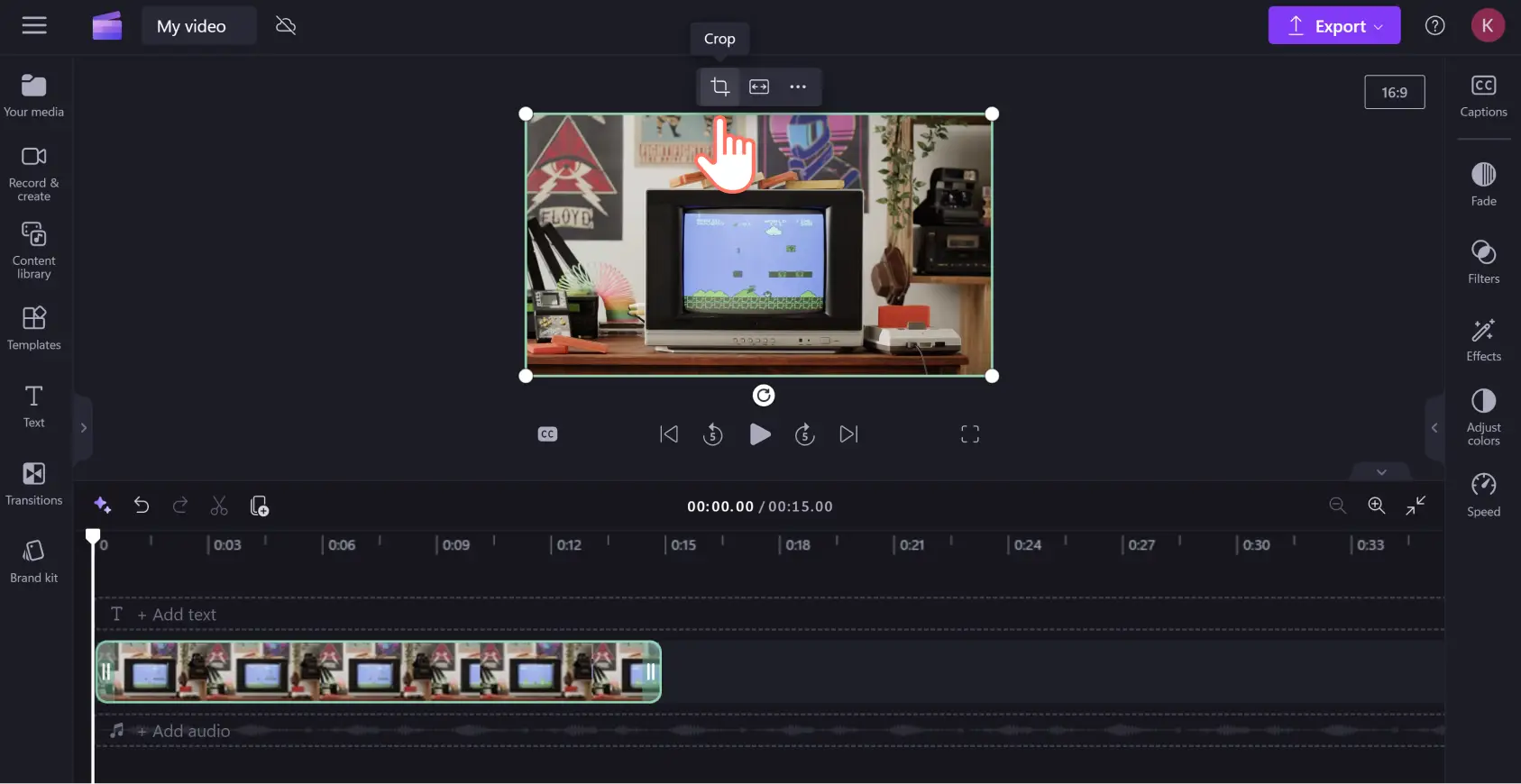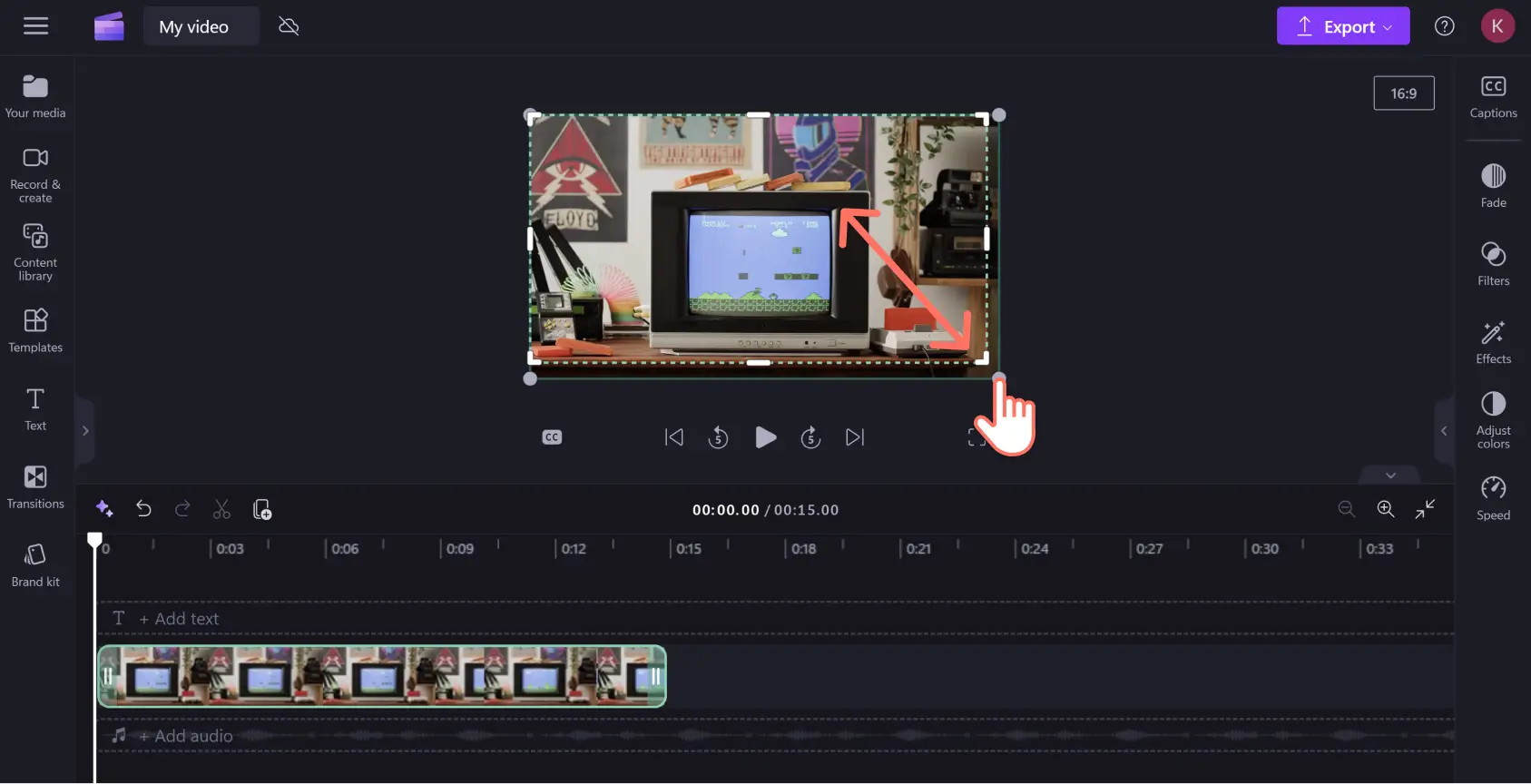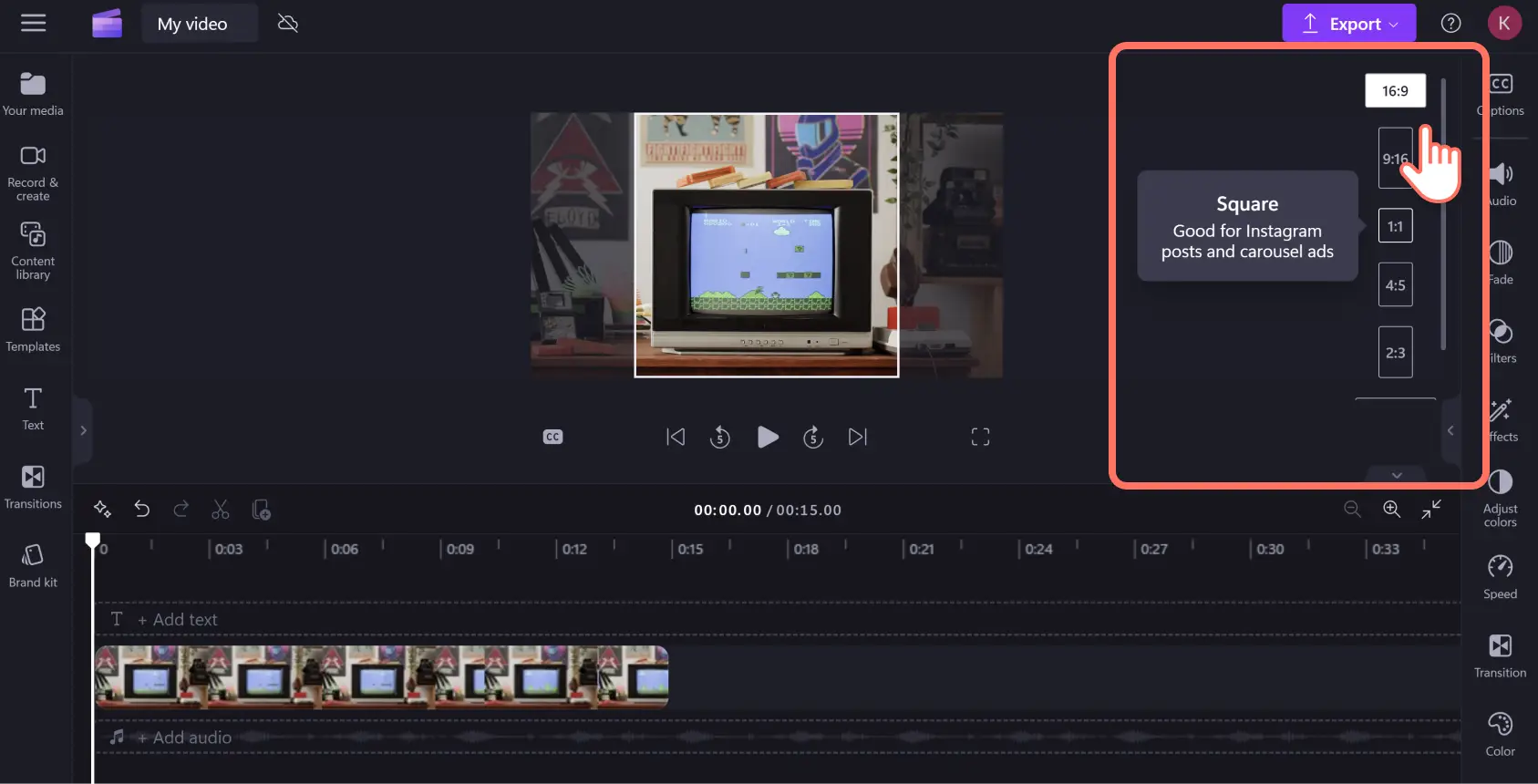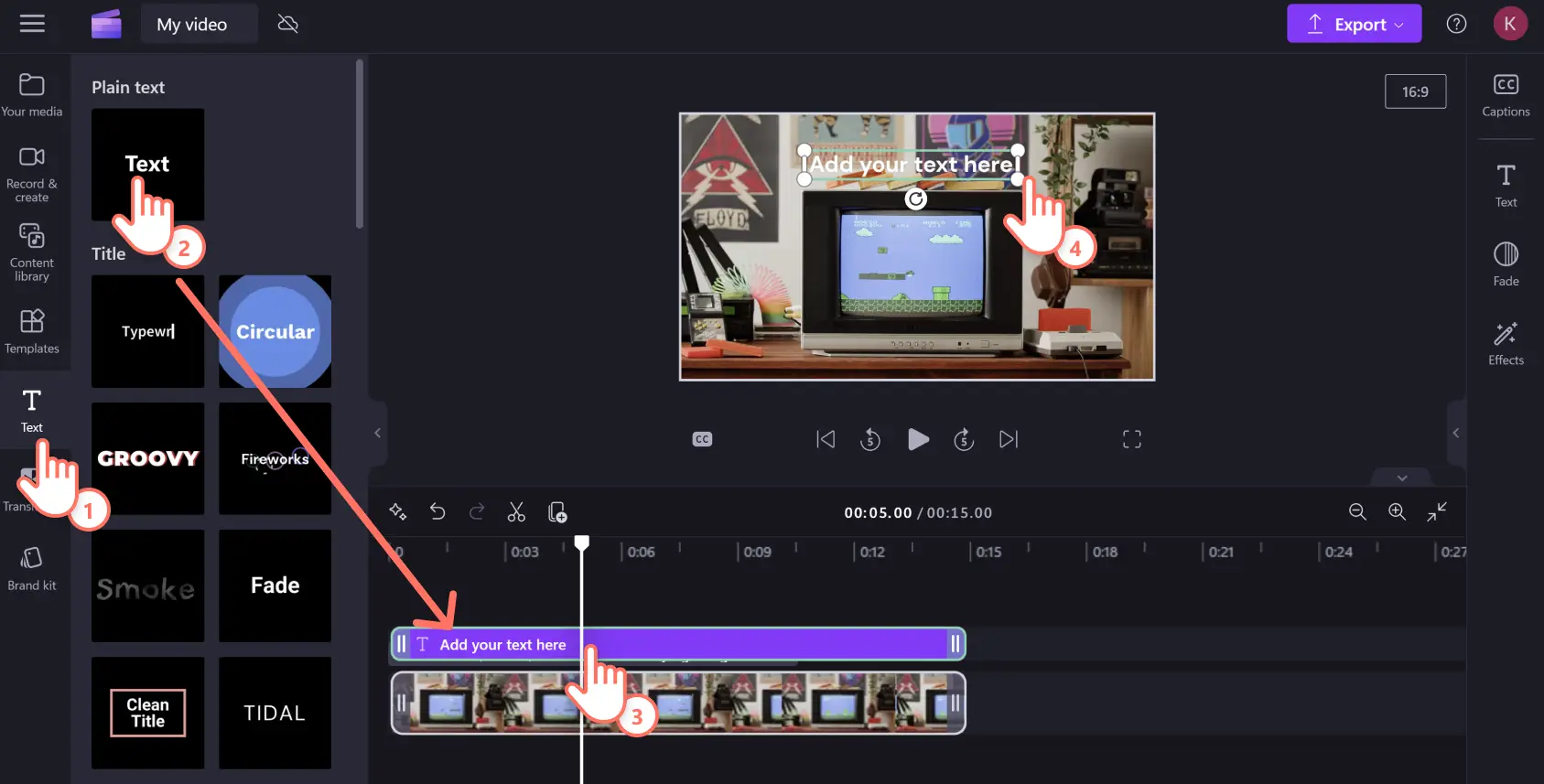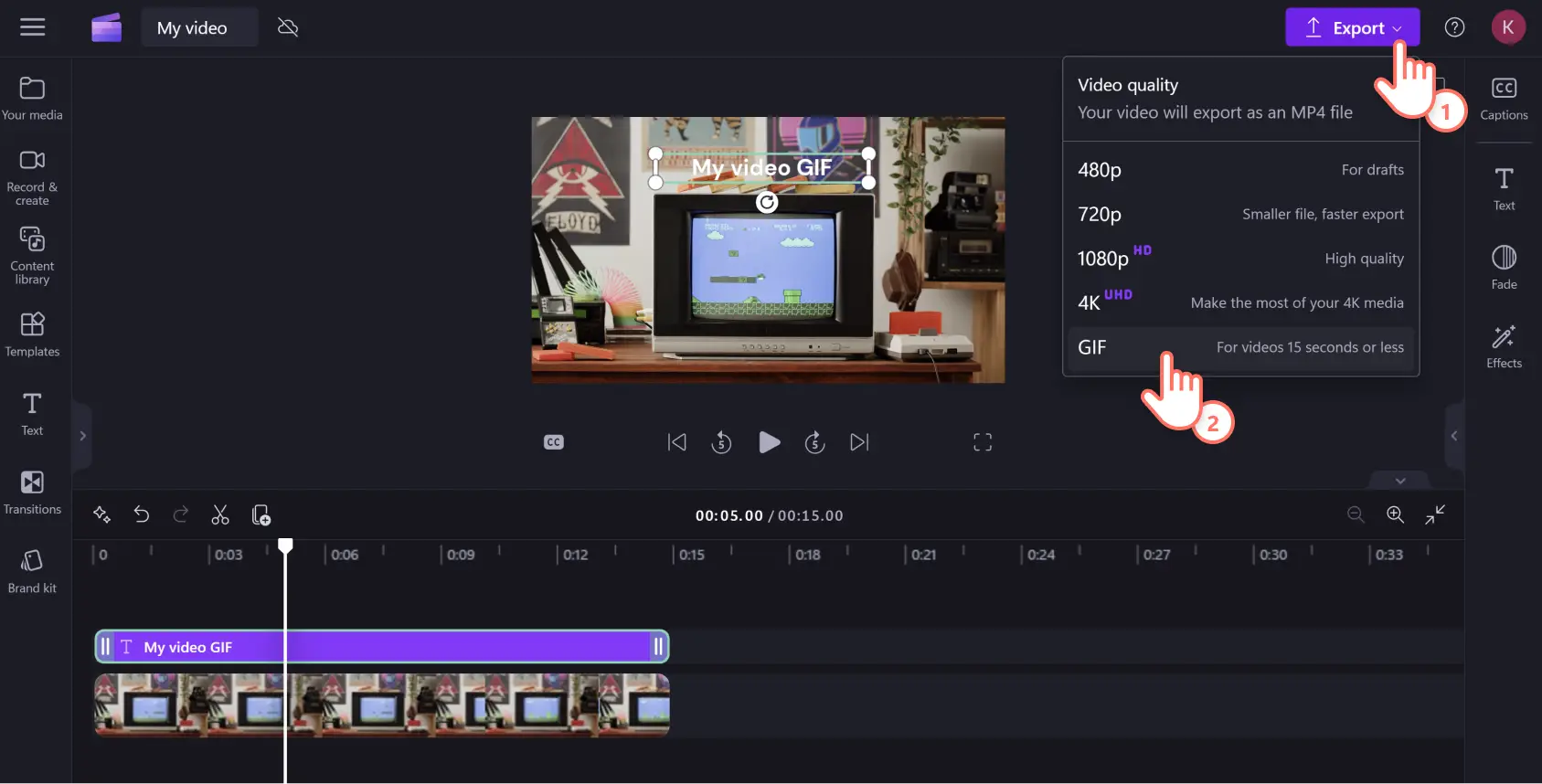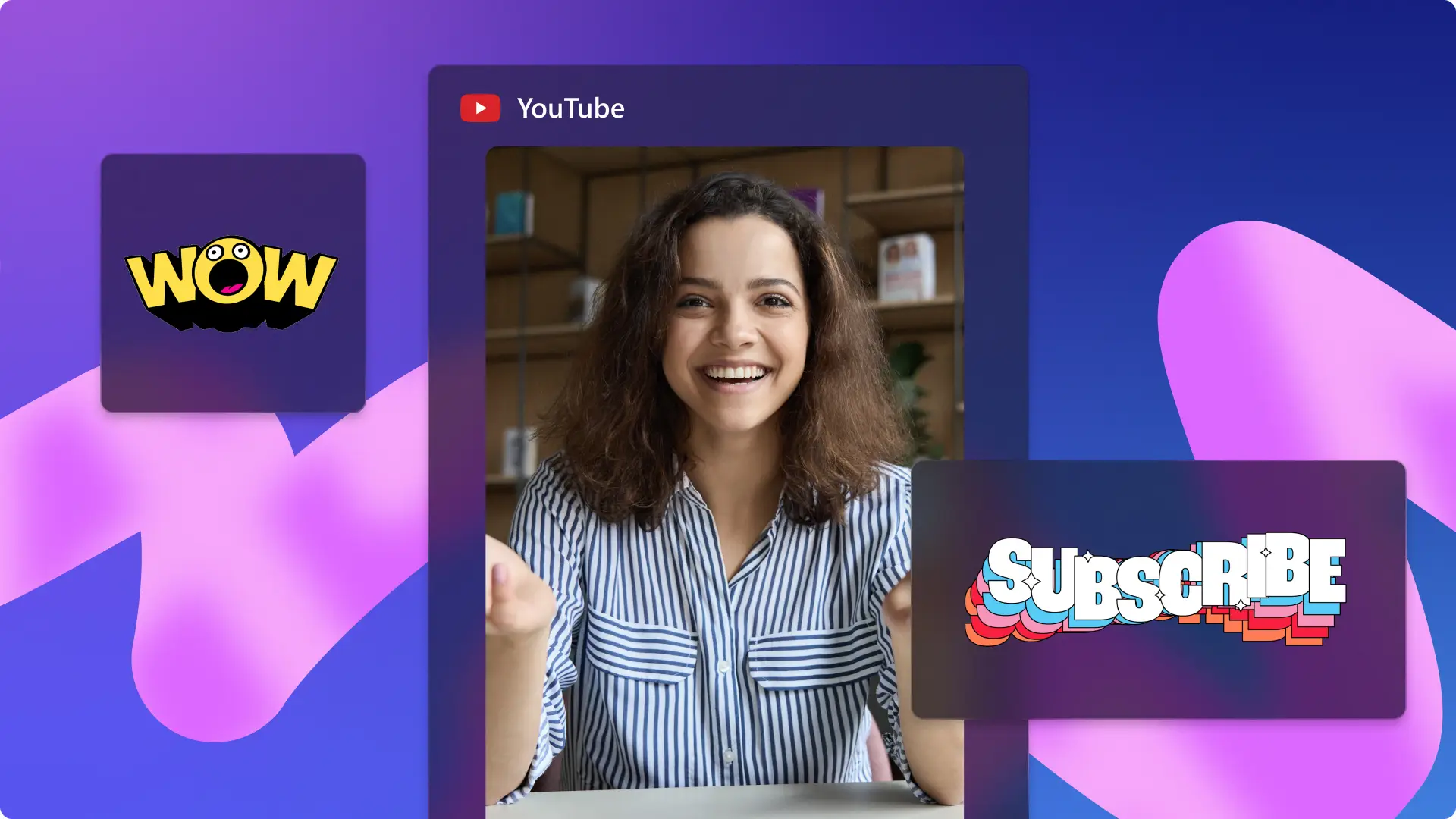Obs!Skärmbilderna i den här artikeln kommer från Clipchamp för personliga konton. Samma principer gäller för Clipchamp för arbets- och skolkonton.
På den här sidan
Att svara med den perfekta GIF:en är en konstform. Svara med en personlig touch genom att skapa en GIF av en YouTube-video, till exempel ett episkt spelmisslyckande eller en rolig reaktionsvideo.
Du kan skapa unika mem från den YouTube-kanal du gillar bäst eller konvertera YouTube Shorts till GIF:ar med GIF-verktyget i Clipchamp utan att lämna webbläsaren. Ligg steget före trenderna och konvertera valfri YouTube-video till en GIF och dela den direkt på sociala medier.
Så här skapar du en GIF från en YouTube-video
Steg 1. Ladda ned YouTube-videon
Ladda ned YouTube-videon till din dator i ett Clipchamp-kombatibelt format: MP4, MOV, WEBM, AVI, DIVX, FLV, 3GP, WMV, VOB, DCM eller MKV.
Innan du konverterar YouTube-videon till GIF måste du vara säker på att det är lagligt och säkert. Det är lätt hänt att råka bryta mot upphovsrätten eller infektera datorn med otrevliga virus.
Använd en laglig och säker metod som YouTube Premium, VLC Media Player eller någon av följande rekommenderade metoder när du laddar ned en YouTube-video. Se till att du har förstått de lokala upphovsrättslagarna och policyerna för rättvis användning. Om du är osäker är det alltid säkrast att söka tillstånd direkt från skaparna.
Steg 2. Importera din YouTube-video i Clipchamp
Om du inte har något Clipchamp-konto kan du registrera dig kostnadsfritt. Välj fliken Dina media i verktygsfältet och klicka sedan på knappen Importera media för att ladda upp den nedladdade YouTube-videon från datorn eller OneDrive.
Steg 3. Trimma YouTube-videon till 15 sekunder
Du kan konvertera MP4-filer till GIF:ar med ett musklick, men för att videon ska kunna sparas som en GIF i Clipchamp får den högst vara 15 sekunder lång.
Dra och släpp videon du vill trimma från fliken Dina media till redigeringstidslinjen.
Välj klippet så att det grönmarkeras och dra sedan handtagen inåt från början eller slutet av klippet för att göra klippet kortare.
Steg 4. Redigera och förbättra din video
Gör om din YouTube-video till en GIF med hjälp av videoredigeringsverktygen. Klicka på videon på tidslinjen så att den grönmarkeras. Sedan kan du beskära eller ändra storlek på klippet, lägga till filter och effekter och lägga till memtext eller undertexter.
Om du vill beskära klippet klickar du på beskärningsikonen ovanför videoförhandsgranskningen.
Dra frihandsverktyget inåt eller utåt för att beskära det visuella objektet.
Om du vill ändra storleken och bredd–höjd-förhållandet för en video klickar du på knappen 16:9 längst upp till höger i fönstret, under exportknappen. Hovra med markören ovanför varje bredd–höjd-förhållande för att förhandsgranska de förinställda måtten. En popup-ruta visas med rekommendationer för olika plattformar. Välj önskat bredd–höjd-förhållande.
Om du vill göra din GIF till ett mem kan du lägga till text genom att klicka på fliken Text i verktygsfältet. Välj önskad teckenstil och dra och släpp den ovanför ditt klipp på redigeringstidslinjen. Klicka sedan på textrutan på egenskapspanelen och redigera texten.
Steg 5. Spara YouTube-videon som en GIF
När du är klar med redigeringen förhandsgranskar du din GIF genom att trycka på uppspelningsknappen. Spara videon genom att klicka på knappen Exportera längst upp till höger i fönstret. Välj sedan GIF längst ned på den nedrullningsbara menyn. Nu loopas videon automatiskt i en högkvalitativ animerad GIF som passar perfekt för sociala medier.
Behöver du mer hjälp? Vi vägleder dig genom varje steg i den här YouTube-självstudien om hur du konverterar en video till GIF.
Vanliga frågor och svar
Kan jag lägga till en befintlig GIF i min video?
Ja, du kan lägga till humor eller extra referenser i din GIF med det inbyggda GIPHY-biblioteket i Clipchamps videoredigerare. Det finns också tusentals originalklistermärken som du kan använda till att förbättra din GIF för YouTube.
Är verktyget för att skapa GIF:ar i Clipchamp gratis?
Ja, verktyget för att skapa GIF:ar ingår i den kostnadsfria versionen av Clipchamp.
Ingår vattenstämplar i verktyget för att skapa GIF:ar i Clipchamp?
Du kan konvertera YouTube-videor till GIF:ar utan vattenstämplar med Clipchamp. Men du kan skapa en vattenstämpel om du vill lägga till din logotyp eller en referens för sociala medier i din GIF.
Kan jag lägga till ljudeffekter i GIF:ar?
Nej, GIF:ar innehåller inte ljud. Om du vill lägga till ljud måste du spara GIF-filen i ett annat format. Om du vill skapa en version med ljud är det bara att exportera din GIF som MP4, och antingen använda originalljudet eller lägga till ljudeffekter från ljudbiblioteket i Clipchamp.
Det var grunderna i hur du konverterar YouTube-videor till GIF:ar för att liva upp en gruppchatt eller göra din spelreaktionsvideo mer engagerande. Du kan anpassa videon ytterligare genom att lägga till en unik sista touch med Clipchamps generator för videomem.
Kom igång med Clipchamp eller ladda ned Microsoft Clipchamp-appen för Windows.