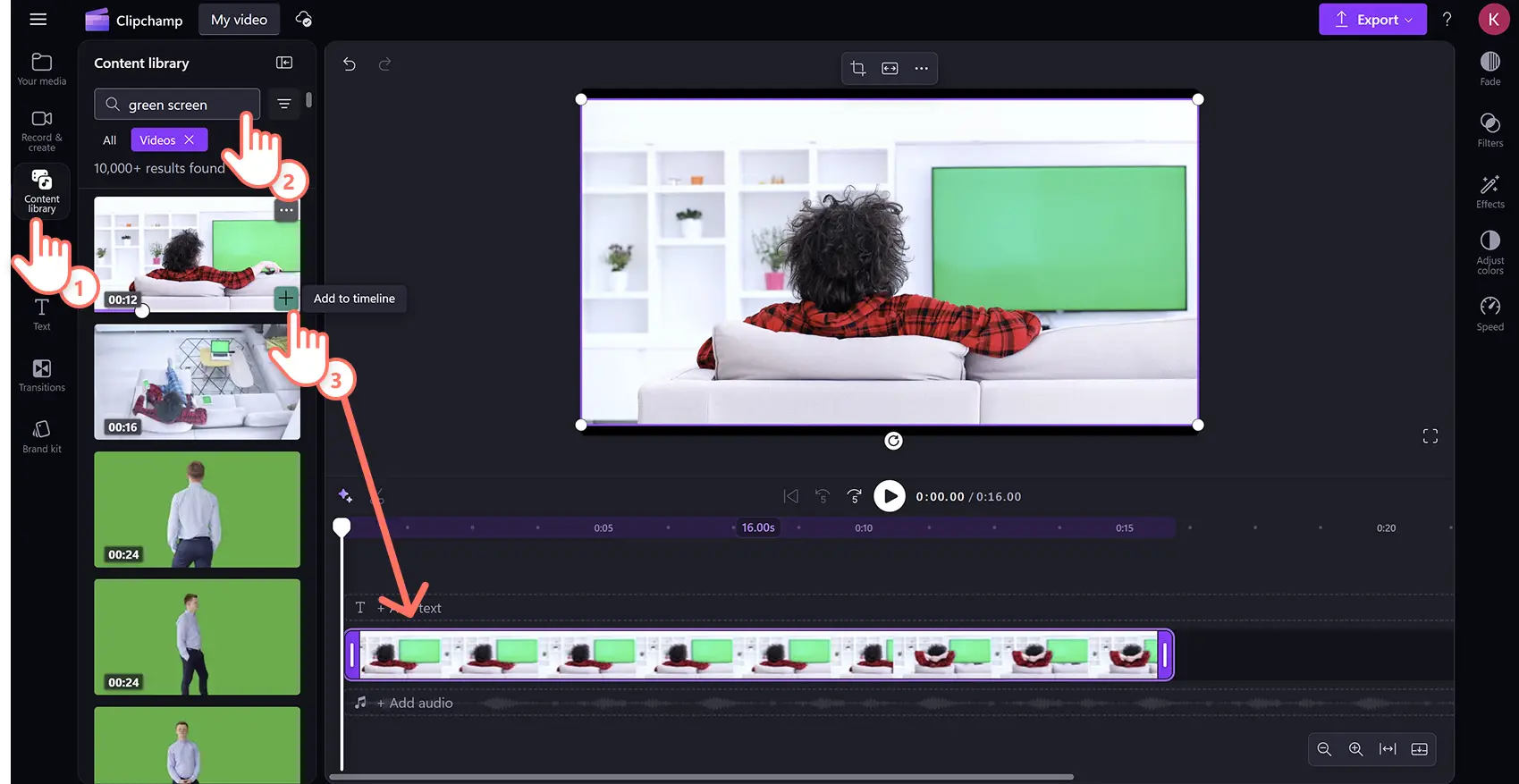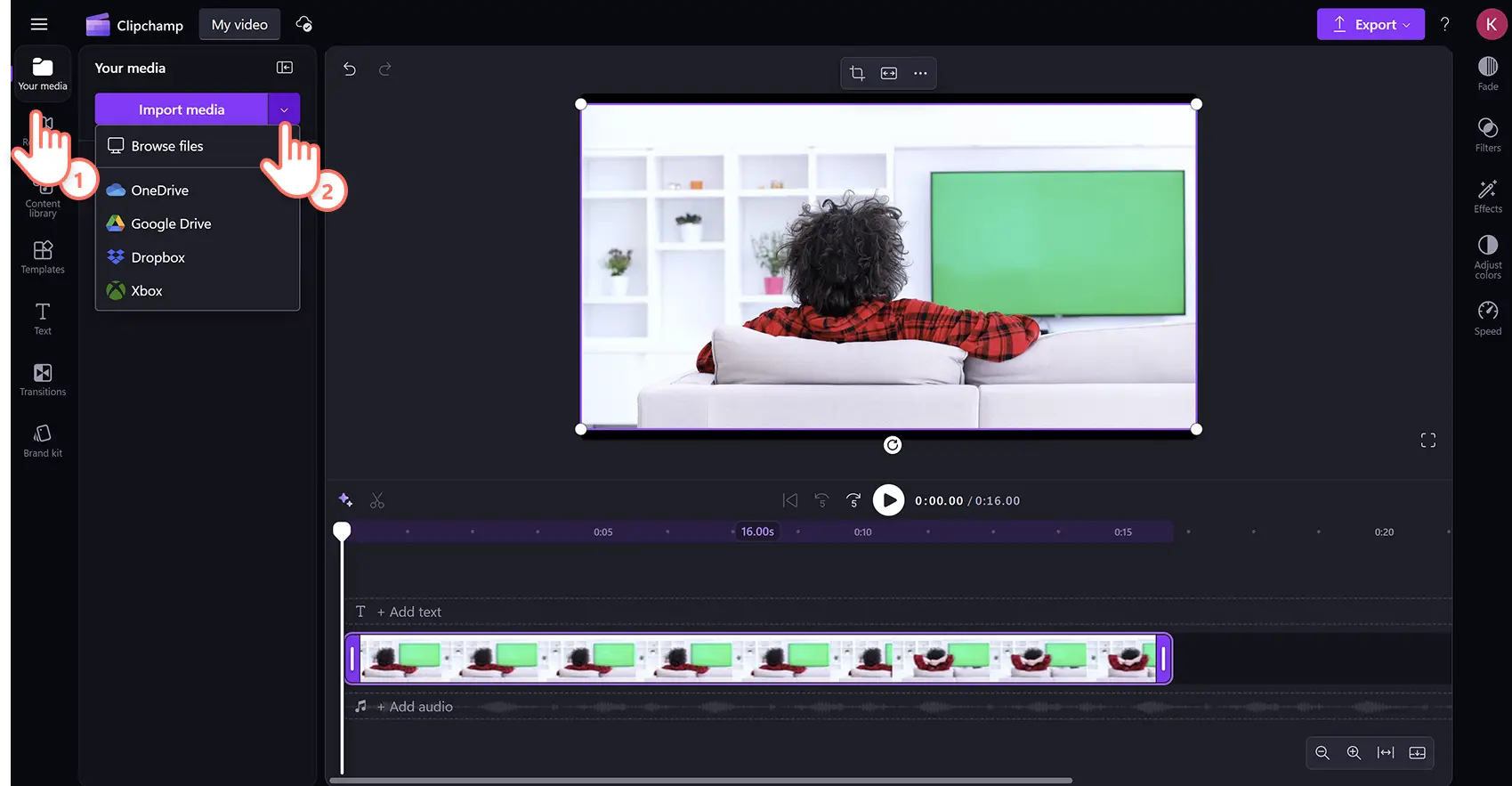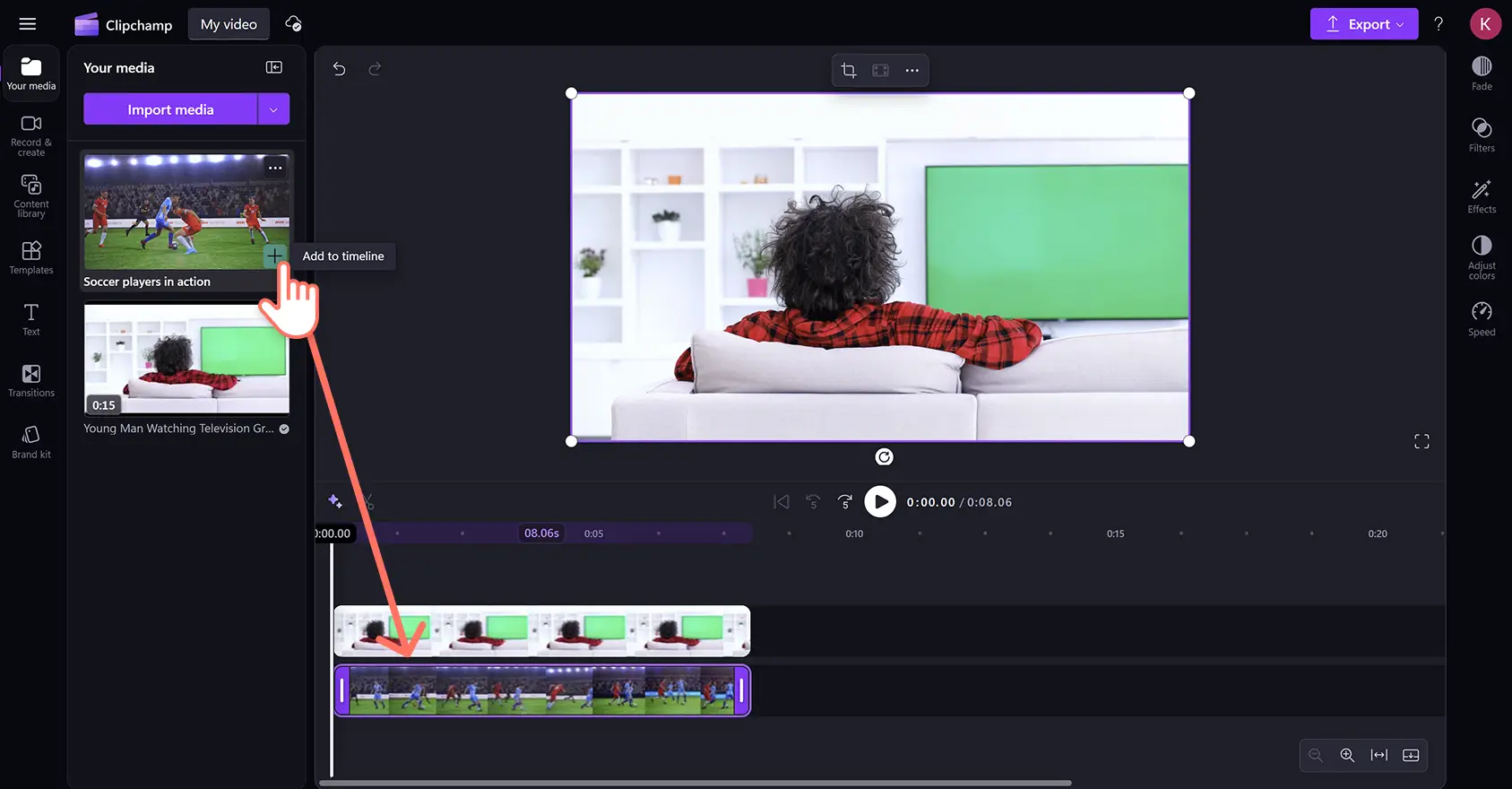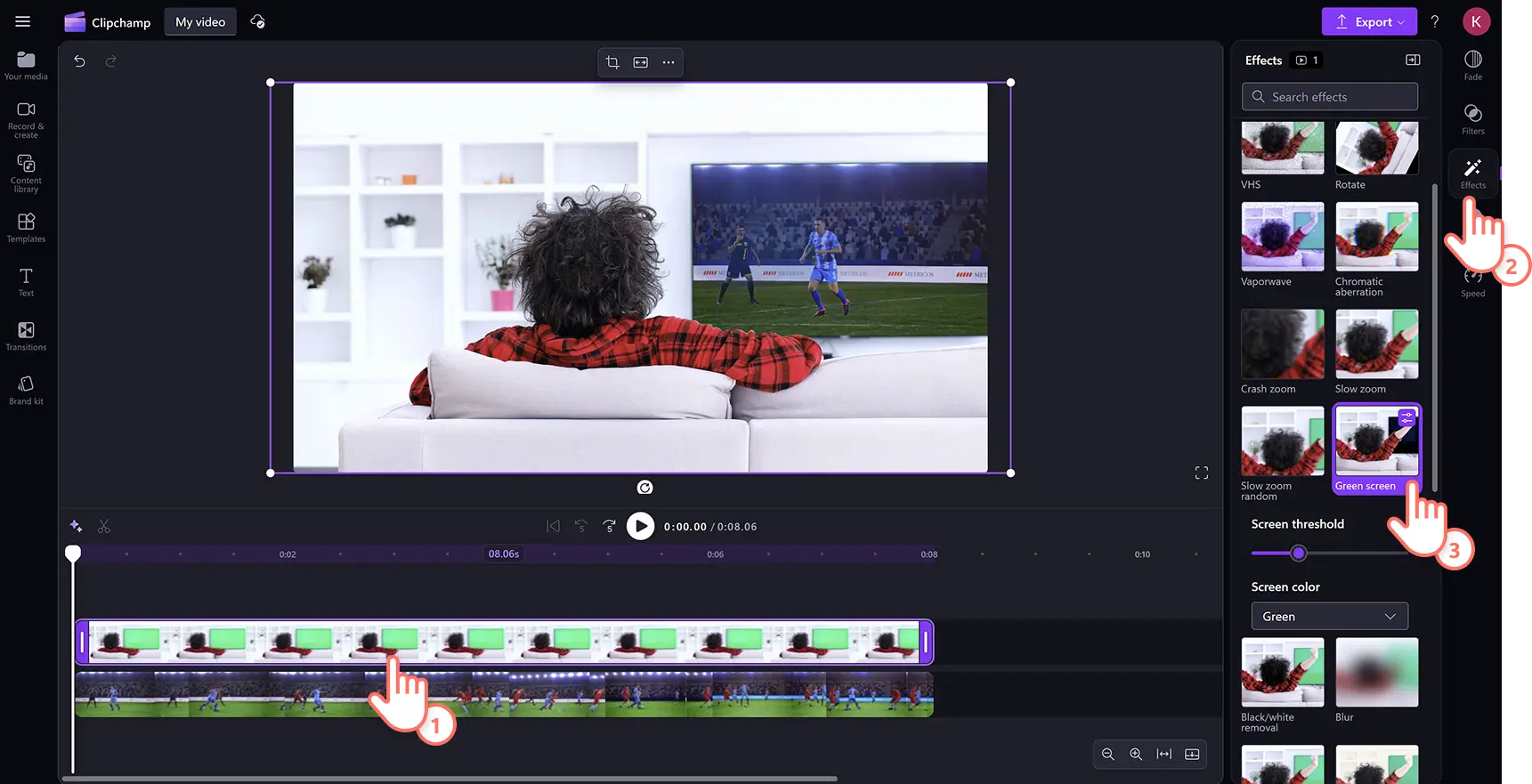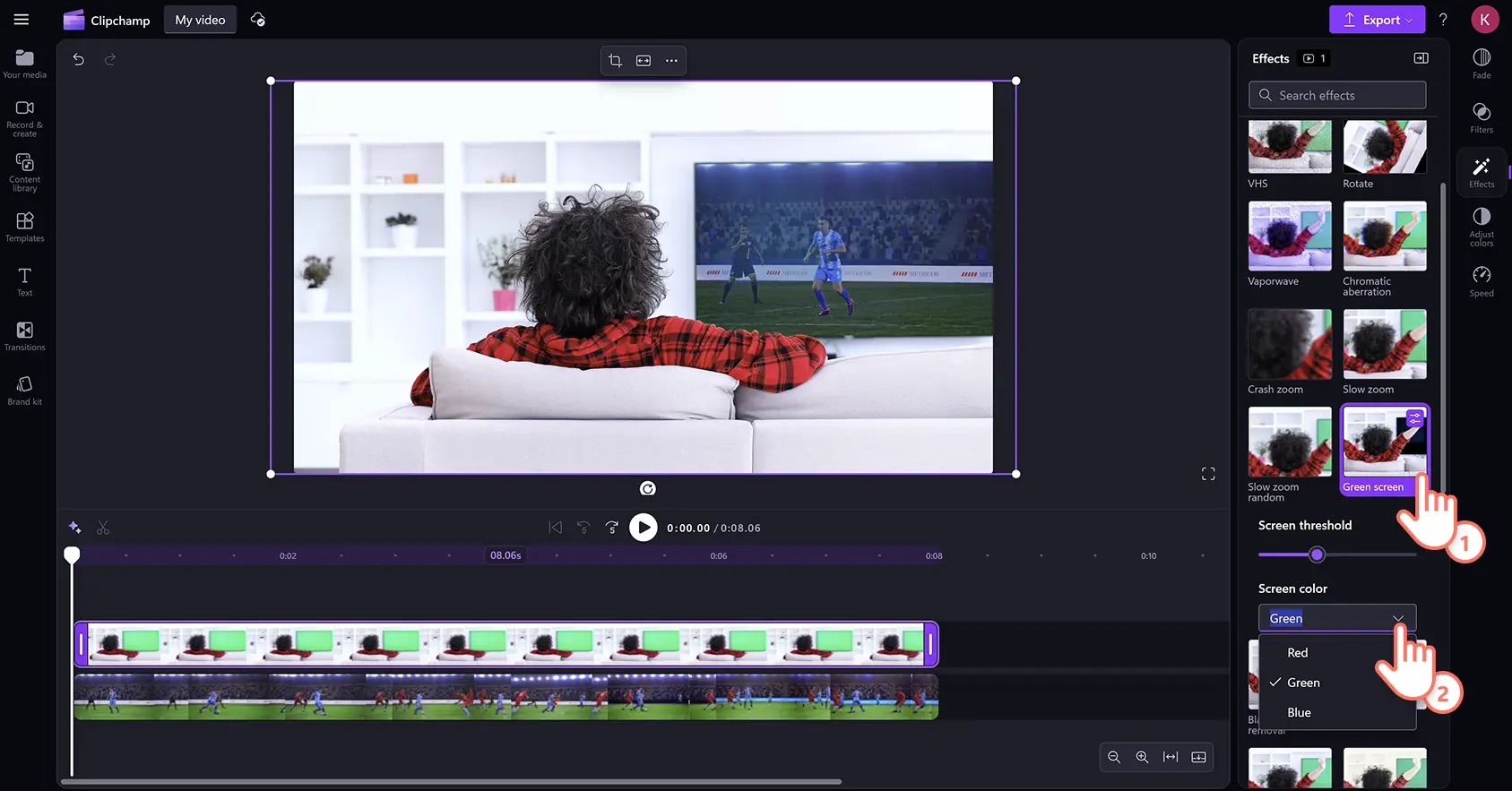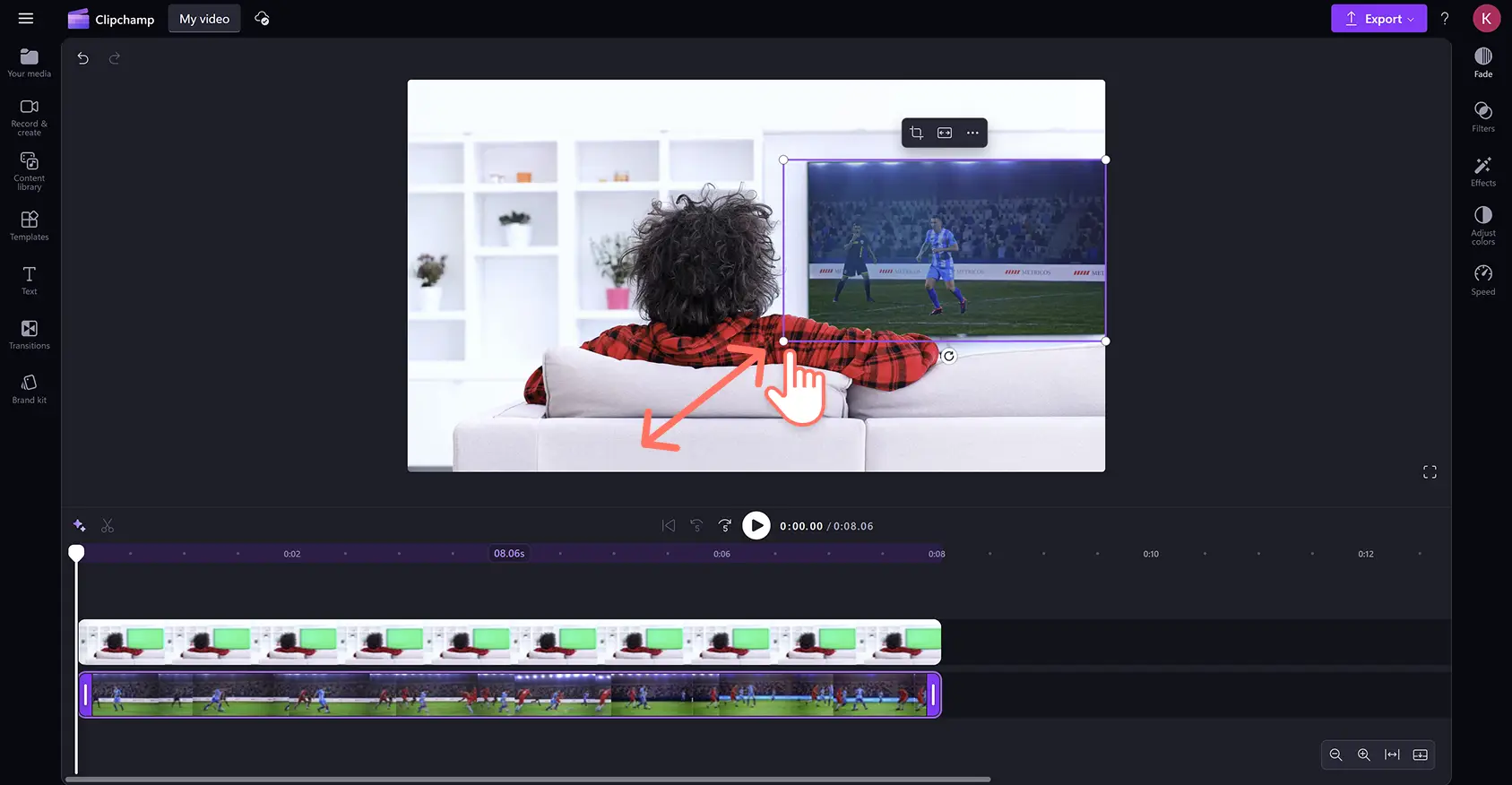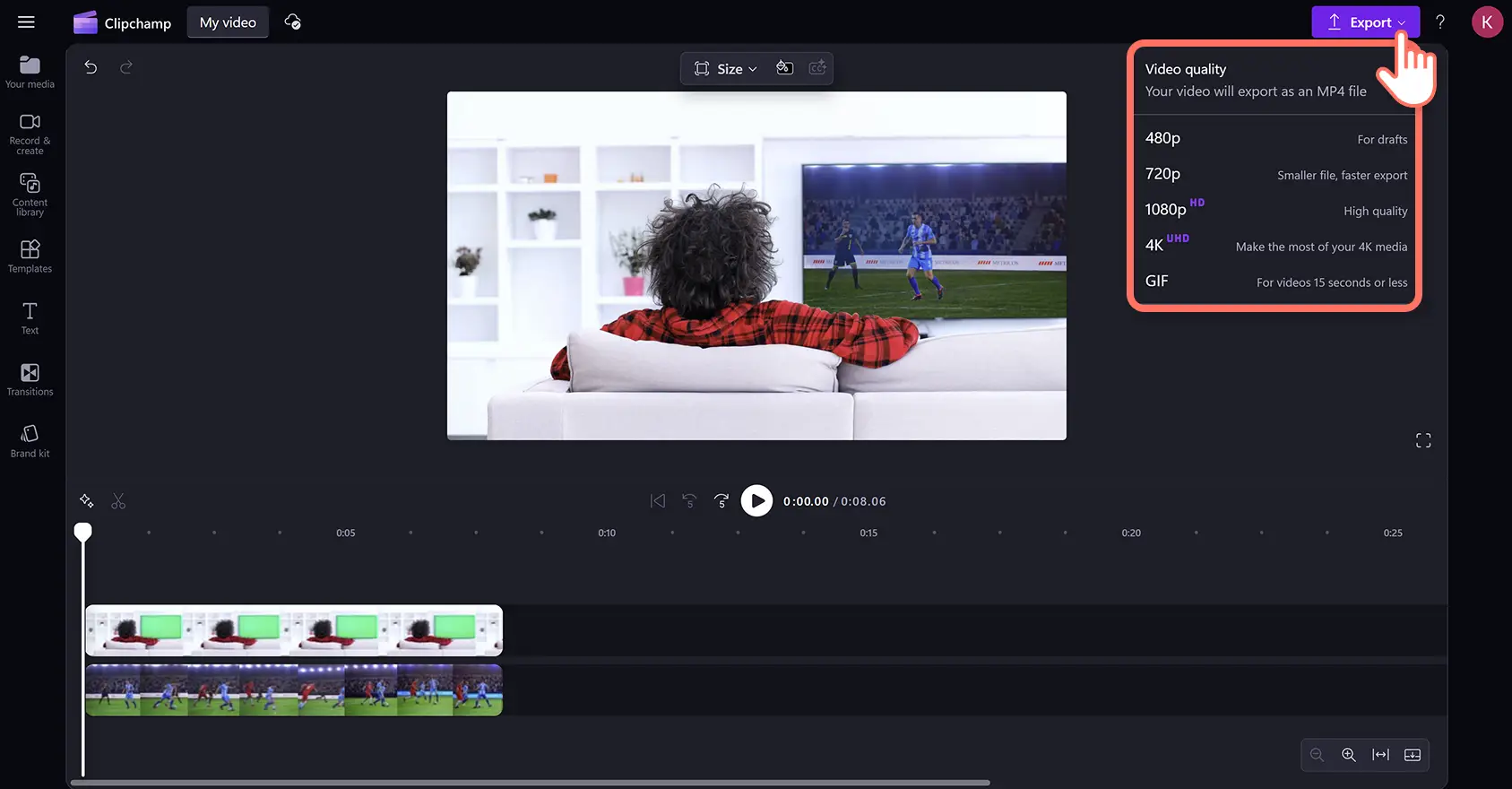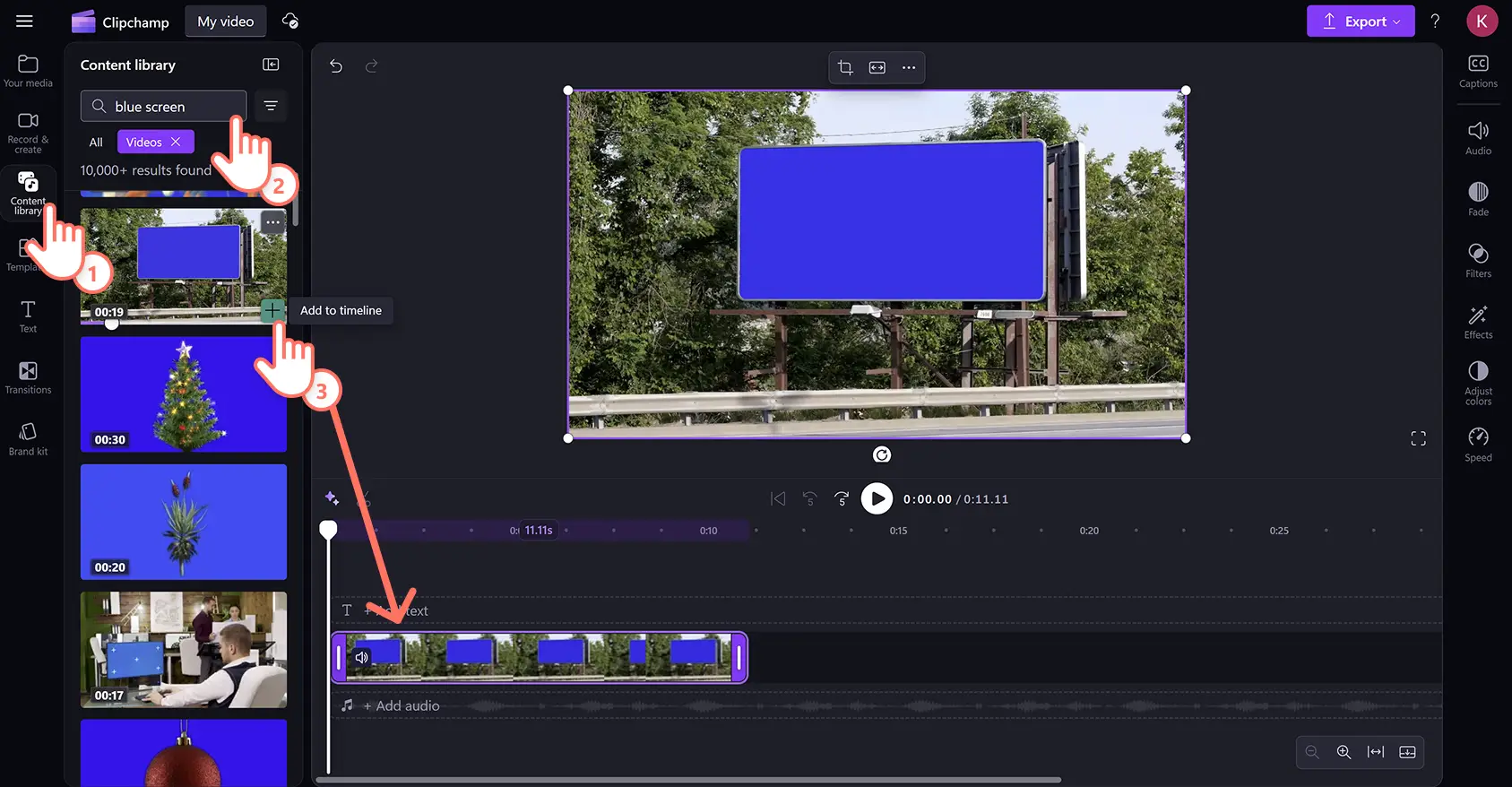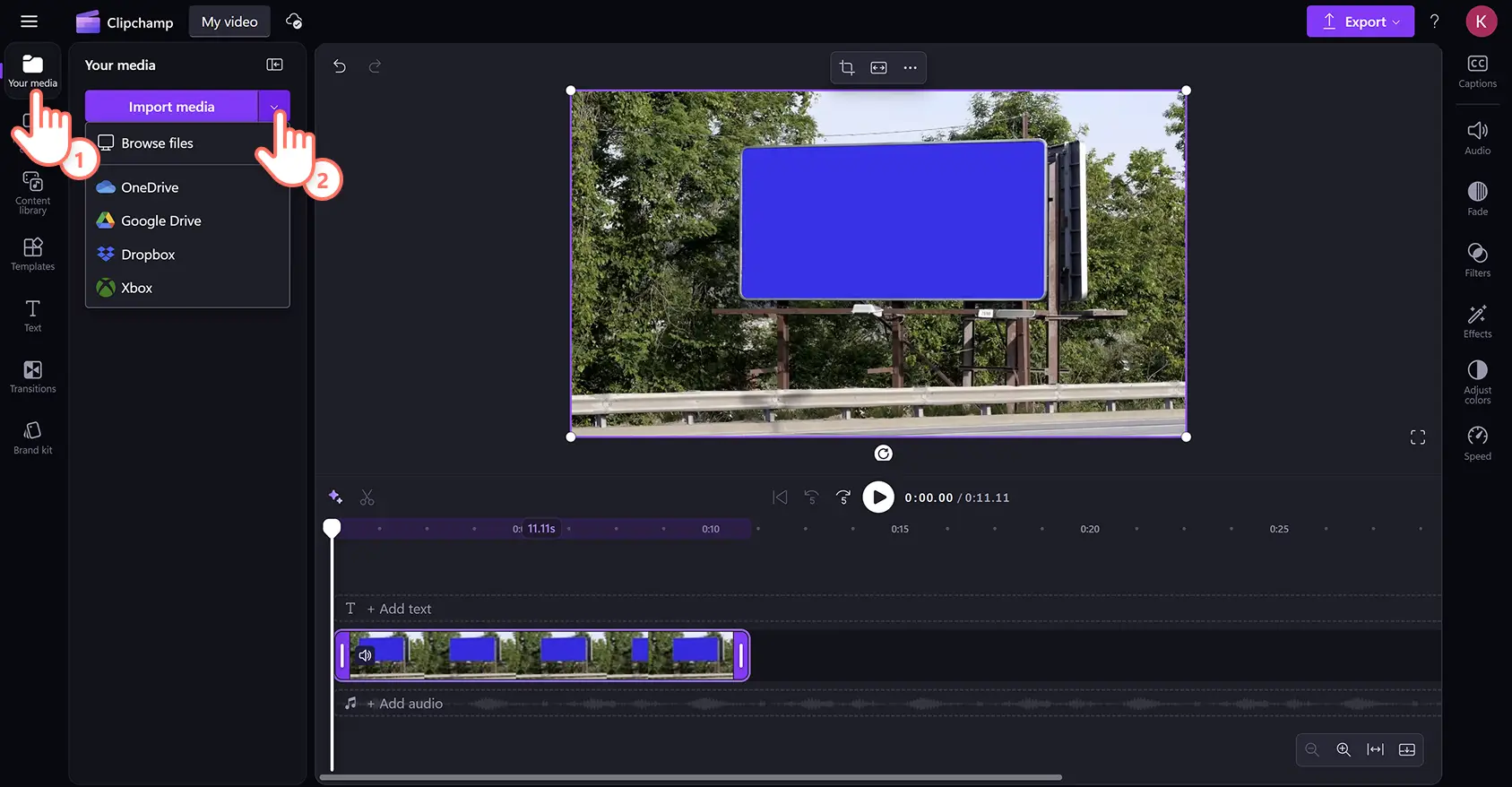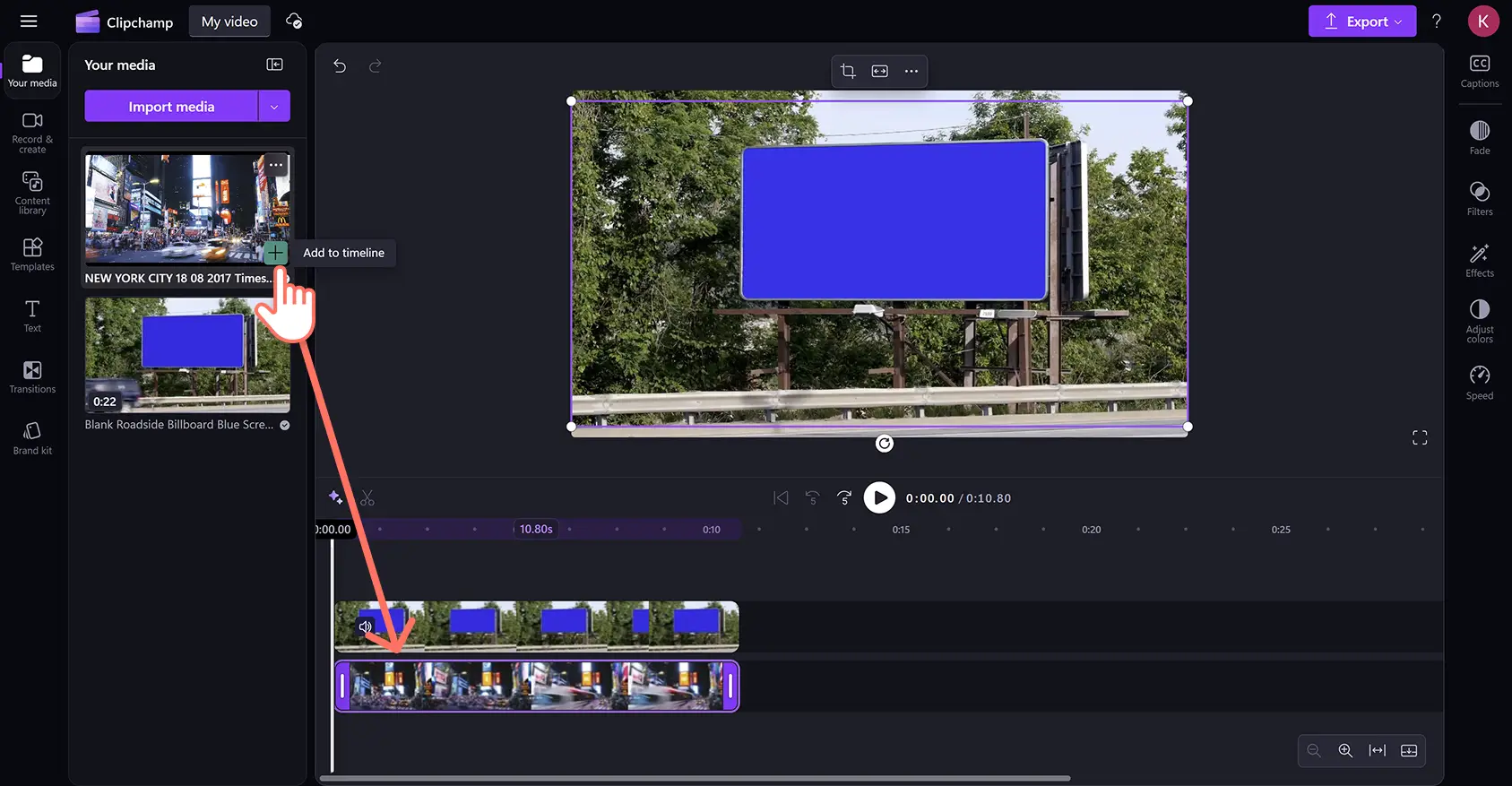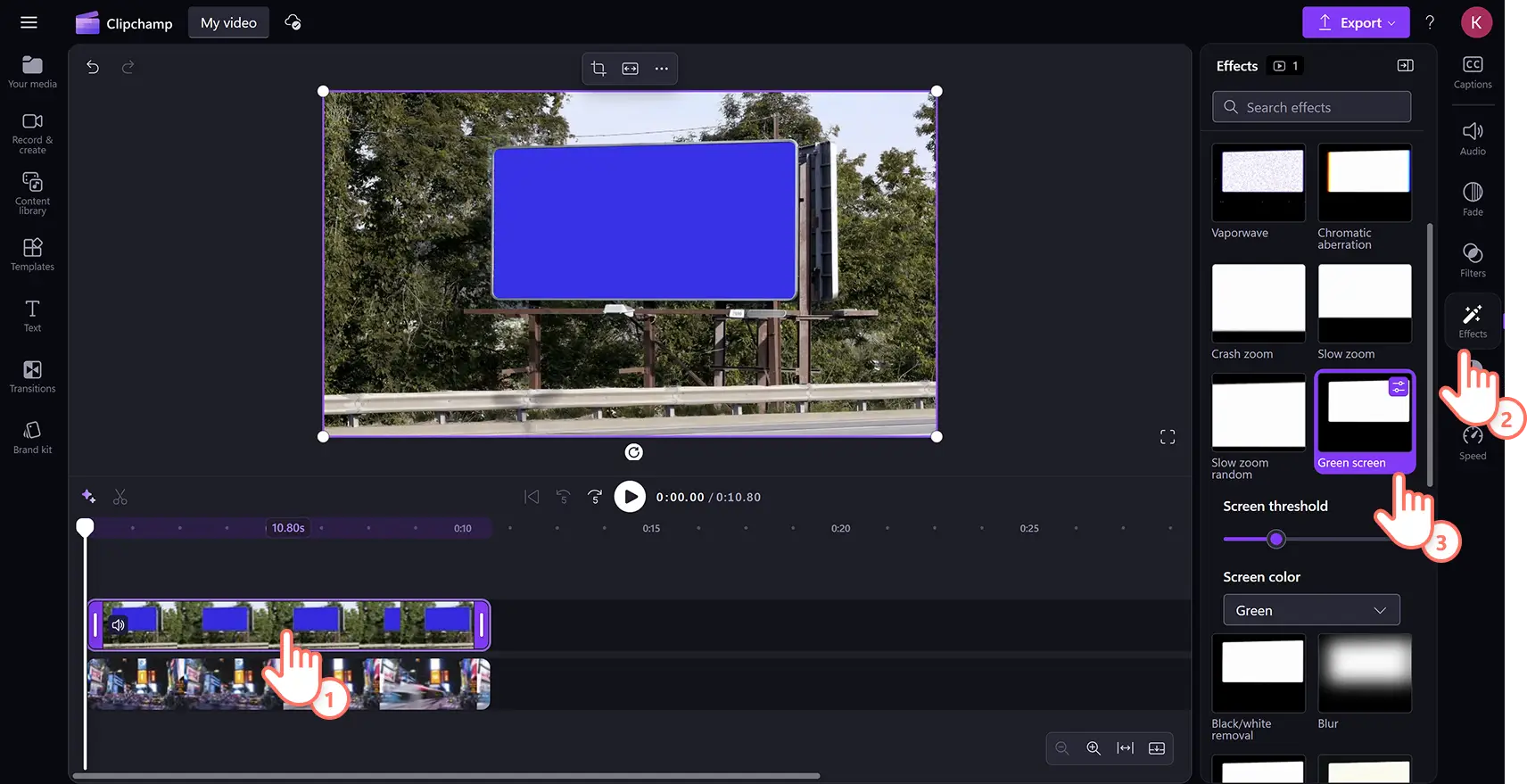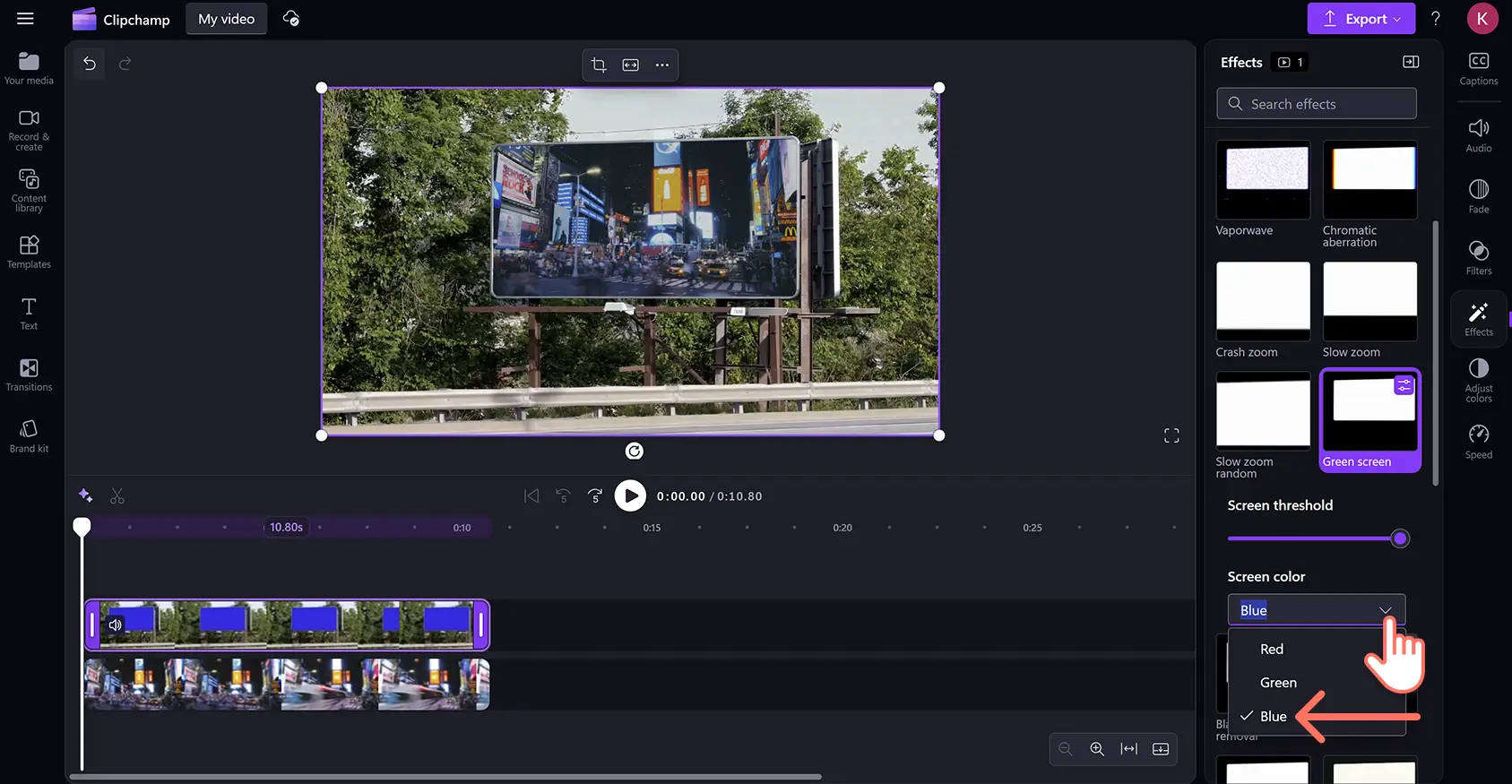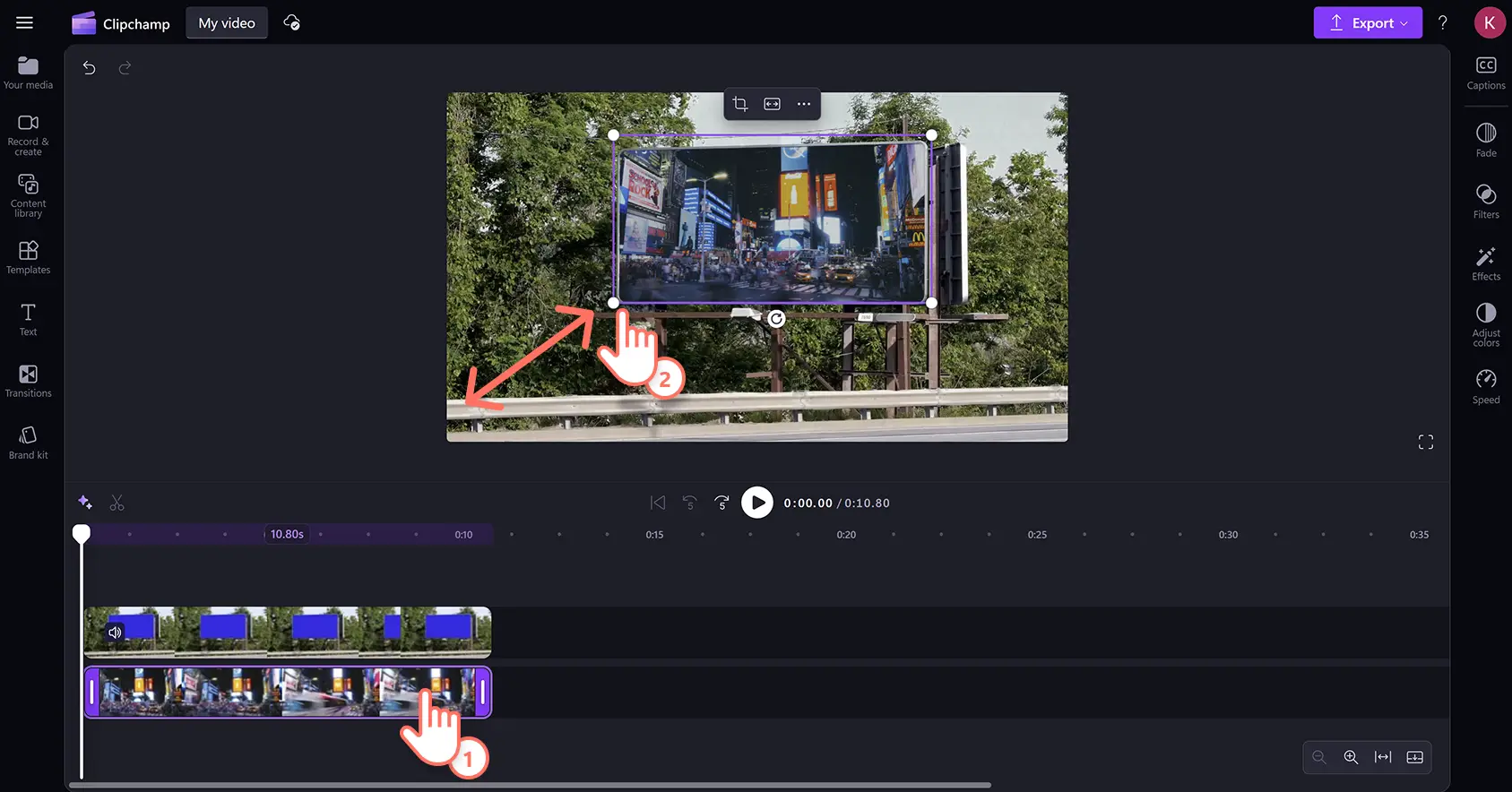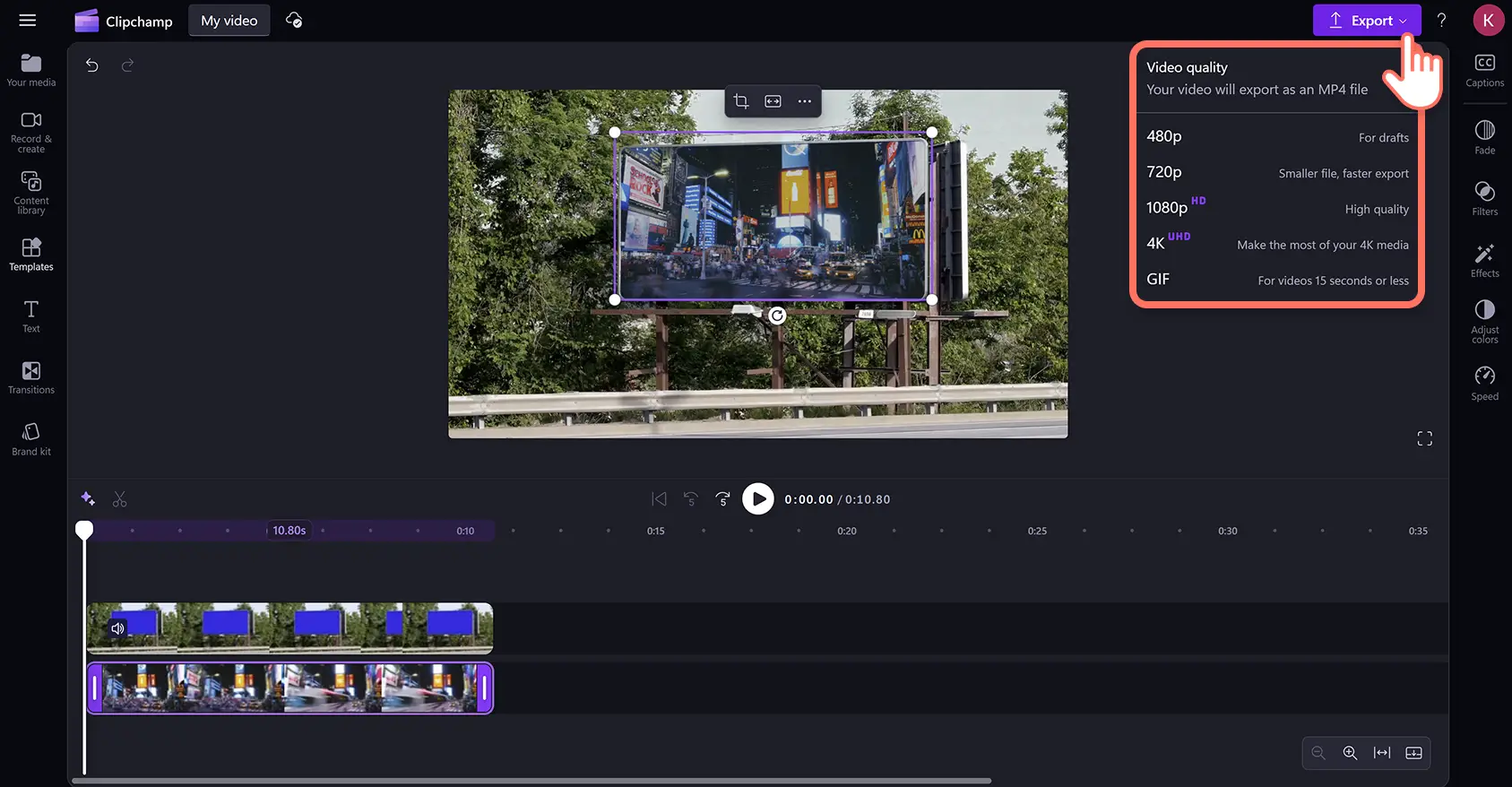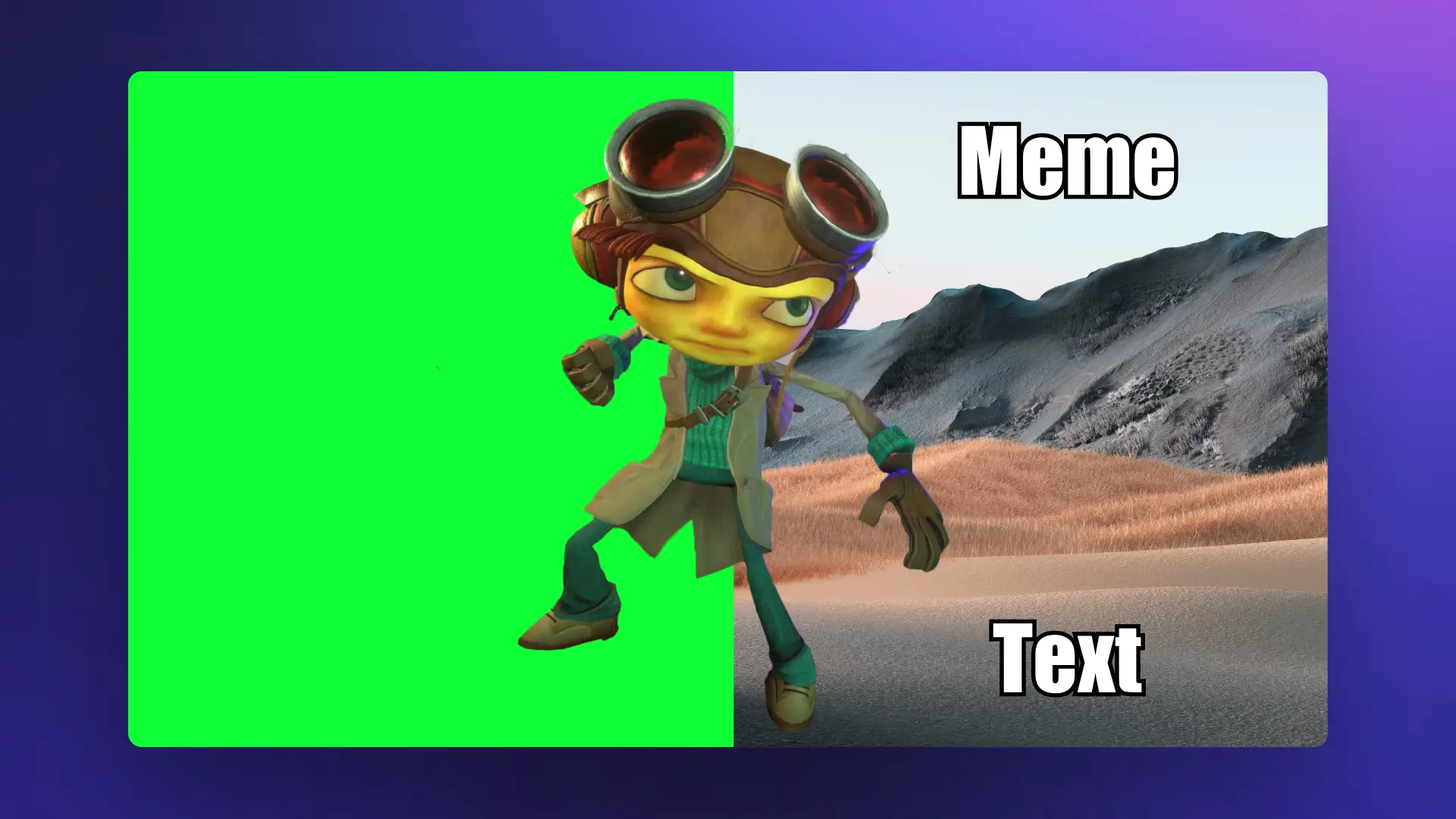Obs!Skärmbilderna i den här artikeln kommer från Clipchamp för personliga konton. Samma principer gäller för Clipchamp för arbets- och skolkonton.
På den här sidan
Skapa professionella grönskärmseffekter utan dyr programvara.Lägg enkelt till imponerande grafik till spelvideor, Instagram-annonser eller företagsvideor med gratis online videoredigeraren för grön skärm.Den här specialeffekten kallas även för chroma-tangenten och gör att du kan ersätta en grön, blå eller rödfärgad bakgrund i en video med en annan videobakgrund eller bild.
Byt ut videobakgrunder och lägg till specialeffekter gratis med grönskärmsborttagaren i Clipchamp-videoredigeraren.
Så här redigerar du grönskärmsvideo utan kostnad
Steg 1. Lägg till en grönskärmsvideo (stockvideo) på tidslinjen
Klicka på fliken Innehållsbibliotek i verktygsfältet och välj sedan videor på den nedrullningsbara menyn för visuella inställningar.Skriv ”grönskärm” i sökfältet och bläddra bland det stora utbudet av royaltyfria grönskärmsklipp.
Innehållsbiblioteket innehåller en mängd olika gröna skärmlager, inklusive mobil- och TV-ramar, artister, tecknade filmer och grafik.När du är markerad drar och släpper du videon på tidslinjen.
Om du vill importera en video klickar du på knappen importera media på mediefliken i verktygsfältet.Ladda upp media från enheten eller anslut en OneDrive-konto.
Steg 2.Lägg till ett videoklipp under grönskärmsvideon
Dra och släpp videon under den gröna skärmvideon på tidslinjen för redigering.Den gröna skärmvideon ska alltid vara ovanpå alla andra videoelement.
Steg 3.Använd grönskärmsfiltret
Klicka på den gröna skärmvideon på tidslinjen, klicka sedan på effektfliken på egenskapspanelen och rulla nedåt för att välja alternativet för grön skärm.
När du har valt den gröna skärmeffekten visas skärmtröskeln.Dra skjutreglaget åt vänster eller höger för att öka eller minska filtrets intensitet. Här kan du också växla till röd eller blå skärm.
Den andra videon kan ha en annan storlek än det gröna skärmlagret.Ändra enkelt storlek och placering av videon med beskärningsverktyg för att skapa ett videoöverlägg.
Steg 4. Förhandsgranska och spara video
Se till att videoklipp är redo att sparas genom att klicka på uppspelningsknappen för att förhandsgranska.Klicka sedan på exportknappen och välj en videoupplösning.
Så här redigerar du röd- eller blåskärmsvideor
Steg 1.Dra och släpp en röd- eller blåskärmsvideo på tidslinjen
Grönskärmsredigeringsverktyget är också kompatibel med röd- och blåskärmsvideomaterial i arkivet.Klicka på fliken för innehållsbiblioteket i verktygsfältet och välj videor med listrutepilen för visuella inställningar och bläddra bland röd- eller blåskärmsvideor i arkivet med hjälp av sökfältet.
Steg 2.Lägg till videoklippet under röd- eller blåskärmsvideon
Lägg till den andra medietillgången på tidslinjen på samma sätt som gröna skärmvideor.Om du vill importera film klickar du på knappen importera media på mediefliken i verktygsfältet.Ladda upp filer från en enhet, anslut OneDrive, eller använd arkivbilder från innehållsbiblioteket.
Dra och släpp videon på tidslinjen under det blå skärmklippet.Blåskärms-, rödskärms- eller grönsskärmsvideon måste alltid ligga överst bland de alla andra videoelementen på tidslinjen för att effekten ska fungera.
Steg 3.Använd grönskärmsfiltret
Klicka på det övre videoklippet på tidslinjen och klicka sedan på fliken Effekter på egenskapspanelen.Välj alternativet för grön skärm.
Klicka på listrutan för skärmfärg och välj sedan blå.Effekten av chroma-tangenten används när rätt skärmfärg är markerad.
Steg 4. Redigera videostorlek och position
Om den andra videon är större eller mindre än den blå eller röda skärmen justerar du bara storleken och positionen.Klicka på videon på tidslinjen och klicka sedan på klippet i videoförhandsgranskningen.Använd frihandsverktyget för att dra videohörnen in och ut för att ändra storleken.Du kan också flytta tillgången genom att klicka på och flytta videon runt videoförhandsgranskningen med markören.
Steg 5.Förhandsgranska och spara videon
Se till att videoklipp är redo att sparas genom att klicka på uppspelningsknappen för att förhandsgranska och klicka sedan på exportknappen.
Se hur du skapar självstudier i grönskärmvideo
Ta en titt på den stegvisa videohandledningen för att se hur du använder den gröna skärmeffekten på videor.
Så här gör du grönskärmsvideor för Instagram och TikTok
Skapa gröna skärmvideor för att passa proportionerna för sociala medier med det kostnadsfria videoresizer.Lär dig genom att följa anvisningarna nedan.
Dra och släpp grön skärm på tidslinjens översta lager och underläggsbilder i det nedre lagret.
Klicka på det översta lagret och klicka sedan på fliken Effekter i verktygsfältet.Välj alternativet för grön skärm och klicka sedan på rätt färg och justera skärmtröskeln.
Utan valda tillgångar på tidslinjen klickar du på storleksknappen i det flytande verktygsfältet och väljer vertikalt bildförhållande 9:16 för Instagram och TikTok.
Videoklippet visas nu i mitten av ramen med svarta kanter ovanför och nedanför.Du kan ta bort den här letterboxing-effekten genom att klicka på det översta grönskärmslagret och sedan klicka på fyllningsknappen i det flytande verktygsfältet. Gör sedan samma sak för det undre lagret.
Båda klippen fyller nu skärmen och de svarta kanterna tas bort.Om du vill omformulera klipp klickar du på var och en och använder sedan frihandsverktyget för att flytta dem inuti ramen.
Valfritt: ha videoklippen i sina ursprungliga proportioner och svarta kantlinjer, se till att underläggsvideon är korrekt placerad.Lägg till en färgbakgrund genom att klicka på alternativet för bakgrundsfärg i det flytande verktygsfältet.
Förbättra gröna skärmvideor med AI-videoredigeringsverktyg och effekter
Rensa videofilmer med trimma och beskära
Använd trimningsverktyg för att ta bort obekväma pauser, fyllningsord eller överflödiga bilder i början eller slutet av videoklippen.Förfina enkelt ämnen med frihands beskärningsverktyg för att justera ramen eller ta bort eventuella distraktioner vid kanterna.
Utforska olika format för videobakgrunder
Oavsett om du byter ut en grön skärm eller börjar om från början kan du lägga till färgbakgrunder för att ge videor ett stilrenat eller stilrena utseende.Ladda upp personliga bilder eller videobakgrunder för att lägga till anpassning, eller välj från det royaltyfria innehållsbiblioteket.
Förbättra videor med AI-voiceovers och undertexter
Förbättra videotillgängligheten ytterligare och öka tittarens bevarande när du tittar på ljudet genom att koppla AI-undertextermed AI-voiceovers.Skapa realistiska AI-voiceovers med undertexter på en mängd olika språk.
Lägga till animerade textöverlägg i videoklipp
Lager animerad text och rubriköverlägg till videor för att smidigt presentera högtalare eller olika ämnen och avsnitt.Använda föratt ge användbar kontext, till exempel titlar, bildtexter eller stödkommentarer.
Tips! Använd flera förbättringar i en enda scen, som att kombinera animerade titlar, en egen bakgrund och undertexter, för att ge videor en mer dynamisk, rullningsstoppande känsla.
Lägg till de sista detaljerna i chroma key-videor med videoförbättringsverktyget online och lägg till scenövergångar mellan klipp.
Skapa gröna skärmvideor gratis online i Clipchamp videoredigeraren eller ladda ned Microsoft Clipchamp Windows-appen.
Vanliga frågor och svar
Vilken typ av videor kan jag göra med grönskärmseffekterna?
Du kan enkelt skapa allt från YouTube-videor, spel, självstudier och företagsvideor till memes med grön skärmGIF-bilder, sociala medier- och bostadsvideor.
Behöver jag en grönskärm för att infoga en bakgrund i en video?
Ja. Om du spelar in ditt eget grönskärmsmaterial behöver du se till att din bakgrund har en röd, blå eller grön färg, annars fungerar inte funktionen för borttagning av videobakgrund.
Är Clipchamp-videoredigeraren för grönskärm gratis?
Ja. Alla gratisanvändare har tillgång till ett begränsat urval av material och mallar för grönskärm, men alla användare kan spara i 1080p-videoupplösning. Få tillgång till allt material och alla mallar för grönskärm genom att uppgradera ditt konto.