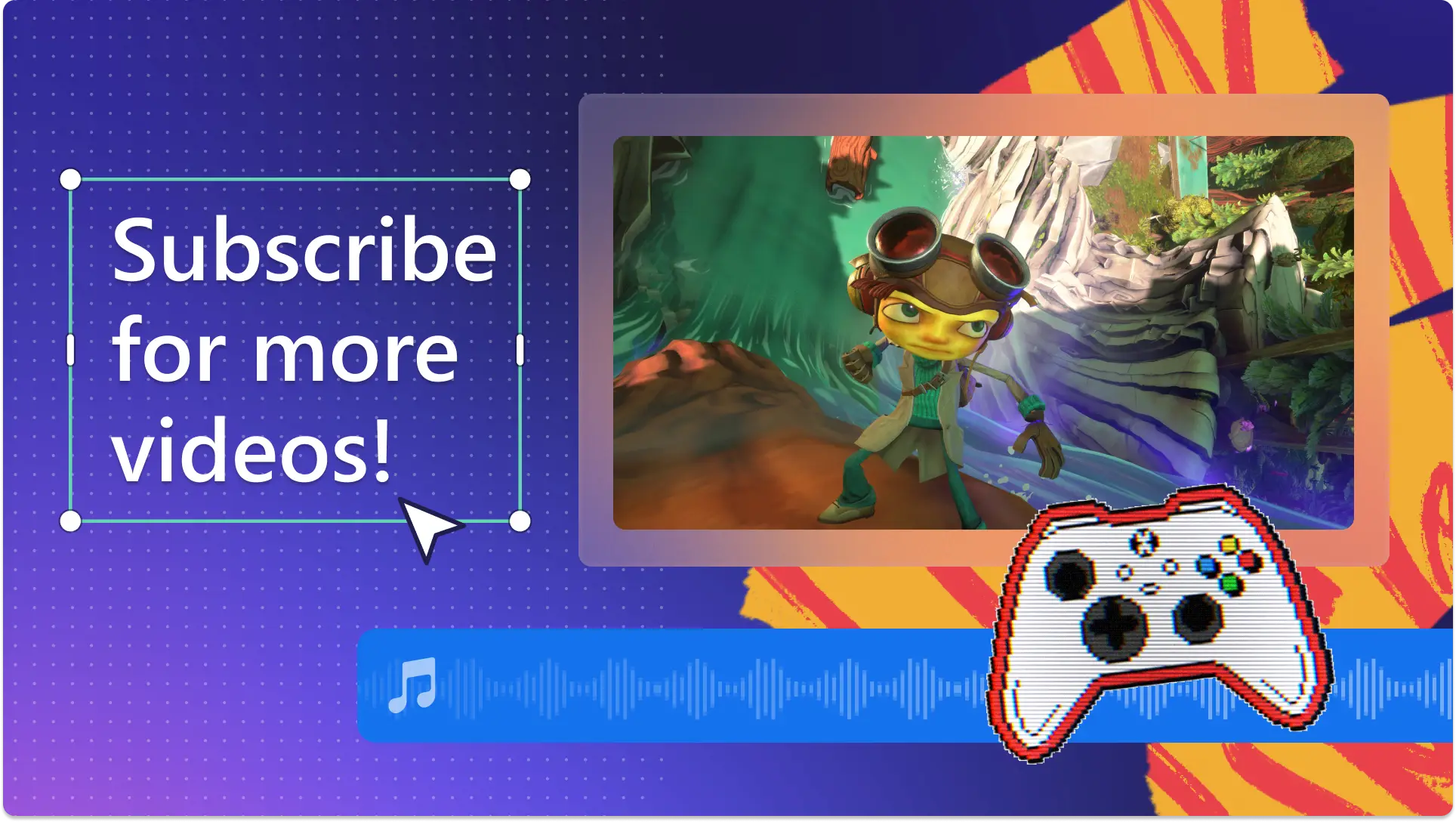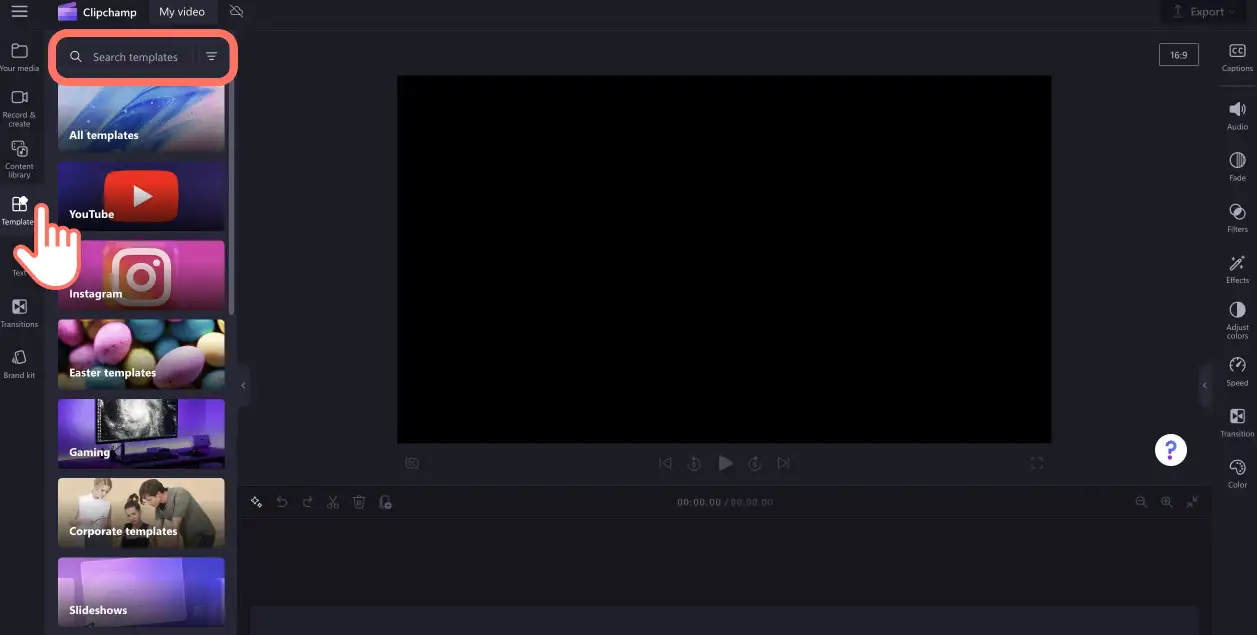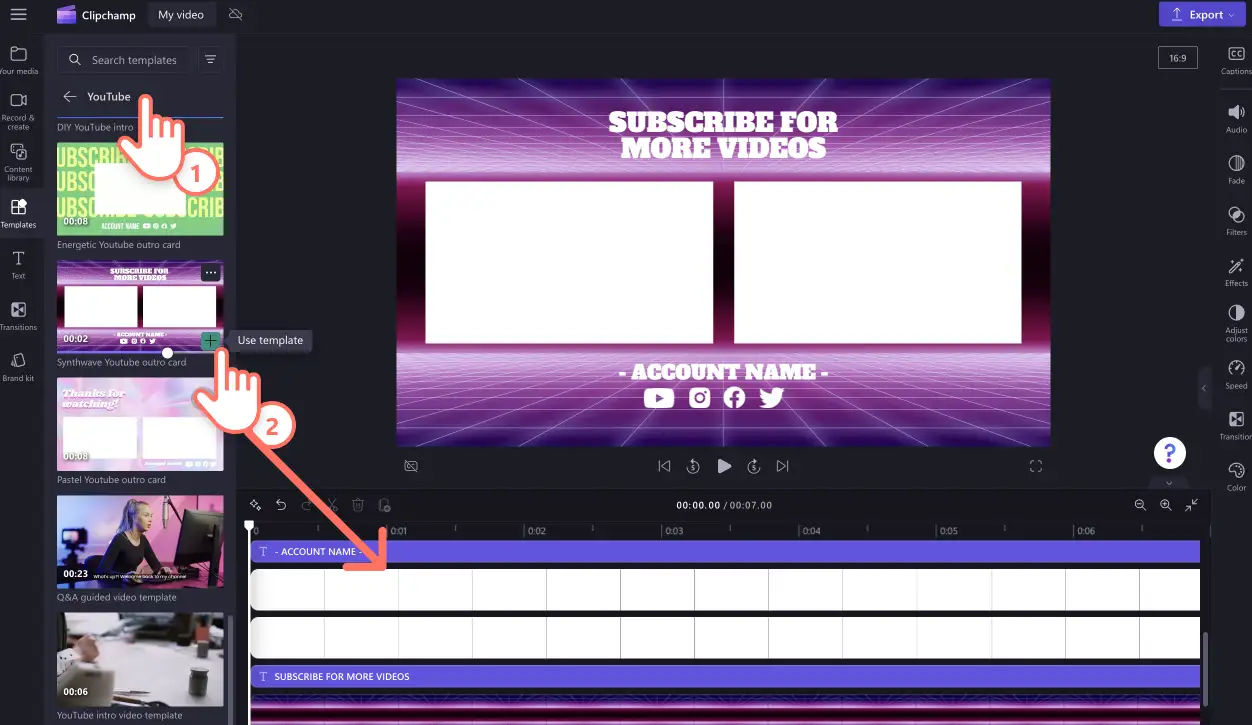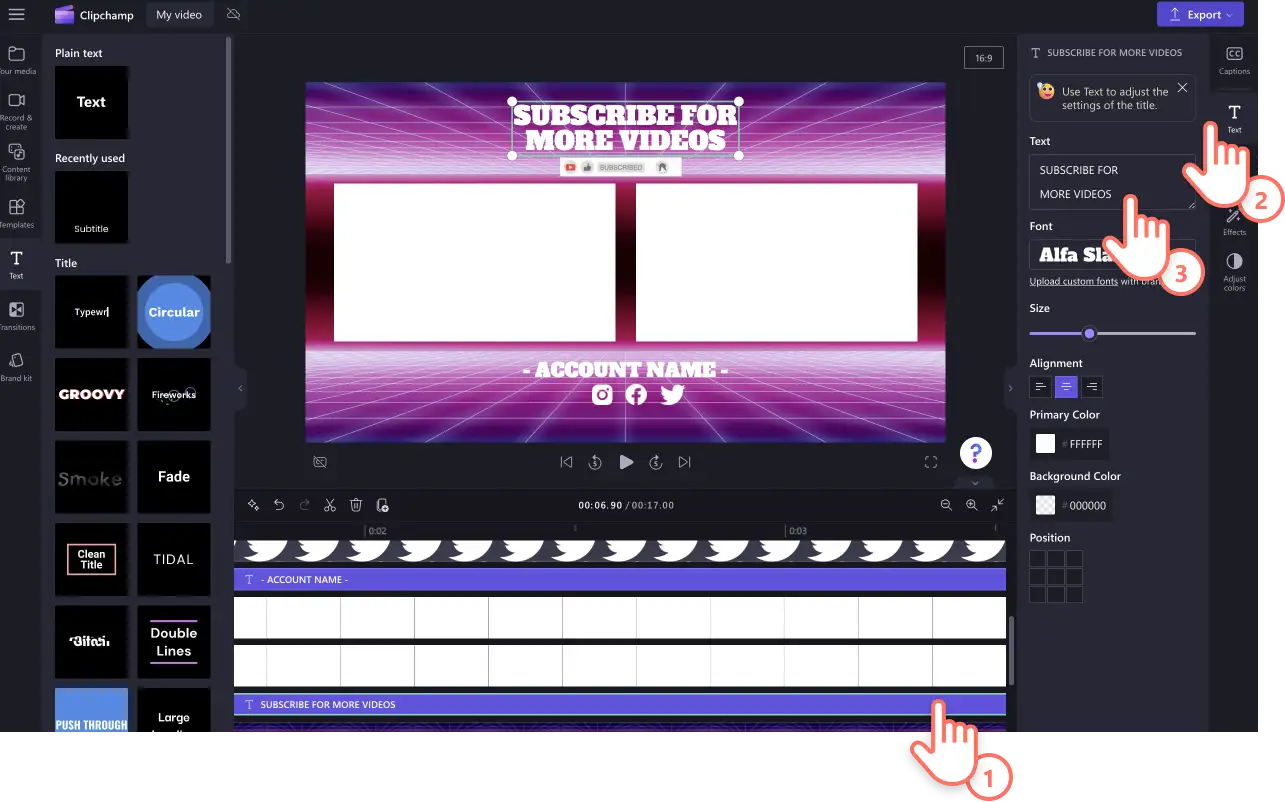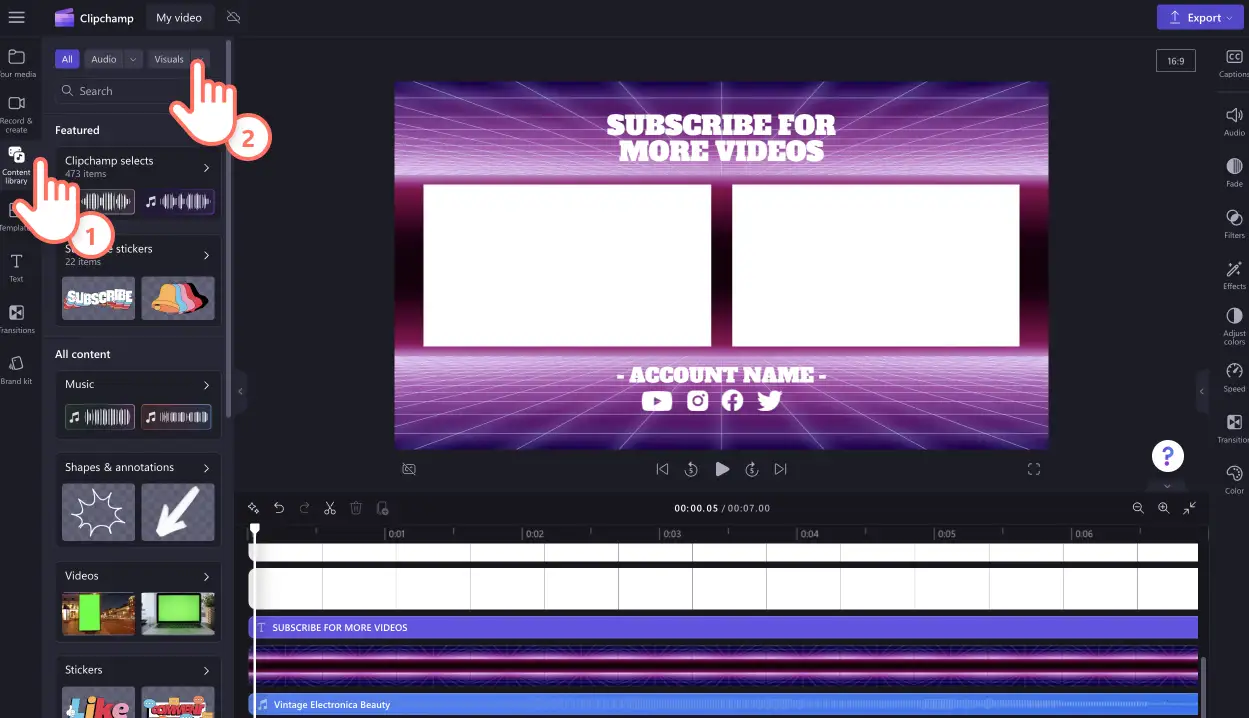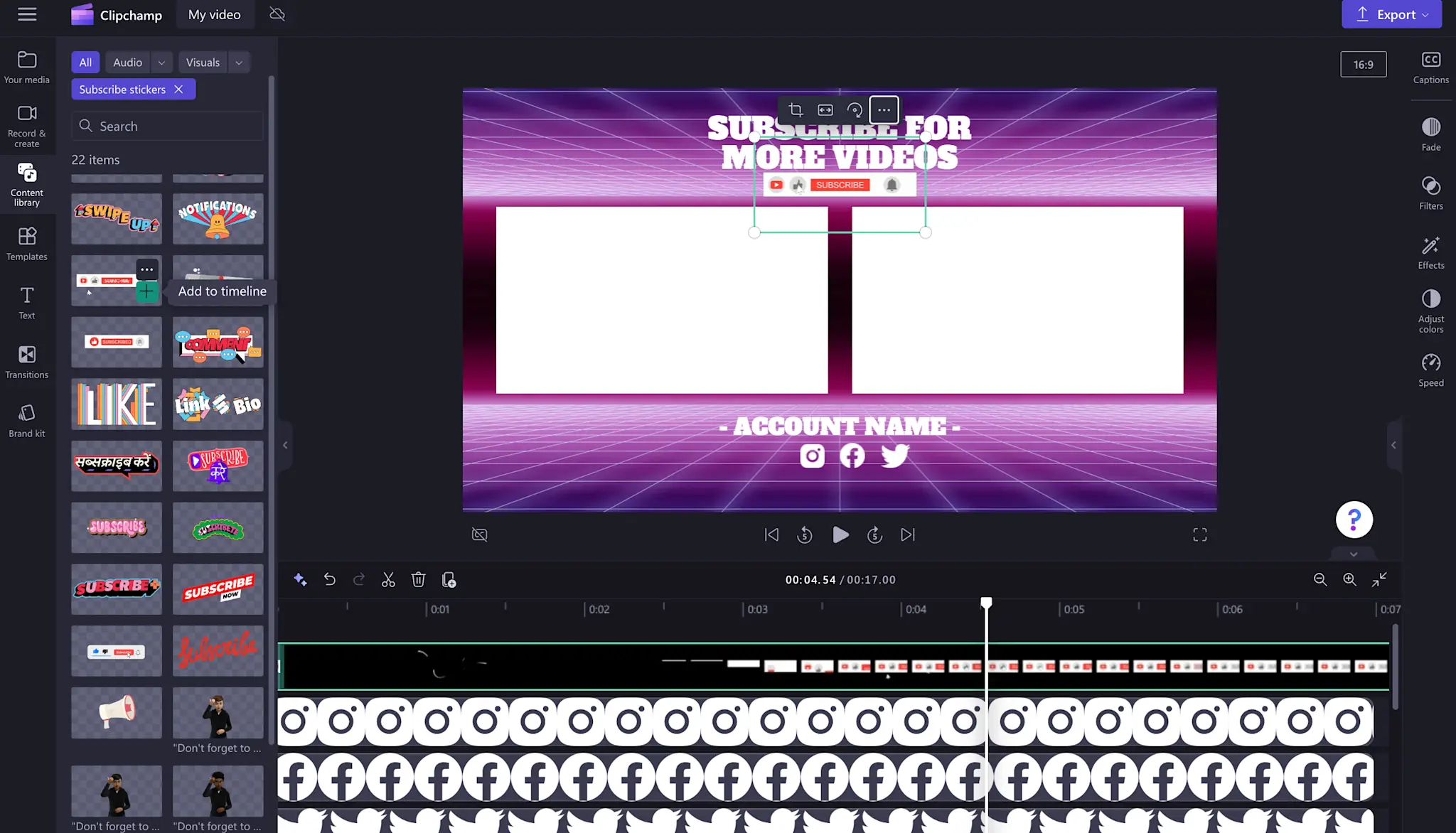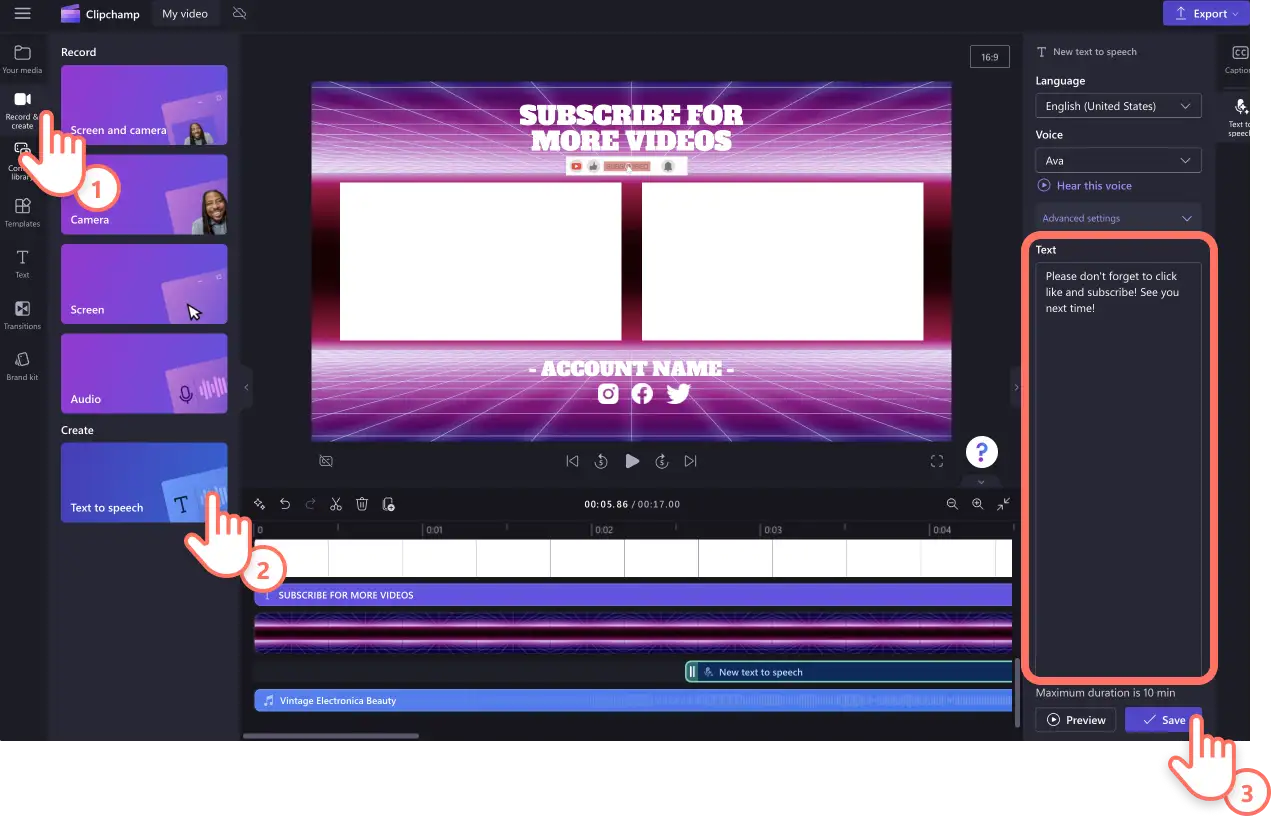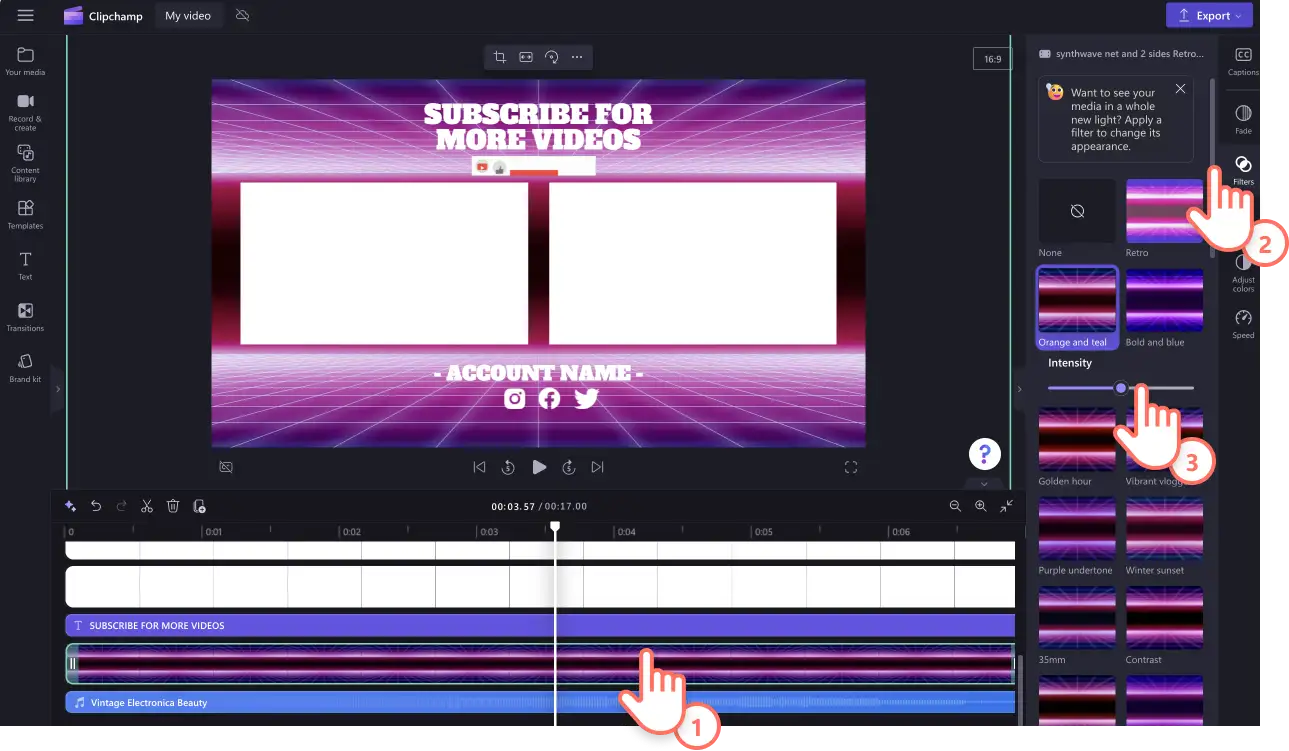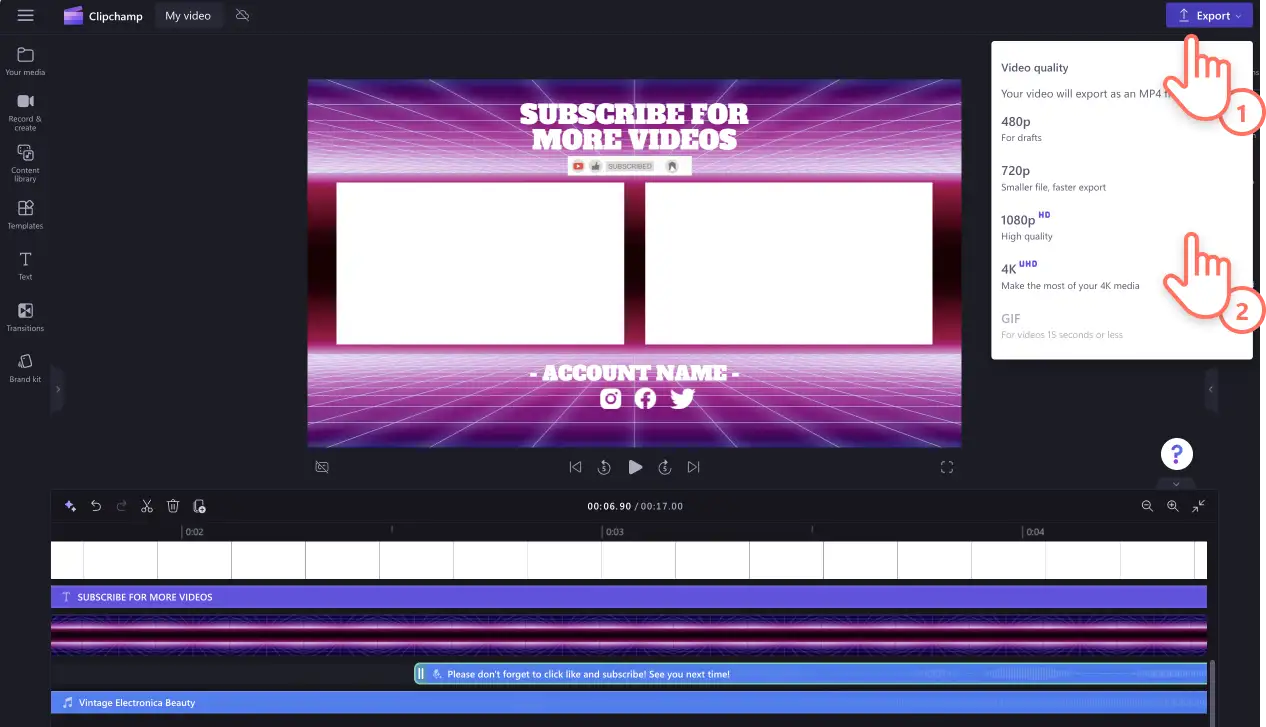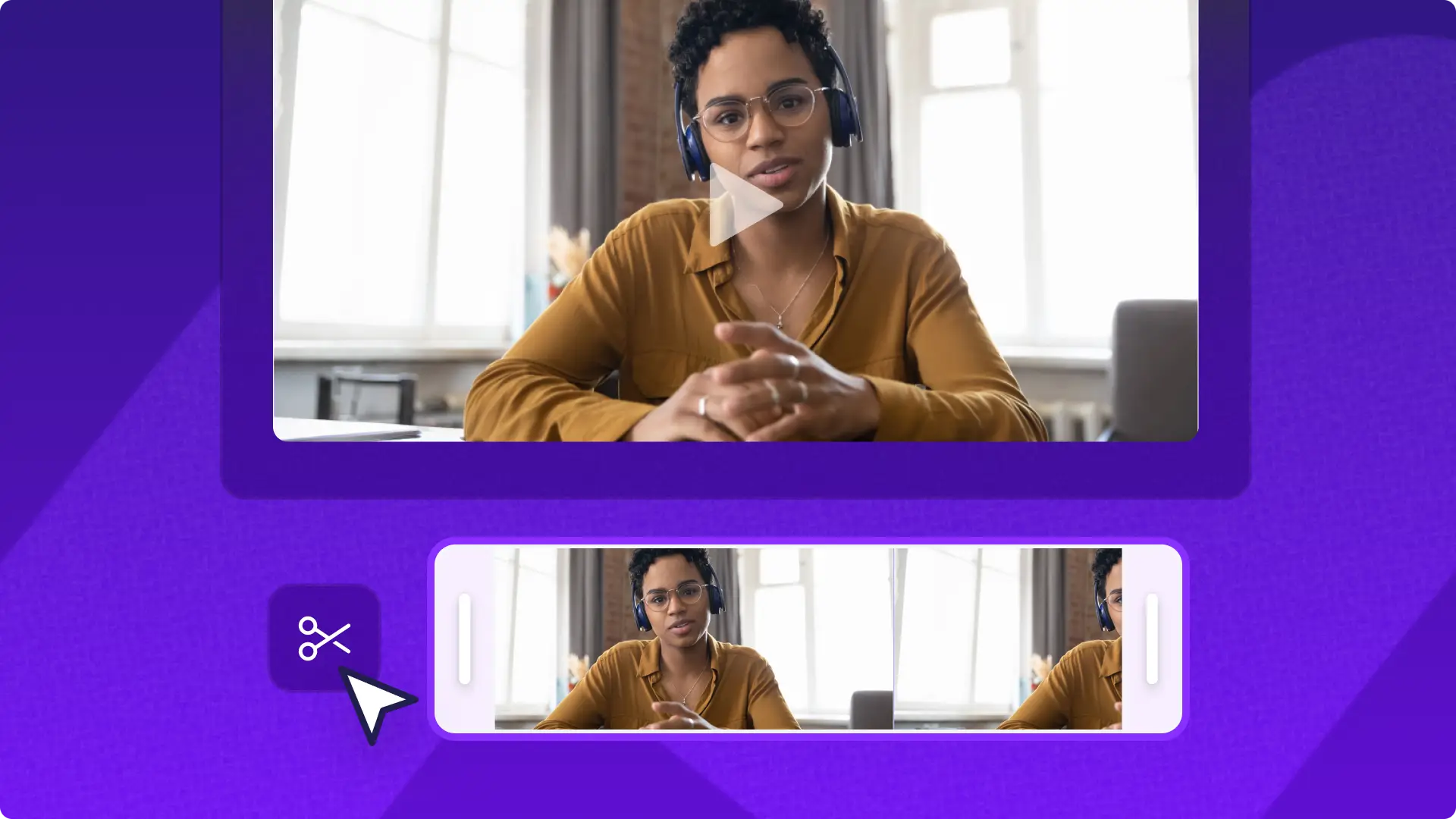Obs!Skärmbilderna i den här artikeln kommer från Clipchamp för personliga konton. Samma principer gäller för Clipchamp för arbets- och skolkonton.
På den här sidan
- Vad är en YouTube-slutskärm?
- Längd och storlek på YouTube-outrovideor
- När ska outrovideon spelas upp?
- Vad du bör undvika när du skapar en outrovideo
- Så här skapar du en YouTube-slutskärm med kostnadsfria mallar
- Så här lägger du till slutkort till din YouTube-slutskärm
- Så här inaktiverar du YouTube-slutskärmar i YouTube Studio
- Populära slutskärmsmallar i Clipchamp
Vill du hålla dina YouTube-tittare engagerade så att de fortsätter att titta på flera av dina videor? Med en slående varumärkesanpassad och informativ outrovideo kan du få tittarna att upptäcka fler videor och stanna kvar på din YouTube-kanal ännu längre.
Du kan enkelt skapa YouTube-slutskärmar som du kan lägga till i valfri video med hjälp av royaltyfri stockvideo och musik i kombination med animerad text, prenumerationsklistermärken och slutkortsplatshållare.
Läs och utforska allt som skapare och varumärken behöver veta om YouTube-outrovideor och slutkort i YouTube Studio, och hur man skapar kostnadsfria outrovideor med professionellt utformade YouTube-videomallar i Clipchamp.
Vad är en YouTube-slutskärm?
En YouTube-slutskärm är en kort video som du kan lägga till i slutet av dina YouTube-videor. Slutskärmar kallas även YouTube-slutkort och innehåller element som du kan lägga till för att öka engagemanget, exempelvis relaterat videoinnehåll, kanallogotyper, webblänkar, referenser för sociala medier, andra YouTube-kanaler och onlinebutiker. Du kan till och med lägga till påminnelser med animerad text så att tittarna kan gilla och kommentera din video och prenumerera på din kanal.
Längd och storlek på YouTube-outrovideor
Vi rekommenderar följande specifikationer för YouTube-outrovideor.
Video-bildpunkter: en upplösning på 1920 x 1080 bildpunkter
Videostorlek: widescreen med bredd-höjd-förhållandet 16:9
Videolängd: 5–20 sekunder.
Videoupplösning: 1080p
Videoformat: MP4-formatet är det bästa för YouTube.
Vill du spara tid och skapa en slutskärm som ger ett professionellt intryck?Prova att välja en Clipchamp-videomall och snabbt anpassa den så att den uppfyller YouTube-videokraven och håller tittarnas intresse uppe.
När ska outrovideon spelas upp?
YouTube-outrovideor ska placeras precis i slutet av videoinnehållet.Lägg till slutskärmen med rekommenderat innehåll minst fem sekunder före slutet på outrovideon. Många av YouTube-videomallarna i Clipchamp innehåller slutkortsplatshållare med royaltyfri bakgrundsmusik, så du behöver inte utforma någon outrovideo direkt från scratch.
Vad du bör undvika när du skapar en outrovideo
Låt oss ta en titt på några vanliga misstag med outrovideor som du bör undvika.
Använd inte upphovsrättsskyddat videomaterial.YouTube kan ta bort din video eller hindra den från att generera intäkter om du har laddat upp upphovsrättsskyddat innehåll.
Av liknande skäl ska du inte använda upphovsrättsskyddad musik. Välj istället royaltyfri ambient-musik från ljudbiblioteket i Clipchamp.
Ta inte med för många rörliga element eftersom outrovideon ska vara lätt att förstå på några ögonblick.
Så här skapar du en YouTube-slutskärm med kostnadsfria mallar
Steg 1. Börja med en videomall
Du hittar videomallarna för YouTube-slutskärmar genom att klicka på mallfliken i verktygsfältet i redigeringsprogrammet. Du kan söka efter intron och outron genom att ange nyckelord i sökfältet.
Du kan också söka igenom YouTube-samlingen efter den perfekta videomallen som passar din kanals estetik och behov. När du har valt en YouTube-slutskärmsmall lägger du till mallen på tidslinjen genom att klicka på plusknappen (+).
Steg 2. Anpassa texten för YouTube-slutskärmen
Anpassa videomallen med din egen animerade text, färger och teckensnitt.Klicka på textrutan på tidslinjen och sedan på textfliken på egenskapspanelen. Här kan du redigera text, teckensnitt, storlek, justering, färg och position. Glöm inte att lägga till ditt kontonamn och referenser för dina konton på sociala medier plus eventuell text som du vill att tittarna ska läsa.
Steg 3. Lägg till YouTube-klistermärken och överlägg
Lägg till YouTube-relaterade klistermärken som prenumerationsknappar, aviseringar, gilla-markeringar och annat med överlägg. Klicka på fliken för innehållsbiblioteket i verktygsfältet. Klicka på pilen i listrutan för visuella inställningar och välj sedan Klistermärken.
Utforska vår samling med klistermärken för sociala medier, till exempel prenumerationsklistermärken. När du har hittat ett klistermärke du gillar kan du dra och släppa det på tidslinjen. Du kan flytta runt klistermärket och redigera det i videoförhandsgranskningen, justera storleken genom att dra i hörnen och trimma klistermärket till önskad längd.
Steg 4. Lägg till en AI-voiceover
Stå ut bland konkurrenterna med en kostnadsfri AI-voiceover. Det finns en mängd olika verklighetstrogna röster på flera språk att välja bland. Klicka på fliken Spela in och skapa i verktygsfältet och sedan på Text-till-tal.
Fliken Text-till-tal visas på egenskapspanelen. Här kan du välja en röst och ett språk, anpassa tonläget och hastigheten samt skriva ditt voiceover-manus. Klicka på Spara när du är klar. Då sparas din voicover automatiskt som en MP3-ljudfil nedanför videoklippet.
Steg 5. Lägg till videofilter och effekter
Få din YouTube-outrovideo att passa din estetik genom att redigera bakgrunden med effekter och filter. Välj bland vintagefilter, VHS-effekter eller filter med starka färger.
Klicka på videon på tidslinjen och klicka sedan på filterfliken på egenskapspanelen. Förhandsgranska filtren genom att hovra över dem ett åt gången med markören. Tillämpa sedan filtret du vill använda genom att klicka på det.
Steg 6. Spara YouTube-outrot i hög kvalitet
Se till att förhandsgranska videon innan du sparar den. Det gör du genom att klicka på uppspelningsknappen.När du är redo att spara YouTube-outrovideon klickar du på exportknappen och väljer en videoupplösning. Vi rekommenderar att du väljer en videoupplösning på 1080p när du sparar videon för att få bästa videokvalitet för YouTube. Om din video innehåller 4K-videofilm, kan betalande prenumeranter spara videon med en videoupplösning på 4K.
Så här lägger du till slutkort till din YouTube-slutskärm
Skapa professionella YouTube-slutskärmar direkt i YouTube Studio med slutkortsfunktionen. Observera att din YouTube-video måste vara minst 25 sekunder för att du ska kunna använda den här funktionen.Videor måste inte ha någon slutskärm eller något slutkort, men vi rekommenderar att du lägger till dem eftersom de ökar engagemanget och klickfrekvensen för relaterat innehåll.
Logga in på YouTube Studio.
Klicka på innehållsknappen på menyn till vänster.
Klicka på titeln eller miniatyrbilden för den video som du vill lägga till ett slutkort i och välj redigeringsknappen.
Klicka på slutskärmsknappen och välj de element som du vill lägga till, till exempel en mall, en nyligen uppladdad video, relaterade kanaler eller länkar.
Klicka på Spara när du är klar.
Så här inaktiverar du YouTube-slutskärmar i YouTube Studio
Är du inte nöjd med din YouTube-slutskärm, eller vill du ändra din varumärkesanpassning eller dina färger? Du kan lätt ta bort din YouTube-slutskärm från en video med hjälp av stegen nedan.
Logga in på YouTube Studio.
Klicka på innehållsknappen i verktygsfältet till vänster.
Klicka på pennikonen på den video från vilken du vill ta bort slutskärmen.
Klicka på redigeringsknappen i det vänstra verktygsfältet.
Klicka på redigeringsknappen intill slutskärmen.
Klicka på Ta bort.
Populära slutskärmsmallar i Clipchamp
Slutskärm för spelvideo
Använd den här dynamiska och visuellt imponerande slutskärmen för att uppmana dina tittare att utforska fler videor på din kanal. Byt bara ut text och färger så att de passar din kanal och ditt varumärke.
Outro för resevideo
Prova den här vloggoutrovideon för att dela höjdpunkter på din YouTube-kanal och ge videon en stark avslutning. Anpassa videon genom att lägga till eget material, din logotyp och referenser för dina konton på sociala medier.
Slutskärm för podcastvideo
Gör ett bestående intryck på podcasttittarna och visa hur de kan utforska mer av dina YouTube-podcastvideor genom att skapa ett varumärkesanpassat outro. Glöm inte att lägga till andra platser där de kan lyssna på ditt innehåll och referenser till dina andra konton på sociala medier.
Putsa dina YouTube-videor och ge dina tittare möjlighet att enkelt fortsätta titta på genom att lägga till professionella slutskärmar med Clipchamp.
Om du letar efter fler sätt att förbättra dina YouTube-videor kan du lära dig hur du sparar YouTube-ljud.