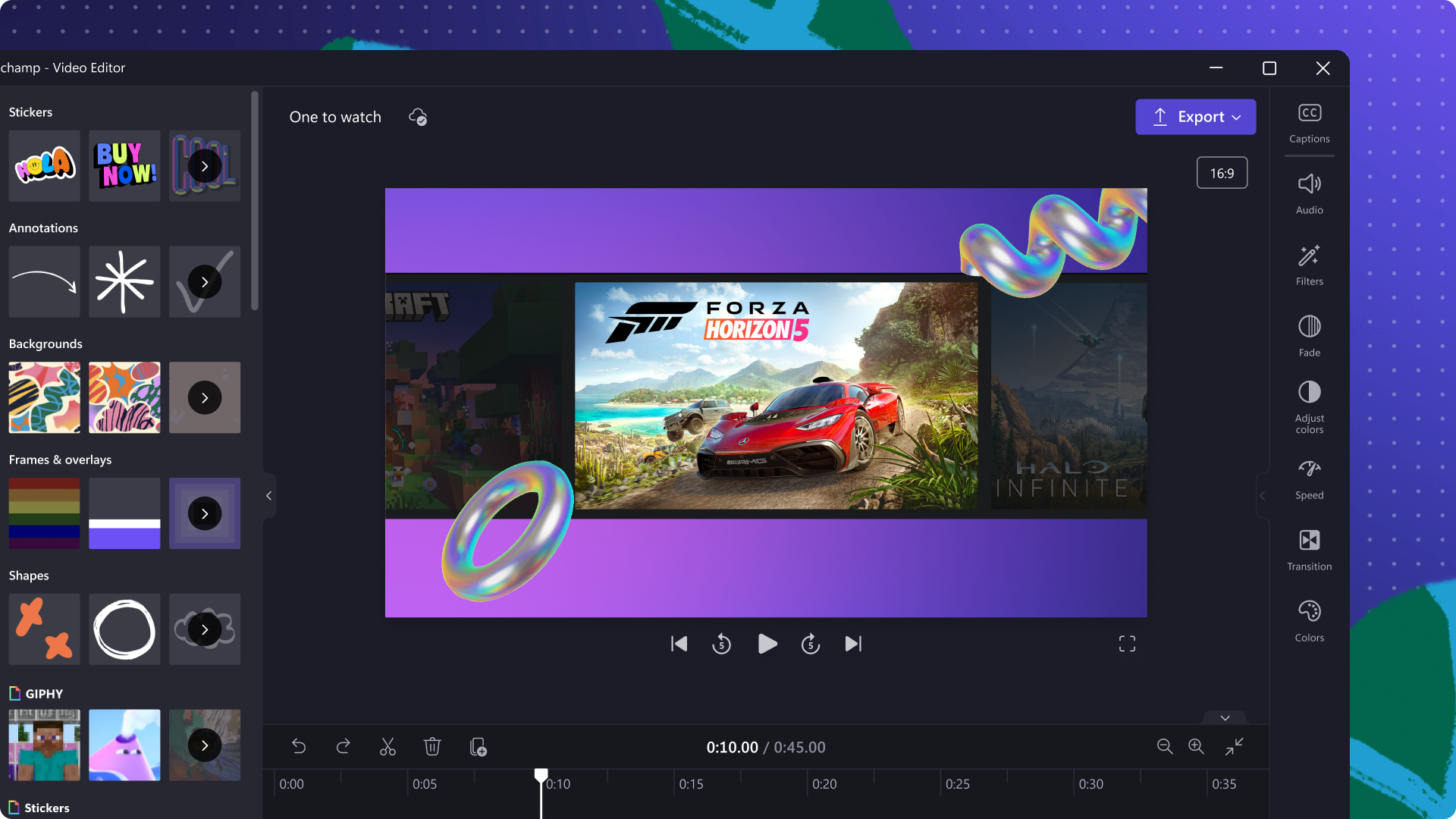Obs! Det här innehållet avser Clipchamp för personliga konton. Prova den här länken om du vill ha information om Clipchamp för arbetskonton.
På den här sidan

Vill du skapa en reaktionsvideo för YouTube? Du kan uttrycka dina reaktioner på i stort sett vilken video som helst, från musik- och sportvideor till sanslösa misslyckanden och spelvideor.
Spela in din reaktion med onlineverktyget för webbkamerainspelning, lägg till din egen webbkameravideo ovanpå den video du reagerar på och lägg till specialeffekter som text och övergångar. Spara sedan direkt till YouTube. Du kan till och med ändra layouten med redigeringstekniken delad skärm med vilken du placerar videorna sida vid sida.
Läs mer om hur du kan skapa reaktionsvideor på YouTube utan att ladda ned något i Clipchamp.
Vad är en YouTube-reaktionsvideo?
En reaktionsvideo är en form av videoinnehåll där avsändarna spelar in sig själva medan de reagerar på en annan video som kan innehålla allt från roliga djur och före- och efter-bilder till videopoddar och mycket annat.
När du skapar en reaktionsvideo finns det två nybörjarvänliga redigeringsformat som du kan använda för YouTube. Redigera en reaktionsvideo med tekniken delad skärm, med vilken du placerar två videor sida vid sida på skärmen, eller använd videoöverlagringstekniken bild-i-bild.
Specifikationer för YouTube-reaktionsvideor
Vi rekommenderar att du följer dessa YouTube-videospecifikationer när du skapar din reaktionsvideo.
Videolängd: 3–5 minuter, upp till 15 minuter för verifierade kreatörer.
Videofilstorlek: 128 GB
Videoformat: MP4 rekommenderas
Videomått: 1080 x 1920
Videons bredd-höjd-förhållande: 16:9 (widescreen)
Om du skapar reaktionsvideor för YouTube Shorts rekommenderar vi följande specifikationer.
Videolängd: 60 sekunder
Videoformat: MP4 rekommenderas
Videomått: 1920 x 1080
Videons bredd-höjd-förhållande: 9:16 stående
Så här gör du en YouTube-reaktionsvideo
Steg 1. Ladda upp videon
När du börjar skapa din YouTube-reaktionsvideo, så importera först den video som du ska reagera på. Klicka på knappen för att importera media på fliken Dina media i verktygsfältet. Bläddra till dina filer på datorn, eller anslut till din OneDrive.

Om du reagerar på en YouTube-video ska du först kontrollera att du inte bryter mot några upphovsrättsregler.
Dra och släpp den video på vilken du ska reagera på tidslinjen eller klicka på knappen för att lägga till på tidslinjen.
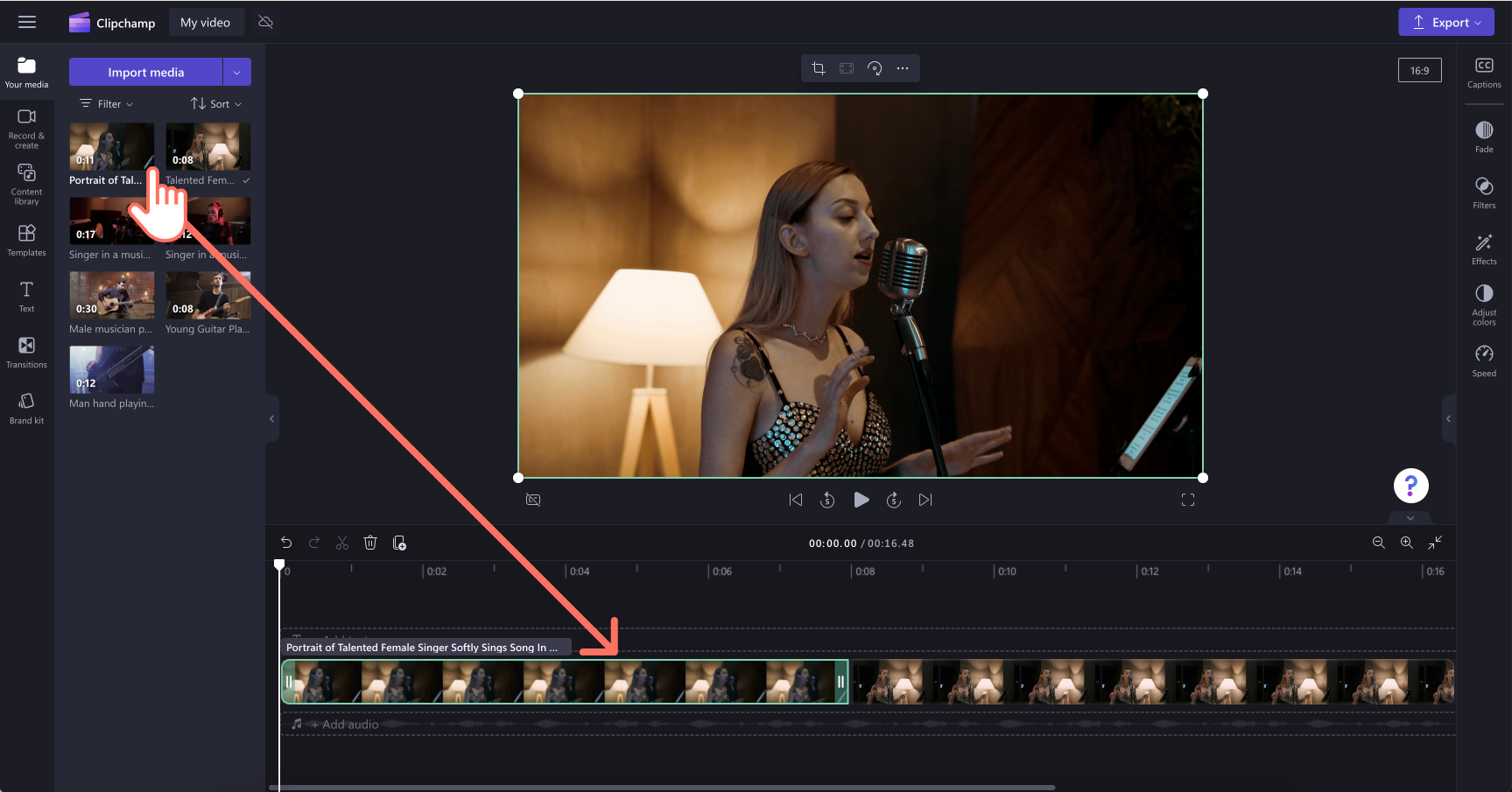
Steg 2. Skapa en webbkameravideo
Klicka på fliken för att spela in och skapa i verktygsfältet och klicka sedan på kameraknappen.
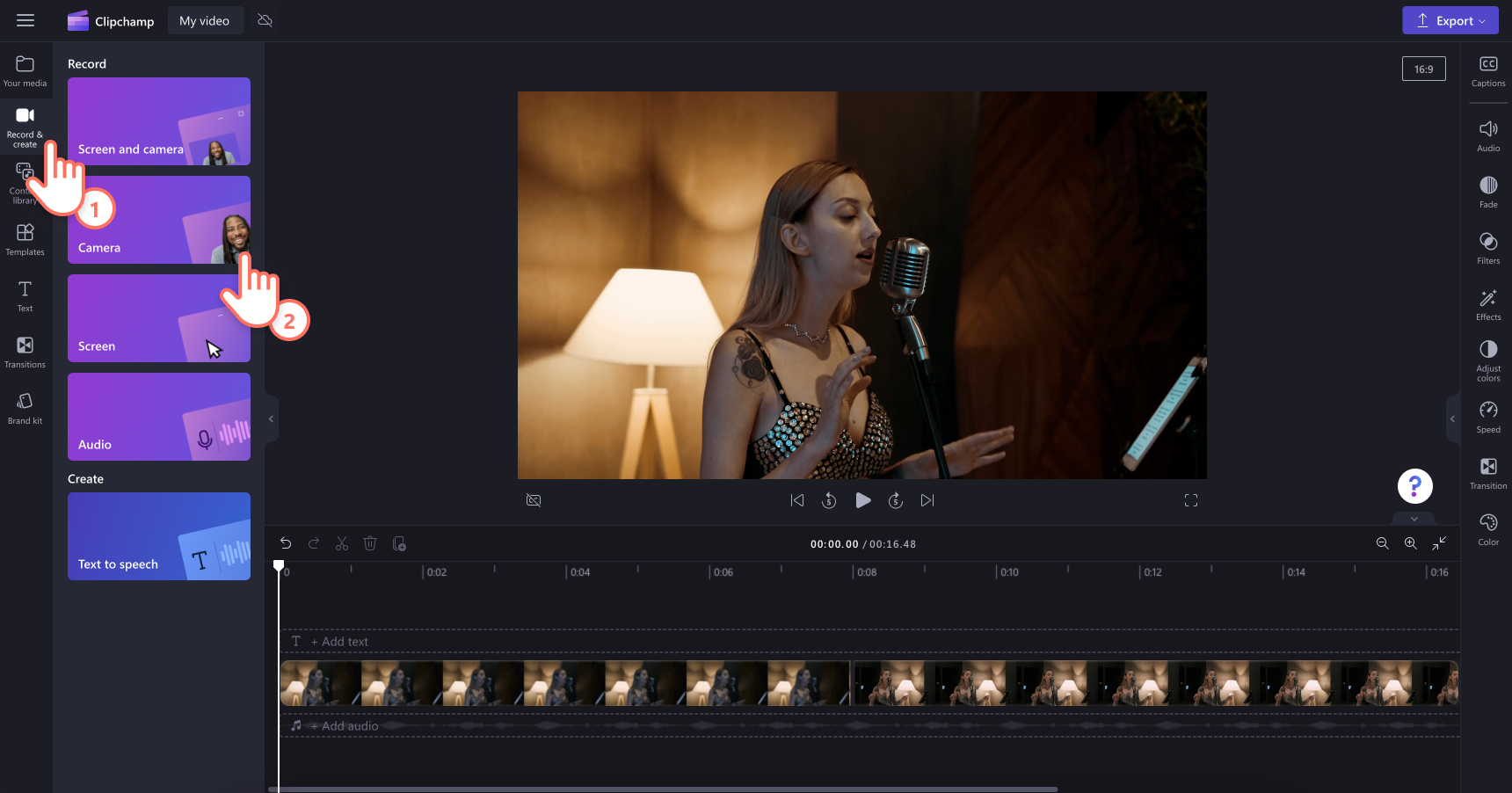
Ett popup-fönster visas som säger att du kan börja spela in. Tillåt åtkomst till kameran och mikrofonen genom att klicka på knappen Tillåt.Starta inspelningen genom att klicka på den röda inspelningsknappen. Spela in upp till 30 minuters video och stoppa sedan inspelningen genom att klicka på den röda knappen igen.
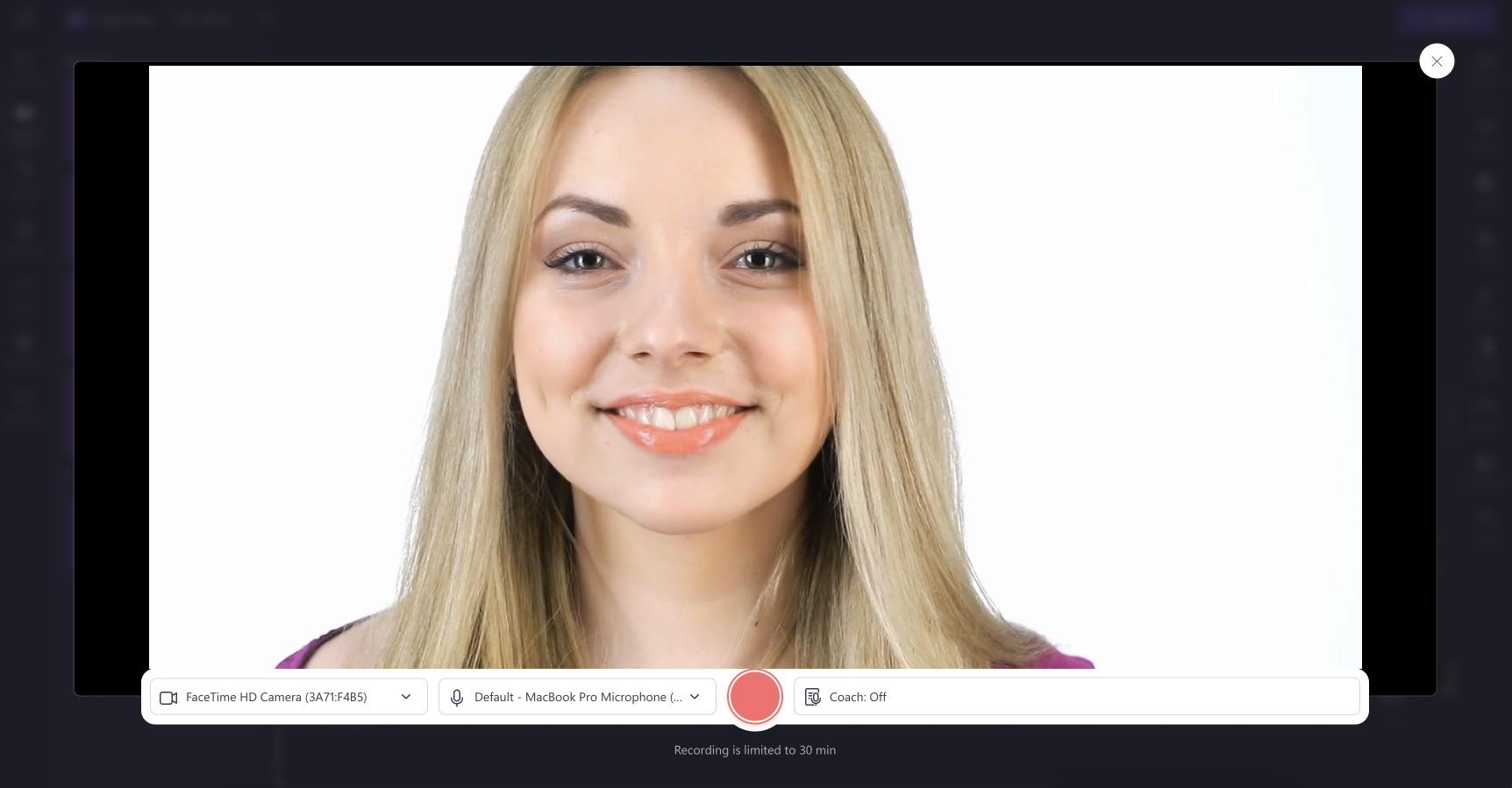
Nu kan du välja att göra om inspelningen eller spara och redigera den.Välj ett av alternativen. När du har klickat på knappen för att spara och redigera läggs videon automatiskt till på tidslinjen för redigering och på fliken Dina media.
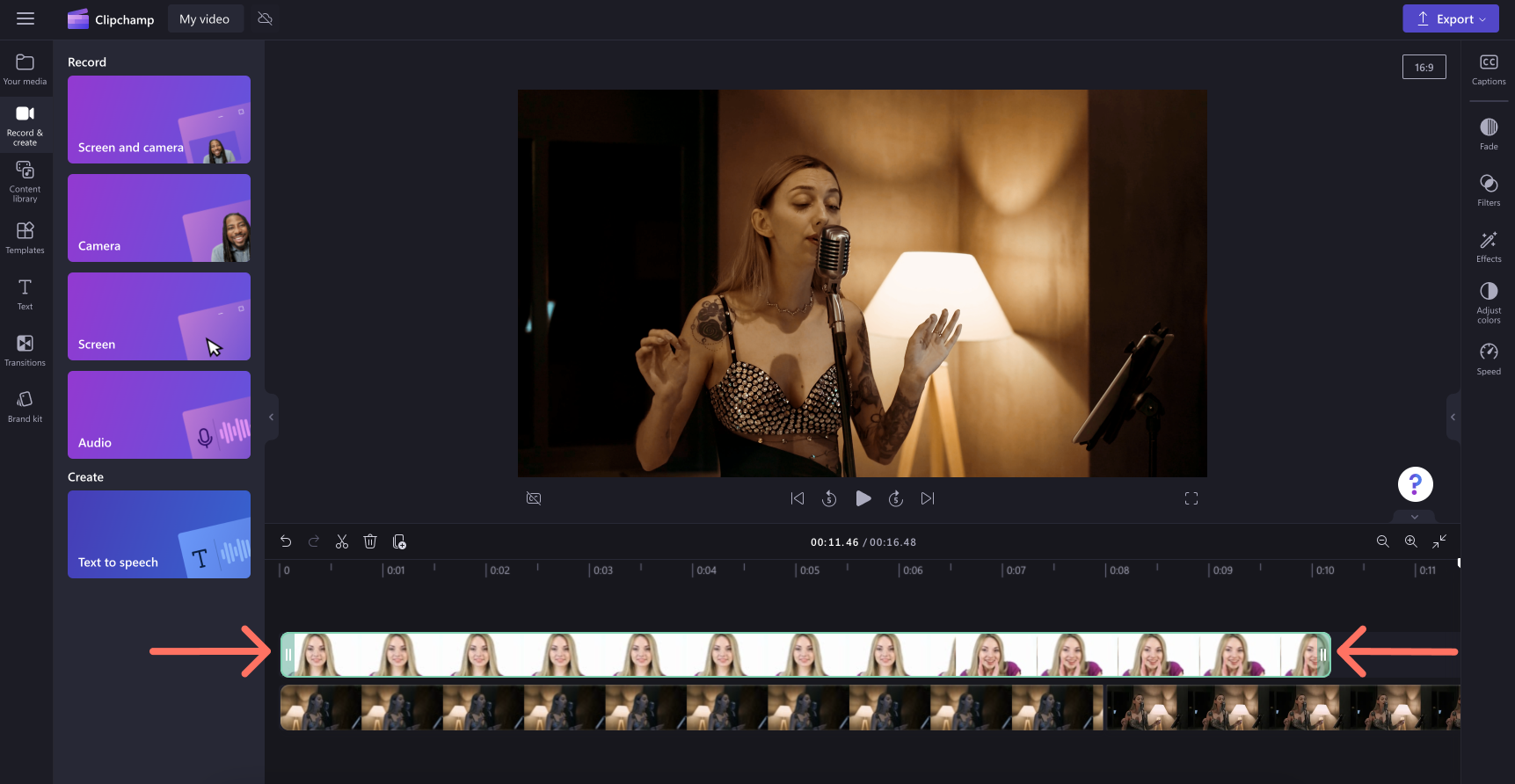
Steg 3. Skapa en bild-i-bild-effekt
Se till att din webbkamerainspelning ligger ovanför den video på vilken du reagerar på tidslinjen. Välj webbkameravideon på tidslinjen så att den grönmarkeras. Redigera storleken på webbkameravideon med frihandsverktyget. Dra hörnen inåt om du vill göra videon mindre.
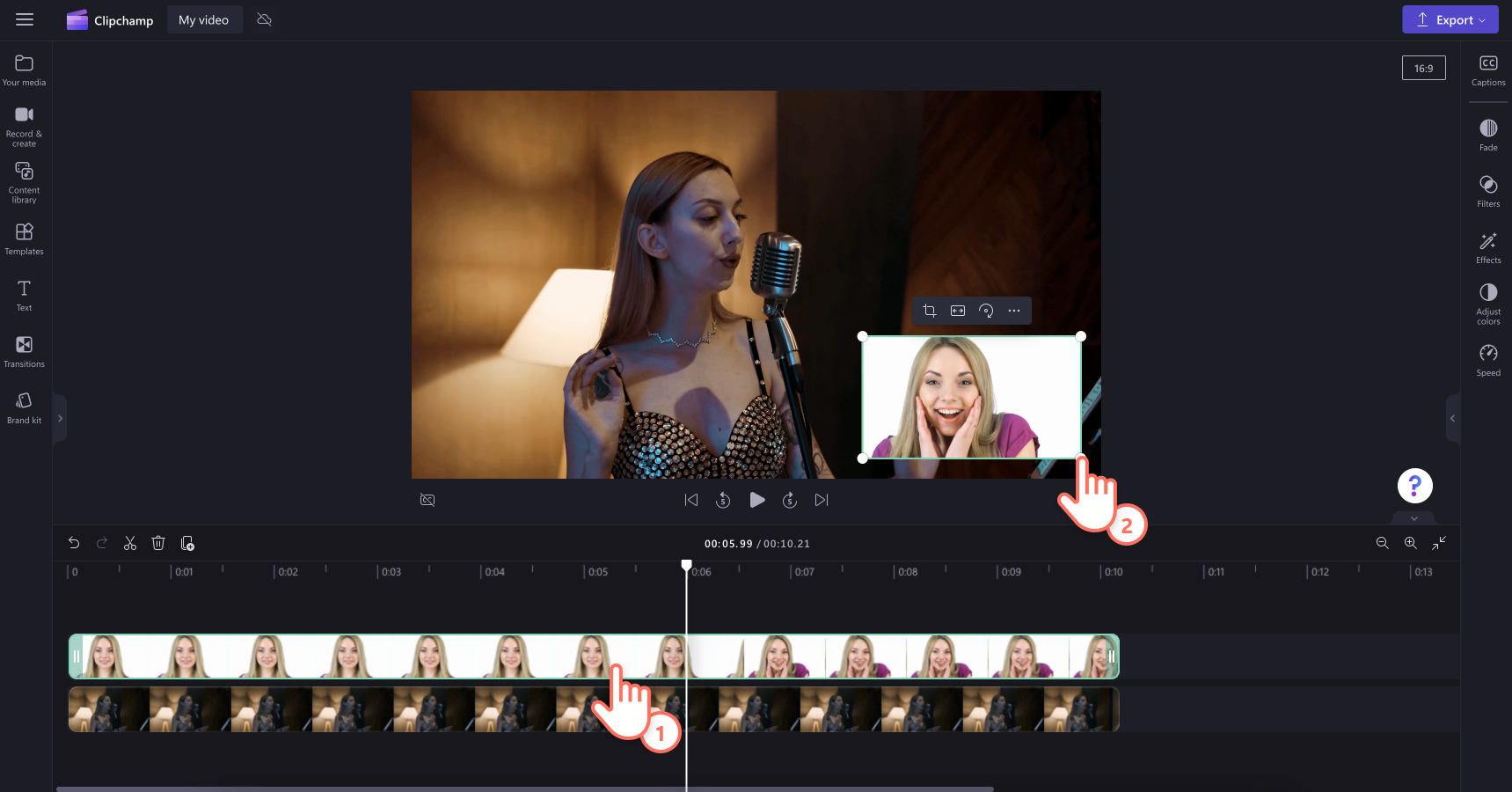
Du kan också använda bild-i-bild-knappen i det flytande verktygsfältet. Klicka på de tre punkterna och klicka sedan på knappen Bild-i-bild. Välj videons placering genom att klicka antingen längst upp till höger, längst upp till vänster, längst ner till höger eller längst ner till vänster.
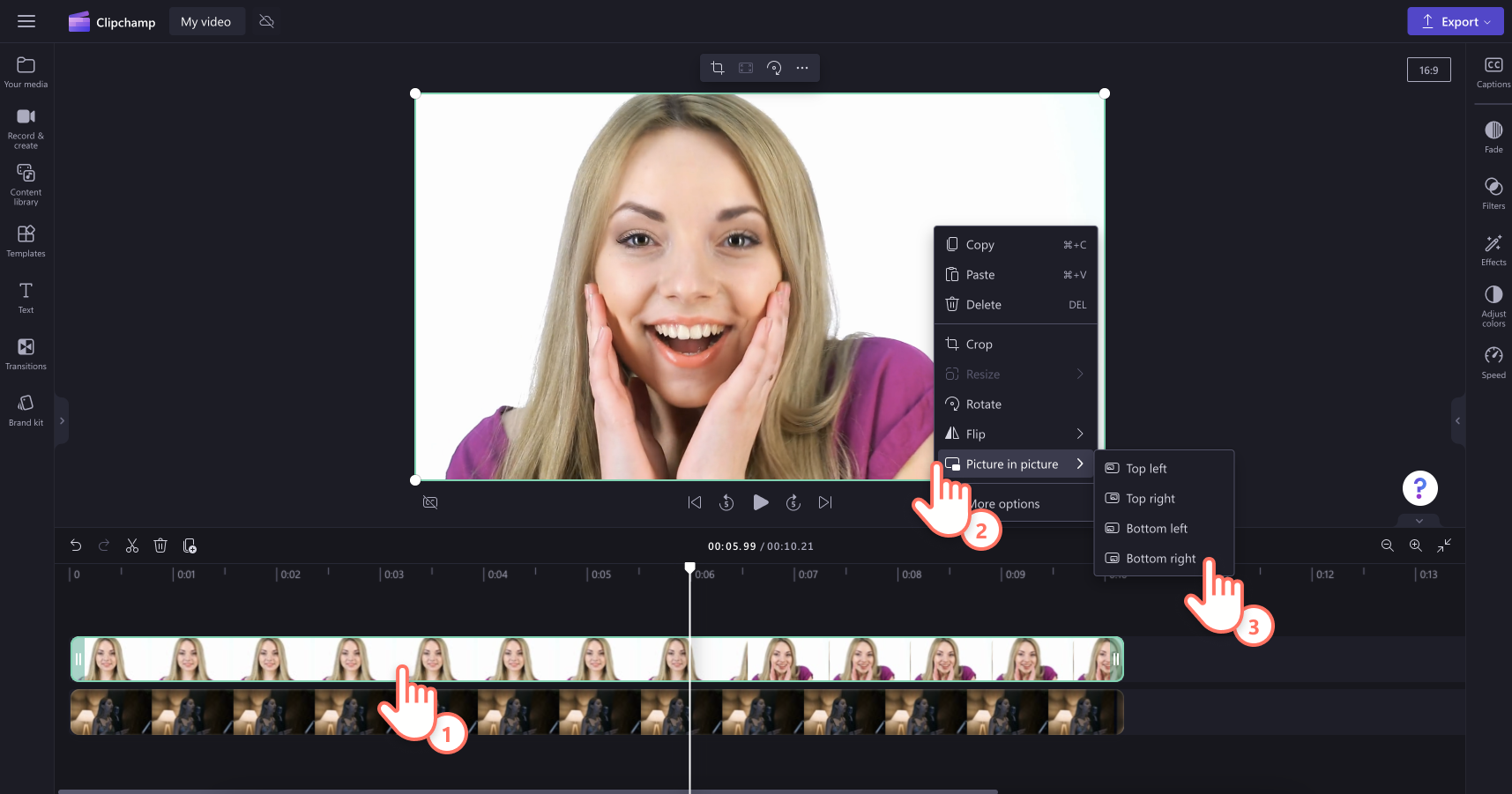
Steg 4. Förhandsgranska och spara videon
Se till att förhandsgranska reaktionsvideon innan du sparar den. Det gör du genom att klicka på uppspelningsknappen. När du är redo att spara klickar du på exportknappen och väljer en videoupplösning. Vi rekommenderar att du sparar alla videor med en videoupplösning på 1080p om du vill uppnå bästa kvalitet. Om videon innehåller 4K-videomaterial kan betalande prenumeranter spara videon med en videoupplösning på 4K.
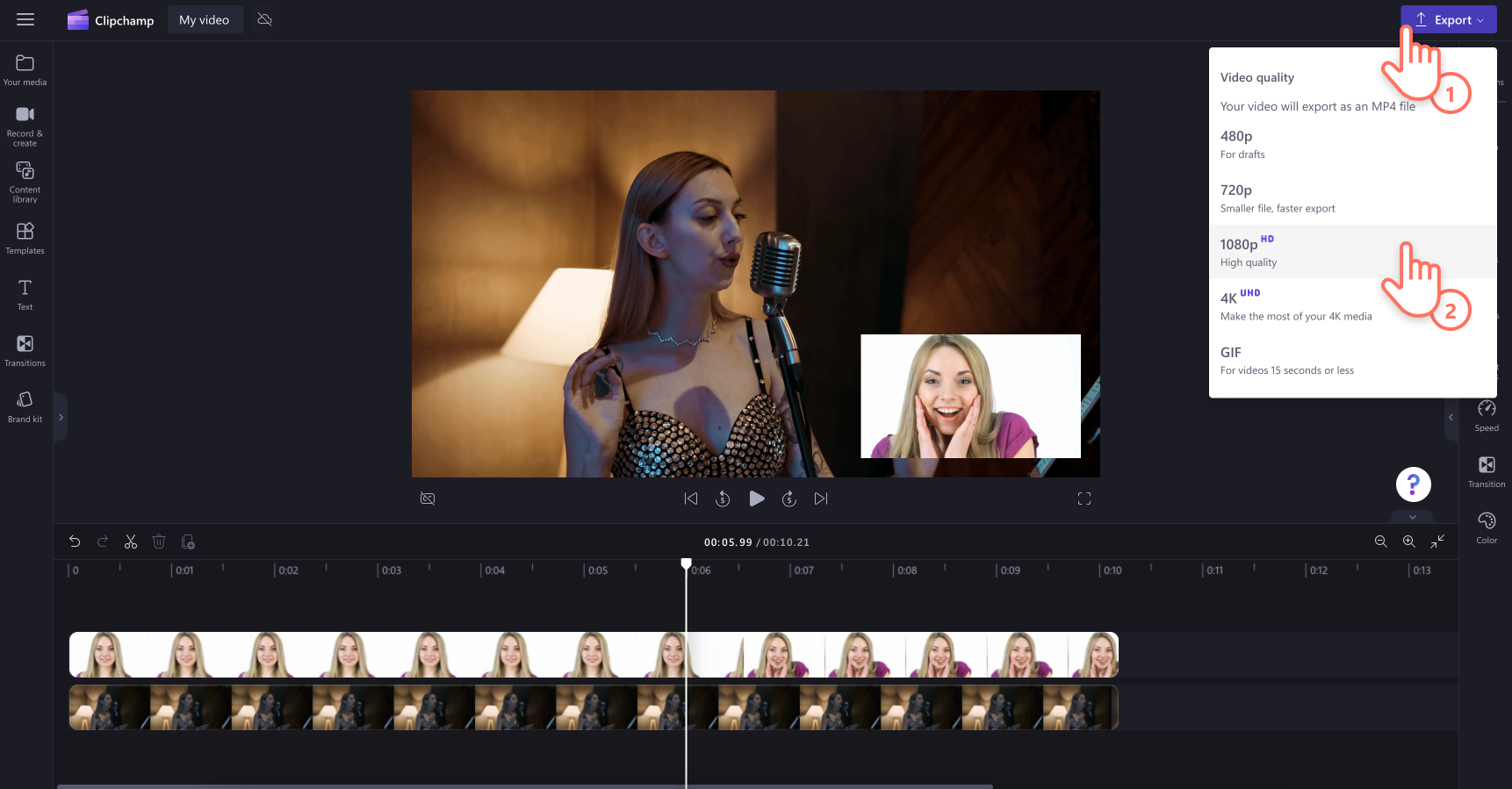
Genom att använda YouTube-delningsintegrationen kan du dela din reaktionsvideo på YouTube direkt från exportsidan.
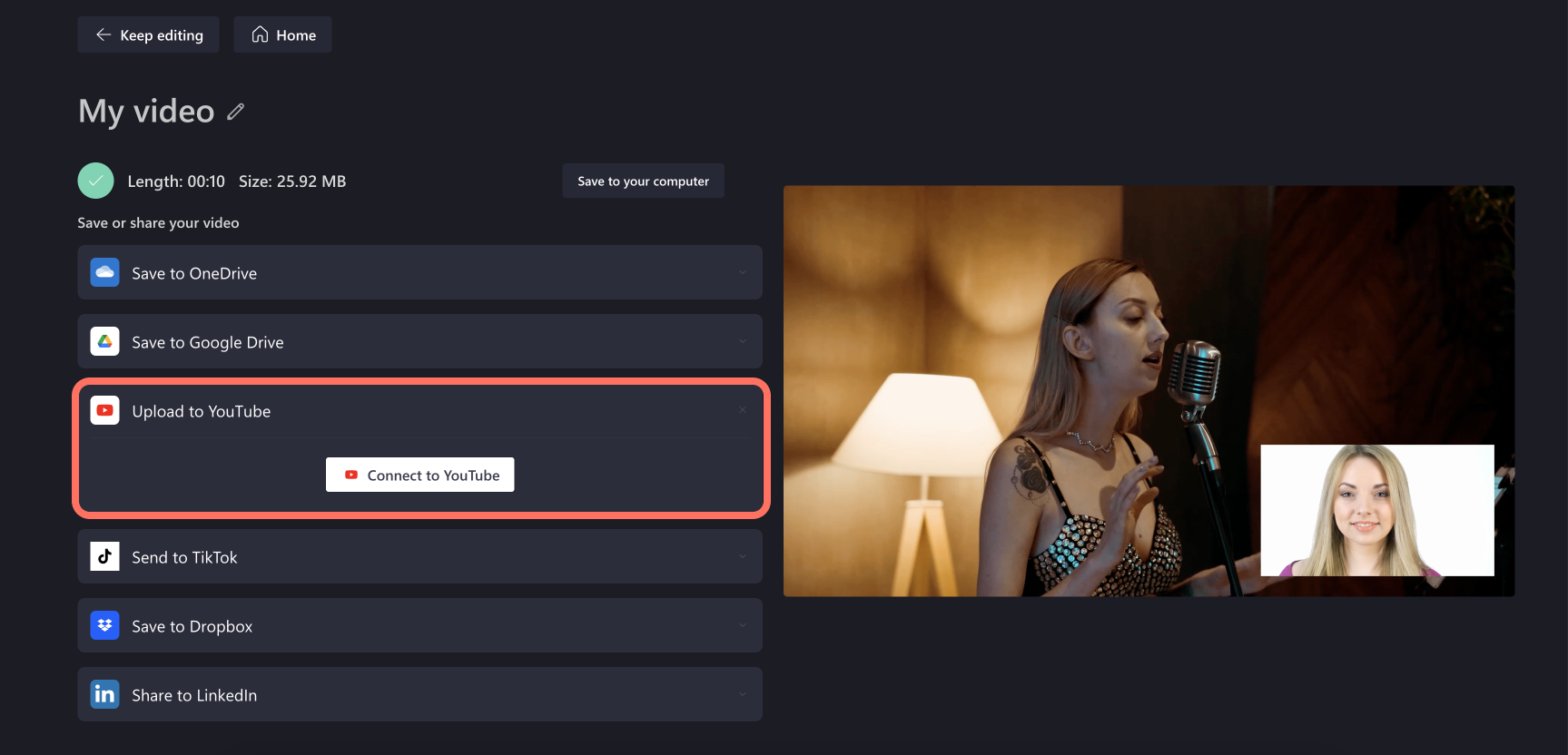
Hur skapar man en reaktionsvideo för YouTube Shorts?
Ompublicera enkelt videor till YouTube Shorts med hjälp av videostorleksomvandlaren online. Få din video att alltid passa genom att använda de förinställda bredd-höjd-förhållandena som 16:9 för YouTube och 9:16 för TikTok, YouTube Shorts och Stories.
Det enda du behöver göra är att klicka på knappen för bredd-höjd-förhållandet 16:9 och sedan välja 9:16 för YouTube Shorts.
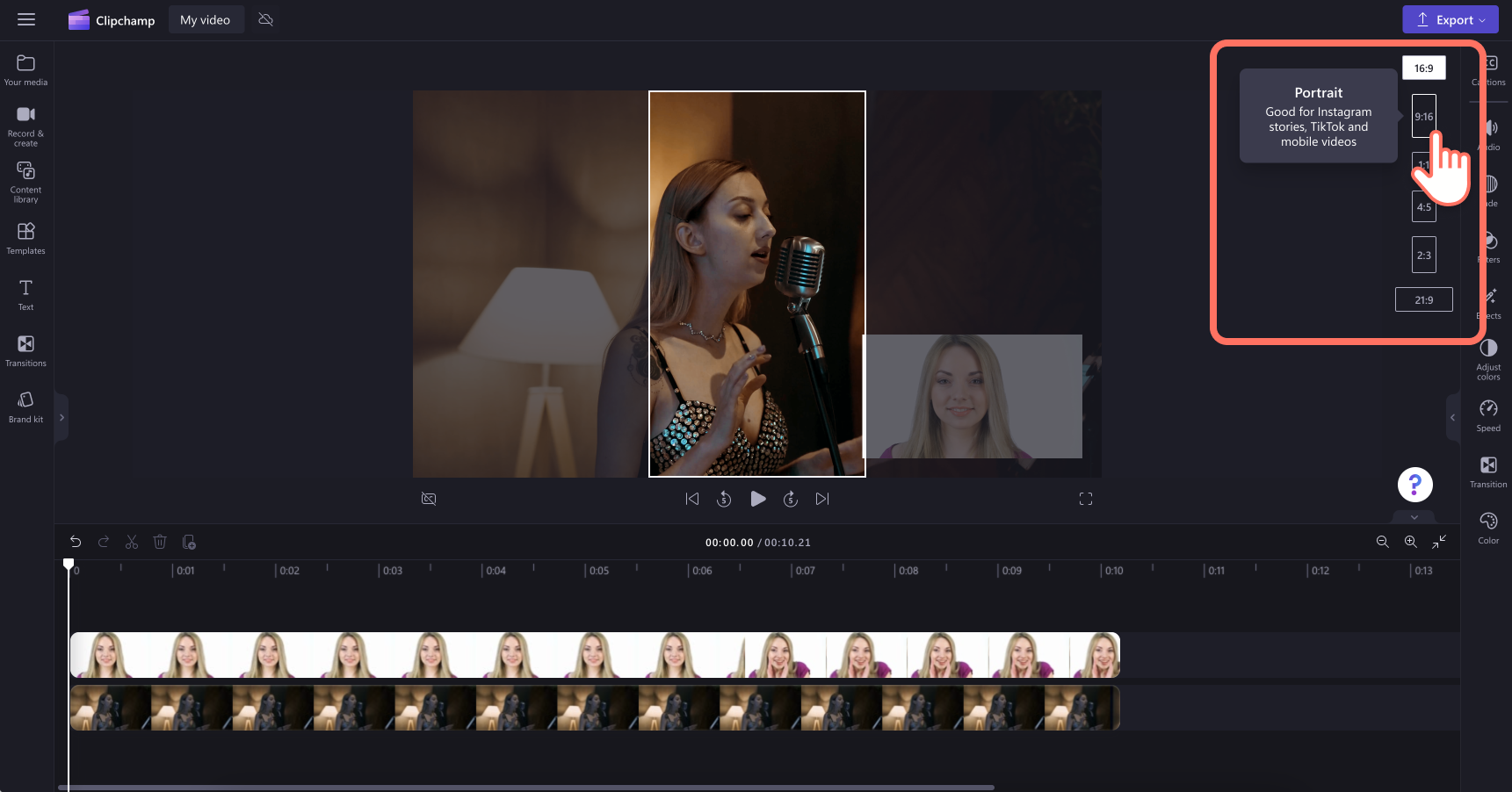
Justera videons position i videoförhandsgranskningen om så behövs. Spara sedan videon med videoupplösningen 1080 p.
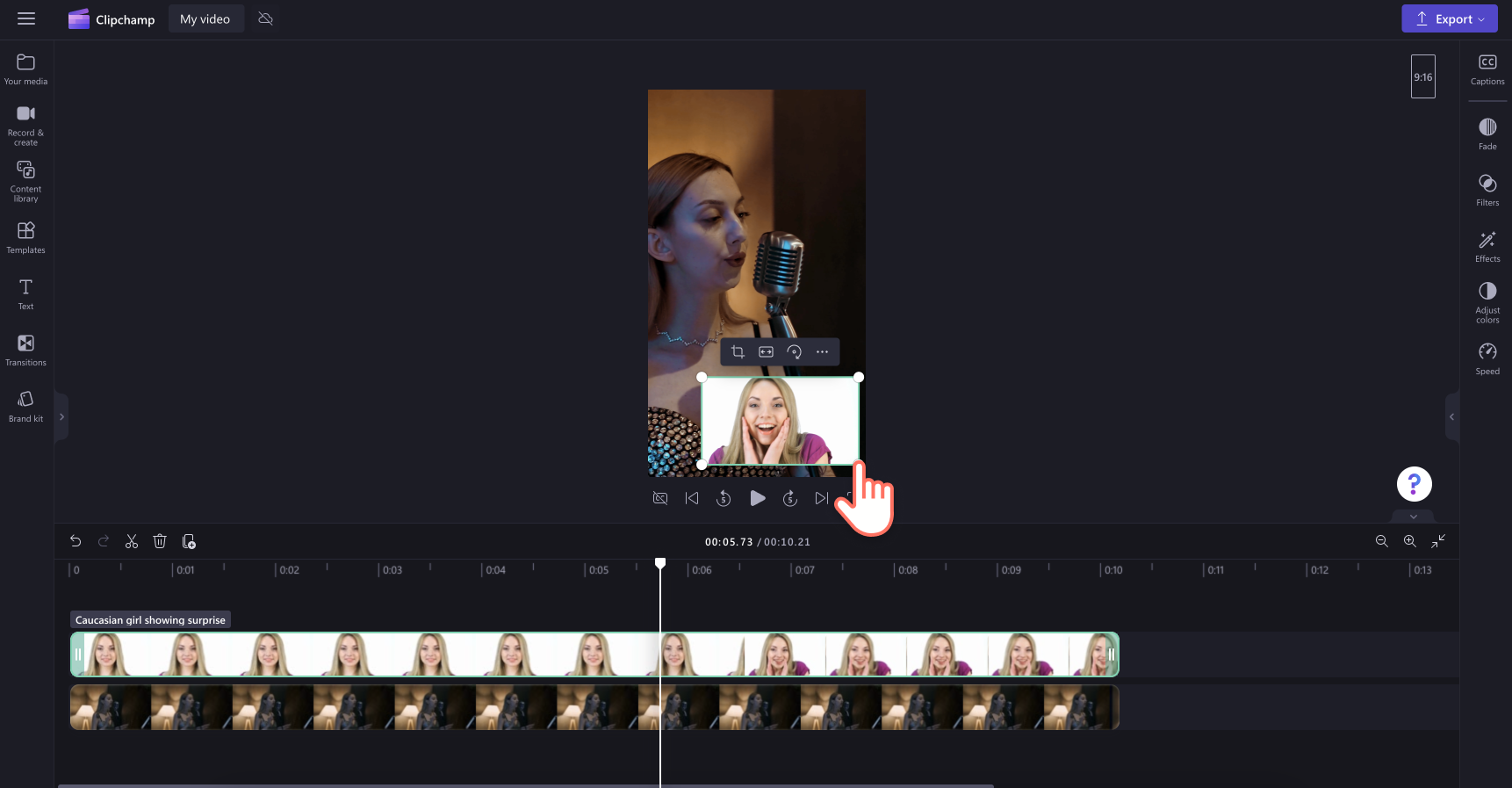
Lägg till specialeffekter till din YouTube-reaktionsvideo
Generera undertexter
Gör dina YouTube-reaktionsvideor mer tillgängliga och lättare att följa när ljudet är av med automatiska undertexter. När du använder funktionen för automatiska undertexter kan du generera undertexter på bara några sekunder, anpassa undertextformatet och till och med ladda ned en transkription av videon.
Överlägg med animerad text och rörelsetitlar
Dra och släpp en rörelsetitel till reaktionsvideon om du vill upplysa tittarna om videons titel, användarnamn, klistermärken för sociala medier, uttryck och mycket annat. Välj bland ett brett utbud av färger, teckensnitt, teckenstorlekar och positioner för textöverlägget för att hitta det som passar din reaktionsvideo bäst.
Koppla ihop videoklipp med övergångar
Ge din reaktionsvideo ett mer polerat och professionellt intryck genom att lägga till övergångar av hög kvalitet mellan videoklippen. Välj scenövergångar som uttoning, snurrövergång, jump cut, svep, glitch och mycket annat. Tillämpa genom att dra och släppa en övergång mellan två klipp på tidslinjen.
Anpassa med intron och outron för YouTube
Skapa enhetliga YouTube-reaktionsvideor som fångar uppmärksamheten med en intro- och outrovideo. Använd en färdig intro- eller outrovideomall, anpassa med din egen YouTube-estetik och text, och spara sedan i HD-kvalitet med 1080p. Du kan till och med lägga till royaltyfria bakgrundsjinglar till dina intro- och outroklipp, så att dina videor sticker ut från dina konkurrenters.
Fler YouTube-mallar, prenumerationsklistermärken, musik och allt annat du behöver för att få dina videor att sticka ut hittar du här.
Vanliga frågor
Kan jag dela min YouTube-reaktionsvideo på en annan plattform för sociala medier?
Ja. Du kan redigera bredd–höjd-förhållandet för din video i redigeraren så att videon passar andra sociala medieplattformar som TikTok, Instagram och Facebook. Välj mellan bredd–höjd-förhållandena 16:9, 9:16, 1:1, 4:5, 2:3 och 21:9.
Kan jag göra en YouTube-reaktionsvideo på min iPhone?
Om du vill spela in, redigera och lägga till undertexter i YouTube-reaktionsvideor när du är på språng kan du kolla in iOS-appen för Clipchamp.
Kan jag lägga till bakgrundsmusik i en YouTube-reaktionsvideo?
Lägg enkelt till royaltyfritt ljud i alla YouTube-reaktionsvideor med hjälp av det kostnadsfria biblioteket med stockljud. Glöm inte att sänka volymen på din bakgrundsmusik så att den inte överröstar videons originalljud.
Är YouTube-reaktioner skäligt bruk?
Om du reagerar på en annan kreatörs video på YouTube kan du få en upphovsrättsvarning för att ha publicerat videon. Se till att söka tillstånd från skaparen eller ägaren av videon innan du laddar ned en video från YouTube. Det är inte olagligt att ladda upp reaktionsvideor till YouTube, men videon kan riskera att tas bort eller blockeras från att generera intäkter om tillstånd inte ges. Nämn alltid den ursprungliga kreatören i videons beskrivning. Kreatörer kan bestrida och överklaga upphovsrättsvarningar för reaktionsvideor under avsnittet för anspråk med hjälp av YouTubes verktyg för upphovsrättshantering.
Oavsett om du reagerar på en spel- eller fitnessvideo kan du skapa engagerande och högkvalitativa videor kostnadsfritt med Clipchamp.
Ta reda på fler sätt att förbättra din YouTube-kanal med varumärkesanpassade YouTube-kanaltrailers. Du kan även ta del av konkurrentanalysen som hjälper dig att profilera dig än mer på YouTube.