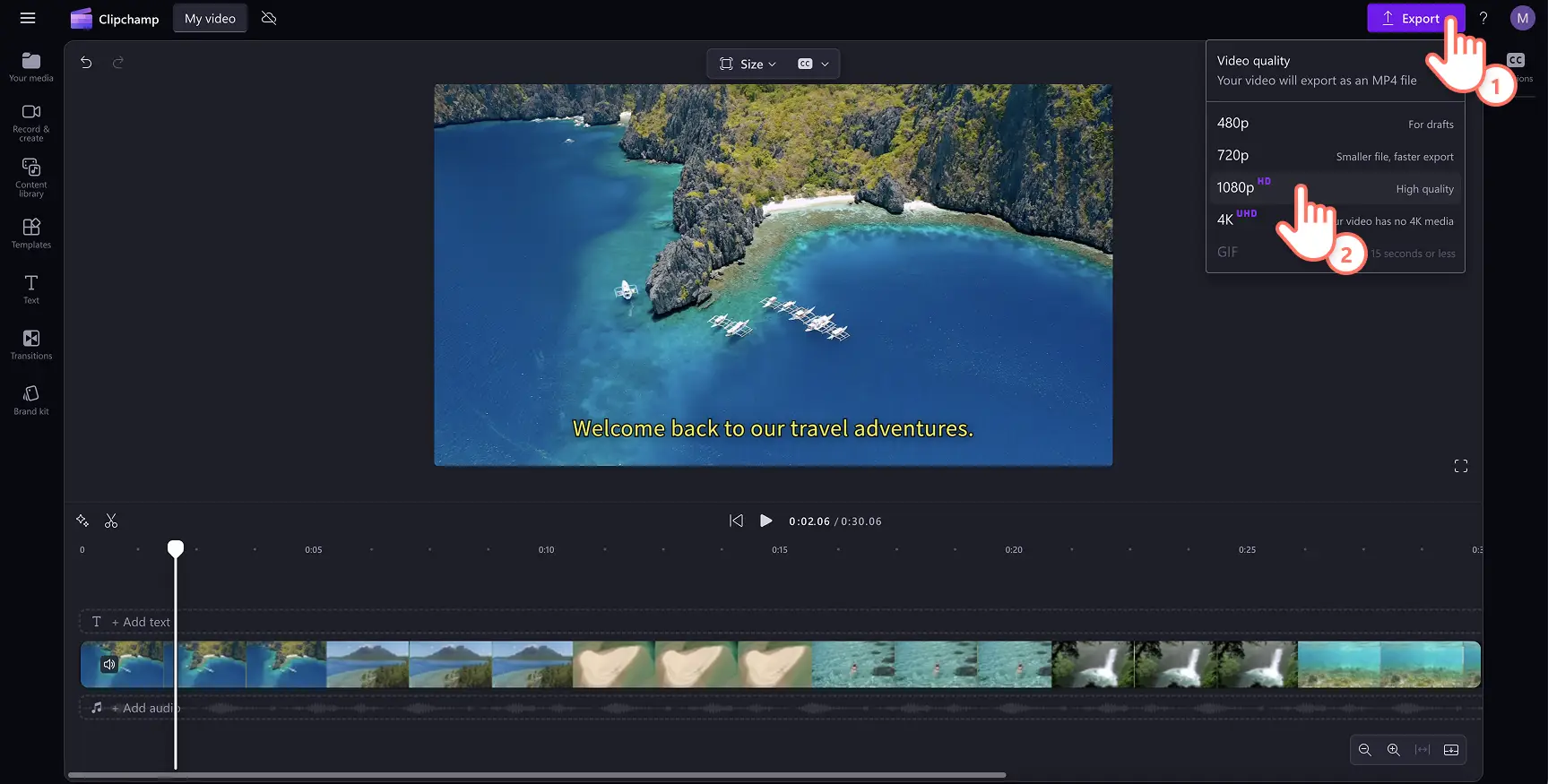Obs!Skärmbilderna i den här artikeln kommer från Clipchamp för personliga konton. Samma principer gäller för Clipchamp för arbets- och skolkonton.
På den här sidan
Lägg snabbt till undertexter i videor och bildspel gratis med hjälp av AI och få dina videor att sticka ut.Undertexter gör det enklare att följa med i videon även när ljudet är avstängt och underlättar för tittare med särskilda behov. Och om du lägger till undertexter på flera språk kan du nå en global publik med undertextgeneratorn.
Och du behöver inte heller anlita en dyr frilansare för att skapa en videotranskription. Med automatiska undertexter transkriberas din video på några sekunder med hjälp av AI-baserad teknik.Oavsett typ av video kan du spara tid och pengar och dessutom boosta tillgängligheten i videor för skola, jobb eller sociala medier.
Nu ska vi lära oss tillsammans att lägga till undertexter i videor och samtidigt utforska de största fördelarna med undertextning med Clipchamp-videoredigeraren.
Så här lägger du till undertexter i videor gratis
Steg 1. Importera videon
Om du vill importera egna videor eller ljud klickar du på knappen för att importera medier på fliken Dina media i verktygsfältet. Sök bland dina filer på datorn eller anslut till OneDrive.
Obs! När du ska använda undertextgeneratorn måste du först se till att det finns en voiceover i videon eller en låt med sångtext som kan dentifieras.
Dra och släpp din video på tidslinjen. Om du vill använda funktionen för automatiska undertexter, så se till att videon har voiceover eller ljud.
Steg 2.Lägg till undertextning med automatiska undertexter
Om du vill lägga till undertexter i videon klickar du på ikonen för undertexter i förhandsgranskningen så att automatiska undertexter aktiveras.Du kan också klicka på undertextfliken på egenskapspanelen och sedan klicka på knappen för att transkribera media.
Ett popup-fönster visas med alternativ för undertextning med AI. Här kan du välja vilket språk som ska användas och filtrera bort svordomar och stötande språk genom att markera kryssrutan för detta. Klicka på knappen Transkribera media när du är redo att skapa undertexterna.
När undertexterna har genererats visas de som en transkription på egenskapspanelen och i videons förhandsgranskningsfönster.
Steg 3. Redigera transkriptionen och anpassa utseendet
Rätta felstavad text
Vårt undertextprogram är mycket exakt, men det finns en liten risk att vissa ord är felstavade. Läs igenom och klicka på den automatiska transkriptionen och skriv över ett befintligt ord om du vill rätta stavningen.
Anpassa teckensnitt, färg, justering och storlek
Om du vill ändra untertextens utseende, så klicka på undertexten i videoförhandsgranskningen.Då visas olika alternativ på egenskapspanelen.Klicka sedan på textfliken på egenskapspanelen. Här kan du redigera textens teckensnitt, storlek, justering och färg. Du kan utforska avancerade textinställningar skuggor och avstånd mellan bokstäver, vilket kan göra videon mer tillgänglig.
Steg 4. Spara videon med undertexter
Innan du sparar videon, så glöm inte att ladda ned SRT-transkriptionsfilen genom att klicka på knappen för att ladda ned undertexter på undertextfliken på egenskapspanelen. Dina undertexter laddas ned till din enhet.
Se till att förhandsgranska videon genom att klicka på uppspelningsknappen. Du kan också ställa in automatiska undertexter eller transkriptioner för videon. När du är redo att spara klickar du på exportknappen och väljer en videoupplösning.
Om du behöver mer hjälp kan du kolla in hur du lägger till undertexter i videor i självstudien på YouTube.
Så här lägger du till undertexter i Instagram-videor
Följ de här stegen och lär dig att lägga till undertexter i Instagram-videor på några minuter med Clipchamp:
Importera en Instagram-video eller skapa en ny video med stockmedia.
Klicka på undertextfliken och sedan på knappen för att transkribera media.
Ett popup-fönster visas. Klicka på knappen Transkribera media om du vill skapa automatiska undertexter för videon.
Klicka på exportknappen och spara din Instagram-video med undertexter i videoupplösningen 1080p.
Så här lägger du till undertexter i YouTube-videor
Följ de här stegen och lär dig hur du lägger till undertexter i en YouTube-video med hjälp av automatiska undertexter i Clipchamp:
Importera en YouTube-video eller skapa en ny video med stockmedia.
Klicka på undertextfliken och sedan på knappen för att transkribera media.
Ett popup-fönster visas. Klicka på knappen för att transkribera media för att skapa undertexter för videon automatiskt.
Klicka på exportknappen och spara din YouTube-video med undertexter i videoupplösningen 1080p.
Så här tar du bort eller inaktiverar undertexter i videor
Om du inte längre vill att videon ska ha automatiska undertexter kan du inaktivera dem genom att följa stegen nedan.
Klicka på fliken Undertexter på egenskapspanelen.
Klicka på knappen för att inaktivera automatiska undertexter på fliken för undertexter.
Videon kommer inte längre att ha några undertexter.
Du kan också aktivera knappen Dölj undertexter i video om du bara vill ha en automatisk transkription utan undertextning. Om du behöver mer hjälp kan du kolla in vår självstudie om automatiska undertexter.
5 anledningar till att lägga till undertexter i videor
Videon blir mer tillgänglig: genom att lägga till undertexter i videor skapar du inkluderande innehåll för målgrupper som döva eller personer med hörselnedsättning.
Visningstiden förlängs: om du vill få ökat engagemang för videor eller YouTube-kanaler kan undertexter lyfta upp viktig information som hjälper tittarna att enkelt följa ditt innehåll.
Språkhinder kan övervinnas: ibland kan det vara svårt att förstå vissa röster på grund av olika språk eller accenter. Om du lägger till undertexter kan alla hänga med, även tittare som inte har videons språk som modersmål.
Videons sökbarhet och SEO ökar: videoundertexter och transkriptioner kan göra innehållet mer synligt i sökningar eftersom alla relevanta nyckelord är indexerbara.Om du vill öka tittarnas visningstid och engagemang och dessutom nå en bredare publik, ska du lägga till undertexter i videor.
Tittarnas förståelse förbättras: undertexter är det perfekta sättet att förbättra inlärning och förståelse i pedagogiska videor som självstudier och PowerPoint-presentationer. Om tittarna inte kan använda hörlurar eller tittar i en högljudd omgivning, kan de med automatiska undertexter både se, höra och läsa allt på en gång.
Vanliga frågor och svar
Kan jag generera undertexter på flera språk i samma video?
Med funktionen för automatiska liveundertexter kan du generera undertexter på ett språk per video.
Ska jag välja liveundertexter eller undertexter?
Liveundertexter och undertexter har olika funktioner i videon och ger olika värden.Bestäm om du vill översätta det språk som talas i videon eller lägga till en textbaserad representatioon av ljudet i din video.
Kan jag lägga till undertexter till min video med AI text-till-tal?
Ja. Vi rekommenderar att du lägger till undertexter på videor med en voiceover för att öka videons tillgänglighet och räckvidd.
Hur gör jag för att lägga till undertexter i YouTube-videor?
Lägg till undertexter i din YouTube video med funktionen för automatiska undertexter innan du sparar videon. När du har lagt till undertexterna sparar du videon och laddar upp den direkt till YouTube. Om du vill ha mer hjälp kan du läsa hjälpartikeln om automatiska undertexter.
Är undertextgeneratorn i Clipchamp säker och privat?
Undertexterna skapas med hjälp av avancerad taligenkänningsteknik och kräver inte någon manuell interaktion. Ljudfilerna lagras inte av Clipchamp. Vår undertextgenerator är säker och privat.
Nu när du kan det här med undertexter, kan vi gå vidare med bästa teckensnitten för sociala medier, eller hur du skapar en AI-voiceover på några få klick.
Börja redigera redan idag med Clipchamp-videoredigeraren eller ladda ned Microsoft Clipchamp-appen för Windows.