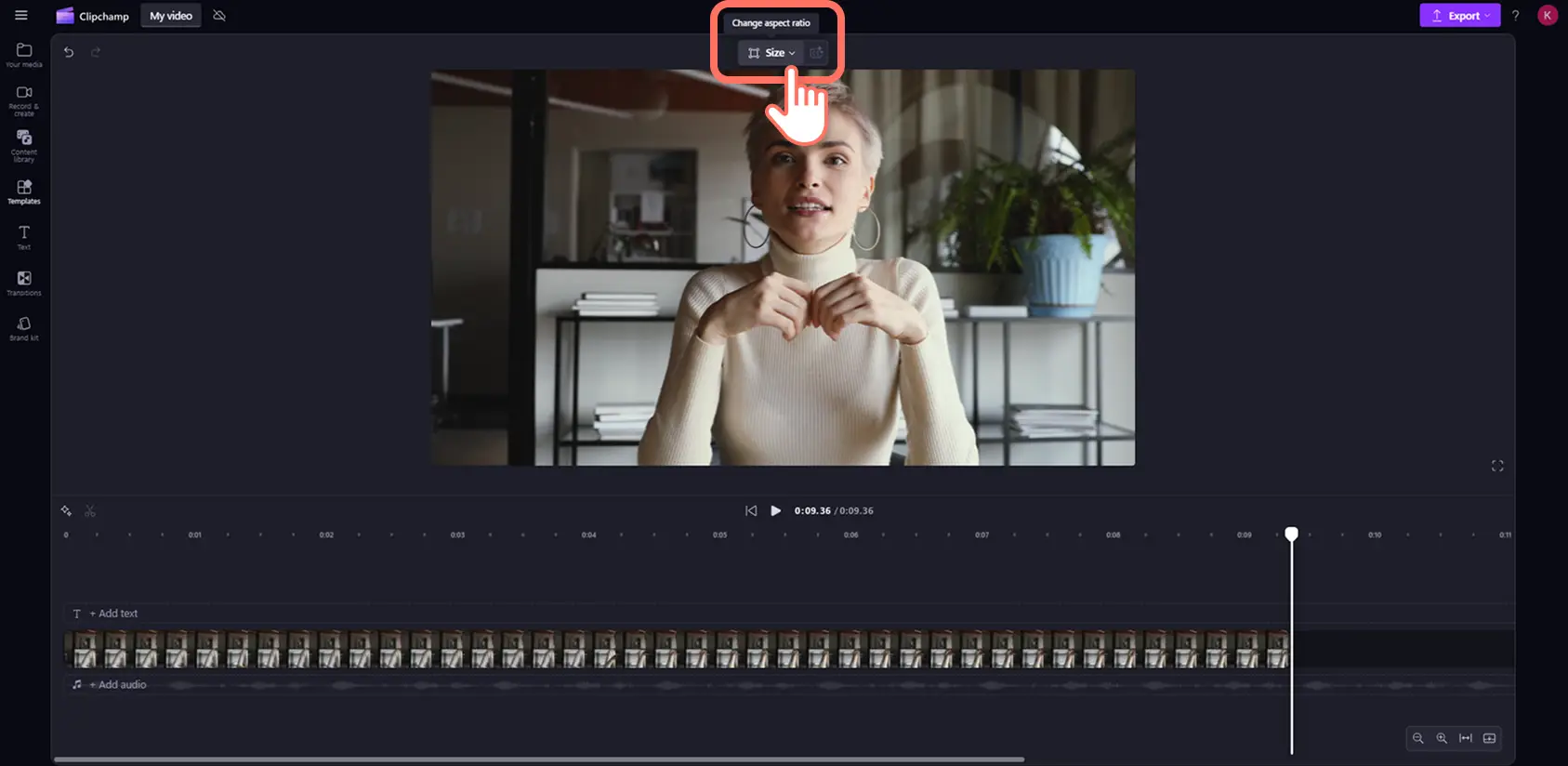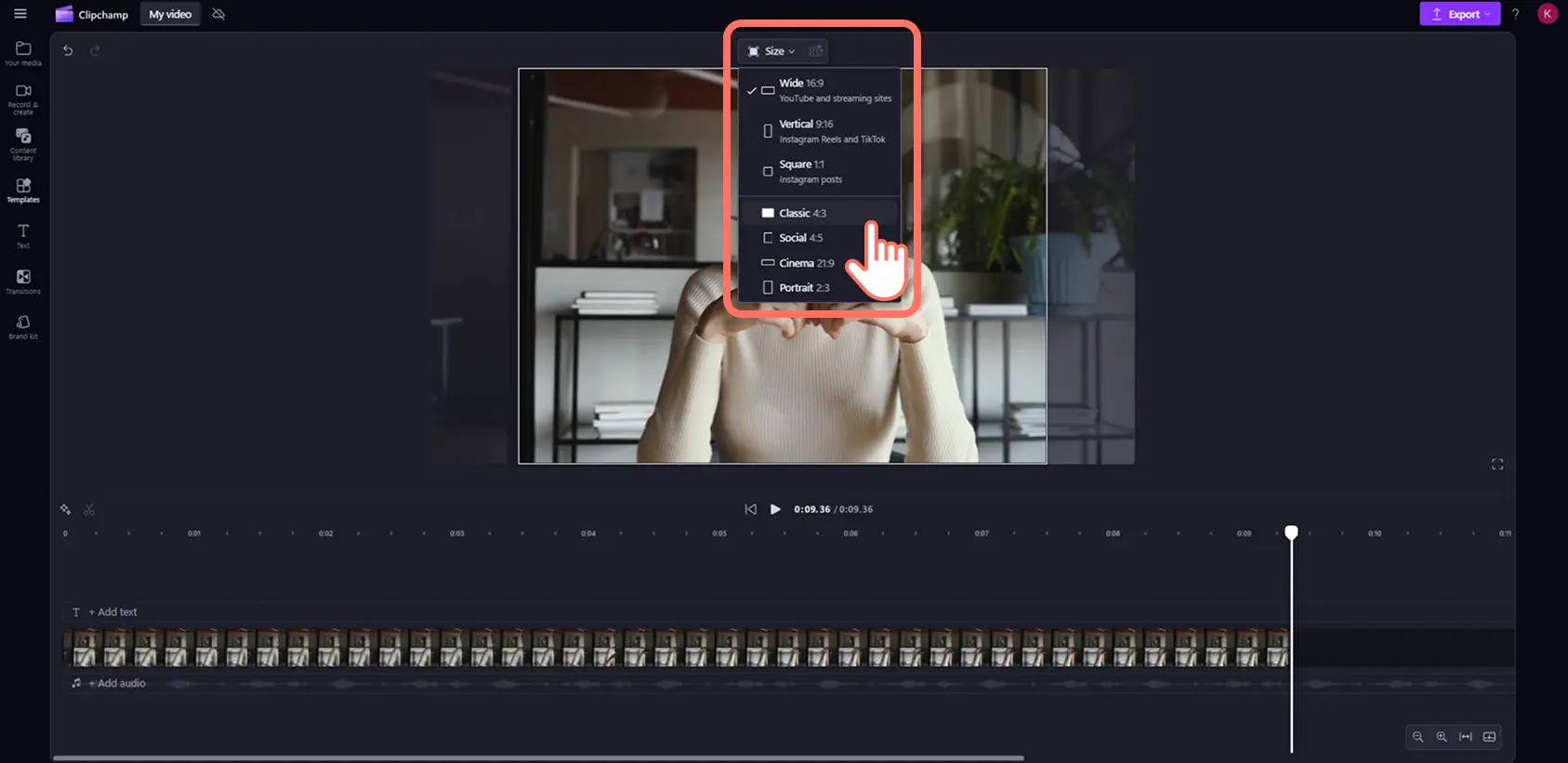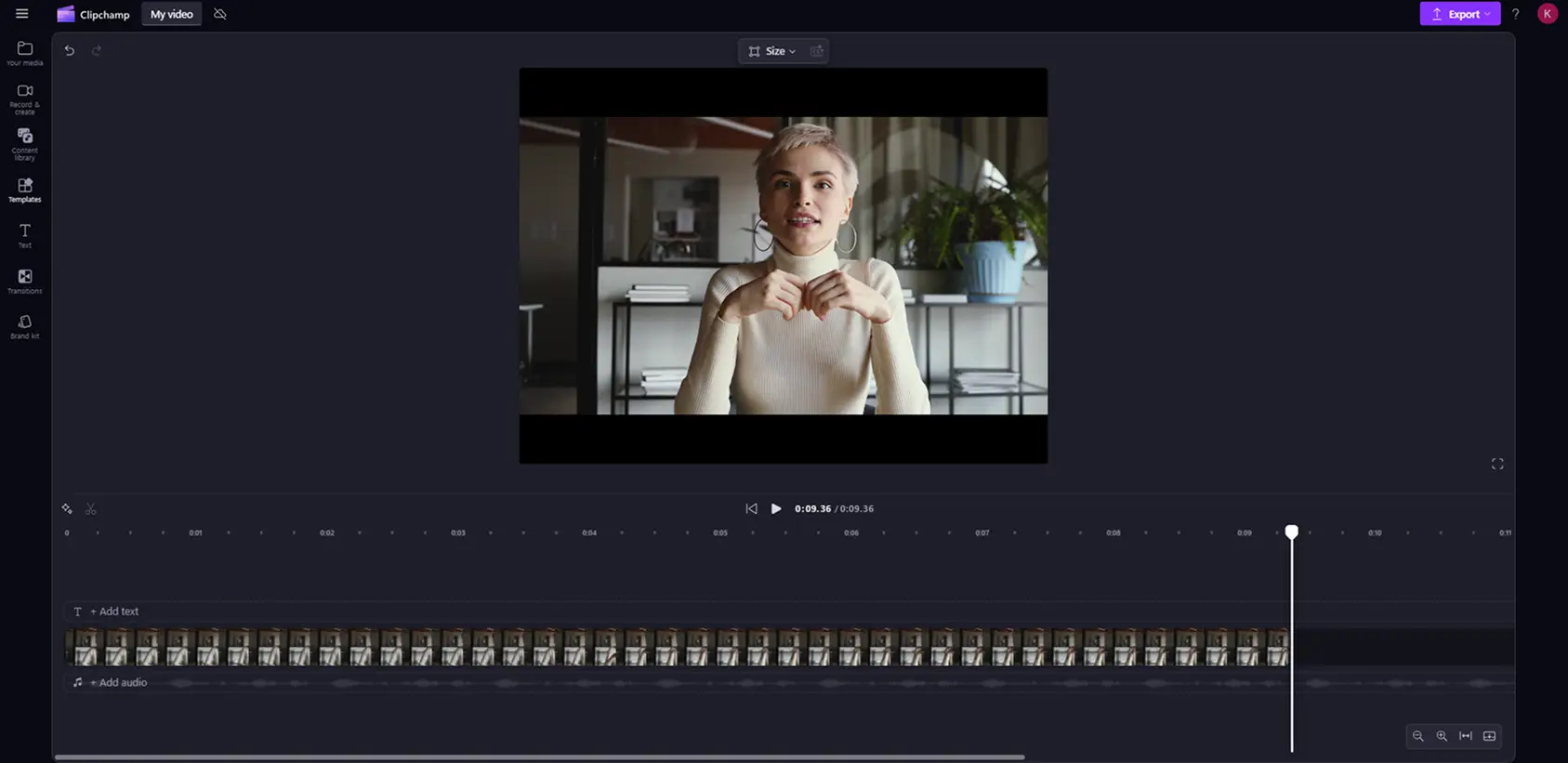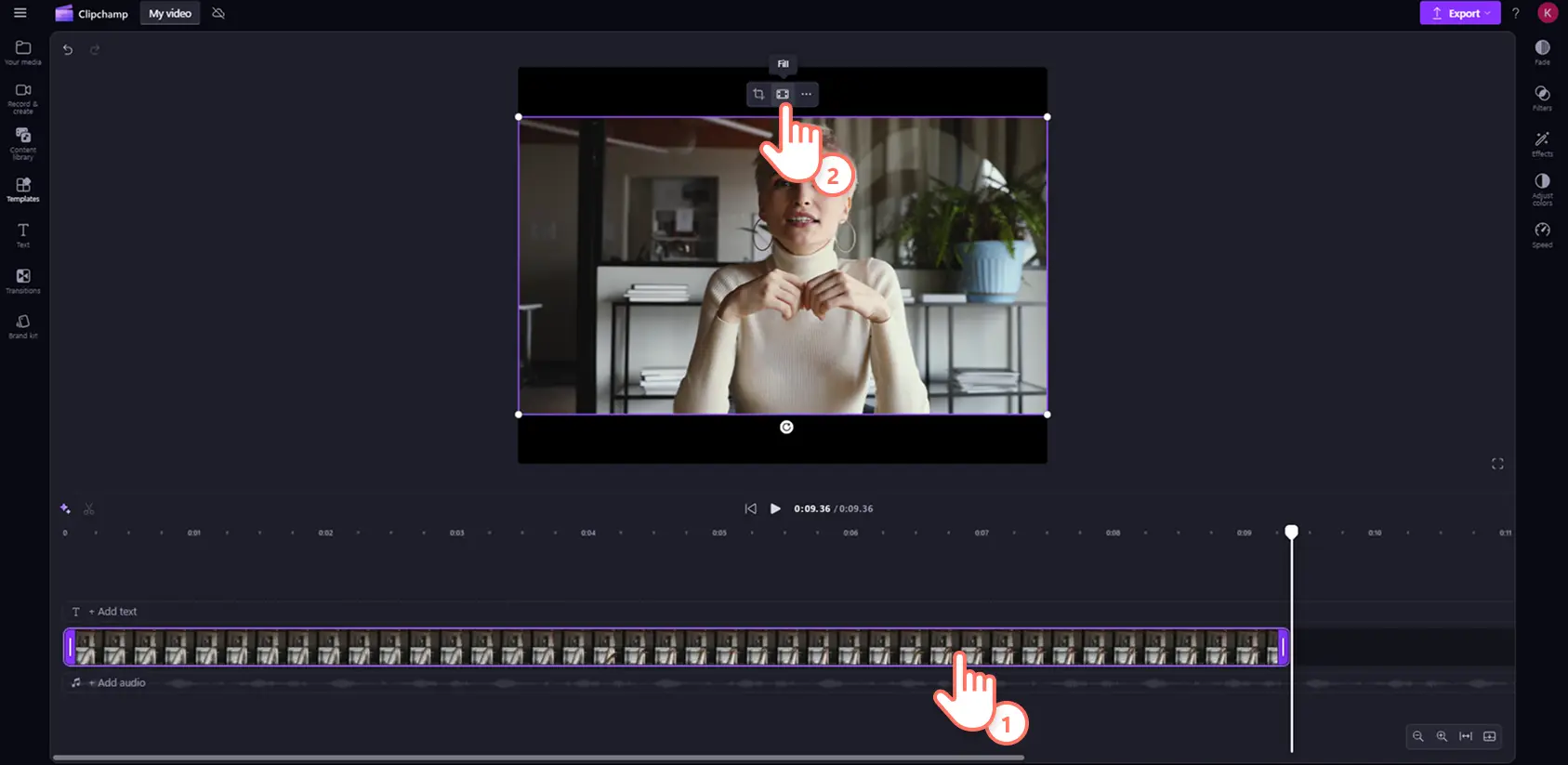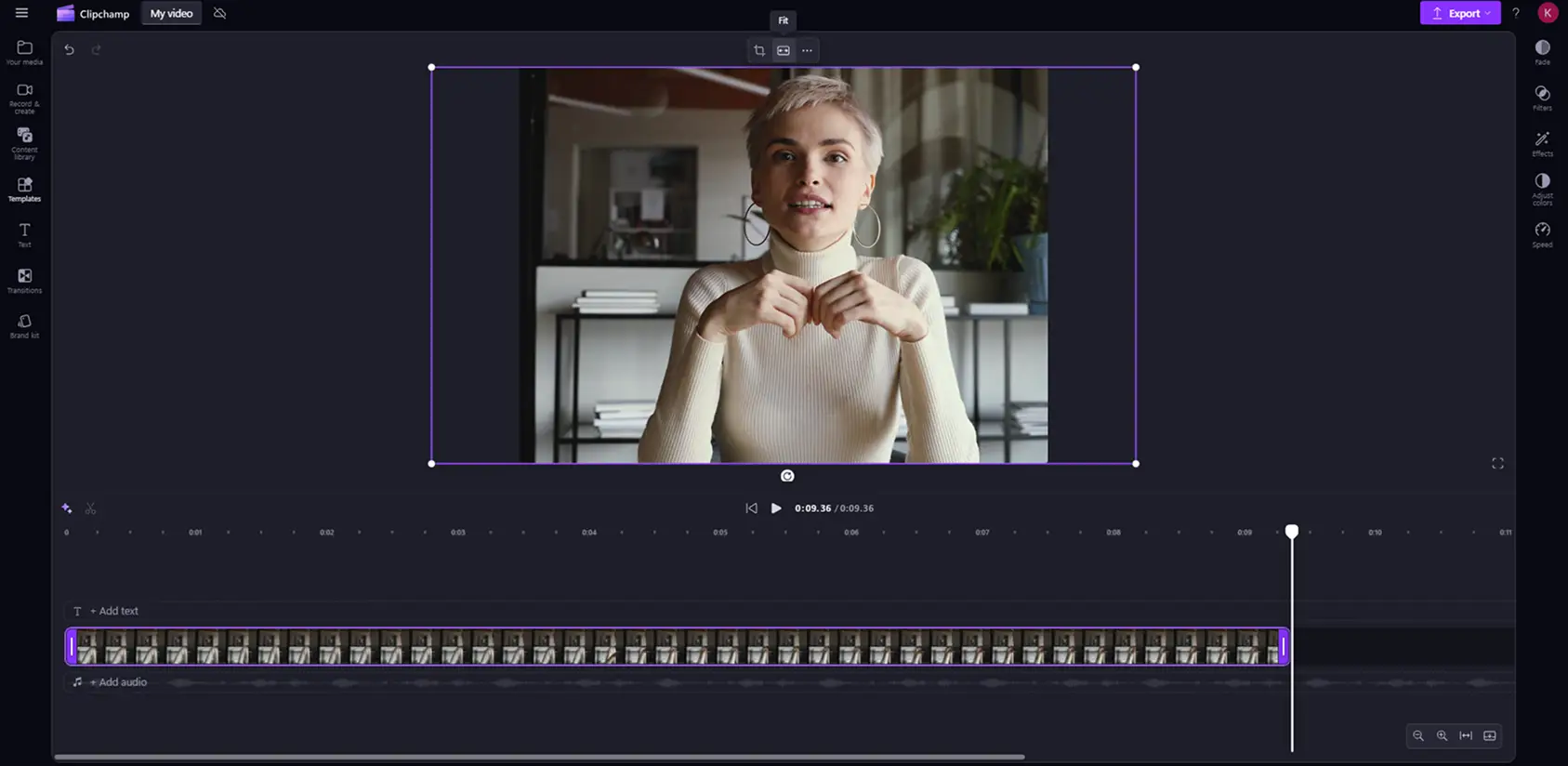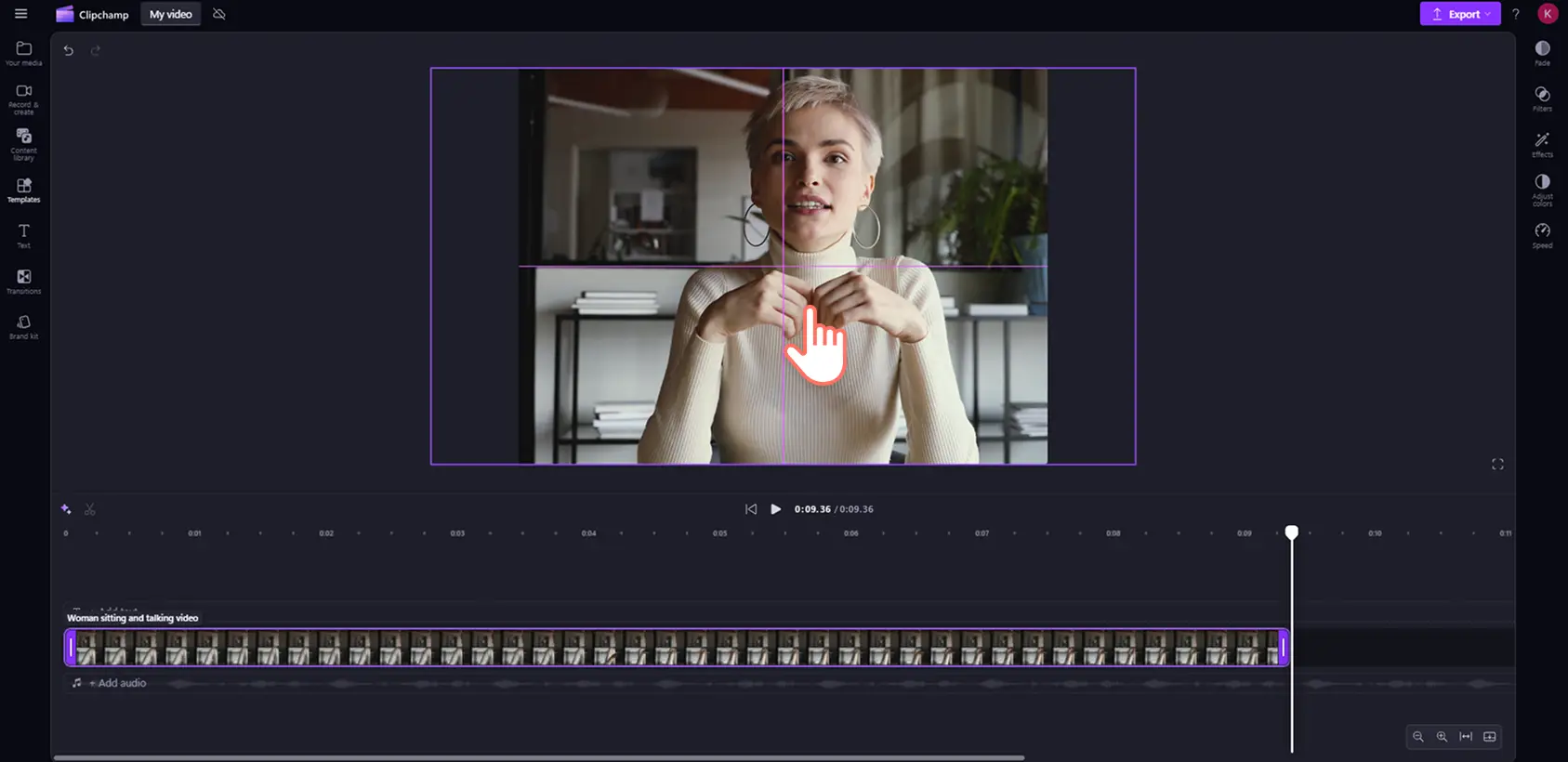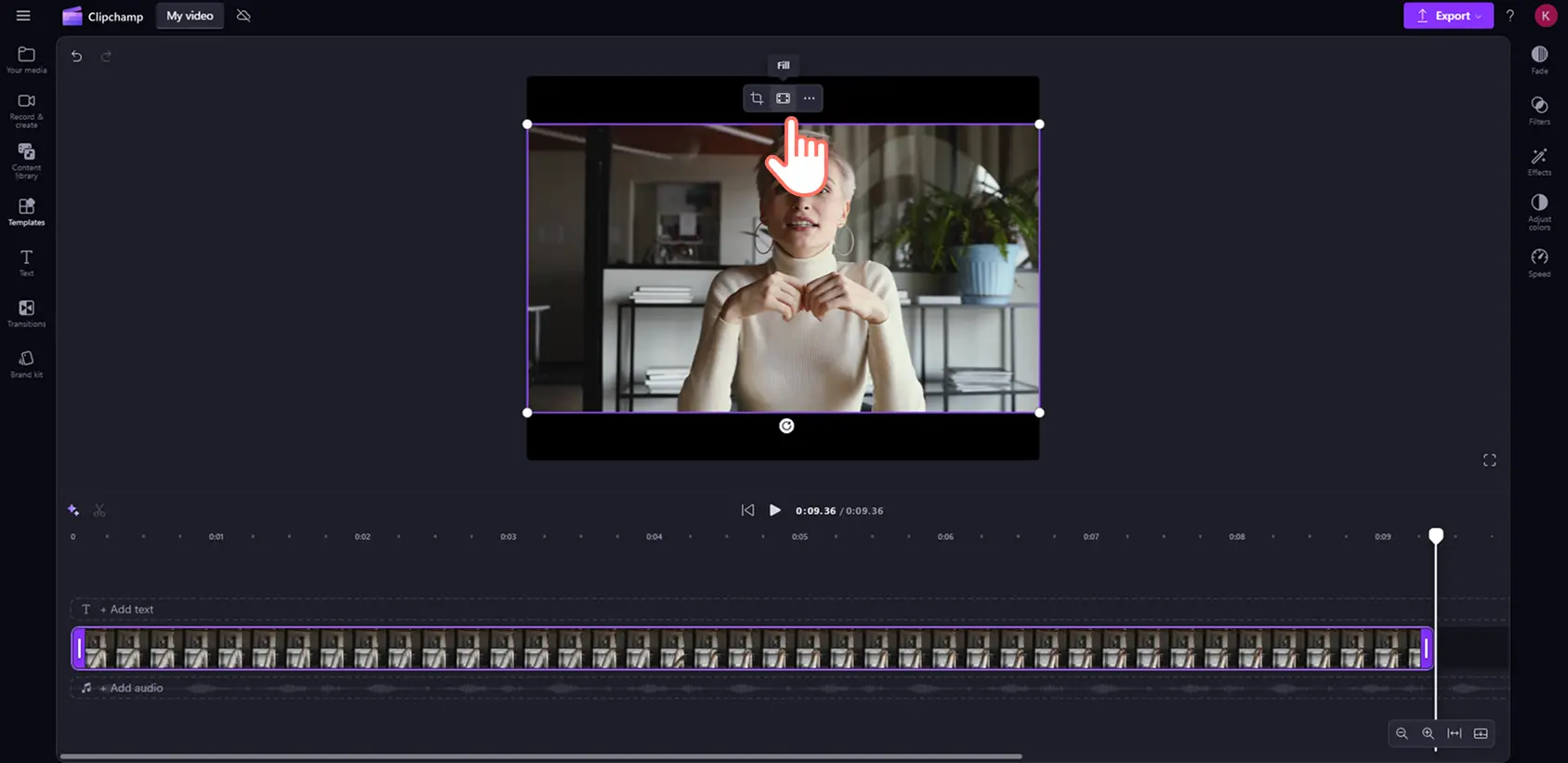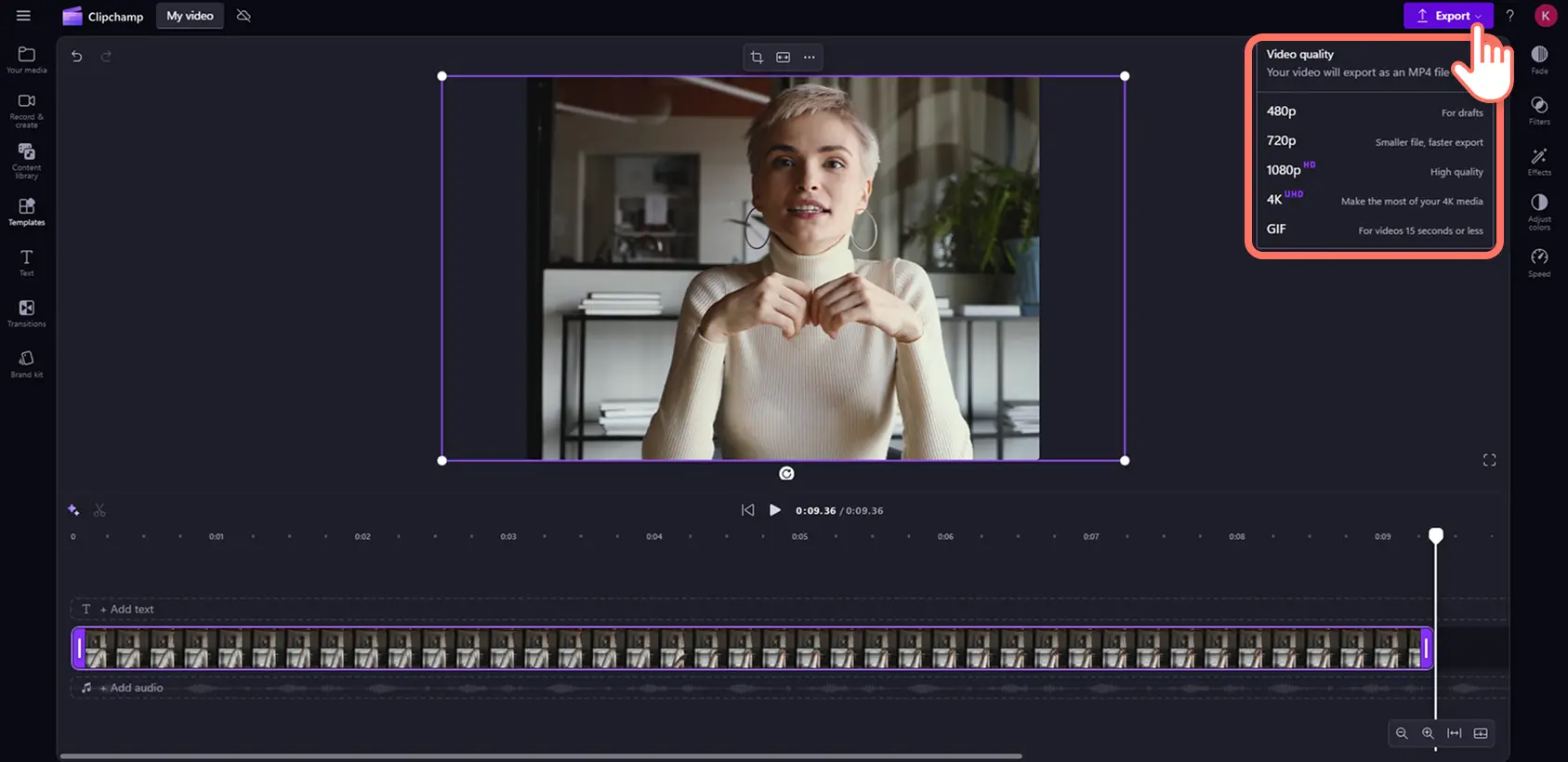Obs!Skärmbilderna i den här artikeln kommer från Clipchamp för personliga konton. Samma principer gäller för Clipchamp för arbets- och skolkonton.
På den här sidan
För de flesta sociala plattformar som Instagram, YouTube och TikTok krävs olika bredd–höjd-förhållande när man delar videoklipp. Men du behöver inte skapa en ny video för varje plattform. I stället kan du enkelt ändra bredd–höjd-förhållandet.
Vad är bredd–höjd-förhållande för en video?Det är förhållandet mellan videons mått i numeriskt format (bredd:höjd). Bredd–höjd-förhållandet avgör hur hög och bred din video visas på olika skärmar och plattformar.
I Clipchamps videoredigerare finns en storleksomvandlare för videor online med förinställda bredd–höjd-förhållanden för sociala medier. I den här nybörjarvänliga självstudien får du lära dig hur du ändrar storlek på videor online utan att kvaliteten försämras.
Så här ändrar du bredd–höjd-förhållandet för en video i Clipchamp
Steg 1. Klicka på knappen för val av bredd–höjd-förhållande
Klicka på knappen Importera media på fliken Dina media och välj stockmaterial eller ladda upp en video från din dator eller OneDrive.
Standardstorleken för alla nya videor i Clipchamp är 16:9, men du kan enkelt ändra videomåtten före eller under redigeringen. Klicka på storleksknappen i den flytande verktygsfältet ovanför videoförhandsgranskningen. Kontrollera att inga objekt har valts på tidslinjen så att du kan visa listan med förinställda bredd–höjd-förhållanden.
Steg 2. Förhandsgranska bredd–höjd-förhållanden
När du klickar på storleksknappen visas följande förinställda alternativ: 9:16, 16:9, 1:1, 4:3, 4:5, 2:3 och 21:9. Du kan förhandsgranska de olika alternativen genom att hovra med muspekaren över respektive bredd–höjd-förhållande.
Steg 3. Ändra videons bredd–höjd-förhållande
Justera bredd–höjd-förhållandet genom att klicka på det alternativ som passar bäst för den sociala plattform som du tänker publicera videon på. I följande exempel visas det klassiska bildformatet 4:3.
Steg 4. Ta bort kanter och svarta fält runt din mediefil
Om din importerade mediefil har ett annat bredd–höjd-förhållande än din video, ramas den in av svarta fält.Den här kanteffekten kallas letterboxing och används ibland för att inga visuella element ska gå förlorade på grund av beskärning eller att videomåtten ändras.
Om du vill ta bort de svarta fälten klickar du på videon på tidslinjen så att den markeras. Klicka sedan på knappen Fyll i som finns i det flytande verktygsfältet i visningsfönstret.
Bildrutan justeras därmed automatiskt till det valda bredd–höjd-förhållandet.
Det kan hända att en del av videon klipps bort. I så fall kan du flytta bildrutan genom att klicka på videon i visningsfönstret och dra den till en ny position.
Om du vill återställa videons originalmått så att den inte är beskuren, klickar du bara på knappen Anpassa. Den finns i mitten av det flytande verktygsfältet, på samma plats som knappen Fyll i.
När du klickar på knappen Anpassa återställs letterboxing-effekten. Du kan enkelt växla mellan dessa knappar för att se vilken estetik du föredrar.
Om din video innehåller flera videoklipp måste du välja Anpassa eller Fyll i för varje respektive klipp.
Steg 5. Exportera videon
Klicka på knappen Exportera och välj sedan videokvalitet.
När du har sparat videon kan du dela den direkt på önskade konton på sociala medier som YouTube eller TikTok med integreringarna i appen.
Populära bredd–höjd-förhållanden för videor på sociala medier
Vissa bredd–höjd-förhållanden fungerar bättre på vissa sociala plattformar. YouTube, Instagram, TikTok, Facebook, Pinterest och LinkedIn har alla olika inställningar för videostorlek och mått. Så här ändrar du videomåtten efter social plattform.
YouTube-videor: 4:3 och 16:9.
YouTube Shorts: 9:16.
Instagram Reels och Stories: 9:16.
Instagram-flöde och karusellinlägg: 4:5 eller 1:1.
TikTok: 9:16.
Facebook Stories: 9:16.
Facebook-flödesinlägg: 4:3, 4:5, 9:16, 1:1 eller 16:9.
Pinterest: 2:3, 9:16, or 1:1.
LinkedIn: 9:16, 1:1 eller 16:9.
Vanliga frågor och svar
Är videostorleksomvandlaren i Clipchamp gratis?
Ja. Videostorleksomvandlaren online är en av de grundläggande redigeringsfunktionerna som ingår i den kostnadsfria versionen av Clipchamp.
I vilket format kan jag ladda ned videon med ändrad storlek?
Standardvideotypen för alla exporterade videor i Clipchamp är MPEG-4 (.mp4) med en bildfrekvens på 30 fps.Videokvaliteten kan vara upp till 1080p HD för ett kostnadsfritt personligt konto.
Kan jag ändra storlek på videor för Instagram?
Ja. Vi har förinställningar för bredd-höjd-förhållandet 1:1 för Instagram-flöden och karusellinlägg och 9:16 för Instagram Reels och händelser.
How to resize YouTube video for Instagram?
Use the online video resizer in Clipchamp vdeo editor to effortlessly resize YouTube videos to Instagram aspect ratio requirements.
Genom att återanvända dina videor kan du spara tid och fylla din innehållskalender för flera plattformar. Redigera dina videor eller skapa nya klipp i valfritt bredd–höjd-förhållande utan kostnad med Clipchamps storleksomvandlare.
Kom igång med Clipchamp eller ladda ned Microsoft Clipchamp-appen för Windows.