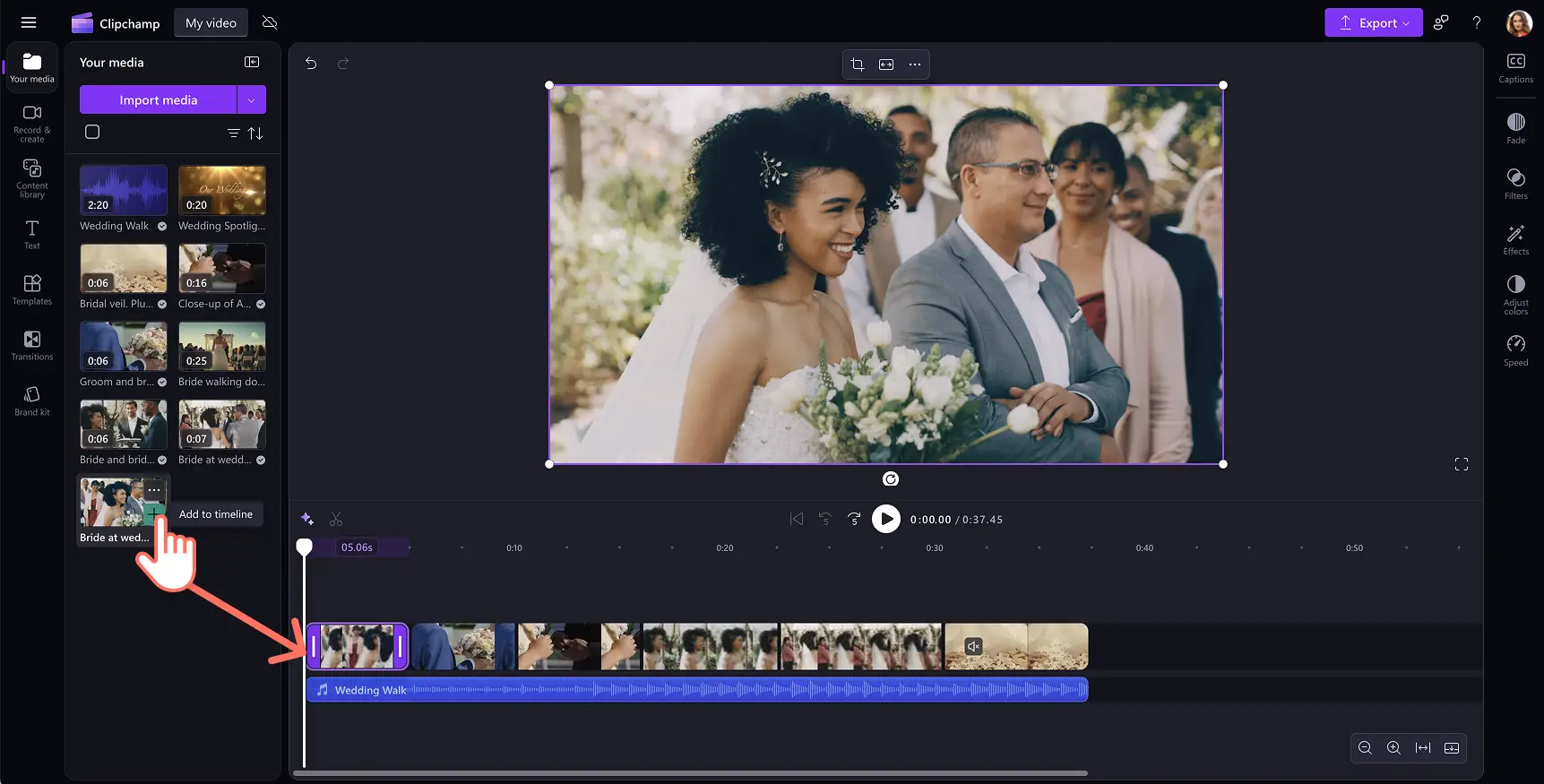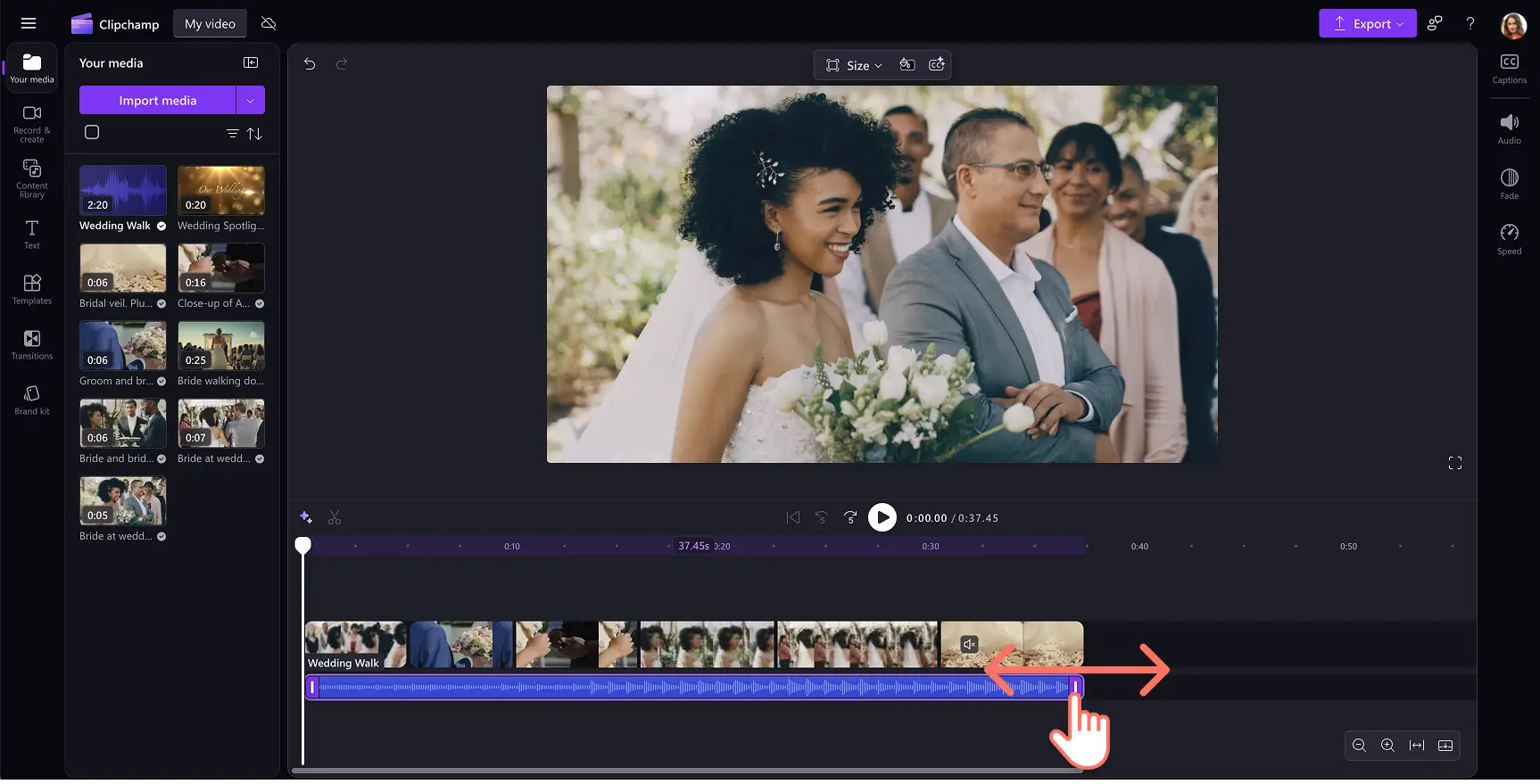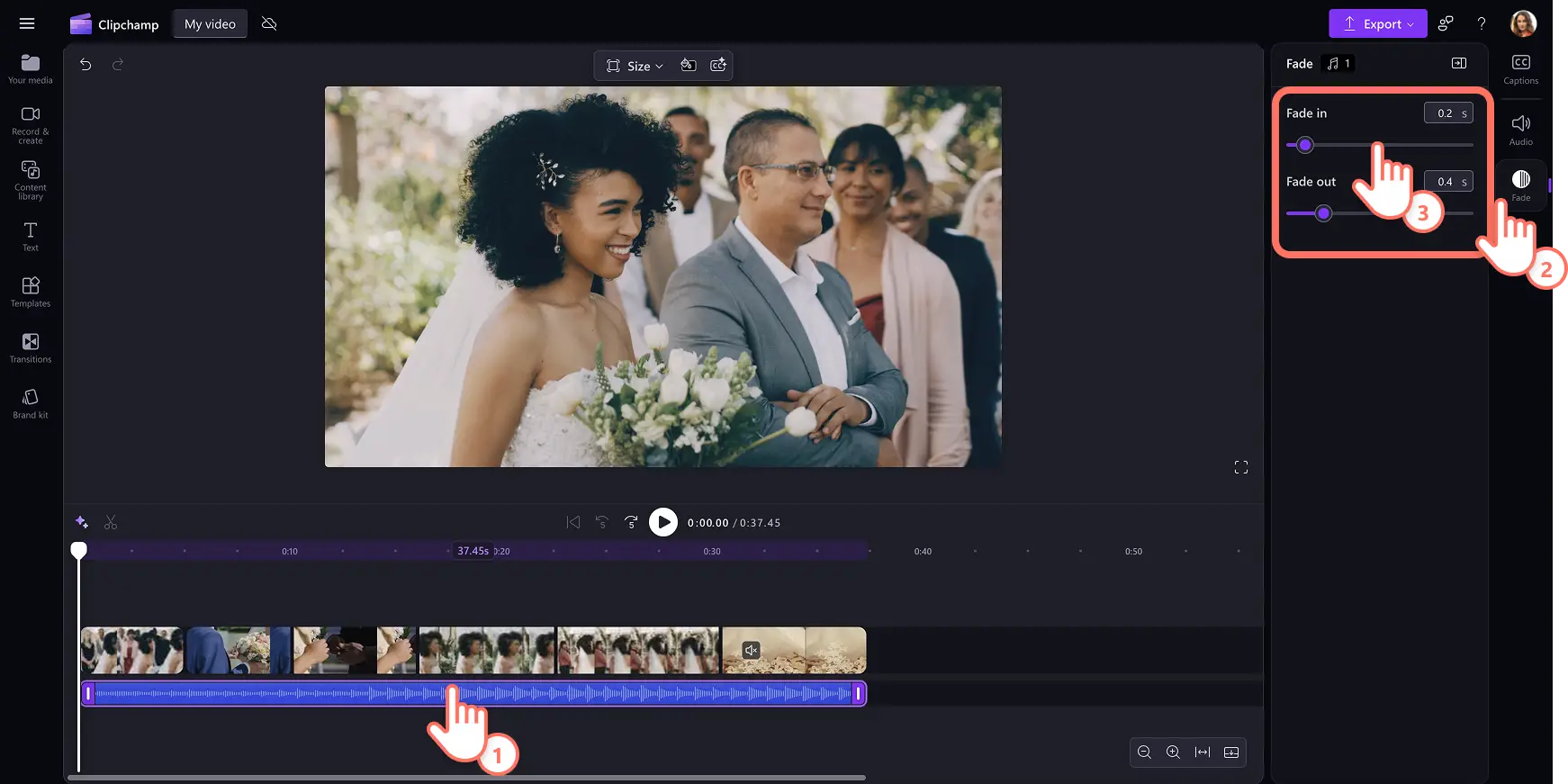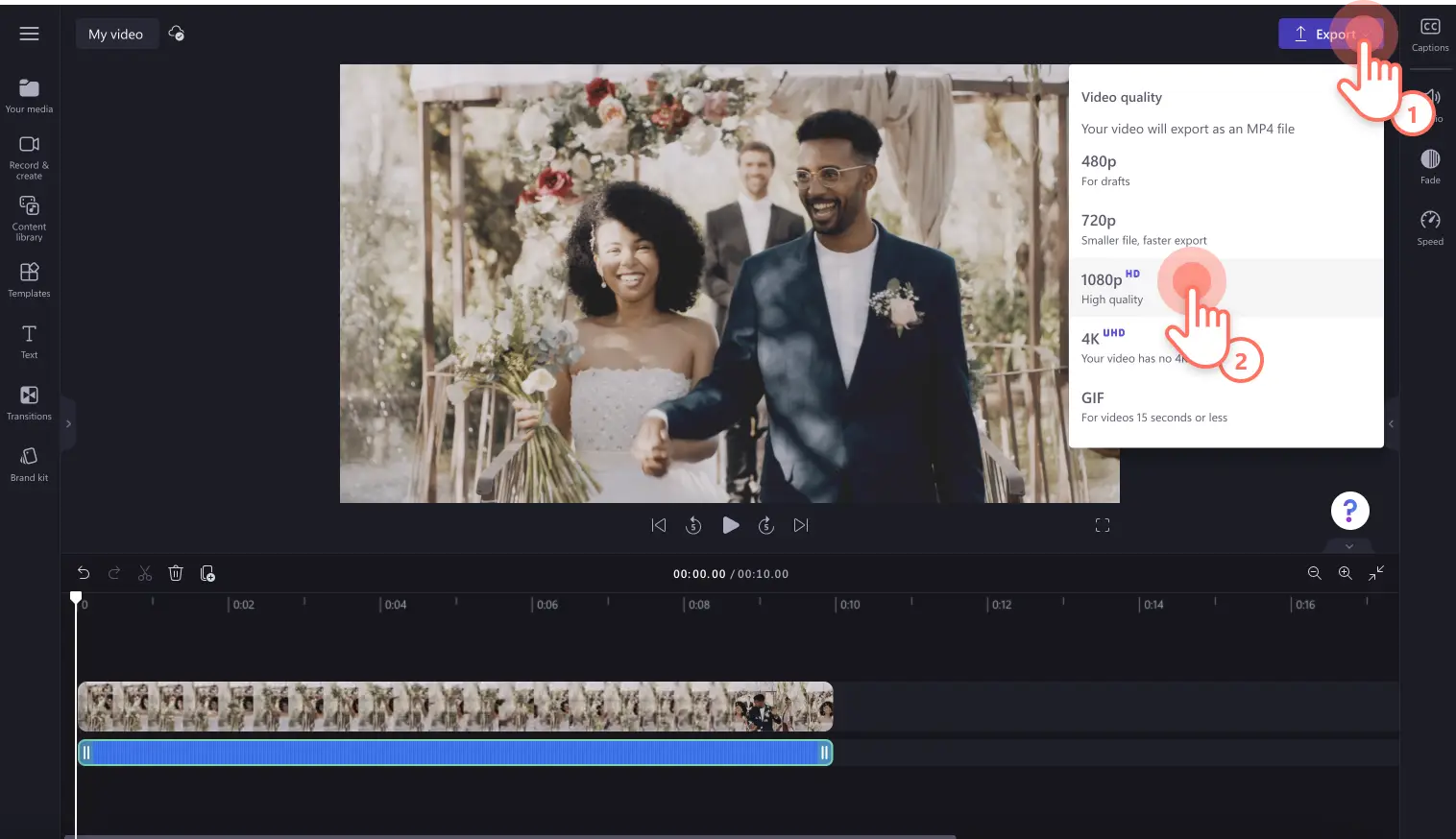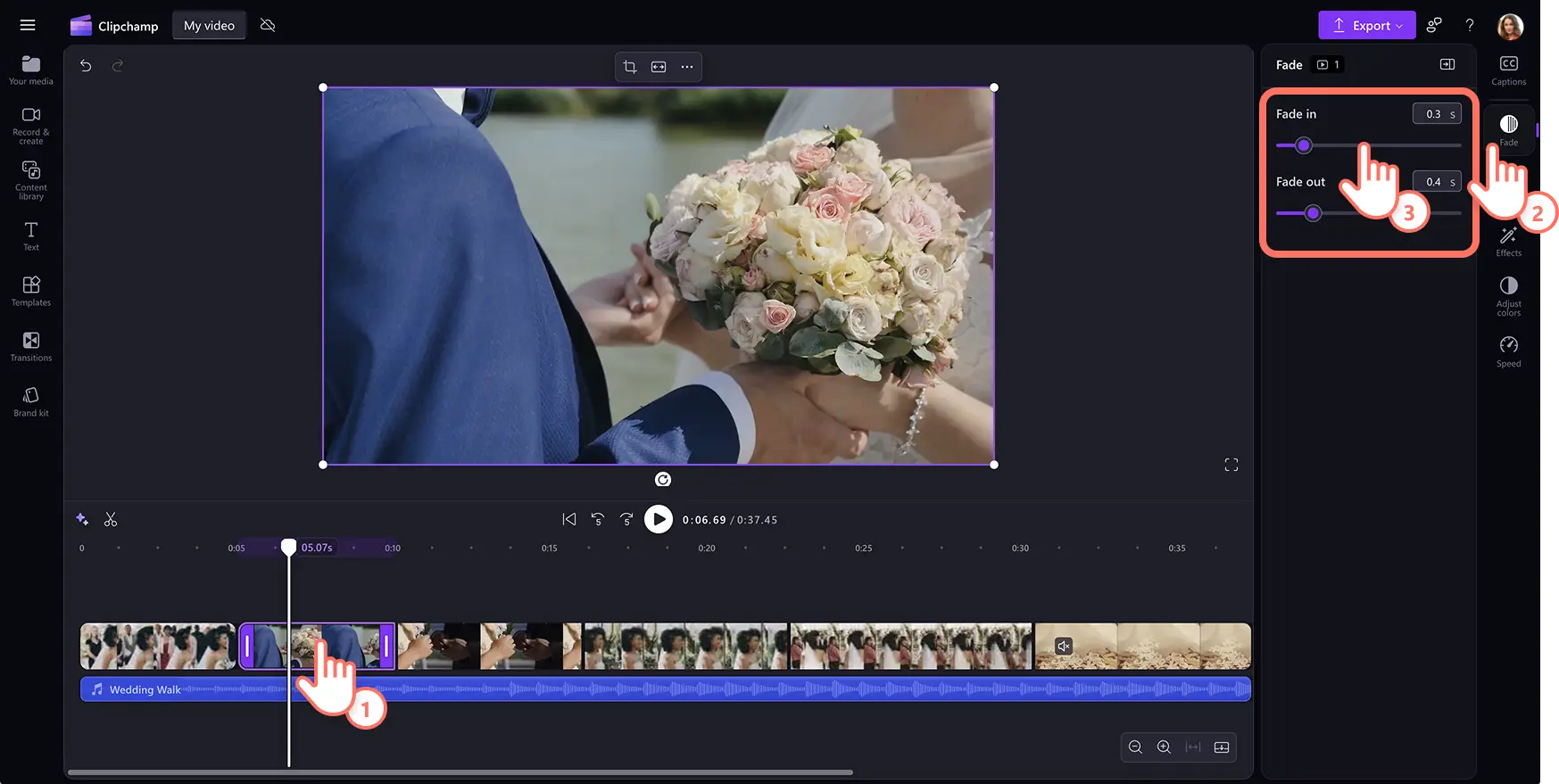Dikkat! Bu makaledeki ekran görüntüleri kişisel hesaplar için Clipchamp'ten alınmıştır. Aynı ilkeler Clipchamp iş ve okul hesapları için de geçerlidir.
Bu sayfada
Soldurmalar, bir videonun ruh halini değiştirebilen güçlü bir video düzenleme efektidir.Bir sahnenin başına veya sonuna soluk ekleme, içeriğin akışını iyileştirmenin yaratıcı bir yoludur.Sese ve videoya uygulandığında etkili olur.Bazı video düzenleyicileri, bir ses veya videoda solma özelliğini kullanarak belirsizlik oluşturur ve odağı bir karakterin anlatımından diğerine kaydırmak için solukluğu kullanır.
Müzik ve videolarda soluklaşmayı öğrenmek için okumaya devam edin ve ile sosyal medya videolarına soluk geçişleri nasıl ekleyebileceğinize ilişkin fikirleri inceleyin Clipchamp video düzenleyicisi.
Videolarda müziği belirginleştirme veya azaltma
1. AdımVideoları içeri aktarın veya stok görüntülerden seçim yapın
Kendi videolarınızı, fotoğraflarınızı ve sesinizi içeri aktarmak için araç çubuğundaki medya sekmesindeki medyayı içeri aktar düğmesine tıklayarak bilgisayar dosyalarınıza göz atın veya OneDrive'a bağlanın.
Ayrıca video klipler, video arka planları ve stok müzik gibi stok medyaları ücretsiz olarak kullanabilirsiniz. Araç çubuğundaki içerik kitaplığı sekmesine tıkladıktan sonra görseller açılan liste okuna, ardından da videoları seçip, fotoğraflara veya arka planlara tıklayın. Stok müzik arıyorsanız önce ses açılan liste okuna, ardından da müzik seçeneğine tıklayın.Arama çubuğunu kullanarak farklı stok kategorileri arasında da arama yapabilirsiniz.
Ses dosyasını ve videoyu zaman çizelgesine sürükleyip bırakın veya + düğmesine tıklayın.ses, zaman çizelgesinde zaten başka varlıklarınız varsa videonun altında görünür.
2. AdımSesi kırpın ve soldurma efekti ekleyin
ses dosyası videonuz için çok uzun, süreyi kırpmanız yeterlidir.Zaman çizelgesinde ses dosyasına tıklayarak vurgulanmış olmasını sağlayın, ardından tutamaçları ses uzunluğunu kırpmak için zaman çizelgesinin soluna taşıyın.Bunu yaptığınızda müziğiniz kısalır. Müzik çok kısaysa, ses dosyasının daha uzun olması için tutamaçları sağa sürükleyin.
Sesi belirginleştirip soluklaştırmak için özellik panelinden soldurma sekmesine tıklayın. Müziğinize belirginleştirme efekti eklemek için belirginleştirme kaydırıcıyı sağa kaydırın. Sese soluklaştırma efekti eklemek için kaydırıcıyı sola kaydırın.
3. AdımVideoyu önizleyin ve kaydedin
Videoyu kaydetmeden önce oynat düğmesine tıklayarak önizleme yaptığınızdan emin olun.Kaydetmeye hazır olduğunuzda dışarı aktar düğmesine tıklayın ve bir video çözünürlüğünü seçin.
Videoları belirginleştirme veya soluklaştırma
Kendi videolarınızı içeri aktarın veya zaman çizelgesine stok medyası ekleyin.
Video klibi seçin ve özellik panelindeki soldurma sekmesine tıklayın.
Video efektinin uzunluğunu ayarlamak için kaydırıcıda solup kaydırıcıyı sürükleyin.
Not: Zaman çizelgenizdeki her klibi videonun gereksinimlerine uyacak şekilde solukleştirebilir ve çıkarabilirsiniz.Sorunsuz bir görüntüleme deneyimi için ilk klipte solmanızı ve videonun son klibini soluklamanızı öneririz.
Daha fazla yardım için youtube öğreticimize göz atın.
Videolara soluk ve geçiş uygulamak için on fikir
Soluklaştırma geçişleriyle vlogunuza gizem katın.
Kısa veya uzun bir filmin ilk klibine belirginleştirme efekti uygulayarak gerilim hissi uyandırın.
Oyunda herkese rezil olduğunuz veya karakterinizin öldüğü anlar gibi çeşitli oyun kliplerine kararan ekran geçişi uygulayın.
Belirginleştirip soluklaştırma tarzı geçişlerle farklı sunum konularını ve eğitimleri birbirinden ayırın.
İzleyicilerin dikkatini başka bir konuya çevirmek için soluklaştırma geçişlerini kullanın.
Bir günün, videonun veya sahnenin bittiğini bir soluklaştırma geçişiyle gösterin.
Görüşmelerde duygusal anları vurgula ve konu konuşmadan önce soyarak görev videoları .
Beyaza yumuşak bir soluklama ile sinematik videolarda flashback'ler veya rüya dizileri arasında geçiş.
Pazarlamanın başlangıcında bir ürün veya logo eklemek için soluk girişler kullanın ve promosyon videoları.
Yavaş yavaş doğal çekimler arasında soluklaşan seyahat videoları .
Artık müzik ve videolara soluk ekleme yapabileceğinize göre, ardından video klipleriniz arasına soldurma geçişleri ekleyin .Ses kalitesi üzerinde daha fazla denetim için Clipchamp ses iyileştirici.
Ile bugün video oluşturma Video düzenleyicisini Clipchamp veya Windows uygulamasını Clipchamp.