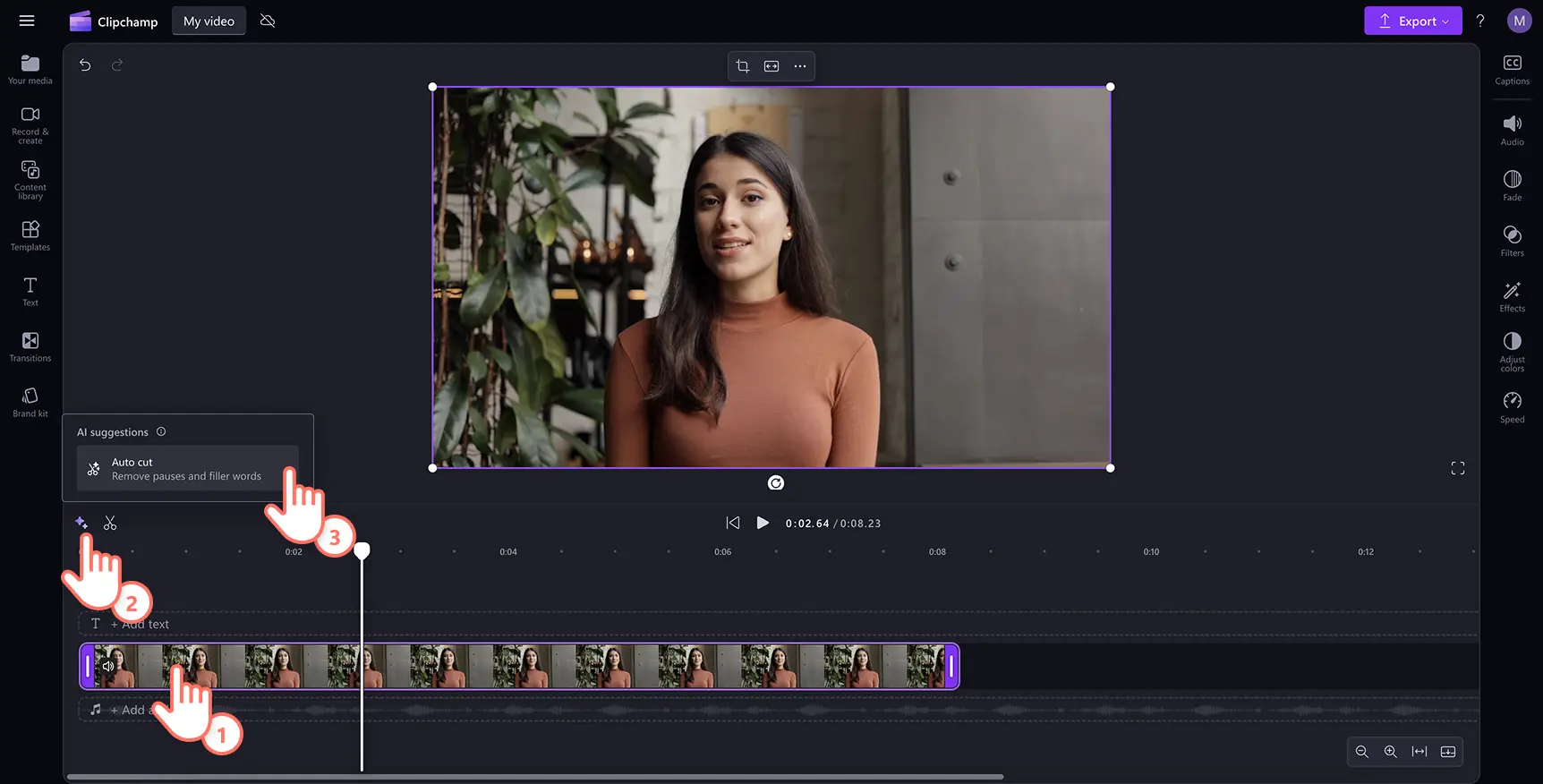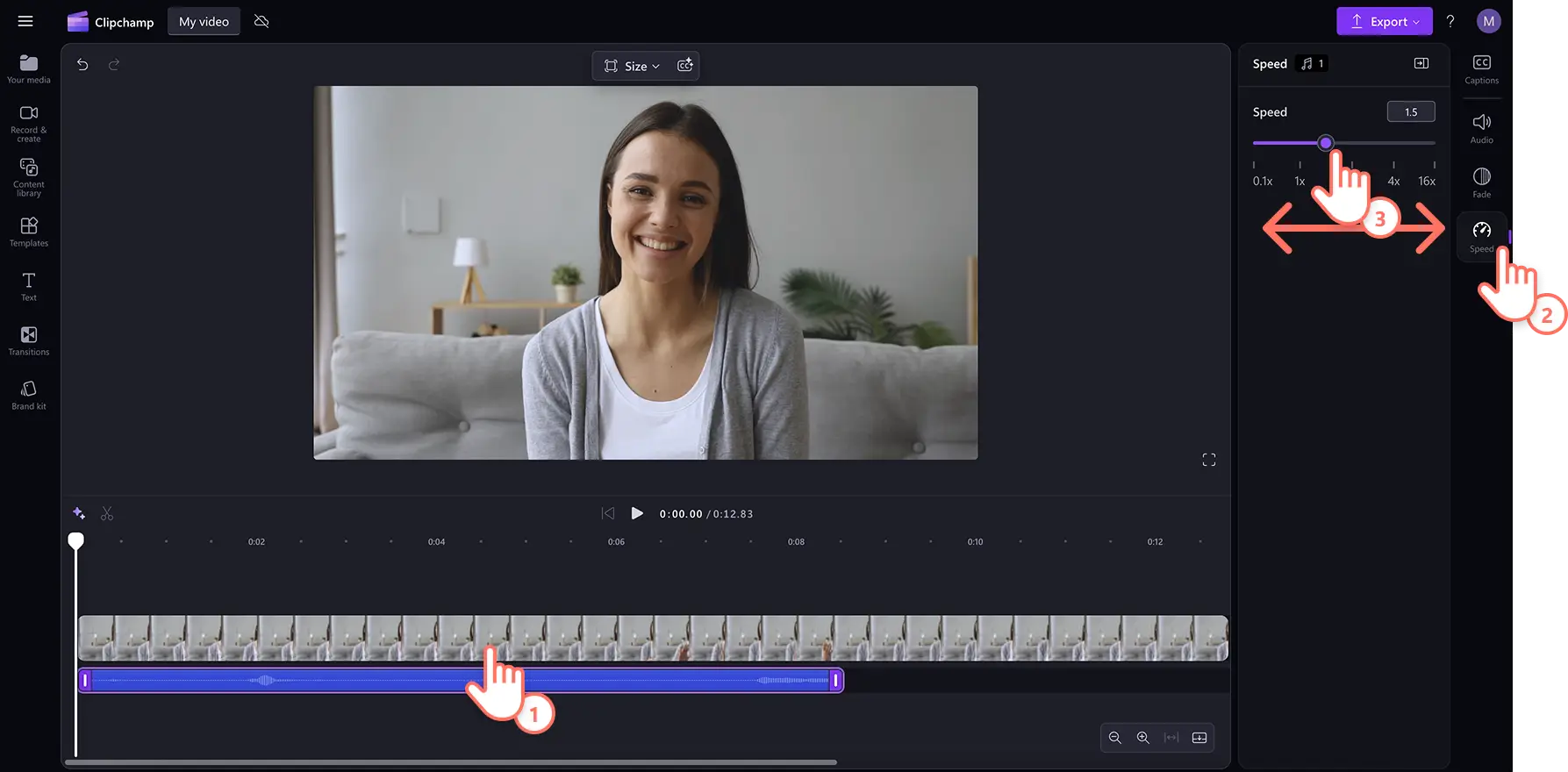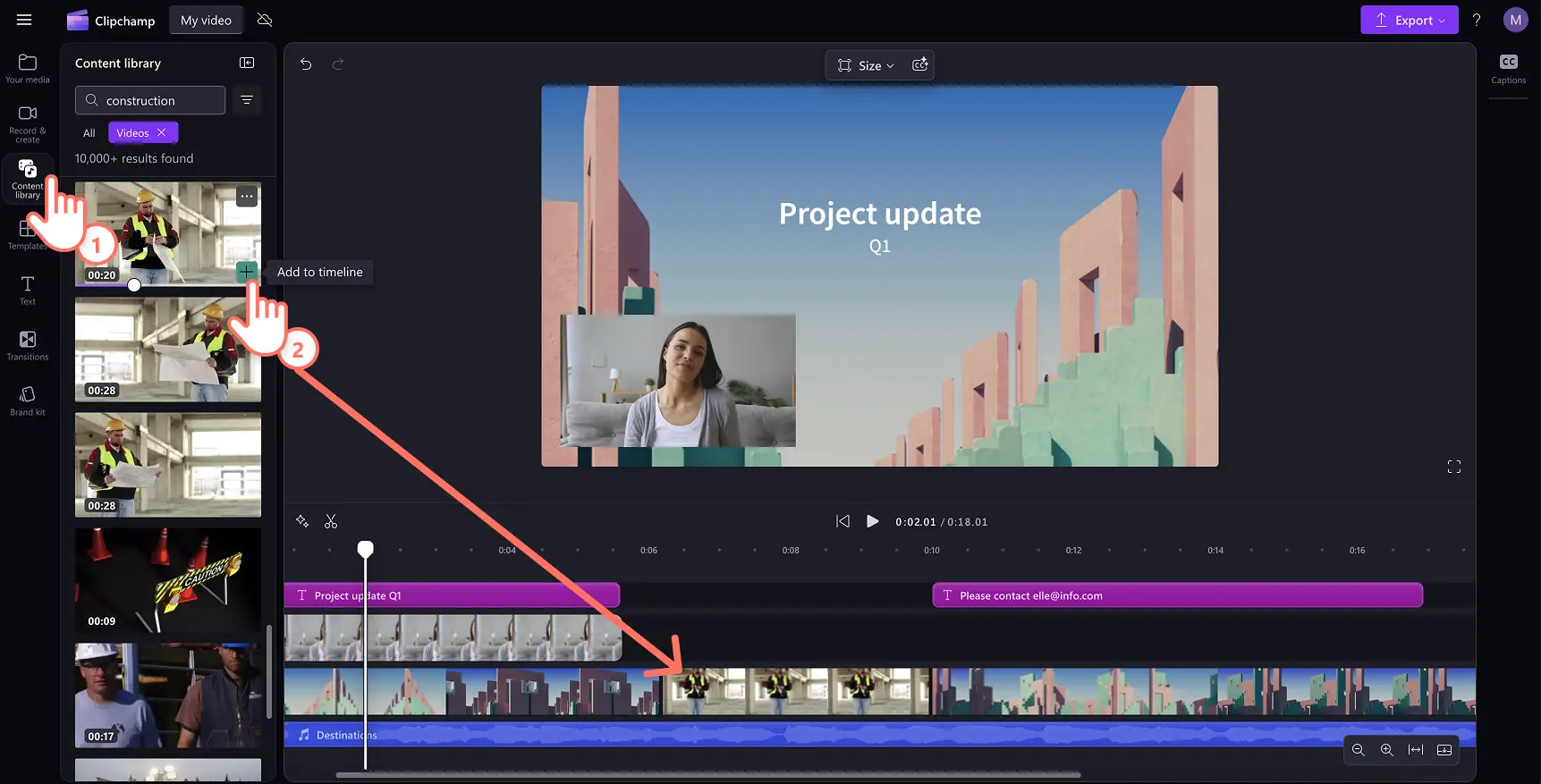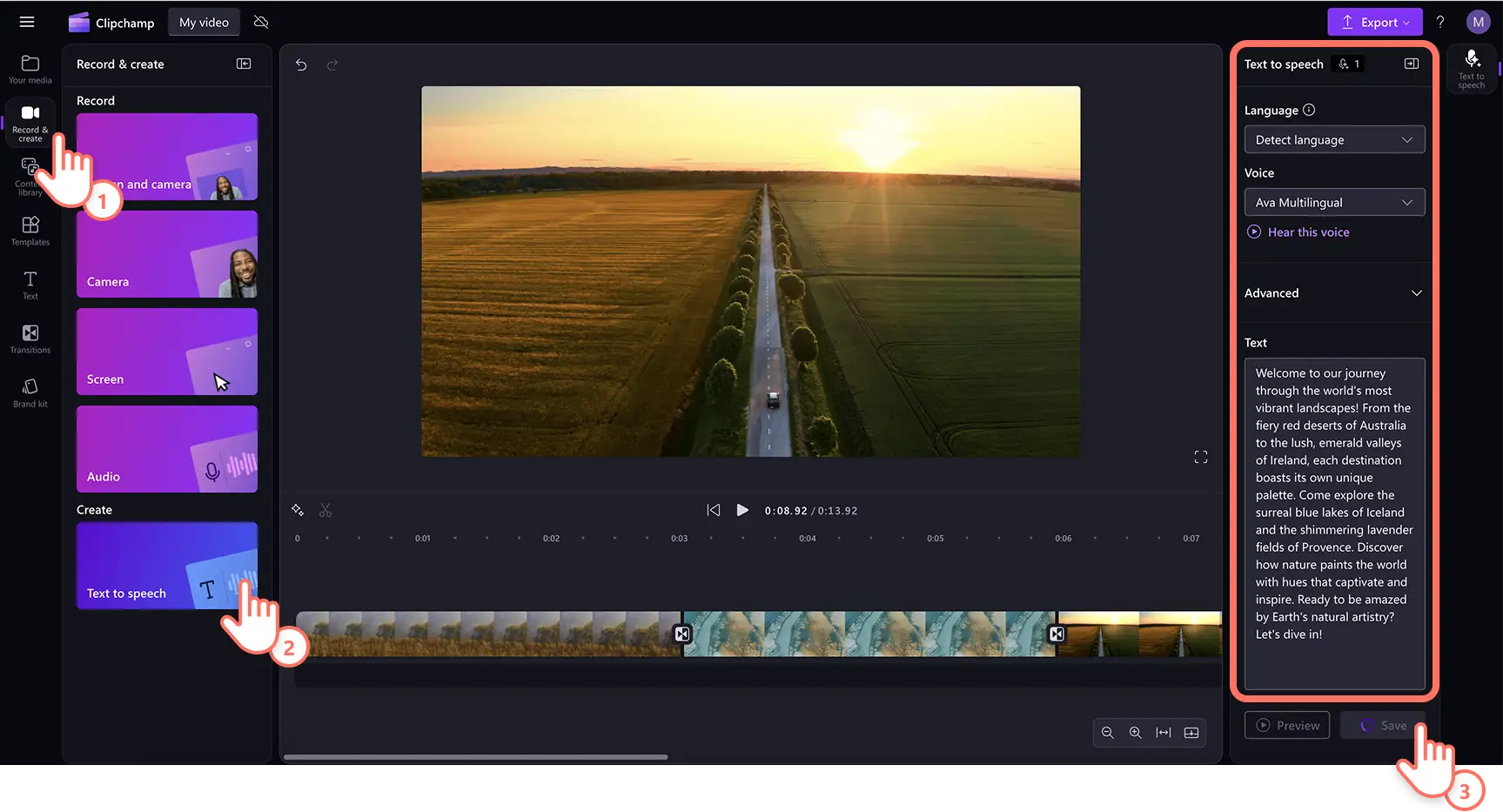Dikkat! Bu makaledeki ekran görüntüleri kişisel hesaplar için Clipchamp'ten alınmıştır. Aynı ilkeler Clipchamp iş ve okul hesapları için de geçerlidir.
Bu sayfada
Ses düzenleme ve efektler yardımıyla videonuzun etkileyiciliğini artırın. Sosyal medya Reels videoları ve Hikayelerinden iş videolarına kadar, bu kolay ve pratik ses düzenleme hileleriyle her videoyu bir başyapıta dönüştürün.
Bu listede Clipchamp video düzenleyicideki ses iyileştirme aracı ile videolarınızı üst seviyeye taşımak için kullanabileceğiniz hızlı, ücretsiz ve basit ses düzenleme tüyolarına yer veriliyor. Vlog'lar için yankı ve soldurma ekleme ya da metin okuma özelliğiyle seslendirme oluşturma gibi ses düzenleme çözümlerini keşfedin.
Ses parçalarınıza farklı bir hava katacak düzenleme ipuçları
Ses parçalarınızdan sessizlikleri ve duraklamaları kaldırın
Video kayıtlarındaki ve seslendirmelerdeki uzun duraklamaları ve garip sessizlikleri yapay zeka otomatik kesme özelliğini kullanarak bulun ve silin. Eğitimlerde ve video podcast'lerinde sesi hızlıca iyileştirin veya tepki video görüntülerinizden öne çıkanları otomatik olarak sessizlikleri kaldırarak bulun. Yeniden kayıt yapmaya veya medyayı manuel olarak kesmeye gerek kalmadan düzenleme iş akışınızı hızlandırın.
Yapay zeka önerilerini görüntülemek için ışıltı simgesi düğmesine tıklayın, ardından otomatik kesmeyi seçin.
Bir dil seçin, küfürlü konuşmaları filtreleyin ve döküm oluştur düğmesine tıklayın.Yapay zeka düzenleme özelliği, otomatik olarak videonuzu filtrelemeye başlayacak ve 3 saniyeyi aşan tüm duraklama ve sessizlikleri bulacaktır.
Zaman çizelgesinde bulunan duraklamaları önizleyin, ardından kaldır'a tıklayın. Sessizlikleri silmek için toplu kaldır seçeneğine de tıklayabilirsiniz.
Bunun ardından videonuz, zaman çizelgesinde, sessizlikleri kaldırılmış ve birden fazla klibe bölünmüş olarak görünecektir.
Sesle görüntüyü birbirinden ayırın
Videonuzun sesini beğenmediyseniz videoyu yeniden çekmekle uğraşmanız gerekmez. Videonuzdan hataları ve istenmeyen sesleri ses ve videoyu ayırarak kolayca temizleyin, böylece ses parçasını bağımsız olarak kesip iyileştirebilirsiniz.
Ses parçası olan videoyu seçin, ardından özellik panelinde ses sekmesini seçin.
Video sesinizi zaman çizelgesinde ayrı bir varlığa dönüştürmek için sesi ayır düğmesine tıklayın.
Alternatif olarak, zaman çizelgesindeki videoya sağ tıklayın, açılır menüden sesi seçin ve ardından ayır'ı seçin.
Bu YouTube öğreticisinde videolardan ses ayırma hakkında daha fazla bilgi edinin.
Videonuzdaki belirli sesleri kaldırın
Küfürlü konuşmaları veya hatalı kısımları çıkarmak ya da sesi kapatıp başka bir ses dosyası çalmak mı istiyorsunuz? Belirli sesleri susturmak için Clipchamp'teki ayırma ve ses susturma araçlarını kullanmak çok kolay.
Sarıcıyı sesini kapatmak istediğiniz ses veya video parçasının başlangıcına getirin.
Makas simgesine tıklayın, ardından sarıcıyı sesini kapatmak istediğiniz kısmın sonuna kaydırıp tekrar makas simgesine tıklayın. Bunu yaptığınızda video ve ses dosyanız üç parçaya bölünecektir.
Vurgulanması için zaman çizelgesi varlığına tıklayın, ardından sessize al simgesine tıklayın.
Clipchamp'te bir videonun bir bölümünü sessiz almak için bu yararlı video kılavuzunu izleyin.
Diyaloglar ve ses efektleri için ses ekosu oluşturma
Diyaloglarınıza etki katmak için sesinize yankı efekti ekleyin ve videonuzun görsellerine uyacak gerçekçi veya rüyamsı bir hava elde edin. Ses yankısı yöntemi, ses efektleri veya SFX ses dosyalarıyla birlikte kullanılarak oyun videoları için videonuzu geliştirmek ve profesyonel bir görünüm yaratmak için de kullanılabilir.
Araç çubuğundaki içerik kitaplığı sekmesine tıkladıktan sonra ses açılan liste okuna tıklayıp, ardından da ses efektlerini seçin.
Seçtiğiniz ses dosyasını video görsellerinizle eşleşen zaman damgasındaki zaman çizelgesine sürükleyip bırakın.
Aynı ses dosyasını tekrar zaman çizelgesine sürükleyip mevcut ses dosyasının altına ama birkaç saniye sonrasına gelecek şekilde bırakın.
Ses dosyasının ses düzeyini düzenlemek için özellik panelindeki ses sekmesini kullanın.
Bu iki ses dosyası farklı zaman damgalarına sahip olacak şekilde birlikte oynatılınca yankı efekti oluşturur.
Sesleri hızlandırma veya yavaşlatma
Ses hızınız çok hızlı veya çok yavaş ve videonun temposuyla uyumlu değil mi?Kliplerinizin hızını ayarlayarak yavaş çekim bir fiyasko videosu veya hızlandırılmış bir video oluşturun.Clipchamp hız kontrol aracıyla video sesinizin hızını kolayca ayarlayın.
Özellik panelindeki ses sekmesine tıklayın, ardından sesinizi videodan ayırmak için sesi ayır düğmesine tıklayın.
Zaman çizelgesindeki ses dosyasını vurgulanacak şekilde seçin, ardından hız seçiciyi görüntülemek için özellik panelindeki hız sekmesini seçin.
Ses hızını 0,1x ila 16x arasında değiştirin veya belirli bir değer girin.
Ses hızlandırılmışsa oluşabilecek boşlukları gidermek için zaman çizelgesi varlıklarını yeniden hizalayın.
Kendi sesinizi yeniden kaydedin
Bir video kaydederken her insan hata yapabilir.Videodaki hataları kaldırmak, videonuzun bir bölümünde daha kaliteli ses kullanmak ya da videonun başka bir dilde dublajını mı yapmak istiyorsunuz? Mevcut sesinizi değiştirmek için videonuzu düzenlerken sesinizi kaydetmeniz yeterli.
Özellik panelindeki ses sekmesine tıklayın, ardından sesinizi videodan ayırmak için sesi ayır düğmesine tıklayın.
Değiştirmek istediğiniz bölümü bulmak için ses dosyasını çalın ve sonra klibi bölün.
Kaydet ve oluştur sekmesinde sesi bulun.
Sesinizi kaydetmeye başlamak için açılır pencerede kırmızı renkli düğmeye tıklayın.
Sesi kaydedip düzenleyiciye dönmek için kaydet ve düzenle düğmesine tıklayın.
Yeni ses kaydını videonun istediğiniz bölümüne yerleştirin.
Video ve ses akışını iyileştirecek prodüksiyon ipuçları
Anahtar sözcüklerle stok ses arama
Tam aradığınız ses parçalarını bulmak fazla vaktinizi alabilir. Ama bu anahtar kelime yöntemi sayesinde doğru melodiyi bulabilir ve hızlıca videolara arka plan müziği ekleyebilirsiniz. Stok müzik arama çubuğundan “gitar” gibi bir enstrüman adı yerine istediğiniz ruh halini tarif eden “ilham verici” veya “romantik” gibi ifadelerle arama yapmayı deneyin. Vizyonunuzu hayata geçirmek için tam aradığınız parçaları bulmanın yolu doğru anahtar sözcükleri seçmekten geçiyor. Lo-fi, pop ve hip hop dahil olmak üzere özel Clipchamp ses koleksiyonlarına göz atarak daha fazla telifsiz fon müziği keşfedin.
Ses seviyesini yavaşça artırma/düşürme
Videonuzun tonunu ses parçalarınızın sesini yavaşça artırıp düşürerek iyileştirin. Bu, video geçişlerinin yanı sıra sahneler arasında yumuşak bir akış oluşturmak ve hatta bir video klibi siyah bir ekrana doğru karartarak soluklaştırmak için mükemmel.
Zaman çizelgesinden parçaya tıklayın ve vurgulandığından emin olun.
Özellik panelinden soldurma sekmesine tıklayın.
Sese bir belirginleştirme veya soluklaştırma eklemek üzere bir süre seçmek için geçişleri kaydırın.
Fon müziğinin sesini kısma
Sesli olarak kaydedilmiş bir videoya fon müziği eklendiğinde izleyicilerin sesleri takip etmesi zorlaşabilir. Bu nedenle Clipchamp ile videonuzun ses düzeyini etkilemeden yalnızca arka plan müziğinin sesini kısabilirsiniz.
İçerik kitaplığı sekmesinden bir stok ses dosyasını zaman çizelgesine sürükleyip bırakın.
Vurgulanması için ses dosyasına tıklayın, ardından özellik panelinde ses sekmesini seçin.
Kaydırıcıyı sola hareket ettirerek ses dosyanızın sesini kısın. Sağa kaydırmak ise ses seviyesini artıracaktır.
Video sesinizi iyileştirmek için özel efektler
Stok videoya sesli anlatım katmanı ekleyin
Uzun formatlı videolar oluştururken izleyicilerin ilgisini çekmek önemlidir, özellikle kurumsal videolar, eğitim videoları veya okul proje videoları için. Bazen kameraya konuşmak izleyenler için tekrarlayıcı hale gelebilir, bu yüzden bölümlere telifsiz stok videoları ekleyerek görsel çeşitlilik katın.
Öncelikle, özellik panelindeki sesi ayır düğmesine tıklayarak sesinizi videonuzdan ayırın. Video sesi, zaman çizelgesinde ayrı bir varlığa dönüşecektir.
Stok videolarını yerleştirmek istediğiniz video çekimini bölün.
Araç çubuğundaki içerik kitaplığı sekmesine tıklayın, video açılır okuna tıklayın ve ardından uygun bir stok videosu arayın.
Stok videoyu zaman çizelgesine sürükleyerek mevcut videonun yerine ekleyin.
Ses efektlerine geçişler ekleyin
Bir konu veya sahne değişikliği olduğunda video klipler arasına geçişler eklemek, bir video slayt gösterisinde izleyicilerinizin dikkatini çekmenin ve korumanın harika bir yoludur. Üstelik telifsiz ses efektleri koleksiyonu sayesinde swoosh, ding veya pop gibi eğlenceli seslerle geçişlere seviye atlatabilirsiniz.
Araç çubuğundaki geçişler sekmesinden seçtiğiniz bir geçişi, zaman çizelgesinde video klibinizin arasına sürükleyip bırakın.
İçerik kitaplığı sekmesine tıklayıp açılan ses menüsünden ses efektlerini seçin ve anahtar sözcüğü girerek istediğiniz ses efektini arayın.
Seçtiğiniz ses efektini zaman çizelgesine sürükleyip geçişin altına bırakın.
Yapay zeka metin okuma seslendirmeleri ekleyin
Ücretsiz yapay zeka ses oluşturucu profesyonel seslendirmeleri hızlıca oluşturmanıza olanak tanır. Bir sanatçı tutmak veya kendi sesinizi kaydetmek istemiyorsanız veya kendi sesli anlatımınızı gösterişli ve ilgi çekici bir seslendirmeyle değiştirmeniz gerekiyorsa bu harika bir seçenek. 400 ilgi çekici ses arasından seçim yapın ve video ihtiyaçlarınıza uyacak şekilde ses perdesini veya duyguyu ayarlayın. Videolarınızı daha erişilebilir hale getirirken izleyicilerinizin dikkatini çekin.
Araç çubuğundaki medyanız sekmesindeki medya içe aktar düğmesini kullanarak kendi video dosyanızı zaman çizelgesine sürükleyip bırakın.
Araç çubuğundaki kaydet ve oluştur sekmesine tıklayın, ardından metin okuma seçeneğini seçin.
Metin okuma kolay yönergelerini takip ederek bir seslendirme oluşturun.
Yapay zeka seslendirmenizi önizleyin ve
Seslendirmenizi zaman çizelgesine sürükleyip bırakın
Videolardan arka plan gürültüsünü kaldırın
Video çekimlerinizdeki istenmeyen ortam seslerini yapay zeka destekli gürültü engelleme aracımızla en aza indirin veya silin. Rüzgar ve trafik gibi yüksek arka plan gürültüsünü ortadan kaldırın ve birkaç tıklamayla sesinizin netliğini artırın.Özel bir yaka veya boom mikrofona ihtiyaç duymadan kalabalık şehir sokaklarında vlog'lar ve dış mekan videoları kaydedin. Ses dosyanızı video çekimlerinizden ayırın ve hızlı bir şekilde sesinizi iyileştirmek için temizleyin.
Başlangıç olarak, özellik panelindeki sesi ayır düğmesine tıklayarak sesinizi videonuzdan ayırın. Video sesi, zaman çizelgesinde ayrı bir varlığa dönüşecektir.
İstenmeyen arka plan seslerini ve yankıları otomatik olarak silecek olan gürültü engellemeyi açabileceğiniz özellik panelindeki ses sekmesine gidin.
Sesi net duymak için sesinizi tekrar oynatın ve gerekirse ses dosyanızın ses seviyesini ayarlayın.
Clipchamp'te arka plan gürültüsünü kaldırma hakkında daha fazla bilgi edinin.
Clipchamp'teki ücretsiz ses görselleştirici ve ses dökümü oluşturucu gibi daha fazla ses özelliği hakkında bilgi edinmeye devam edin veya video düzenlemeleri için en iyi yazı tiplerinden ilham alın.
Hemen videolarınızı Clipchamp ile ücretsiz olarak düzenlemeye başlayın veya Clipchamp Windows uygulamasınıindirin.