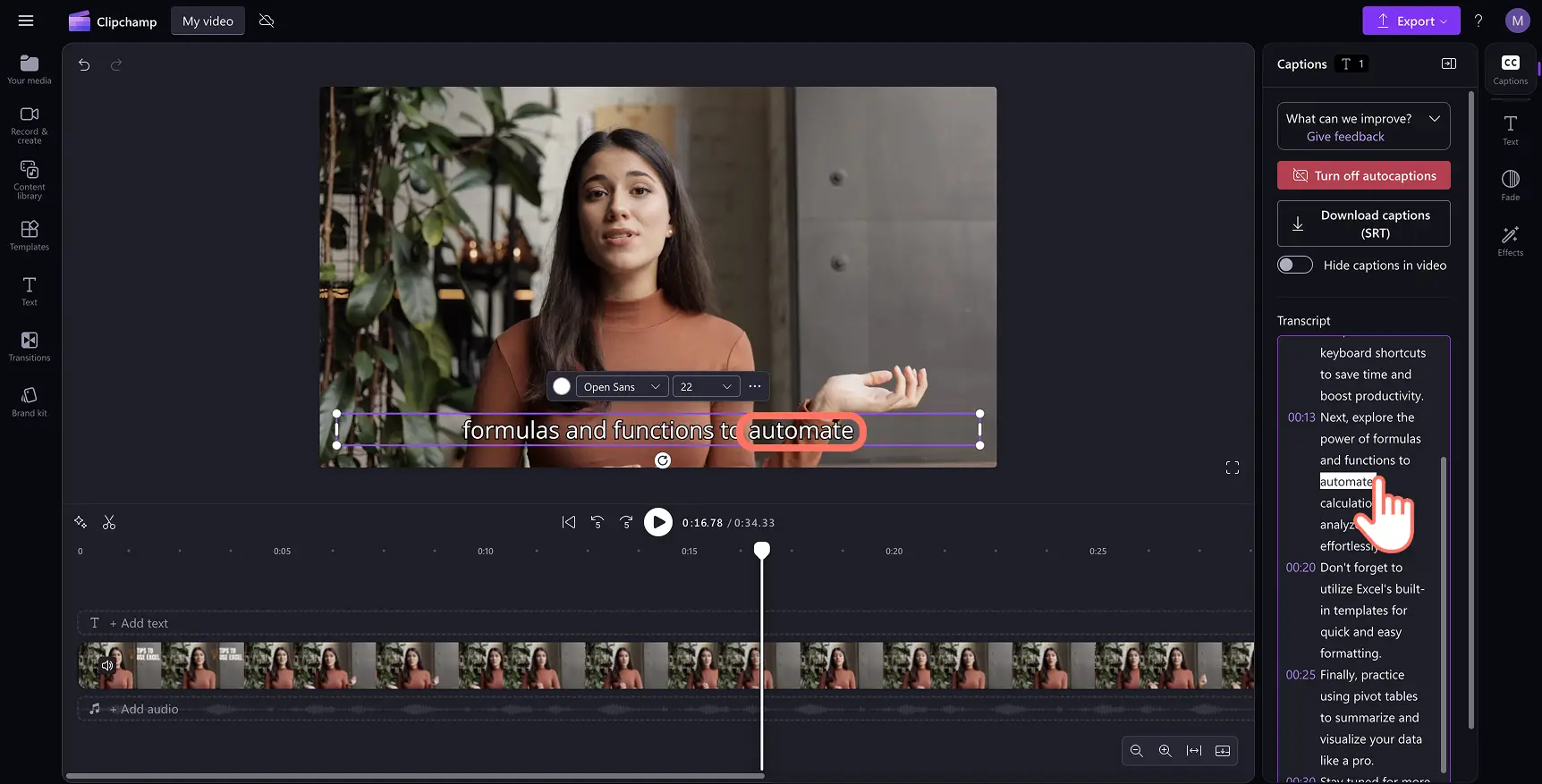Dikkat! Bu makaledeki ekran görüntüleri kişisel hesaplar için Clipchamp'ten alınmıştır. Aynı ilkeler Clipchamp iş ve okul hesapları için de geçerlidir.
Bu sayfada
İlgi çekici alt yazılar kullanarak videolarınızın erişilebilir ve kolay izlenebilir olmasını sağlayın. Video alt yazıları videonuzun erişimini artırabilir, izleyicilerinizin içeriğinizi izleyip derinlemesine anlamasına yardımcı olabilir ve dil engellerinin aşılmasını sağlar.
Videonun dökümünü oluşturmak için zaman ve para harcamak sizi endişelendiriyor mu? Clipchamp'teki otomatik alt yazı özelliğiyle, ücretsiz olarak farklı dillerde doğru alt yazılar oluşturabilirsiniz. Yapay zeka destekli ses algılama teknolojisi birkaç tıklamayla güvenli ve özel bir şekilde sesinizi metne dönüştürür.
Clipchamp video düzenleyicisinde otomatik alt yazıları oluşturmayı ve yazı yazmadan herhangi bir videonun dökümünü oluşturmayı öğrenin.
Otomatik alt yazıları kullanma
1. AdımVideonuzu içeri aktarıp zaman çizelgesine ekleyin
Kendi video, fotoğraf ve ses dosyalarınızı içeri aktarmak için araç çubuğundaki medya sekmenizden medyayı içeri aktar düğmesine tıklayarak bilgisayarınızdaki dosyalara göz atın veya OneDrive’ınıza bağlanın.Araç çubuğundaki kaydet ve oluştur sekmesinde yer alan web kamerası kaydedicimizi kullanarak doğrudan düzenleyici içinde de bir video kaydedebilirsiniz.
Ardından videonuzu zaman çizelgesine sürükleyip bırakın.
2. AdımVideonuza alt yazı ekleyin
Otomatik alt yazıları açmak için video önizlemesindeki Alt yazılar simgesine tıklayın. Alternatif olarak, otomatik alt yazıları açmak için özellik panelindeki Alt yazılar sekmesine tıklayabilirsiniz.
Not: Otomatik alt yazı özelliği, ses içeren video ve ses dosyalarıyla uyumludur. Ses içermeyen ses dosyaları alt yazı için uygun değildir.
Döküm oluşturma seçeneklerini içeren açılır pencere gösterilir. Videonuzda kullanmak istediğiniz dili seçin ve yapay zeka kullanarak küfürlü ve saldırgan ifadeleri filtrelemek için kutuyu işaretleyin. Devam etmeye hazır olduğunuzda medya dökümü oluştur düğmesine tıklayın. Açılır pencereden çıkmak isterseniz iptal düğmesine de tıklayabilirsiniz.
Özellik panelinin alt yazılar sekmesinde alt yazı metni oluşturulmaya başlar ve video önizleme penceresinde gösterilir.
Not: Alt yazı oluşturma süresi internet bağlantınıza, hızınıza ve videonuzun uzunluğuna bağlıdır.
3. Adım Alt yazıların önizlemesine bakın ve videonuzu kaydedin
Alt yazılarınızın önizlemede nasıl göründüğüne bakmak için oynat düğmesine tıklayın.Kaydetmeye hazır olduğunuzda dışarı aktar düğmesine tıklayın ve bir video çözünürlüğünü seçin.
Alt yazıları düzenleme ve özelleştirme
Video dökümünü düzenleme
Dökümü özellikler panelinde açın.
Yanlış yazılmış belirli bir sözcüğü seçmek için çift tıklayın.
Hatalı sözcüğü yeniden yazın veya silin.
Alt yazı biçimini ve stilini düzenleme
Video önizlemesinde alt yazı metnini seçerek özellik panelinde özelleştirme seçeneklerinin gösterilmesini sağlayın.
Yazı tipini seçmek için metin sekmesini seçin veya özel markalı bir yazı tipi kullanın.
Boyutunu, hizalamasını değiştirin ve renk paletini güncelleştirin.
Video erişilebilirliğini artırabilecek satır yüksekliği, harf aralığı, ana hatlar ve gölgeler gibi gelişmiş metin ayarlarını keşfedebilirsiniz. Ayrıca özellik panelinde soluklaştırmalar ve efektler de ekleyebilirsiniz.
Otomatik alt yazılarınızın SRT dosyasını indirme
SRT, SubRip alt yazı dosya biçimi olarak da bilinen standart bir alt yazı biçimidir. SRT dosyaları, üretildikten sonra bir videoya otomatik olarak alt yazı ekleme seçeneği sunar. Alt yazıları indirmek için şu adımları izleyin:
Özellik panelindeki alt yazılar sekmesine tıklayın.
Hata olmadığından emin olmak için önizlemeyi ve dökümü kontrol edin.
SRT dosyasını kaydetmek için alt yazıları indir düğmesiniseçin. Video dökümünüz cihazınıza otomatik olarak indirilir.
Videonuzun dökümünü indirme özelliği, bir PowerPoint sunusuna ya da video slayt gösterisine ek olarak izleyicilerinize daha fazla yardım sağlayabileceğiniz mükemmel bir araçtır.
Videonuzda otomatik alt yazıları gizleme
Özellik panelindeki alt yazılar sekmesine tıklayın.
Videodaki alt yazıları gizlemek için geçiş tuşuna tıklayın.Bu, video önizlemenizdeki alt yazıları gizleyecek fakat döküm, alt yazılar sekmesinde durmaya devam edecektir.
Videonuzda otomatik alt yazıları kapatma
Özellik panelindeki alt yazılar sekmesine gidin.
Videodan alt yazıları kaldırmak için otomatik alt yazıları kapat düğmesine tıklayın.
Videonuzu alt yazısız olarak yüksek kalitede dışarı aktarın.
Otomatik alt yazılarla ilgili YouTube eğitimini izleyin
Öğretici videolar ve Reels gibi her türlü video stili için net ve ilgi çekici alt yazılar oluşturma konusunda uzman olun.
Sık sorulan sorular
Otomatik alt yazılar tüm kullanıcılar için ücretsiz mi?
Evet. Otomatik alt yazılar, ücretsiz kullanıcılar ve ücretli aboneler dahil tüm kullanıcılar için ücretsizdir.
Otomatik alt yazılar hangi dilleri destekliyor?
Birçok dil arasından seçim yapabilirsiniz.Sunduğumuz dillerin tam listesine buradan erişebilirsiniz. Şu an için her videoda yalnızca bir dil desteklenmektedir.
Bu verilere kimler erişebilir?
Verilere kimsenin erişimi yok. Microsoft Otomatik Konuşma Tanıma hiçbir insan müdahalesi içermez. Yani hiç kimse, hiçbir zaman bu sese erişemez. Otomatik altyazılar hakkında daha fazla yardım için lütfen yardım makalemizebaşvurun.
Clipchamp, açıklamalı alt yazı verilerini depoluyor mu?
Evet. Açıklamalı alt yazı verileri, Clipchamp videonuzla birlikte depolanır ve buna sadece siz erişebilirsiniz.
Clipchamp’in bu veriyi işlemesini istemiyorsam buna engel olabilir miyim?
Clipchamp’in herhangi bir veriyi işlemesini istemiyorsanız otomatik alt yazı özelliğini açmayın.
Videonuzun erişilebilirliğini ASL çıkartma katmanlarıyla yükseltmenin diğer yollarını keşfedin veya gündelik Microsoft araçlarıyla sesin metin dökümünü almayı öğrenin.
Hemen Clipchamp video düzenleyici ile düzenlemeye başlayın veya Microsoft Clipchamp Windows uygulamasını indirin.