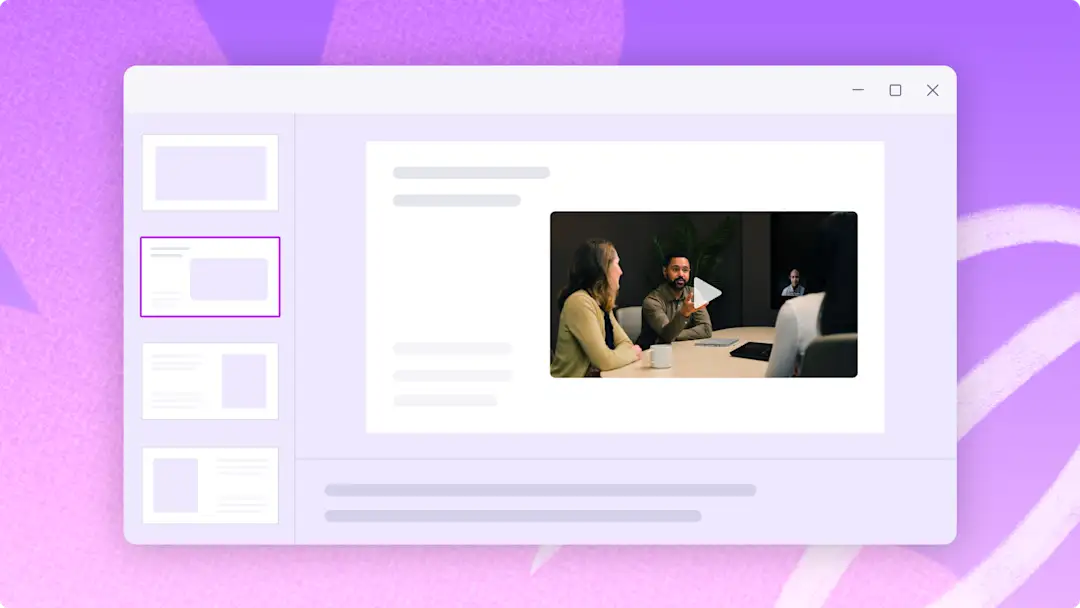Dikkat!Bu makaledeki ekran görüntüleri, iş hesapları için Clipchamp'ten alınmıştır ve aynı prensipler okul hesapları için Clipchamp'e de uygulanmaktadır. Clipchamp kişisel hesap öğreticileri farklılık gösterebilir.Daha fazla bilgi edinin.
Bu sayfada
İlgi çekici ve profesyonel bir video sunusu oluşturmak için sadece bilgi sunmak yeterli değildir, esas önemli olan hedef kitlenizle bağlantı kurmaktır. İster işletmeniz ya da okulunuz isterse de satış veya işe alım için bir sunum hazırlıyor olun, kendinizin de bulunduğu bir video eklemek PowerPoint slaytlarınızı dinamik (ve kişisel!) bir öykü anlatma aracına dönüştürebilir.
Bu kılavuz, PowerPoint’te kendi videonuzu kullanmanızı sağlayacak iki yöntemi anlatır: sunumunuzu doğrudan PowerPoint’te kaydetmek ve daha kaliteli videolar için ücretsiz bir çevrimiçi video düzenleyici olan Clipchamp’i kullanmak. Bu adım adım açıklamalı kılavuzda video sunularınızın kalitesini artırmayı öğrenin.
1. Yöntem: PowerPoint’te web kameranızı kaydetme
1. AdımMicrosoft PowerPoint’i açın ve kaydet sekmesine gidin
PowerPoint’te web kamerası kaydınızı başlatmak için PowerPoint uygulamasına gidin. Ardından kayıt seçeneklerini görüntülemek için kaydet sekmesine tıklayın.
2. Adım Web kameranızı etkinleştirmek için cameo seçeneğine gidin
Kaydet araç çubuğunda cameo düğmesine tıklayın.
Web kamerası kaydınıza ait katmanın yerleşimini önizlemede görebilmeniz için mavi bir yer tutucu çember belirecektir. Dilerseniz web kamerası kaydınızın şeklini özelleştirebilir ve etrafına bir kenarlık ekleyebilirsiniz. Cameo özelliğini daha önce kullanmadıysanız web kamerası ve mikrofon izinlerini etkinleştirdiğinizden emin olun ve mikrofon ve kamera kaynaklarınızı seçin.
3. Adım Sunum videonuzu kaydedin
Kaydı başlatmak için sağ üst köşedeki kaydet düğmesine tıklayın. PowerPoint sunumu slaytları, teleprompter ve web kameranızı buradan kaydedeceksiniz. Üç saniyelik bir geri sayım başlayacak. Kaydı durdurmak için kaydı durdur düğmesine tıklayın. Kaydetmeden önce videonuzun önizlemesini görüntüleyebilirsiniz.
4. Adım Sunum videonuzu kaydedin ve paylaşın
Kaydetmeden önce PowerPoint videonuzun önizlemesini görüntüleyin.Kaydetme işlemini bitirdiğinizde dışarı aktarma düğmesine, ardından da videoyu dışarı aktar seçeneğine tıklayın.
Daha fazla yardım için sunum kaydetme yardım makalesine göz atabilirsiniz.
Temel bilgileri öğrendiğinize göre artık PowerPoint sunularınızı daha da etkileyici hale getirecek başka bir iş akışına geçebiliriz.
2. Yöntem: Clipchamp ile web kameranızı ve PowerPoint’i kaydetme
Sunumlarınızın seviyesini yükseltmek için Microsoft Clipchamp ile PowerPoint sunumu yaparken kendinizi videoya kaydetmeyi ve yeni başlayanlara uygun özelliklerle videonuzu düzenlemeyi keşfedeceğiz. Ekran ve kamera kaydediciyi kullanarak web kameranızı ve PowerPoint sununuzu tarayıcınızdan ayrılmadan kaydedebilirsiniz. Web kamerası kaydınız otomatik olarak bir resim içinde resim katmanı olarak kaydedilir ve videonuzu dilediğiniz şekilde düzenleyip özelleştirmenizi kolaylaştırır.
Clipchamp’te web kameranızı ve video sununuzu kaydetmeyi öğrenmek için aşağıdaki adımları izleyin.
Araç çubuğundan kaydet ve oluştur sekmesine tıklayın.
Ekran ve kamera seçeneğine tıklayın.
Kullanılacak kamera ve mikrofonu seçin.
Bir sekme, pencere veya PowerPoint sunumunuzun görüntülendiği tüm ekranı seçmek için kaydet düğmesine tıklayın.
Sunumunuz bittiğinde videonuzu kaydedin.
Kırpma aracı ile zaman çizelgesinde hatalarınızı veya fazla görüntüleri kırpın.
Video sununuzu 1080p çözünürlükte kaydedin.
Daha fazla yardım için ekran ve kamera öğreticisine göz atın. PowerPoint sununuzu bir MP4 veya MOV dosyası olarak kaydedip düzenlemeye başlamak için zaman çizelgesinde içeri aktarmayı da tercih edebilirsiniz.
Video sununuzu dilediğiniz platforma göre yeniden boyutlandırın
Video sununuzu YouTube veya Stream gibi çok sayıda farklı platformda paylaşacaksanız video gönderileri için farklı en boy oranları kullanmanız gerekebilir. Her platform için yeni bir video oluşturmak yerine en boy oranı ön ayarlarını kullanarak PowerPoint videonuzu yeniden boyutlandırın.
Ön ayarları kullanarak sunu videonuzu hızlıca yeniden boyutlandırmak için aşağıdaki adımları izleyin.
Videonuzu içeri aktarıp zaman çizelgesine ekleyin.
16:9 en boy oranı düğmesine tıklayın.
En boy oranının önizlemesini görüntülemek için ön ayarların üzerine gelin.
Videonuzu yeniden boyutlandırmak için platformunuza uygun yeni bir en boy oranına tıklayın.
Siyah kenarlık veya çubukları kaldırmak için dolaştırılabilir araç çubuğundaki sığdır veya doldur düğmelerini kullanın.
Dışarı aktarma düğmesine tıkladıktan sonra 1080p video çözünürlüğünü seçerek videonuzu kaydedin.
Video sunumu kayıtlarınızı ayarlamaya yönelik ipuçları
Yüksek kaliteli kayıtlar oluşturmak için birkaç önemli unsura dikkat etmeniz önemlidir: dengeli bir internet bağlantısı, sessiz bir kayıt ortamı ve iyi ışıklandırma. Bunları hallettikten sonra teknik araçlarınızı doğru şekilde kurmayı göz önünde bulundurun.
PowerPoint veya Clipchamp kullanırken kayıt kurulumunuzu nasıl yapılandıracağınız burada açıklanmaktadır.
PowerPoint’in kayıt özelliklerini kurma
Yukarıda belirtildiği gibi PowerPoint, slaytlarınızın yanı sıra kameranızı da kaydetmenizi sağlar. Hatasız bir şekilde kaydetmek için dikkat edilmesi gereken bazı noktalara göz atın.
Video kaynağı kurulumu: PowerPoint’te kayıt sekmesine gidin. Buradan video kaynağınızı seçebilirsiniz. Bu genellikle bilgisayarınızın yerleşik web kamerası veya bilgisayarınıza bağlı harici bir kamera olur. Kameranın doğru seçildiğinden ve konumlandırıldığından emin olun.
Ses kaynağı kurulumu: Aynı kayıt sekmesinde ses girişi kaynağınızı seçin. Bu, dizüstü bilgisayarınızın dahili mikrofonu, harici bir mikrofon veya başka bir bağlı ses cihazı olabilir. Bulabileceğiniz en iyi kalitede mikrofonu seçin ve ses kaydı yaparak sesin belirginliğini ve düzeyini kontrol edin. Arka plan gürültüsünü azaltmak için mikrofon ayarlarını düzeltin ve sesinizin berrak ve işitilebilir olduğundan emin olun.
Önizleme ve test: Gerçek kayda başlamadan önce, kayıtta nasıl göründüğünüzü ve sesinizin nasıl geldiğini görüp duymak için bir deneme yapın. Bu test, kamera pozisyonunu ve ses ayarlarını düzeltmenize ve ışıklandırma ya da arka plan gürültüsü dikkat dağıtıcıysa başka bir konuma geçmenize yardımcı olur.
Clipchamp’te ekran ve web kamerası kaydını kurma
Video ve ses kalitesini iyileştirmek için Clipchamp’te kayıt ayarlarınızı yapılandırın.
Sunu boyutu seçin: Çoğu sunu için standart 16:9 en boy oranı uygundur.
Ekran ve kamera kaydı izinlerinizi ayarlayın: Araç çubuğunda kayıt ve oluştur sekmesine gidin. Ardından ekran aracına ya da ekran ve kamera aracına tıklayın. İzinleri isteyen bir açılır pencere görünür. Daha önce web kamerası kaydedicimizi kullanmadıysanız Clipchamp’in kamera ve mikrofonunuza erişmesine izin verin. Devam etmeye hazır olduğunuzda izin ver seçeneğine tıklayın.
Ekran kaynağını seçin: Açılır pencere üzerinden yapacağınız seçimle tarayıcı sekmenizi, pencerenizi veya ekranınızın tamamını kaydedin.
Web kamerası ve ses kaynağını seçin: Açılır pencere üzerinden mikrofon kaynağınızı, kamera kaynağınızı ve dilerseniz konuşma koçunu seçin.
Video sunularınızı daha iyi hale getirecek düzenleme ipuçları
Hataları kırpın
Yalnızca birkaç tıklamayla ekran kaydınızın, web kamerası videonuzun ve seslendirmenizin gereksiz kısımlarını kaldırmak için Clipchamp’teki kolay anlaşılır kırpma aracını kullanın. Bu, sununuza olan ilgiyi korumanıza yardımcı olur. Bu öğretici videoda nasıl yapıldığını öğrenin.
Erişilebilir videolar oluşturmak için alt yazıları kullanın
Otomatik alt yazı özelliğini kullanarak video sunumunuzun sessizdeyken daha kolay anlaşılması için gerçek zamanlı alt yazılar oluşturun. Videonuzda daha rahat gezinmenize yardımcı olacak bir zaman damgası dizini içeren video dökümünü otomatik olarak oluşturmak için otomatik alt yazıları açmanız yeterlidir.
Mesajınızı daha iyi verebilmek için ek açıklama çıkartmaları ekleyin
PowerPoint sununuza ek açıklama çıkartmalarından oluşan katmanlar ekleyerek belirli konulara dikkat çekin. Araç çubuğundaki içerik kitaplığı sekmesinde oklar, kareler, çemberler, yıldızlar, grafikler ve daha fazlası gibi sonsuz şekil ve ek açıklama arasından dilediğinizi seçin.
Videoları hızlandırma ve yavaşlatma
Sunumunuz çok yavaş veya çok hızlıysa yeni başlayanlara uygun hız seçici ile videonuzun hızını kolayca düzenleyin. Sununuzun çok hızlı olmadığından ve kolayca anlaşılabildiğinden emin olun.
Netlik katmak için metin animasyonları ekleyin
Bu, vermek istediğiniz mesajları güçlendirmenize yardımcı olabilir ve bunların hedef kitlenizin aklında yer etmesini sağlayabilir. Metin animasyonlarıyla izleyicilere daha fazla içerik sunun. Çok satırlı, alt kısımda animasyon, zıplama ve ayna gibi çok çeşitli profesyonel başlıklar arasından seçim yapın. Farklı yazı tipi, renk, boyut ve pozisyonuyla başlıkları sunum temanıza uyacak şekilde özelleştirin.
Videolarınızı geliştirmek için ASL çıkartmaları kullanın
Popüler Amerikan İşaret Dili video çıkartmalarının yardımıyla PowerPoint videolarınızın iş, okul veya sosyal medyada daha erişilebilir olmasını sağlayın. Söylemek istediklerinizi işitme engeli veya zorluğu bulunan kişilere aktarabilmek için bir ASL çıkartmasını video içeriğinizle yan yana koyun veya ayrı bir klip olarak ekleyin.
Web kamerası görüntülerinizi ayarlayın
Renk düzeltme araçlarıyla web kamerası videolarınızı daha canlı ve profesyonel görünümlü hale getirin. Bu araçlar parlaklığı, karşıtlığı ve doygunluğu kolayca ayarlamanızı sağlar.
Windows 10 kullanarak bir sunu videosu kaydetme hakkında daha fazla bilgi edinin ve nasıl ilgi çekici video sunuları oluşturabileceğinizi keşfedin.
Hemen Clipchamp ile ücretsiz olarak video düzenlemeye başlayın veya Clipchamp Windows uygulamasınıindirin.