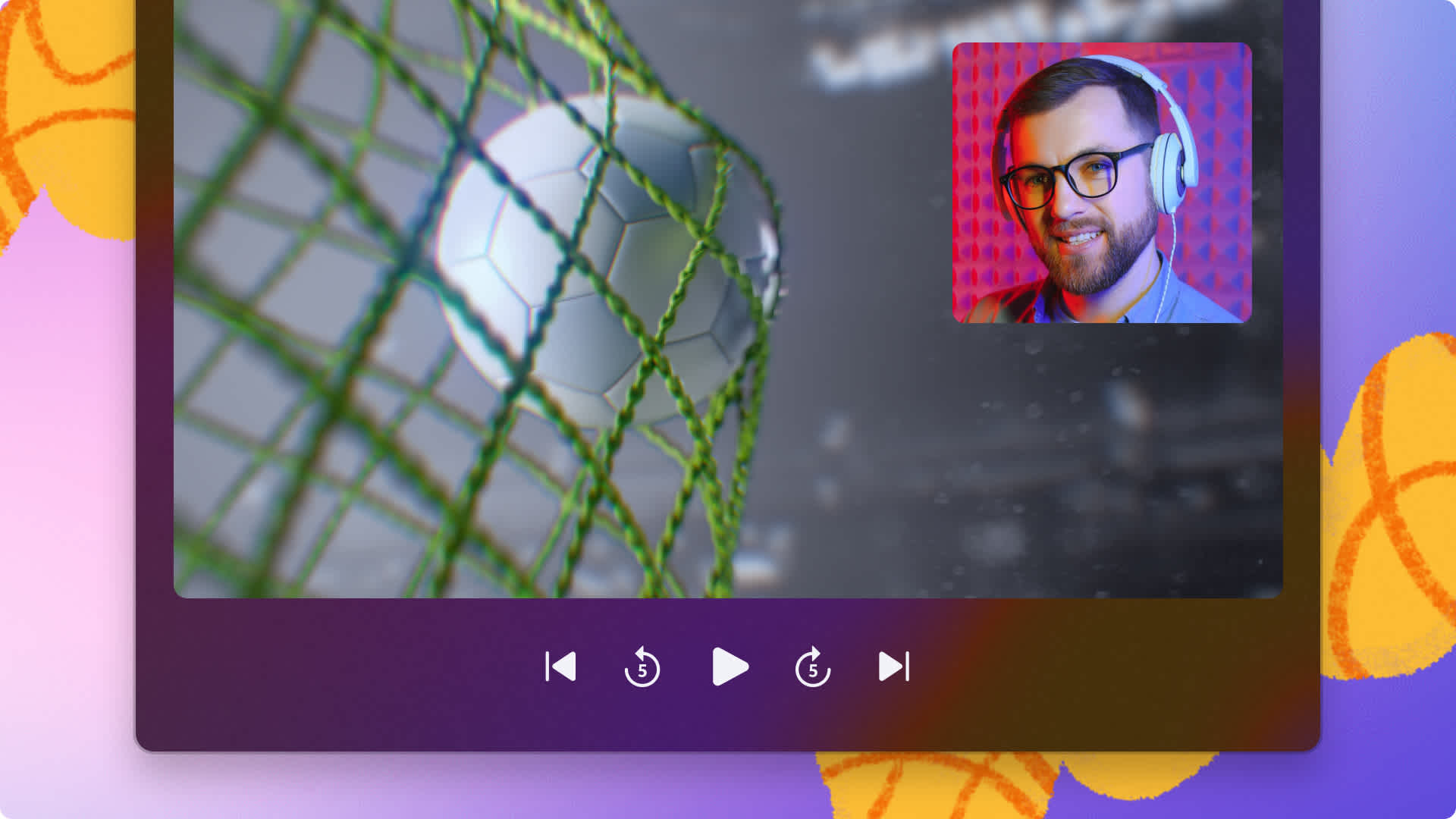Dikkat!Bu içerik, kişisel bir Clipchamp hesabına sahip olan kişiler için geçerlidir.İş hesaplarına yönelik Clipchamp hakkında bilgi almak istiyorsanız bu bağlantıya göz atabilirsiniz.
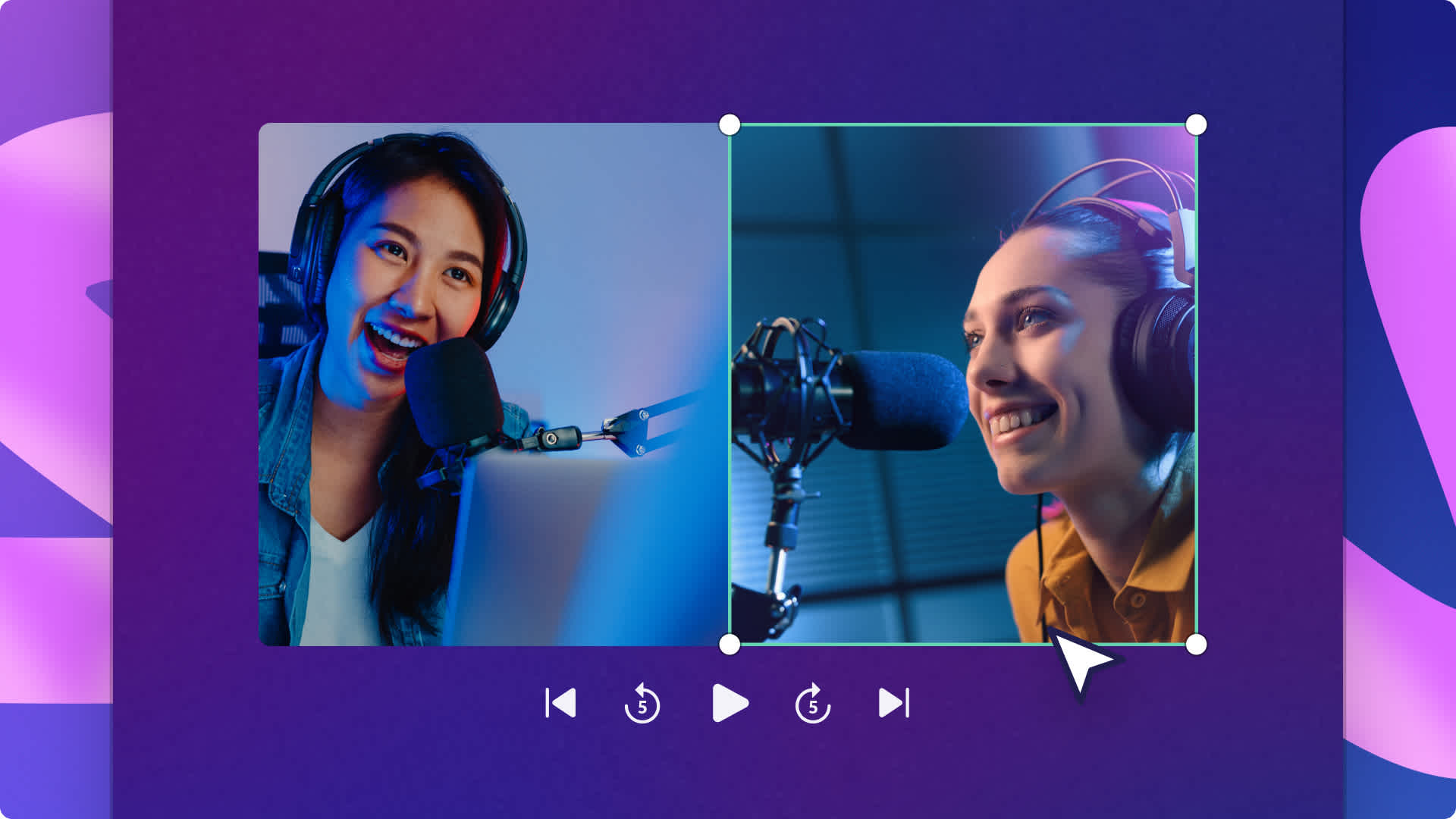
Farklı video kliplerini, bakış açılarını ya da hareketleri tek bir yerde göstermek mi istiyorsunuz?Böl�ünmüş ekran video düzenleme tekniği ile aynı karede birden fazla video klip oynatın.
İster web kamerası kayıtlarıyla YouTube tepki videoları ve öğreticiler hazırlıyor, ister sosyal medyada video podcastleri veya öncesi ve sonrası videoları paylaşıyor olun, Clipchamp ile ücretsiz olarak bölünmüş ekran görünümü elde edebilirsiniz.Video kliplerinizin konumunu ve boyutunu dikey ve geniş ekran gibi farklı en boy oranlarına uyacak şekilde kolayca ayarlayın.
Clipchamp'te bir videoyu nasıl yan yana koyacağınızı ve iki videoyu nasıl üst üste bindireceğinizi öğrenin.
Clipchamp’te videoları yan yana yerleştirme
1. AdımVideoları içeri aktarın veya stok görüntülerden seçim yapın
Kendi video, fotoğraf ve ses dosyalarınızı içeri aktarmak için araç çubuğundaki medyanız sekmesinden medyayı içeri aktar düğmesine tıklayarak bilgisayarınızdaki dosyalara göz atın, telefonunuzdan video içeri aktarın veya OneDrive’ınıza bağlanın.

Video klibi ve video arka planları gibi stok medyalar ve stok müzik de kullanabilirsiniz. Araç çubuğundaki içerik kitaplığı sekmesine tıkladıktan sonra görseller açılan liste okuna, ardından da videolara, fotoğraflara veya arka planlara tıklayın. Arama çubuğunu kullanarak farklı stok kategorileri arasında da arama yapabilirsiniz.

2. AdımZaman çizelgesinde videoları üst üste bindirin
Bölünmüş ekran efekti oluşturmak için, videolarınızı zaman çizelgesinde birbirinin üzerine yerleştirin.Genellikle videolar, boşluksuz bir şekilde arka arkaya yerleştirilir ancak zaman çizelgesindeki bölünmüş ekran video düzeni biraz farklıdır. Video kliplerinizin aynı anda oynatılması için videoları zaman çizelgesinde dikey olarak arka arkaya yerleştirin.
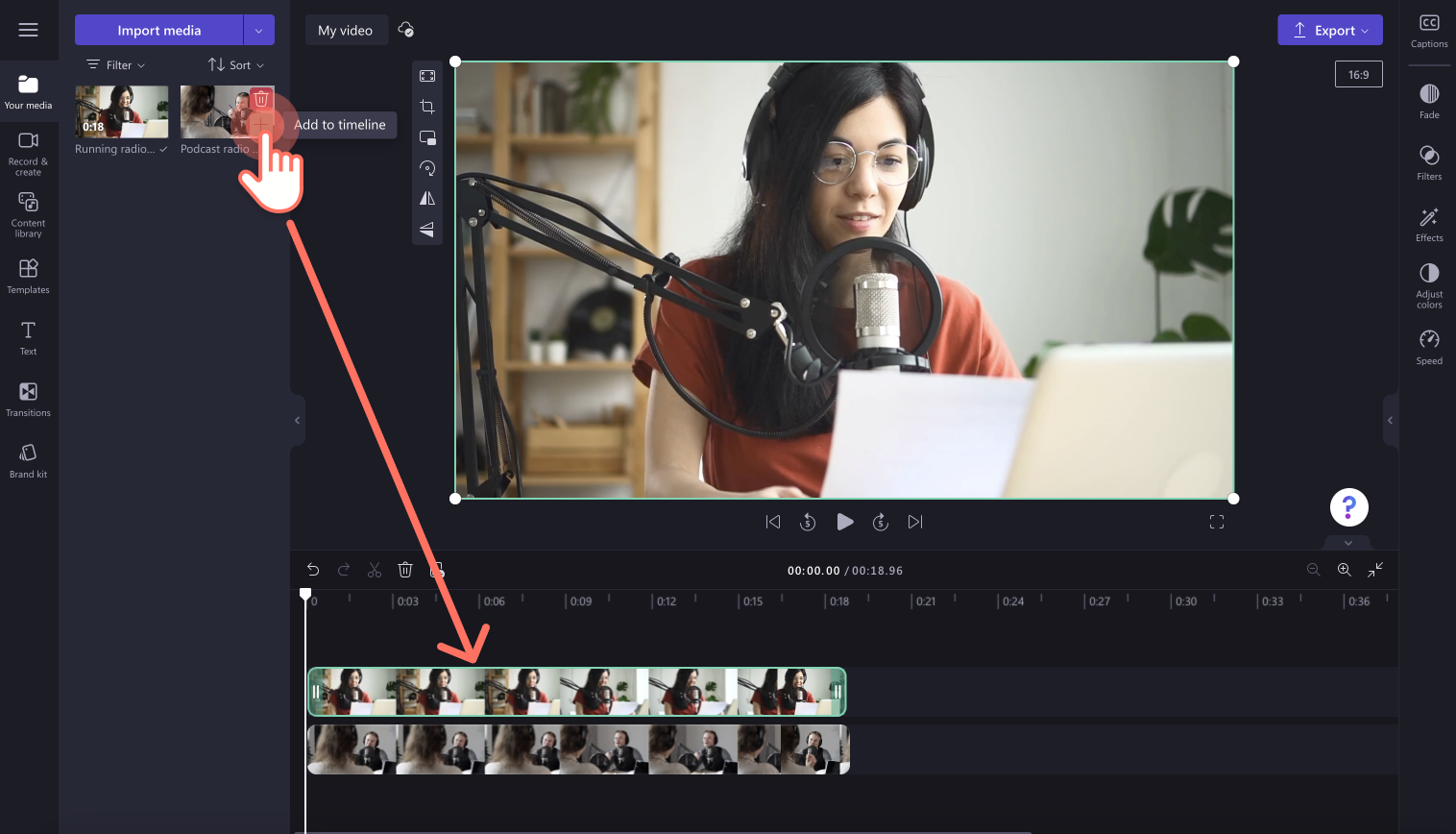
3. Adım Video düzeni ve konumunu düzenleyin
Zaman çizelgesinde en üst katmanda yer alan videoya tıklayarak yeşil renkle vurgulanmasını sağlayın. Ardından videonuzun boyutunu ayarlamak için serbest yeniden boyutlandırma aracını kullanarak köşeleri içe veya dışa doğru sürükleyin. Serbest kırma hakkında daha fazla bilgi almak için yardım makalesine göz atabilirsiniz.
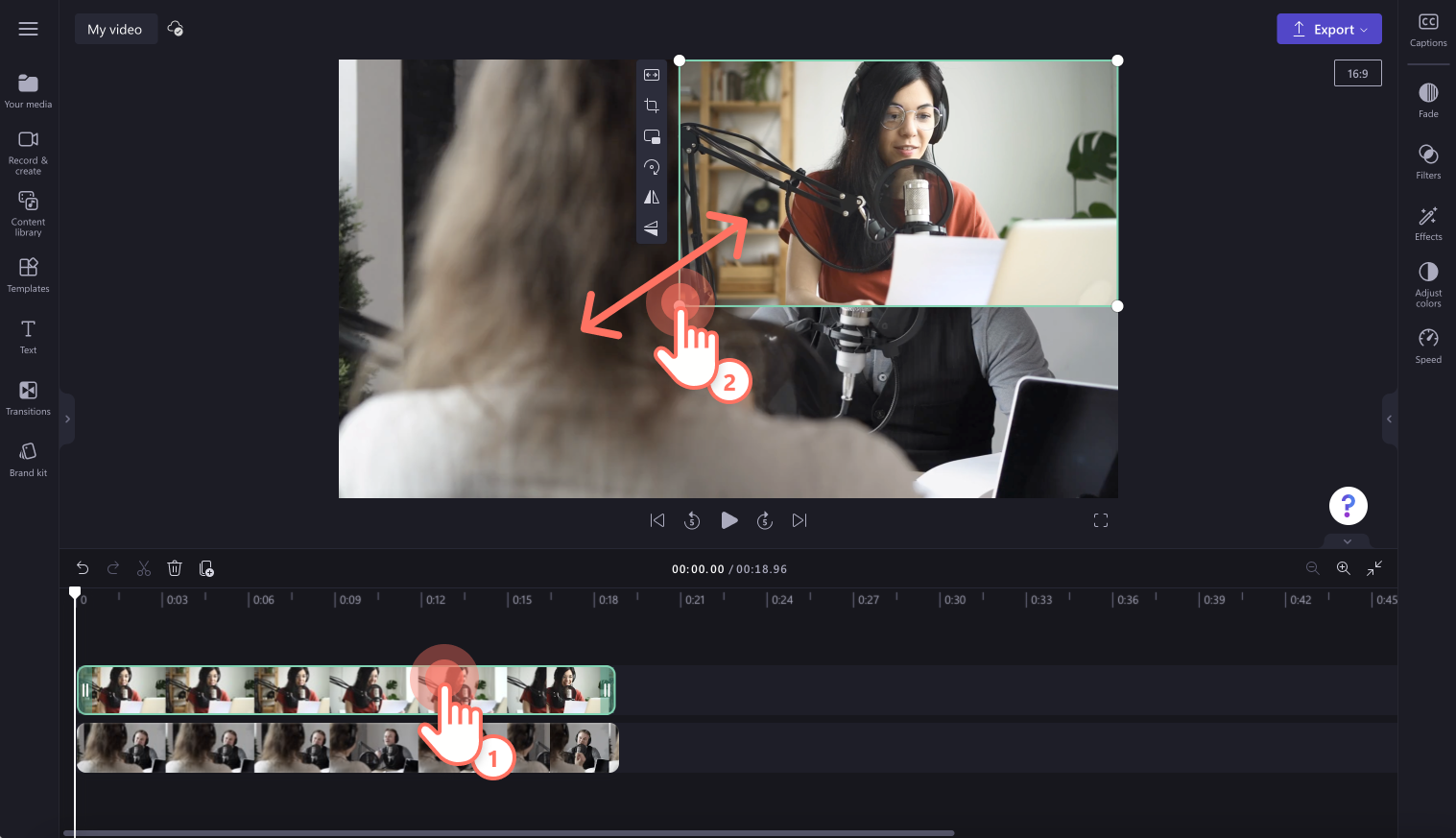
Bu adımı, alt katmandaki video klibi için de tekrarlayın.
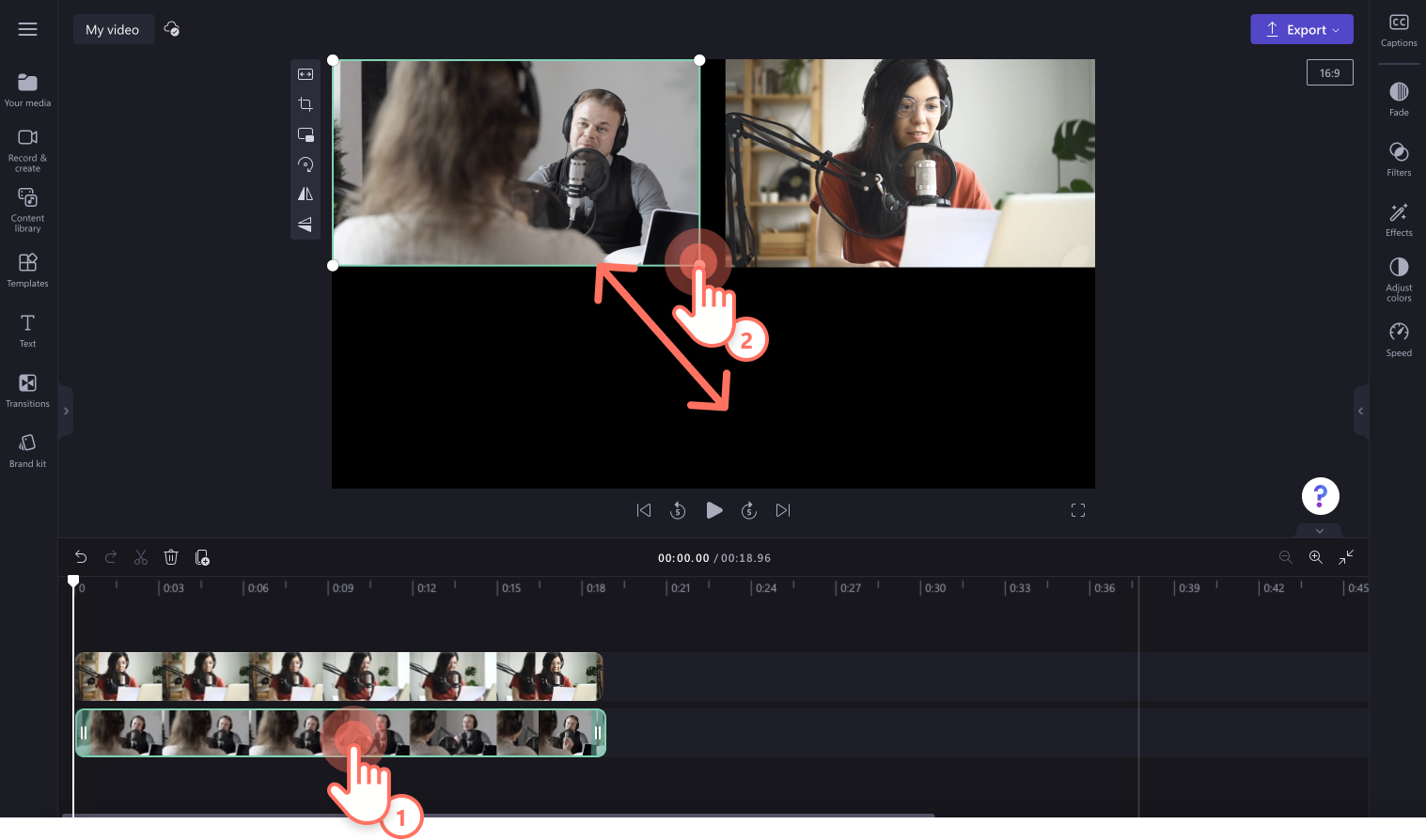
Ardından, konumlarını değiştirmek için video kliplerinizi video önizlemesinin etrafında serbestçe hareket ettirin. Videolarınızı, video türünüze uygun herhangi bir konuma taşıyabilirsiniz. Önerimiz, videoları yan yana veya üst üste koymanızdır.
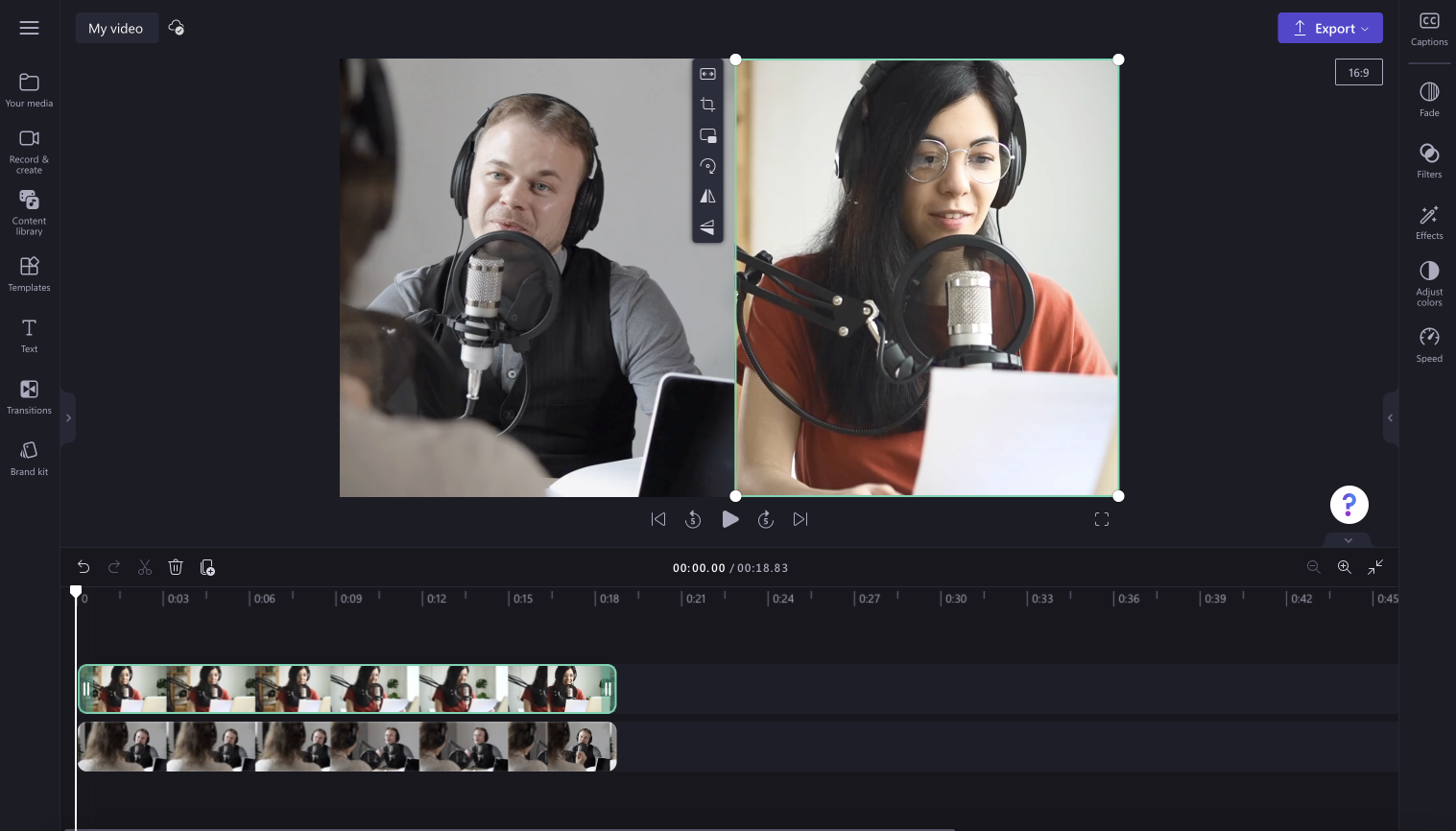
4. Adım Video arka planı ve video efektleri ekleyin
Stok arka planlarla siyah kenarlıkları kaldırın
Bölünmüş ekranlı videonuzun kenarları veya arka planı siyah görünüyorsa videonuza ücretsiz bir stok arka plan eklemeniz yeterlidir. Araç çubuğundaki içerik kitaplığı sekmesine tıkladıktan sonra görseller açılan liste okuna, ardından da arka planlara tıklayın. Bir arka planı, her iki videonuzun da altına gelecek şekilde zaman çizelgesine sürükleyip bırakın.
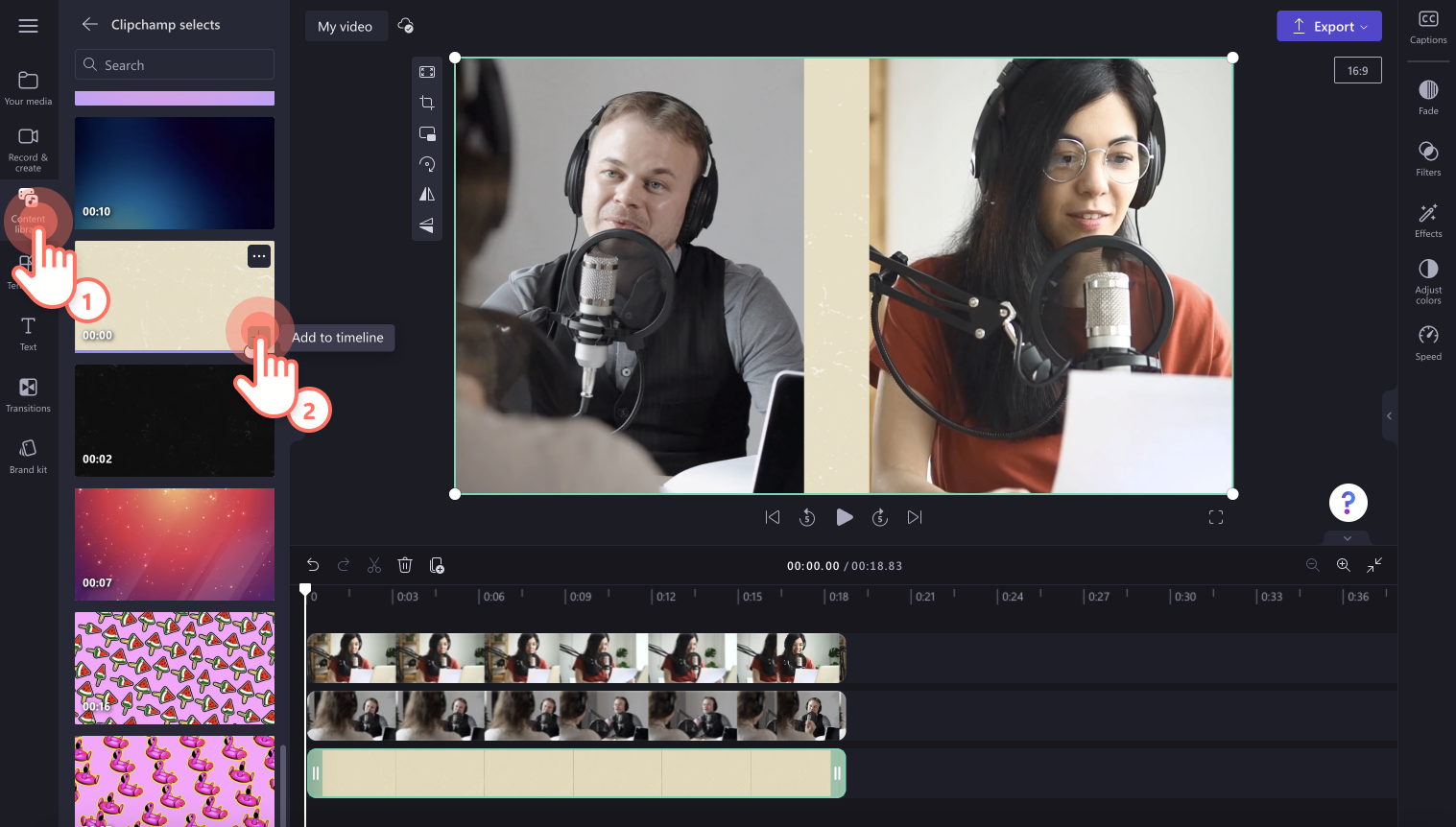
Videonuzun görünümünü değiştirmek için filtreler kullanın
Filtrelerle videonuzun görünümünü değiştirin.Zaman çizelgesinde önce klibe, sonra da özellik panelinde yer alan filtreler sekmesine tıklayın. İmlecinizi üzerine getirerek filtrelerin önizlemesini görüntüleyebilirsiniz.Filtreyi uygulamak için üzerine tıklayın.Birden çok video klibine filtre uygulamak için çoklu öğe düzenleme özelliğini kullanın.
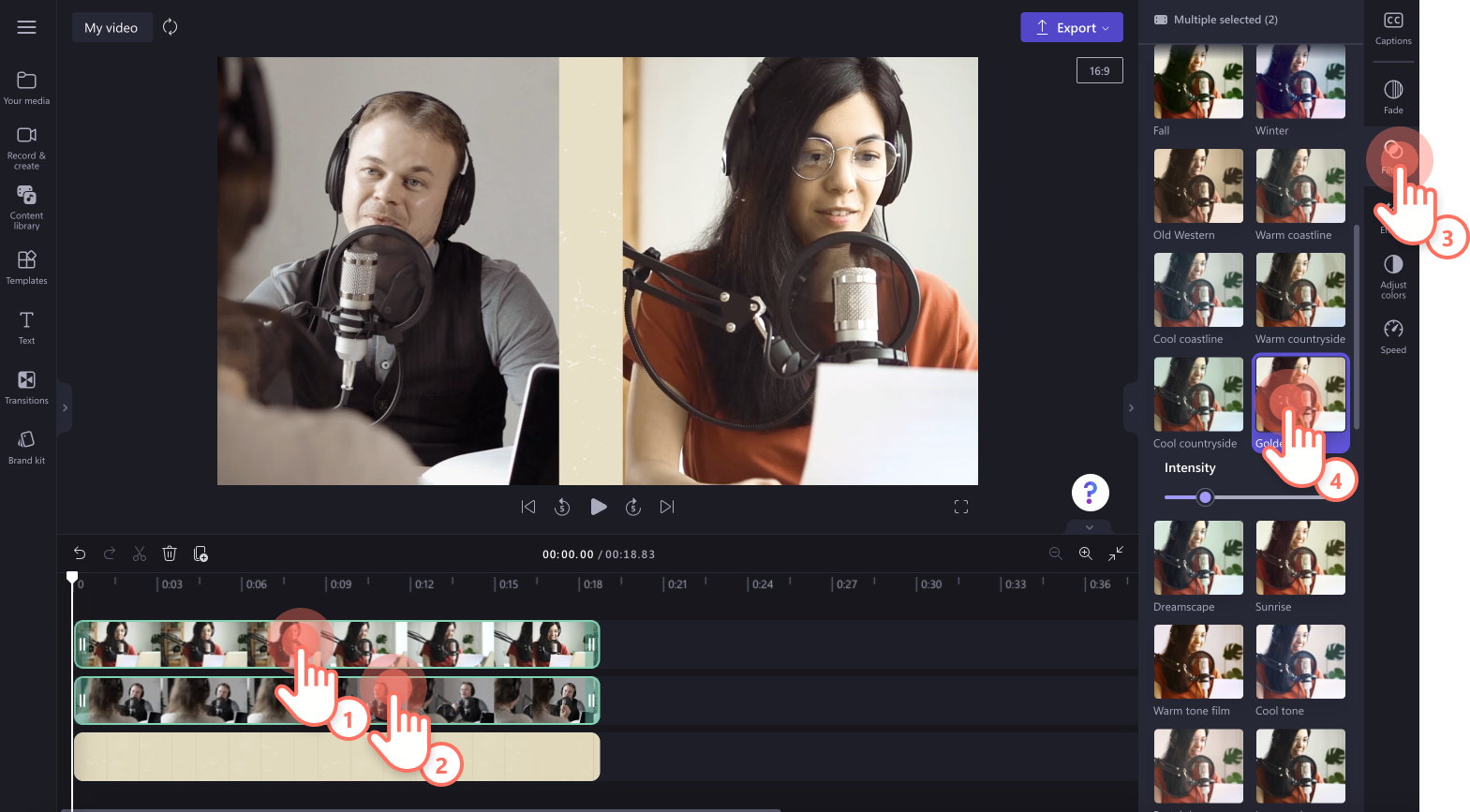
Animasyonlu metin ve başlıklar ekleme
Videonuza metin eklemek için araç çubuğunda metin sekmesine tıklayın ve seçtiğiniz hareketli başlığı sürükleyip zaman çizelgesinde video kliplerinizin üstüne bırakın. Metninizi, özellik panelindeki metin sekmesini kullanarak düzenleyin.
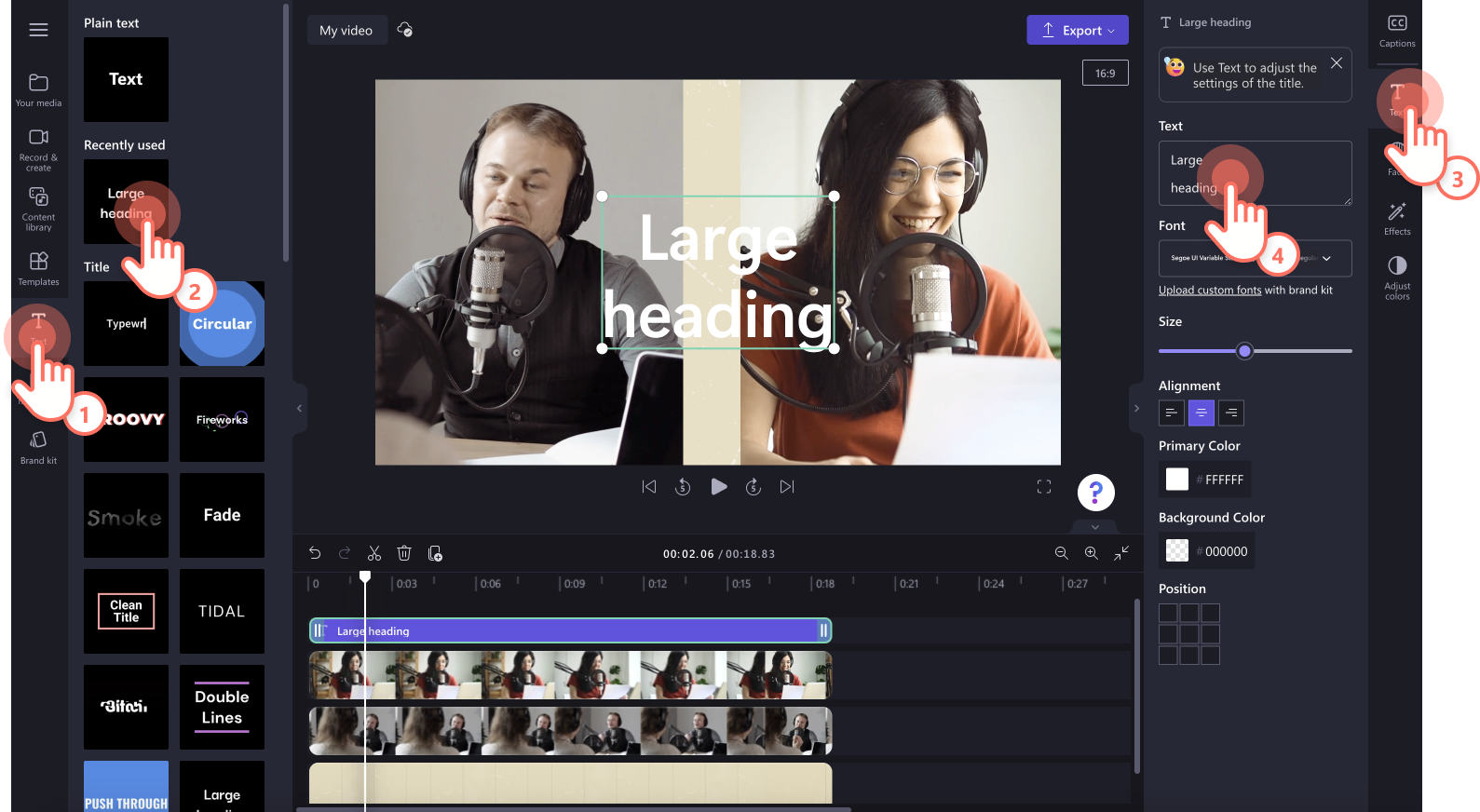
5. adımVideonuzun önizlemesini görüntüleyin ve kaydedin
Bölünmüş ekran videonuzu kaydetmeden önce oynat düğmesine tıklayarak önizlemesine bakın.Kaydetmeye hazır olduğunuzda dışarı aktarma düğmesine tıklayıp bir video çözünürlüğü seçin. En yüksek kalite için tüm videoları 1080p çözünürlükte kaydetmenizi öneririz. Videosunda 4K çekimler olan ücretli aboneler, videoyu 4K çözünürlükte kaydedebilir.
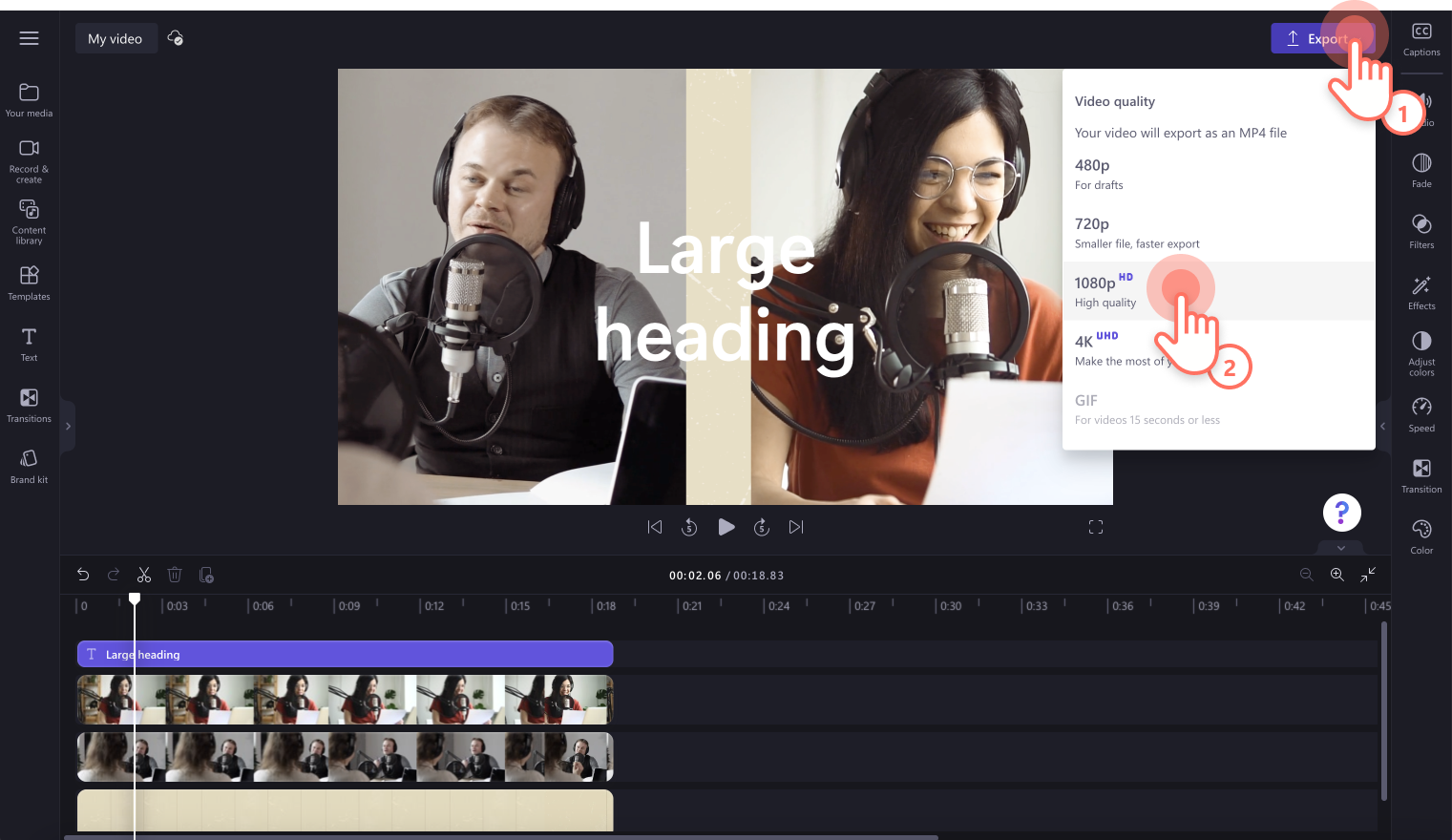
Clipchamp’te video üzerine video ekleme
İki video veya görüntüyü üst üste bindirmek isterseniz resim içinde resim video düzenleme tekniğini kullanın. Bu video düzenleme efekti; tepki ve oyun videoları oluşturmak, farklı bakış açılarını göstermek ve podcast hazırlamak isteyen içerik oluşturucular ve markalar için mükemmeldir.
Videolarınızı sürükleyip zaman çizelgesinde üst üste bırakın.
Önce videonun üstüne, ardından dolaştırılabilir araç çubuğundaki resim içinde resim düğmesine tıklayın.
Resim içinde resim konumu olarak sol üst, sağ üst, sol alt veya sağ alt seçeneklerinden birini seçin.
Videonuzu yeniden boyutlandırmak ve video konumunuzu önizleme penceresi etrafında serbestçe hareket ettirmek için video köşelerini kullanın. Daha fazla yardıma ihtiyacınız varsa resim içinde resim yardım makalesine göz atın.
YouTube'daki oyun videoları ve tepki videolarından kısa biçimli sosyal medya gönderilerine kadar, ücretsiz olarak dilediğiniz sayıda video oluşturun. Bölünmüş ekran video düzenleyicimizi kullanmaya başlayın.
Videolarınızın boyutunu düzenlemenin daha fazla yolunu öğrenmek istiyorsanız videonun en boy oranını değiştirme makalesine göz atın. Sadece birkaç tıkla videonuza seviye atlatmak istiyorsanız hareketli başlıklar ve çerçeve katmanları bile ekleyebilirsiniz.