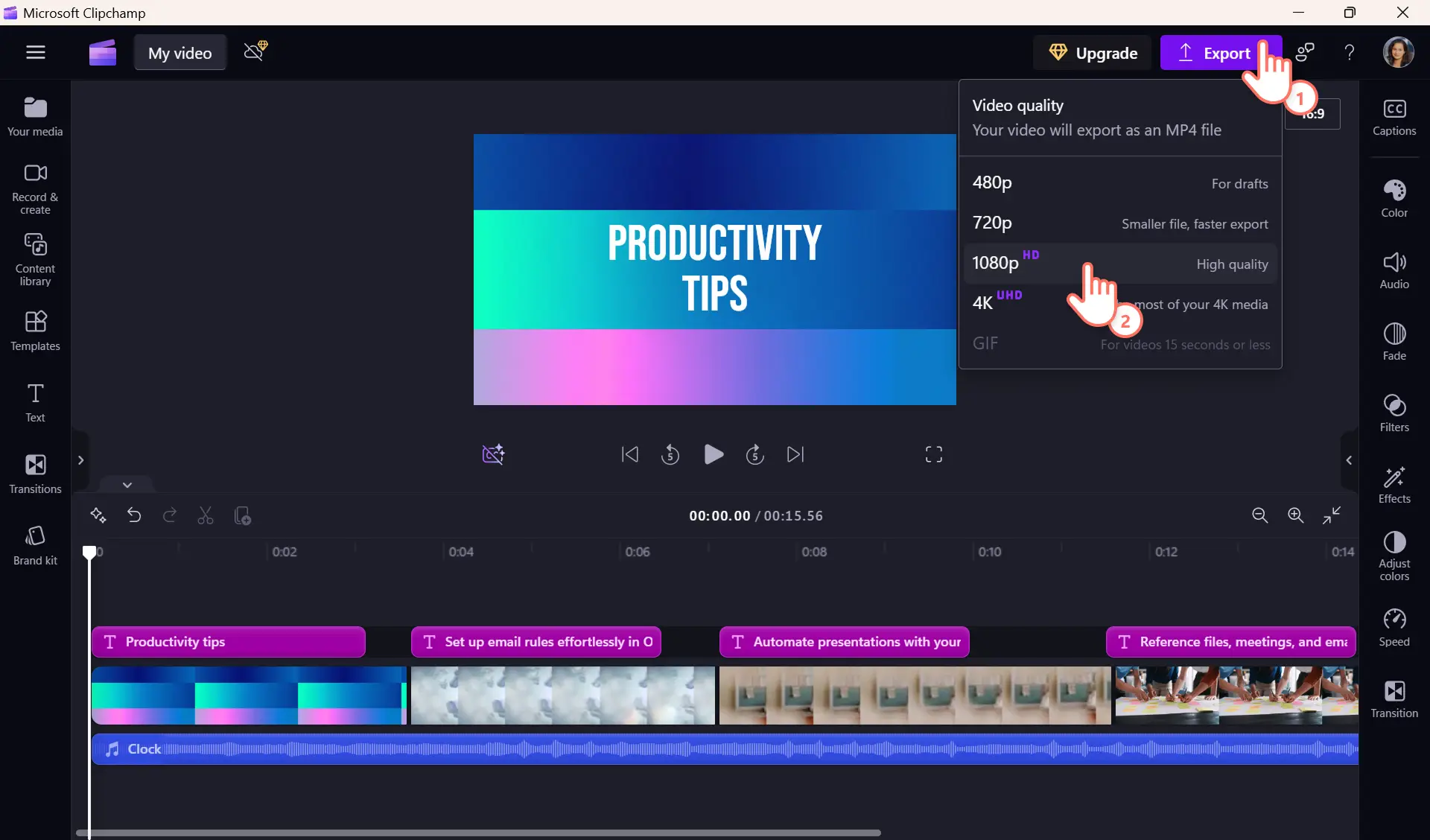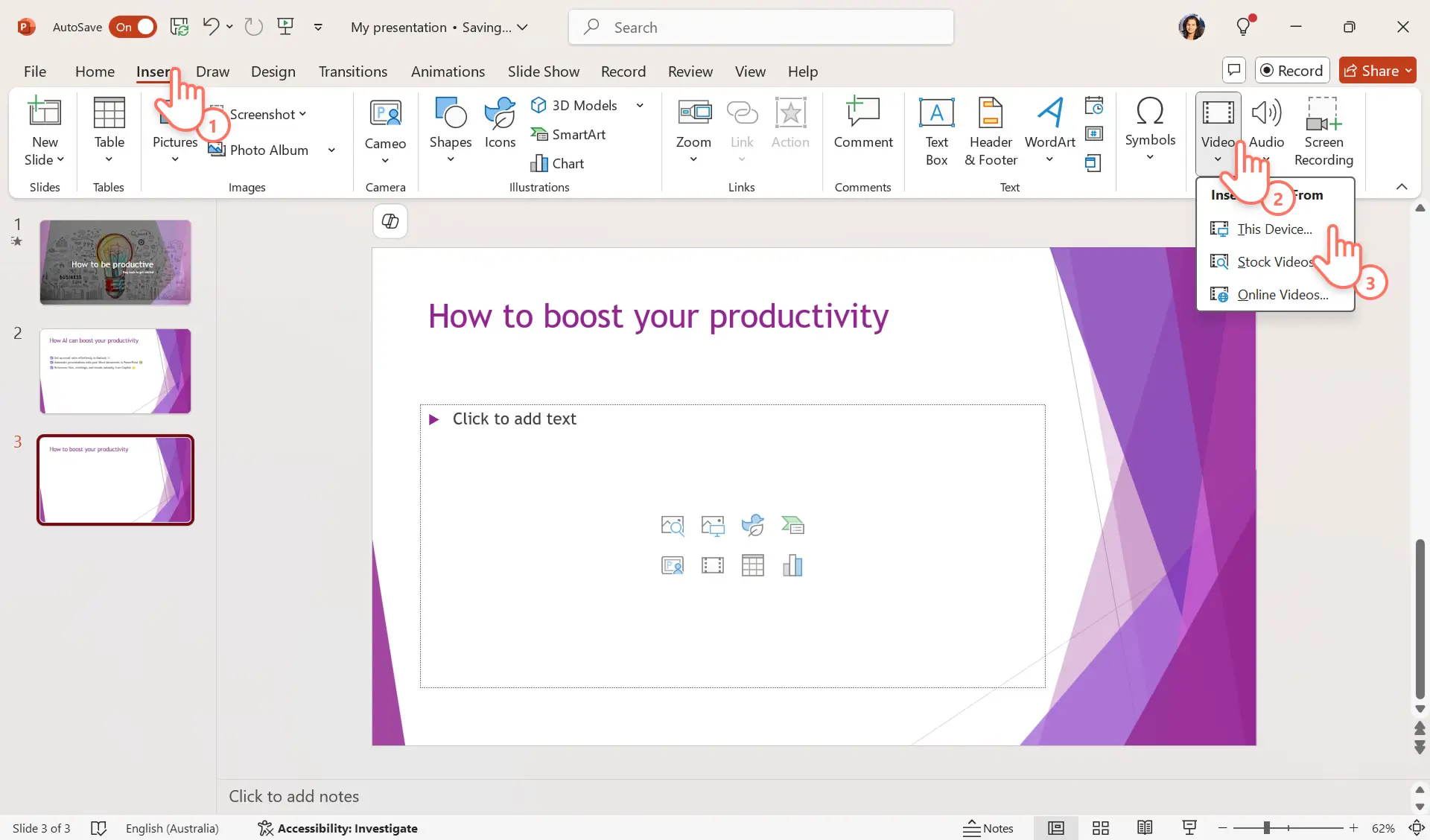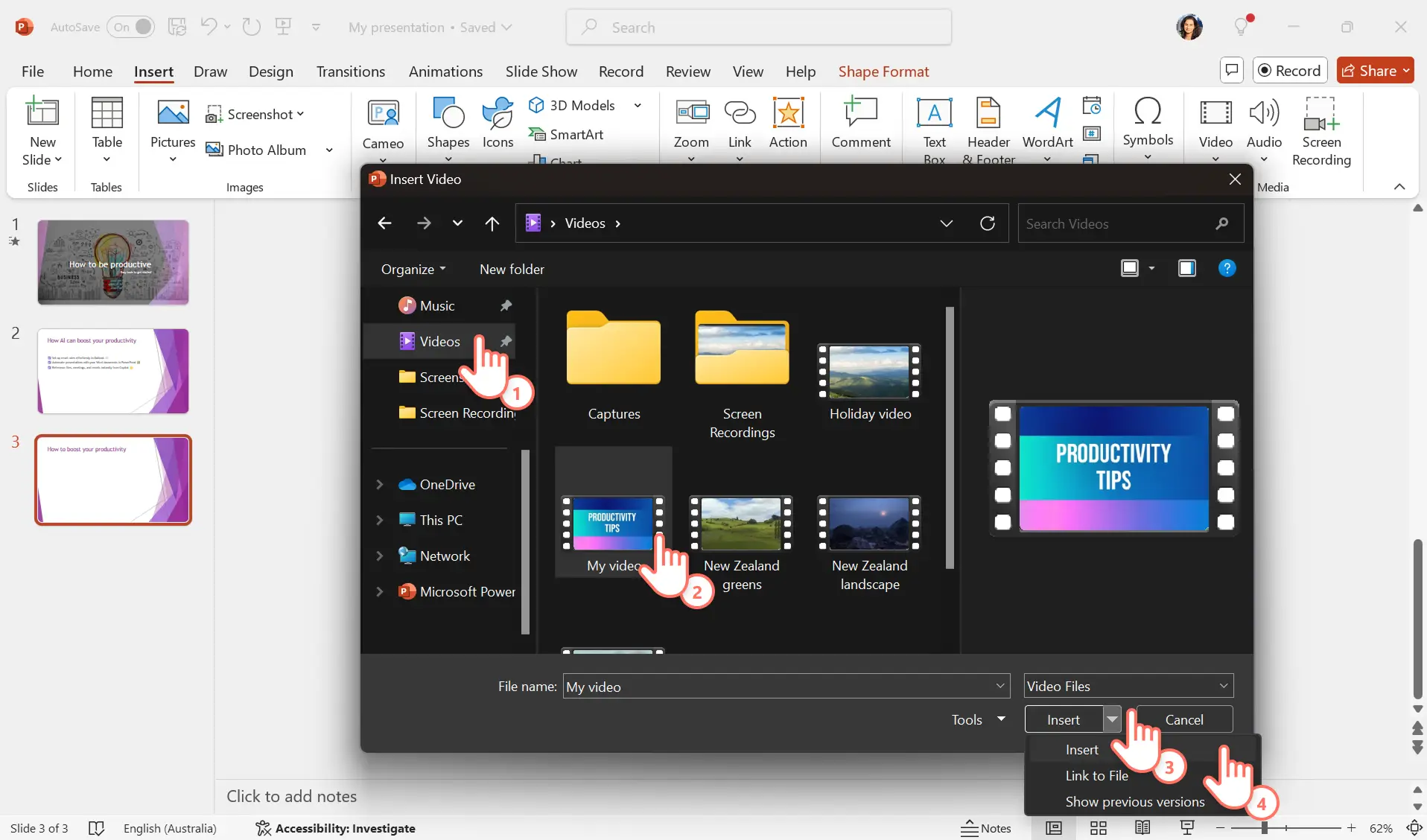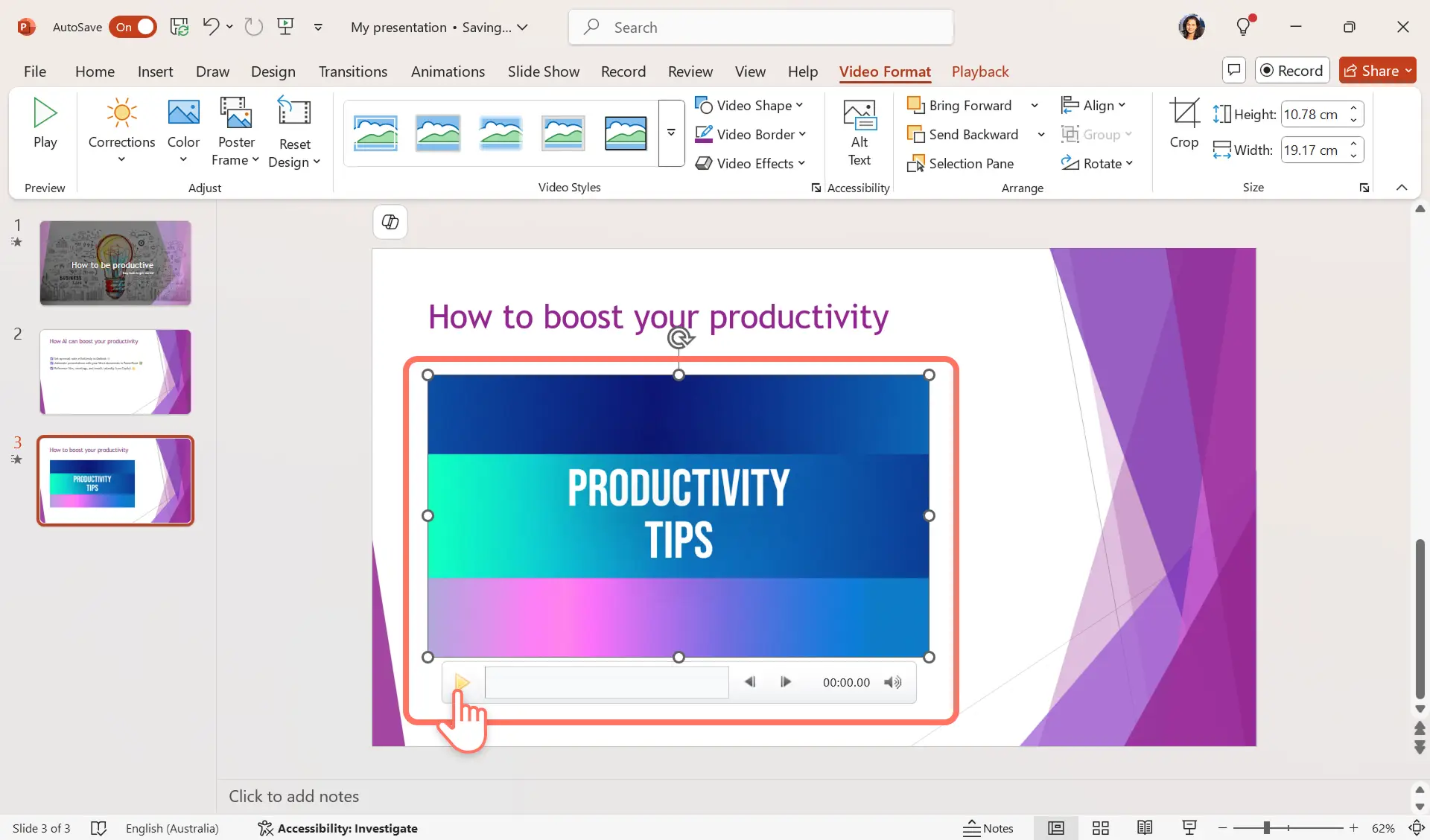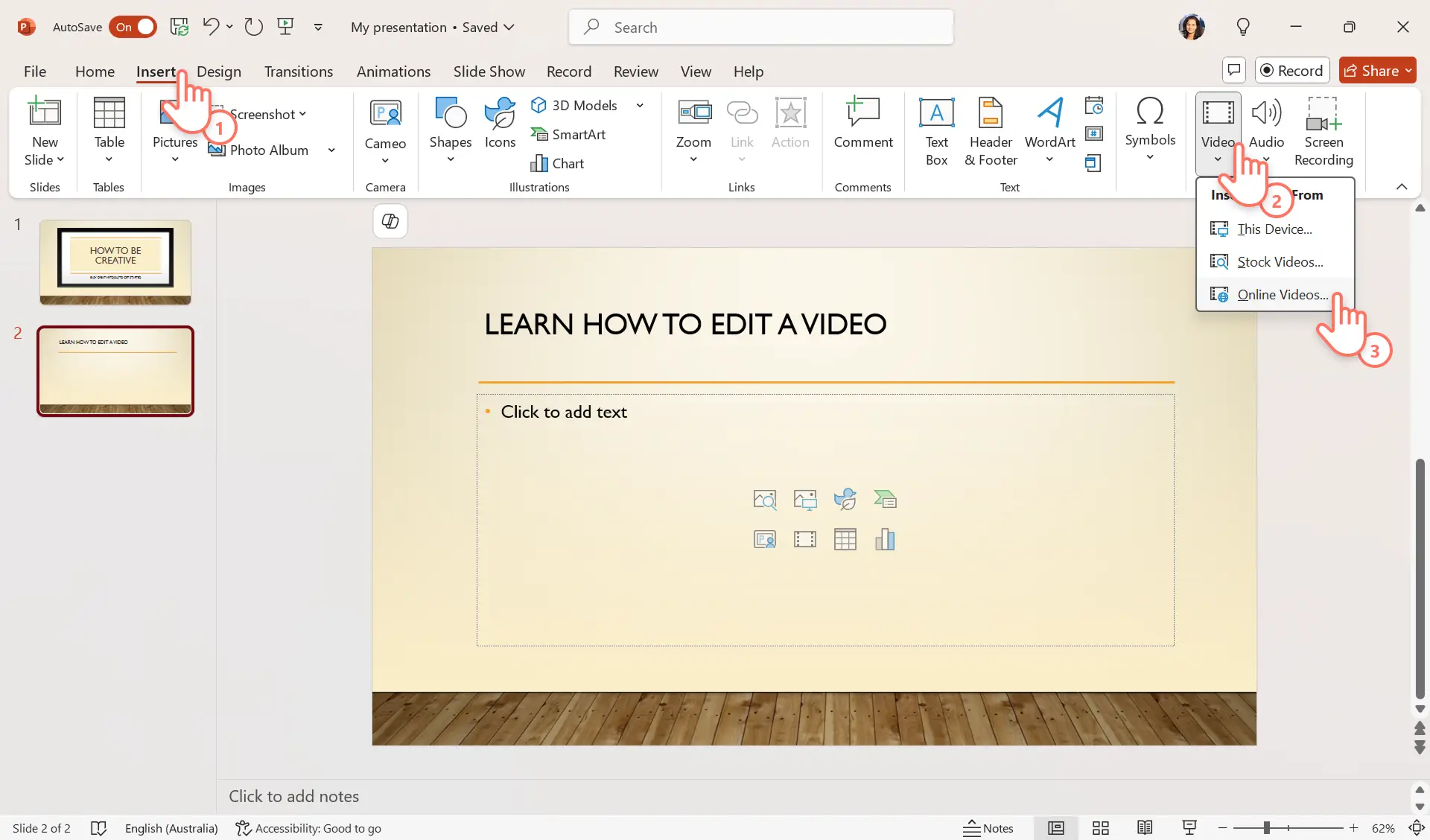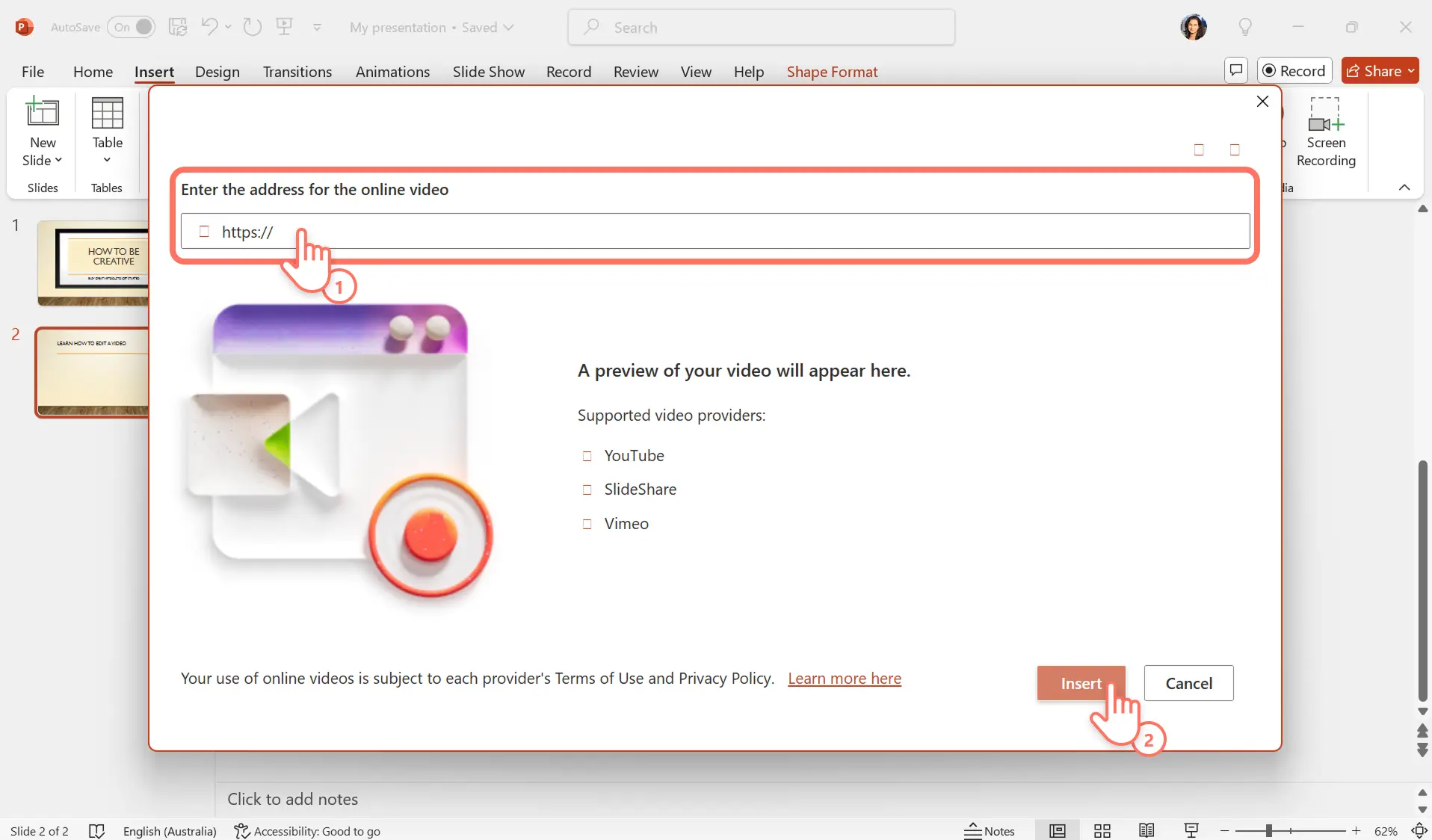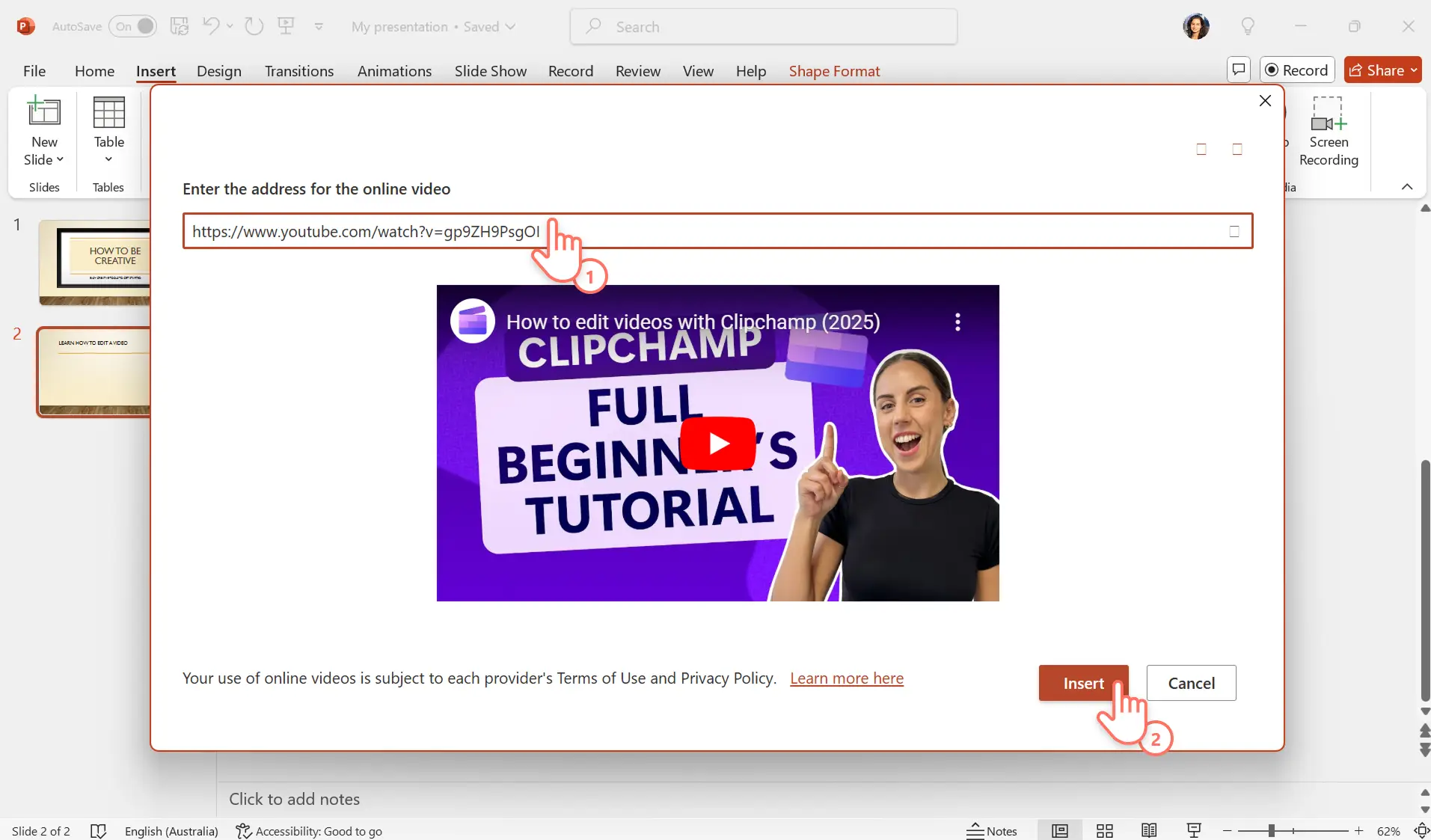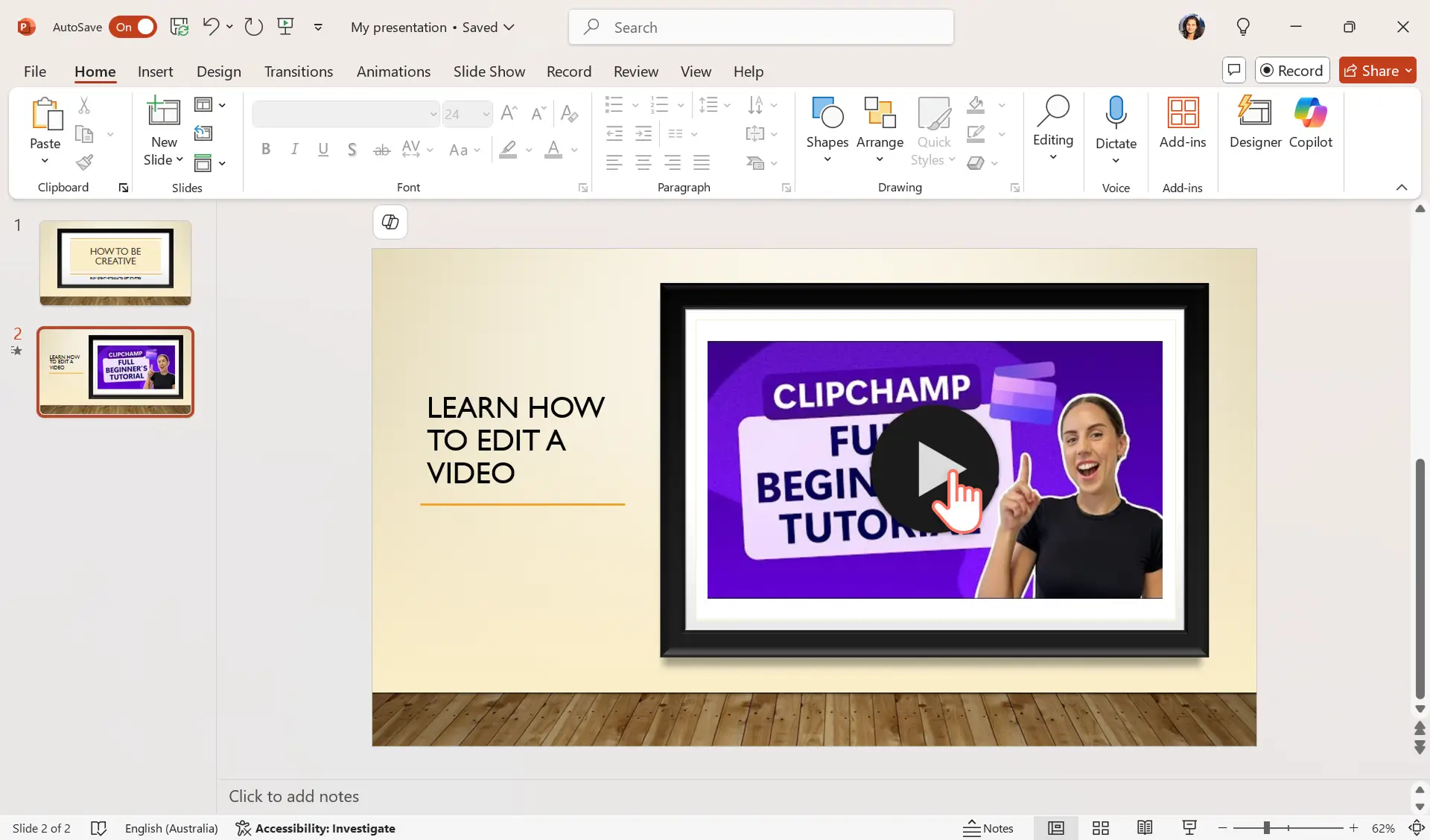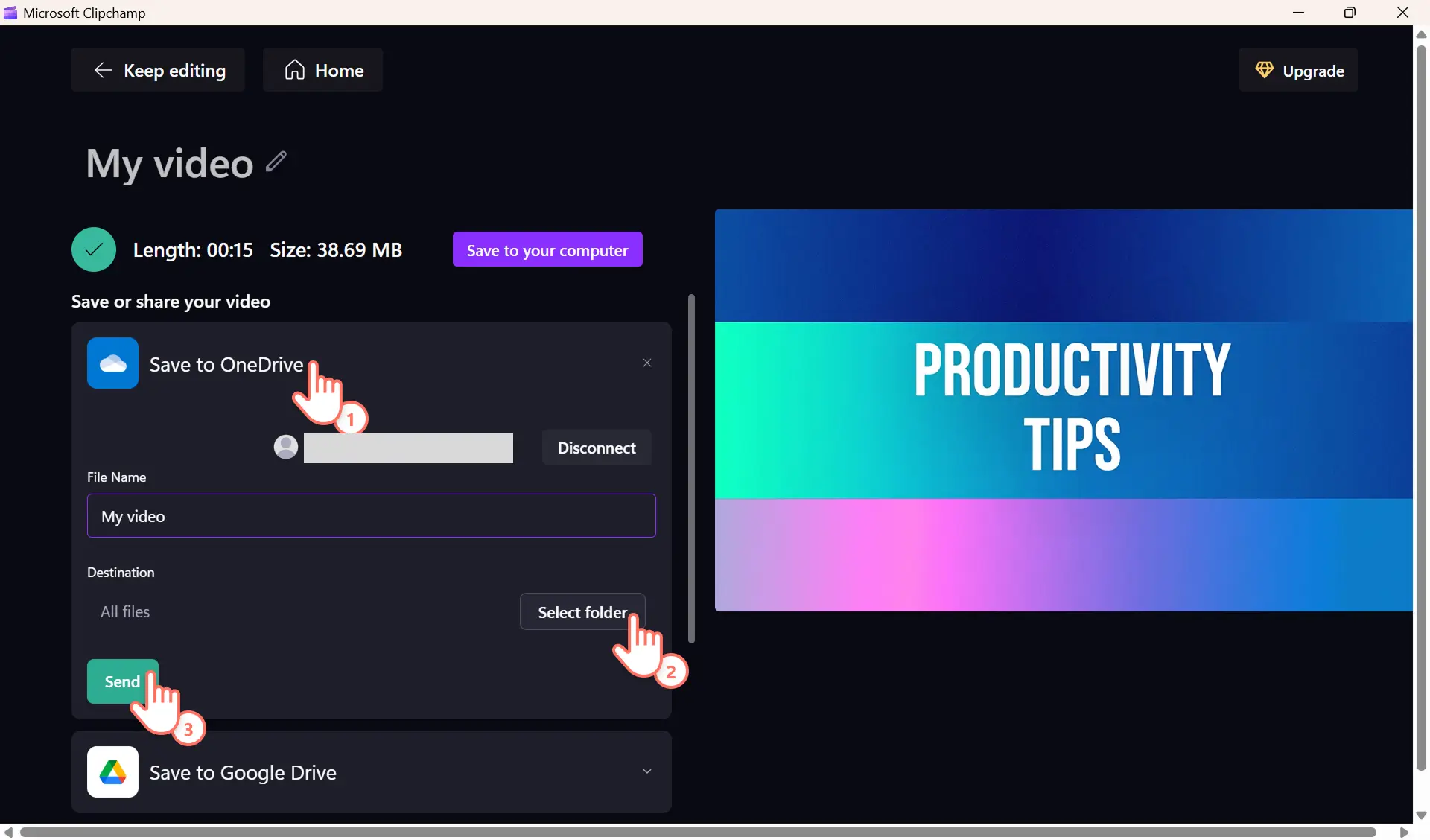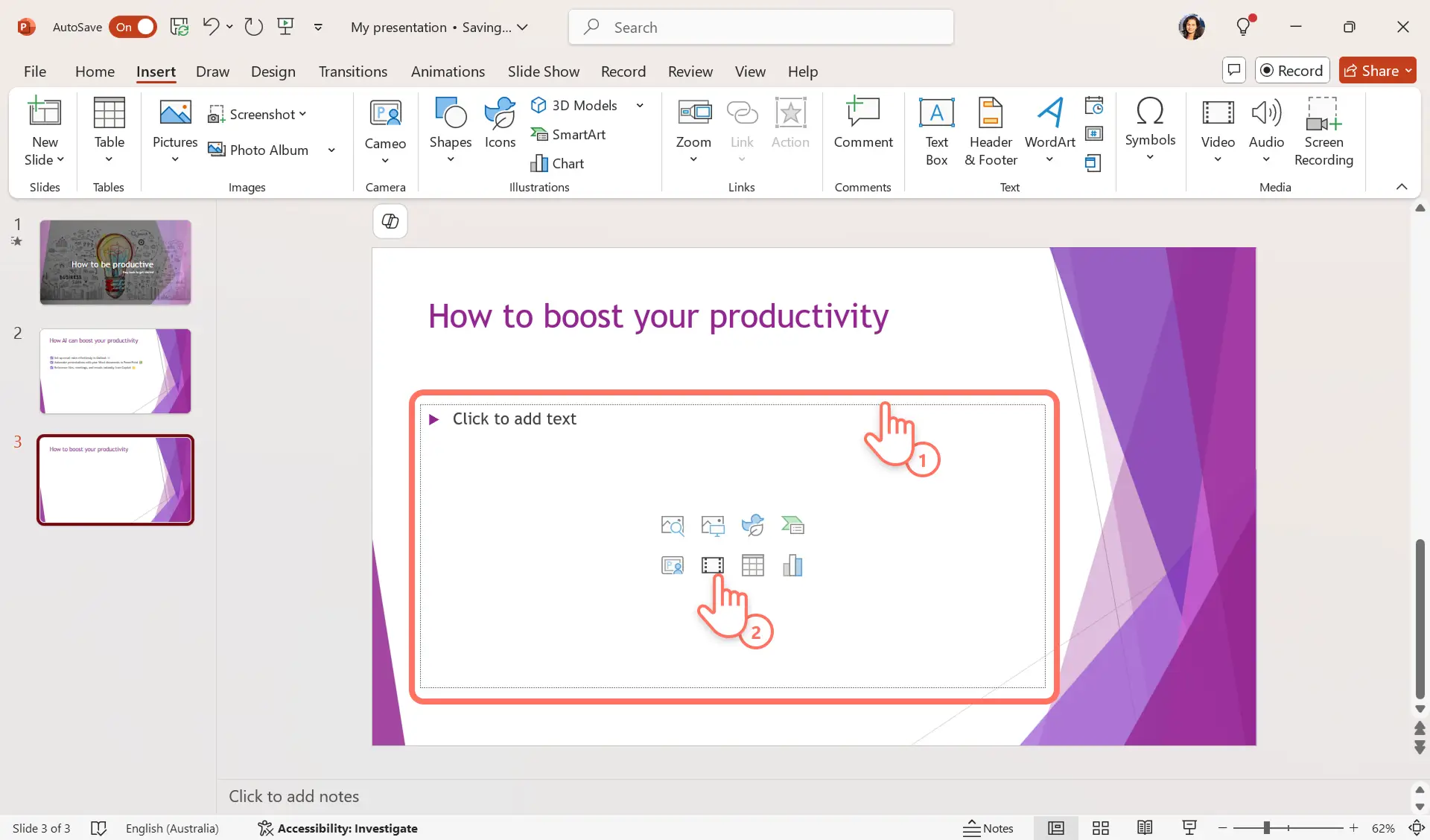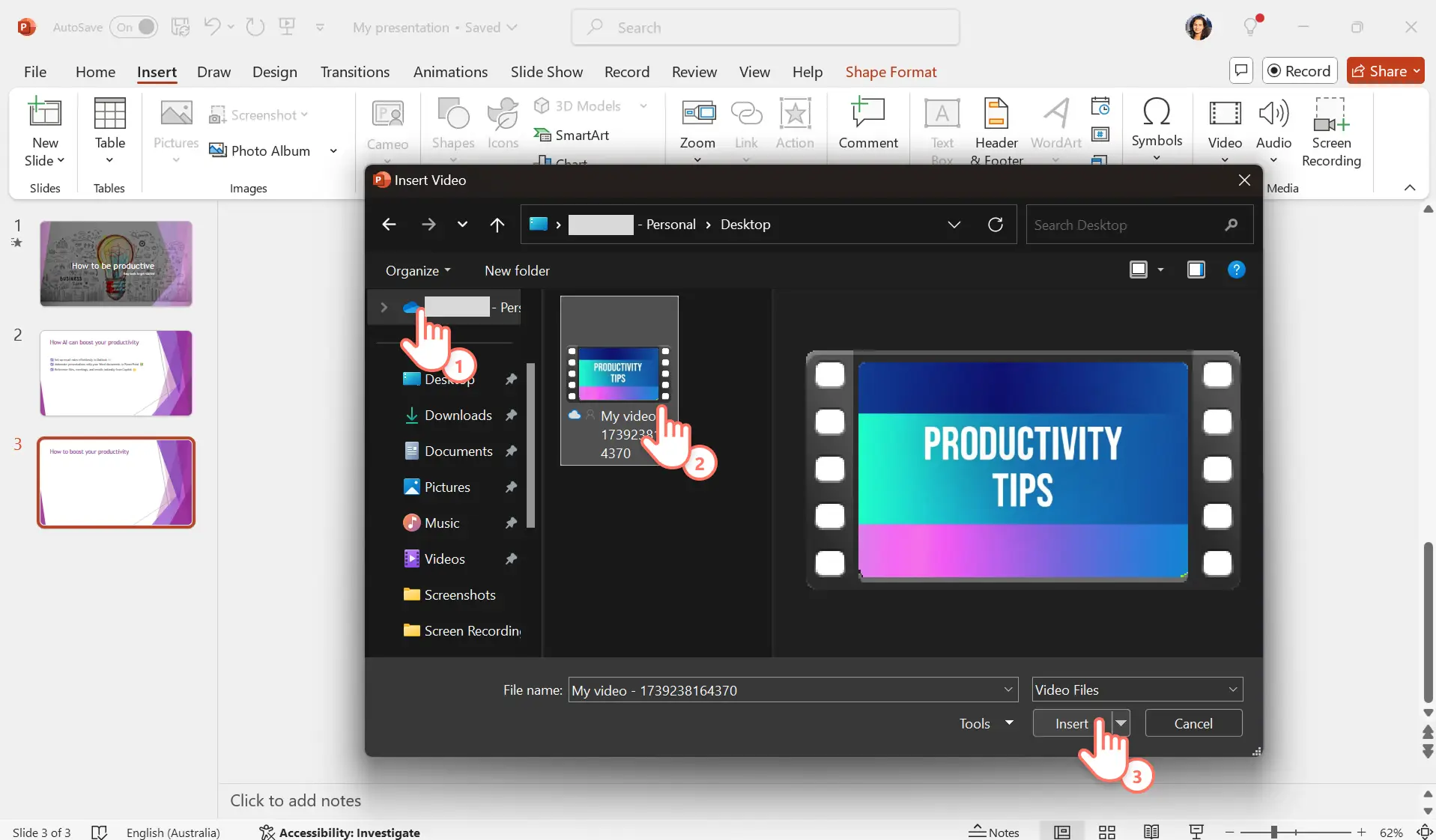Dikkat!Bu makaledeki ekran görüntüleri, iş hesapları için Clipchamp'ten alınmıştır ve aynı prensipler okul hesapları için Clipchamp'e de uygulanmaktadır. Clipchamp kişisel hesap öğreticileri farklılık gösterebilir.Daha fazla bilgi edinin.
Bu sayfada
Başarılı sunumlar bir hikaye anlatır ve videolar bu hikaye anlatımını iyileştirmeye yardımcı olur.Bir sonraki PowerPoint sunumunuza video ekleyerek etkileşimi kolayca artırabilir ve sunumunuzdaki önemli mesajları destekleyebilirsiniz.
Okulda veya işte sunum yapacak kişiler, PowerPoint slaytlarına video ekleyerek sunum bölümlerini tanıtabilir, konular arasında geçiş yapabilir, kolayca ürünü tanıtabilir ve içeriği çeşitlendirebilir. Ancak hedef kitlenizi etkilemek için sunum videolarının, bozulma veya bağlantı bozuklukları olmadan sorunsuz şekilde oynatılması gerekir.
PowerPoint'e sorunsuz bir şekilde video ekleyerek dinamik sunum oluşturmanın üç güvenilir yöntemini keşfedin ve size en uygun yöntemi seçme ipuçlarını öğrenin.
Not: Bu yöntemler, kişisel M365 aboneliğini kullanarak Windows 11’de Microsoft PowerPoint’e video eklemenin en güncel yöntemleridir. Diğer PowerPoint sürümlerinde farklı etiketler bulunabilir.
1. Yöntem: Bilgisayarınızdan PowerPoint'e video ekleme
1. Adım Clipchamp ile video oluşturun ve kaydedin
Windows 11’de yer alan Windows’un resmi video düzenleyicisi Microsoft Clipchamp uygulaması ile bir video oluşturarak işe başlayın.
Kendi videolarınızı yükleyin veya telifsiz stok videolar, resimler ve GIF'ler arasından seçim yapın.Ardından videoları kesin veya kırpın ve müzik, geçişler, video seslendirmeleri, marka logoları ve daha fazla öğe ekleyerek hızlıca etkileyici bir video oluşturun. Clipchamp’te işiniz için bir sunum videosunu, okul projeleriniz için bilgilendirici videoları veya YouTube videolarını kolayca oluşturun.
Bir video oluşturduktan sonra dışarı aktar düğmesine tıklayıp video çözünürlüğünü seçerek videonuzu bilgisayarınıza kaydedin.
İlk videonuzu düzenleme hakkında daha fazla yardım almak için yeni başlayanlara uygun YouTube öğretici videomuza göz atın ve Clipchamp’te video oluşturmayı öğrenin.
2. Adım PowerPoint'e bir video ekleyin
Videoyu eklemek istediğiniz PowerPoint sunumunu açın.Videonun yer alacağı slaytı seçmek için tıklayın.Ardından ekle sekmesini seçip PowerPoint özellikler şeridinde videoya tıklayın.Açılır menüden bu cihazı seçin.Bu seçenek, PowerPoint'in bazı eski sürümlerinde bilgisayarımdaki video olarak da belirtilmiş olabilir.
3. Adım PowerPoint'e eklenecek videoyu seçin
Doğru klasörü seçerek cihazınızdaki veya bilgisayarınızdaki yerel dosyalara göz atın.Dosyayı seçin ve ardından açılır menüyü görüntülemek için ekle düğmesine tıklayın.Video seçimini tamamlamak için açılır menüden ekle seçeneğine tıklayın.
4. Adım Videonun önizlemesini yapın ve PowerPoint'i kaydedin
Video, PowerPoint içinde işlenmeye başlar ve hazır olduğunda slayta otomatik olarak eklenir.Videonun altında, oynat/durdur düğmesinin, ilerleme çubuğunun ve ses seviyesi kumandasının bulunduğu bir araç çubuğu görünür.Videonun önizlemesini yapmak için oynat düğmesine tıklayın.
Dikkat çekici bir slayt oluşturmak için slayt tasarımını yeniden boyutlandırabilir, yeniden konumlandırabilir veya ayarlayabilirsiniz.Hazır olduğunuzda PowerPoint sunumunuzu kaydedin ve sunun.
Dikkat edilmesi gerekenler
Bu yöntem, doğrudan kendi bilgisayarınızdan sunum yaparken en iyi sonucu verir.
Bu yöntemle PowerPoint'e video eklediğinizde dosyanın boyutu artacağı için sunumun yüklenme süresi yavaşlayabilir ve kayıttan yürütme gecikebilir.Videonuzu Clipchamp'te kaydederken en iyi duruma getirilmiş video çözünürlüğünü tercih edin.
Dosyanın bozulmaması için eklediğiniz video dosyasının aynı klasörde bulunduğundan emin olun
Bu yöntem, e-posta ile video paylaşmaya uygun değildir.
Bunun yerine e-posta ile gönderildiğinde oynatılan bir video eklemek için aşağıdaki yöntemleri kullanın.
2. Yöntem: PowerPoint'e bir YouTube videosu ekleme
1. Adım PowerPoint'te ekle sekmesini seçin
YouTube videosunu Clipchamp ile düzenleyip paylaştıysanız çevrimiçi video ekleme seçeneğini deneyin. PowerPoint sunumunu açın ve çevrimiçi video ekleyeceğiniz slaytı seçin.Ardından ekle sekmesini seçip PowerPoint özellikler şeridinde videolara tıklayın.Açılır menüden çevrimiçi videoları seçin.
Bu seçenek, PowerPoint'in bazı eski sürümlerinde çevrimiçi filmler olarak da belirtilmiş olabilir.
2. Adım Çevrimiçi videonun URL'sini girin
Yönergelerin yer aldığı bir açılır pencere görüntülenir.Sunuma eklemek istediğiniz YouTube videosunun URL'sini kopyalayıp bu pencereye yapıştırın ve ardından ekle düğmesine tıklayın.
PowerPoint’e YouTube videosu eklemek istemiyorsanız, Vimeo ve SlideShare'den videonun URL'lerini ekleyerek daha fazla çevrimiçi kaynak seçeneğinden faydalanabilirsiniz.
Bir video önizlemesi otomatik olarak oluşturulur.Bu videonun, eklemek istediğiniz doğru video olduğundan emin olun ve ardından ekle düğmesine tıklayın.
3. Adım Videonun önizlemesini yapın veya efekt ekleyin
Videonuz slaytta görünür ve buradan videonun boyutunu ayarlayabilir, videoyu taşıyabilir ve slayt tasarımını düzenleyebilirsiniz.
Dikkat edilmesi gerekenler
Bu yöntem, videoları e-posta ve Outlook ile paylaşmaya uygundur.
İzleyicinin video deneyimi, internet hızına ve ağ bağlantısının gücüne bağlıdır.
İçerik üreticilerine yönelik telif hakkı yasalarına uygun hareket etmek için eklenen YouTube videolarının ve kanalın sahibini her zaman belirtin.
Öğretici YouTube videolarını, tanıtım videolarını veya müşteri tavsiye videolarını satış sunumlarına ve kurumsal videolara eklemek harika bir fikirdir.
3. Yöntem: OneDrive'dan PowerPoint'e video ekleme
1. Adım Bir videoyu OneDrive'a kaydedin
OneDrive’a bütünleşik olan Windows 11'de Microsoft Clipchamp uygulaması, sadece birkaç tıkla dosyaları istediğiniz Microsoft Cloud depolama hesabınıza aktarmanıza veya videolarınızı kaydetmenize yardımcı olur.
Videonuzu OneDrive’a yüklemek için ilk olarak Clipchamp dışarı aktarma sayfasında OneDrive’a kaydet düğmesini bulun. Clipchamp'e OneDrive dosyalarınıza erişme yetkisi verin, dosyayı kaydetmek için OneDrive hedefini seçin ve gönder düğmesine tıklayın.Video otomatik olarak OneDrive'a senkronize edildiğinde paylaşabileceğiniz bir dosya bağlantısı alırsınız.
2. Adım PowerPoint'te ekle sekmesini seçin
Videoyu eklemek istediğiniz PowerPoint sunumunu açın.Videonun yer alacağı slaytı seçmek için tıklayın.Ardından slaytınıza medya eklemek için kısayolların bulunduğu metin alanını seçin.Video simgesini seçin.
3. Adım PowerPoint'e eklenecek videoyu seçin
PowerPoint bilgisayarınızdaki dosyaları açar.Dosyalar açıldıktan sonra dosya gezgininde OneDrive klasörünüze gidin.Ekle düğmesine tıklayarak video dosyasını seçtikten sonra dosya bilgisayarınıza indirilir.
Yakın zamanda Clipchamp’ten kaydedilen videoyu görüntülemek için OneDrive’ınızın yedeklendiğinden emin olun.
4. Adım Videonun önizlemesini yapın ve PowerPoint'i kaydedin
Video hazır olduğunda slayta otomatik olarak eklenir.Videonun önizlemesini yapmak için oynat düğmesine tıklayın.Slayt tasarımını ve videonuzun yerleşimini ayarlayabilir, hatta video formatı sekmesinden video kenarlığı ve eğim gibi efektler ekleyebilirsiniz.
Hazır olduğunuzda PowerPoint sunumunuzu OneDrive veya Outlook üzerinden güvenli bir şekilde kaydedin ve paylaşın.
Dikkat edilmesi gerekenler
Bu yöntem, videoları e-posta ve Outlook ile paylaşmaya uygundur.
Video sunumlarını, okul projeleri veya iş amaçlı slaytlar için paylaşıyorsanız e-posta alıcılarınızın ekli videoyu görüntüleyebilmesi için izinleri etkinleştirin.Outlook üzerinden video paylaşmayı öğrenin.
Ayrıca videolarınızı erişebilir duruma getirmek için kayıttan yürütme sekmesi üzerinden veya videonuzu otomatik alt yazı oluşturucu kullanarak düzenlerken alt yazı ekleyebilirsiniz.
İzleyicinin video deneyimi, internet hızına ve ağ bağlantısına bağlıdır.
Sık sorulan sorular
PowerPoint'te hangi video biçimleri destekleniyor?
PowerPoint .mp4, .mpeg, .wmv dosyalarını desteklerken .avi gibi bazı dosya uzantıları ek codec bileşenleri gerektirebilir. Microsoft, H.264 video ve AAC ses ile kodlanmış .mp4 dosyalarını önermektedir.Desteklenen video formatları hakkında daha fazla bilgi edinin.
YouTube videolarını indirip PowerPoint'e ekleyebilir miyim?
Bir PowerPoint'e YouTube videosu eklerken dikkatli olunmalıdır. İçeriğin sahibi siz değilseniz veya sahibinden açık bir izin almadıysanız, videoyu indirerek veya yeniden kullanarak telif hakkı yasalarını ihlal ediyor olabilirsiniz. YouTube videosunun sahibi sizseniz, video oluşturmak için PowerPoint ekran kaydediciyi veya Clipchamp ekran kaydediciyi kullanmanız yeterlidir. Bir YouTube videosunu indirmenin daha güvenilir yollarını öğrenin.
Windows 10'da PowerPoint'e nasıl video eklenir?
Windows 10'da Microsoft PowerPoint, şeridinde bir ekleme sekmesine sahiptir, ancak bir bilgisayar, web veya Mac kullanıyorsanız video seçeneği farklı şekilde adlandırılmış olabilir. Ekli video ekle düğmesini arayın.
Bu üç video ekleme yöntemiyle PowerPoint'e video ekleyerek dinamik ve ilgi çekici sunumlar oluşturun.Fikirlerinizi tamamlayacak şık bir video hazırlayarak gelecekteki sunumlarınızın içeriğini iyileştirin.Hemen Clipchamp ile ücretsiz olarak video düzenlemeye başlayın veya Clipchamp Windows uygulamasınıindirin.
Ayrıca nasıl ilgi çekici video sunumları oluşturabileceğinizi veya Clipchamp ile PowerPoint sunumunun kaydını alabileceğinizi de keşfedebilirsiniz.