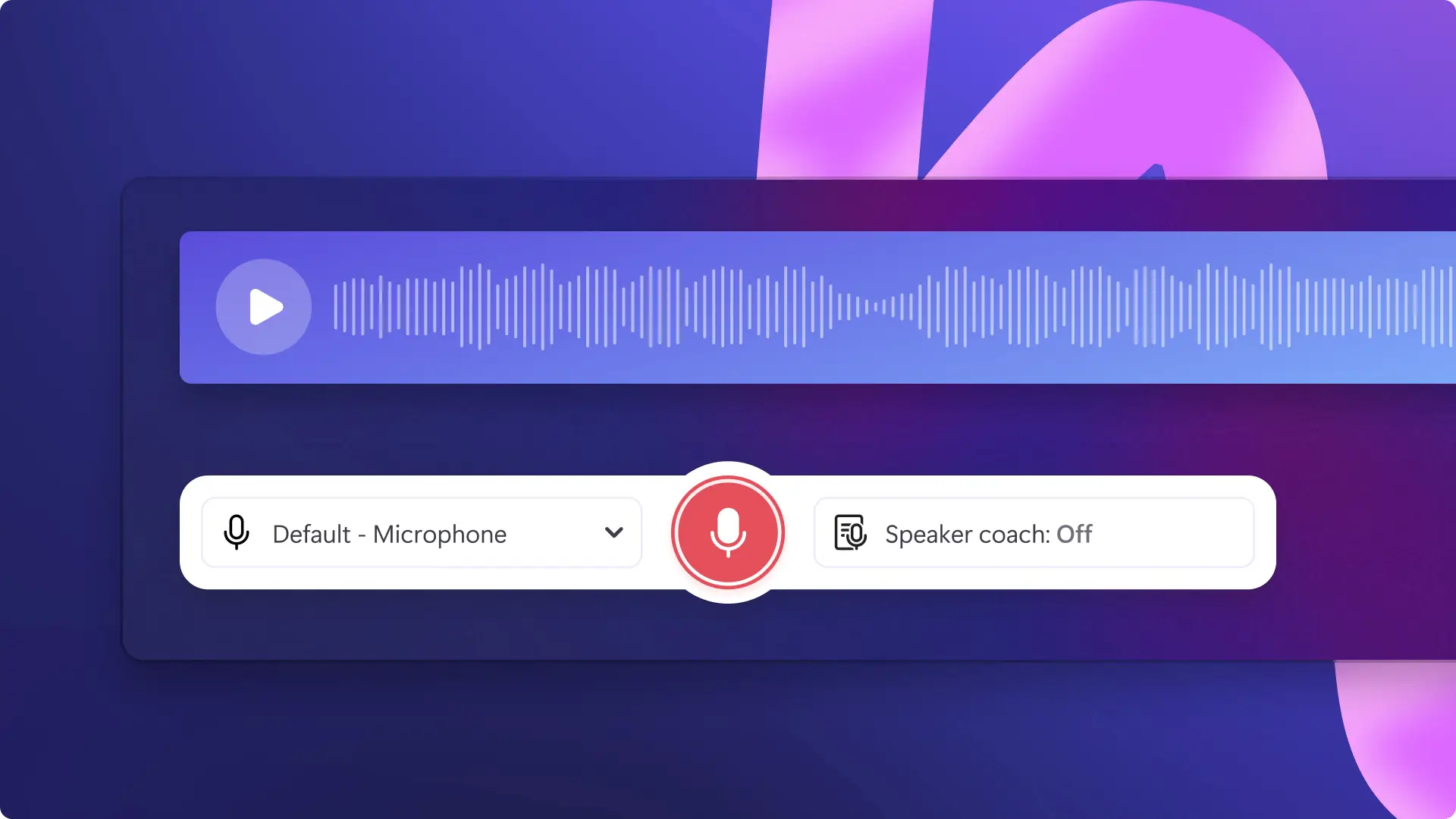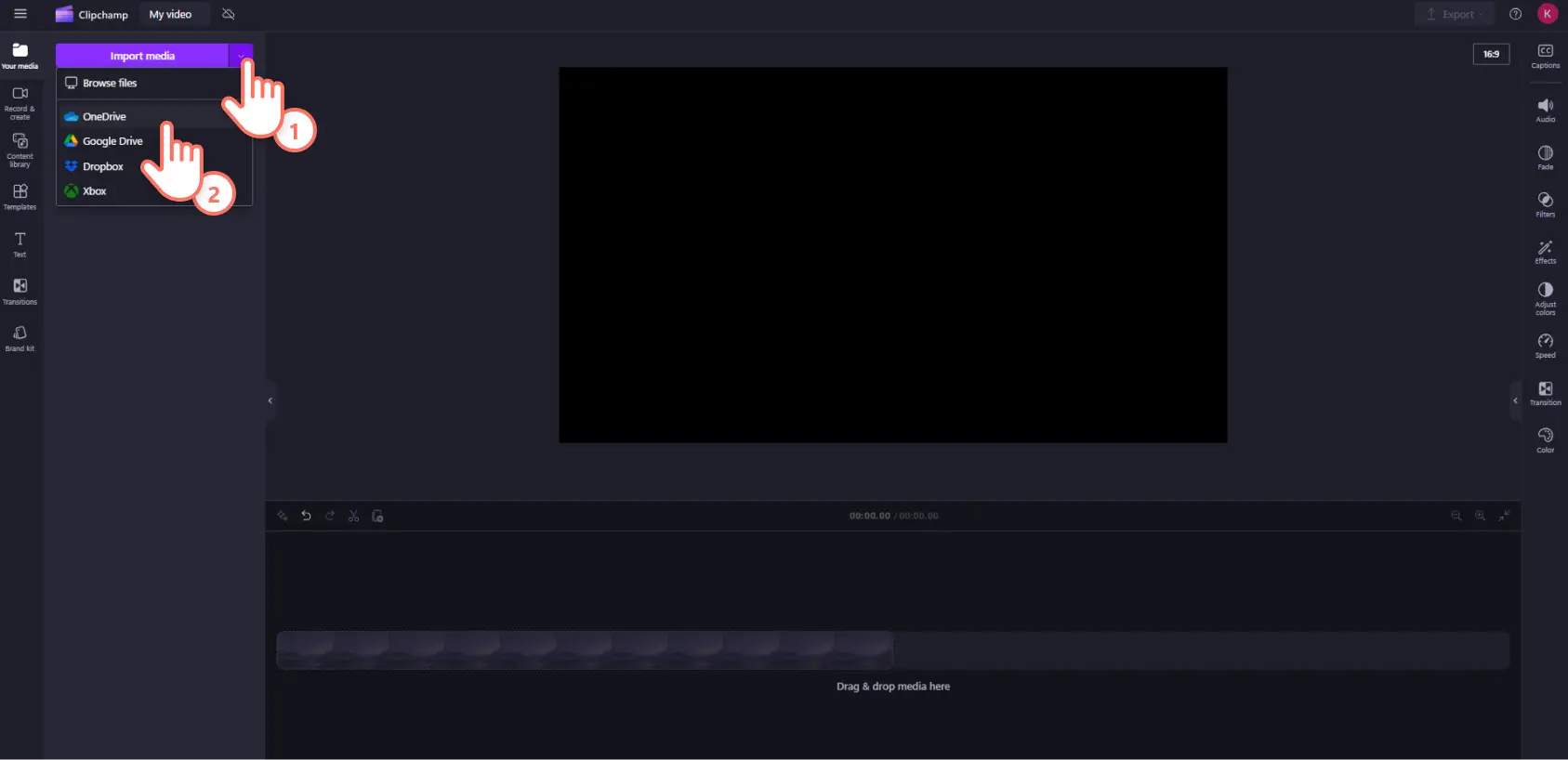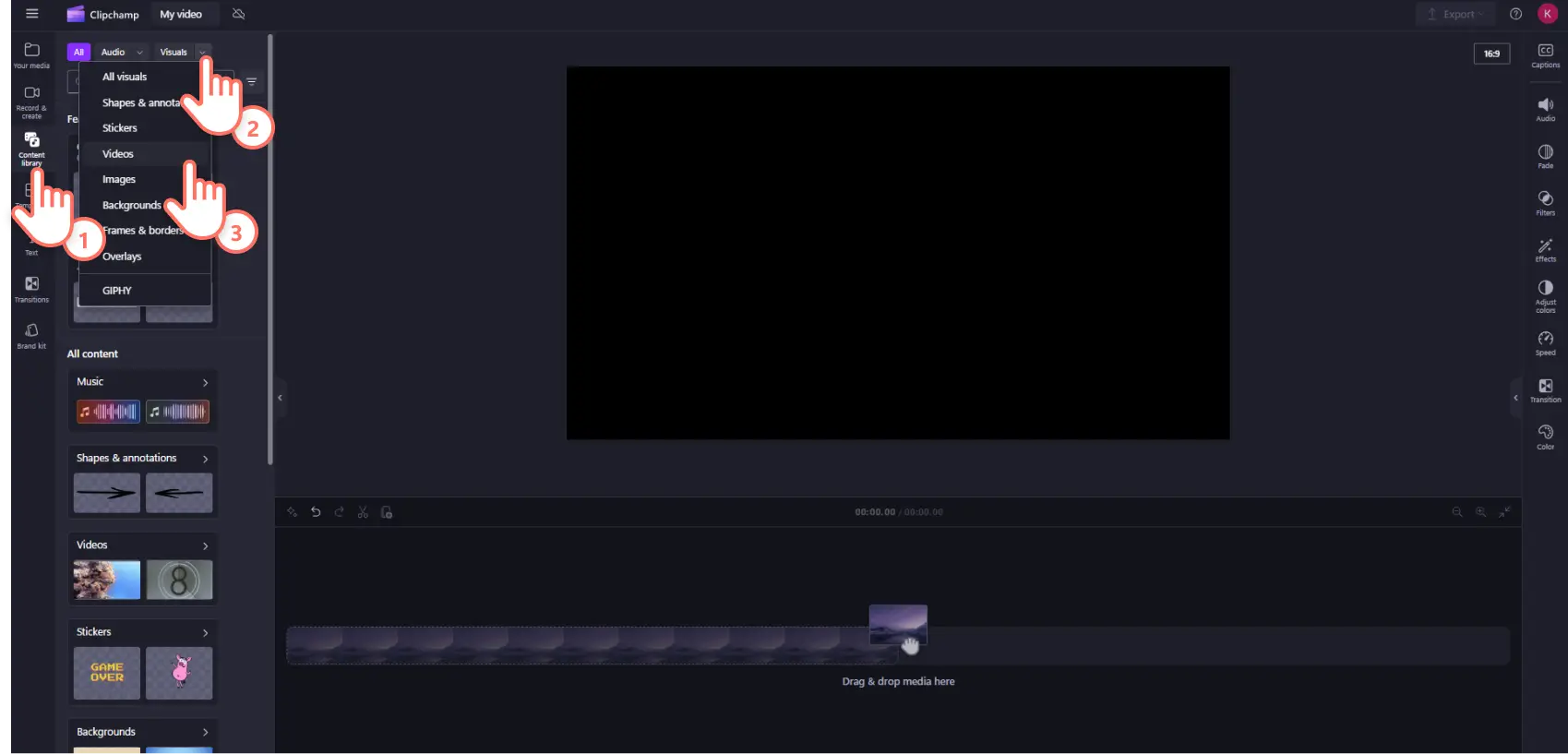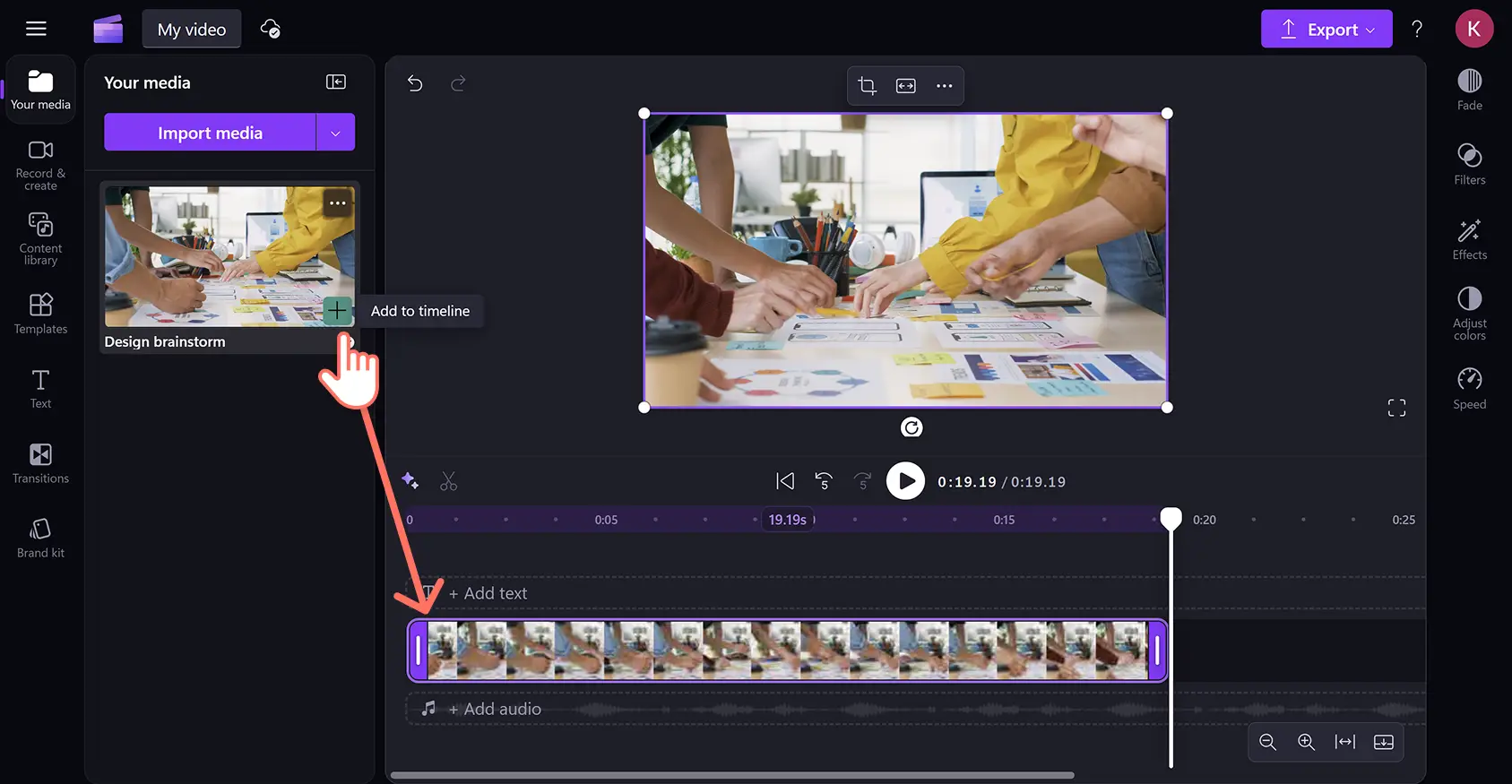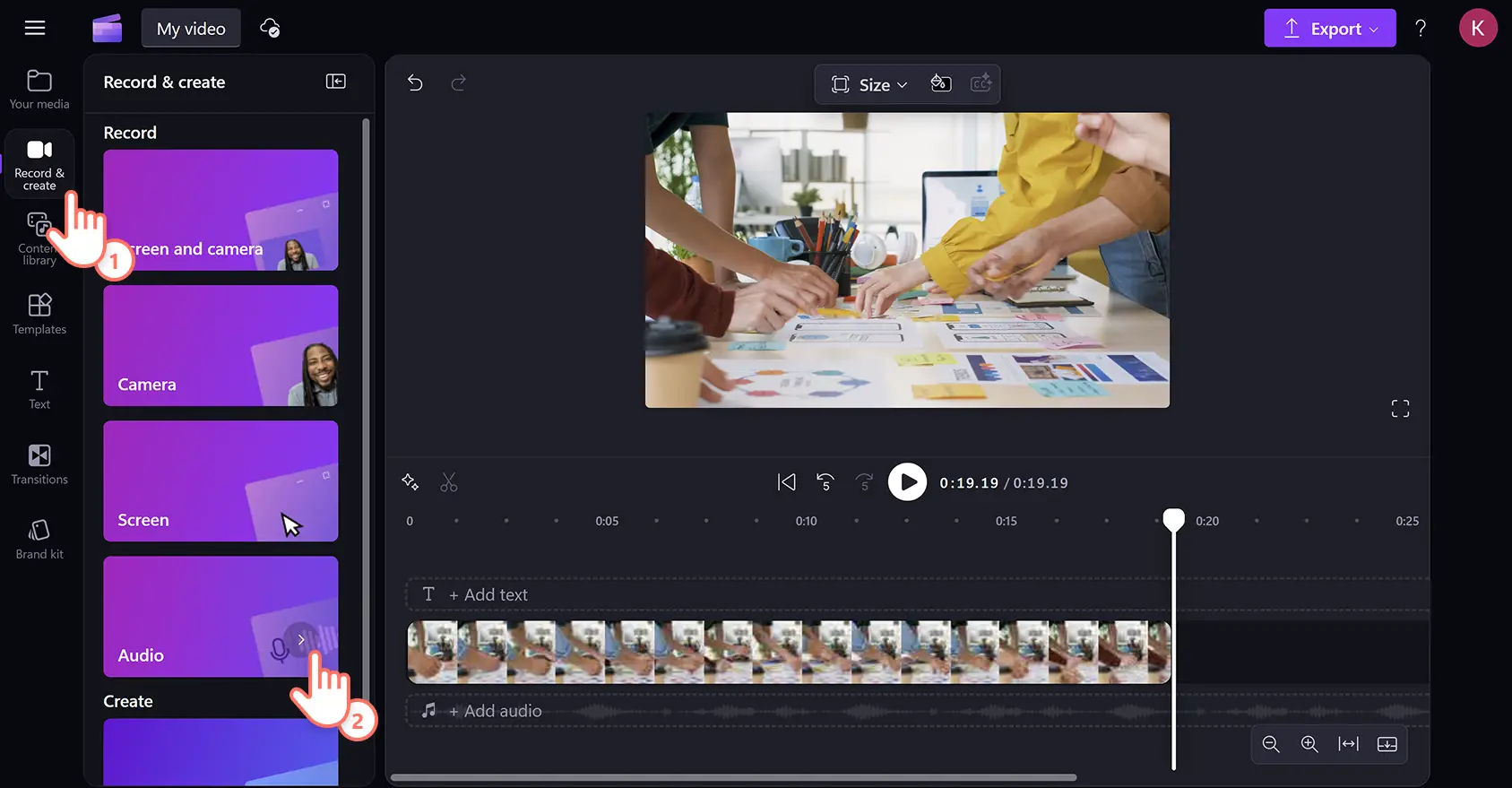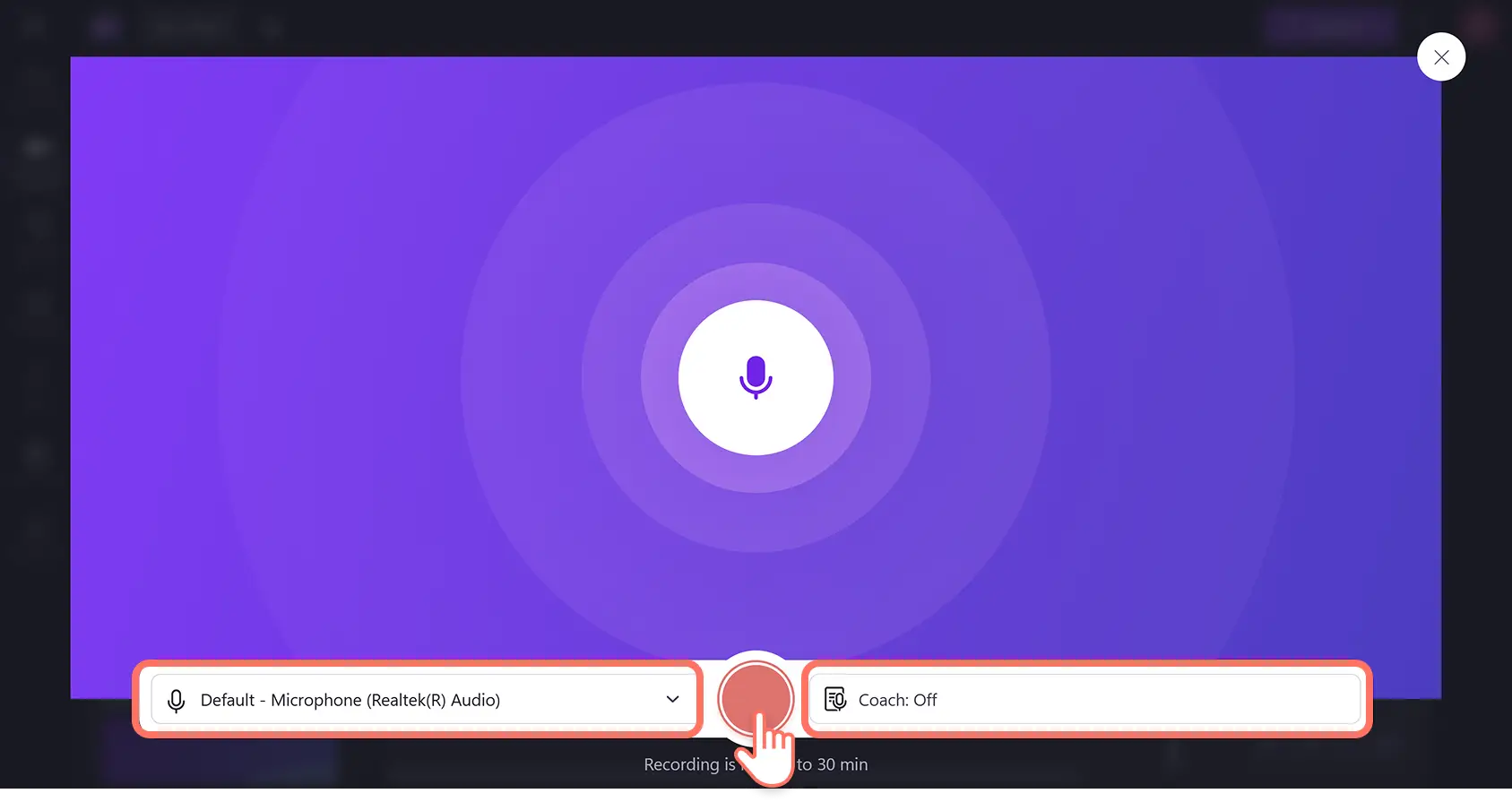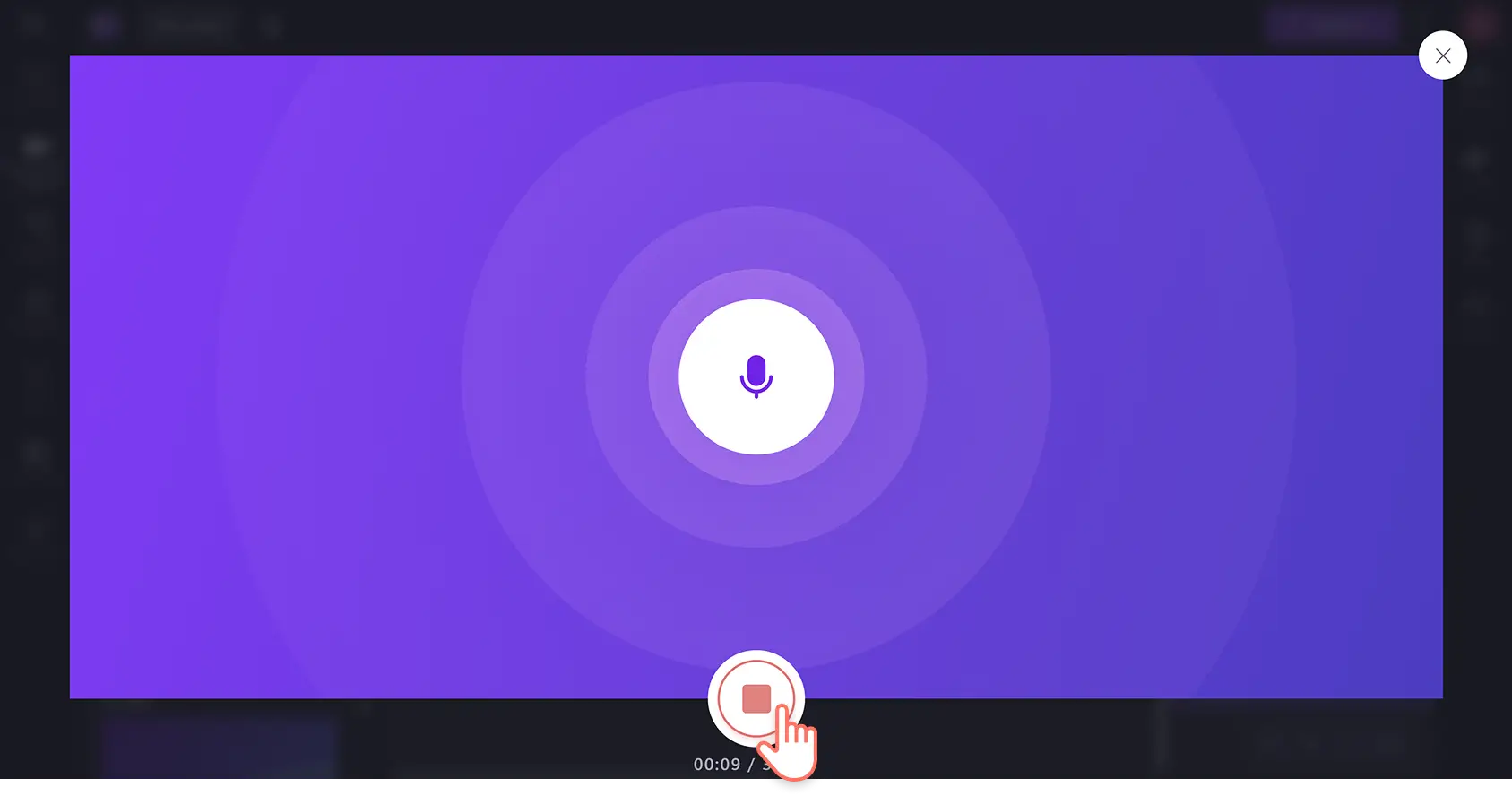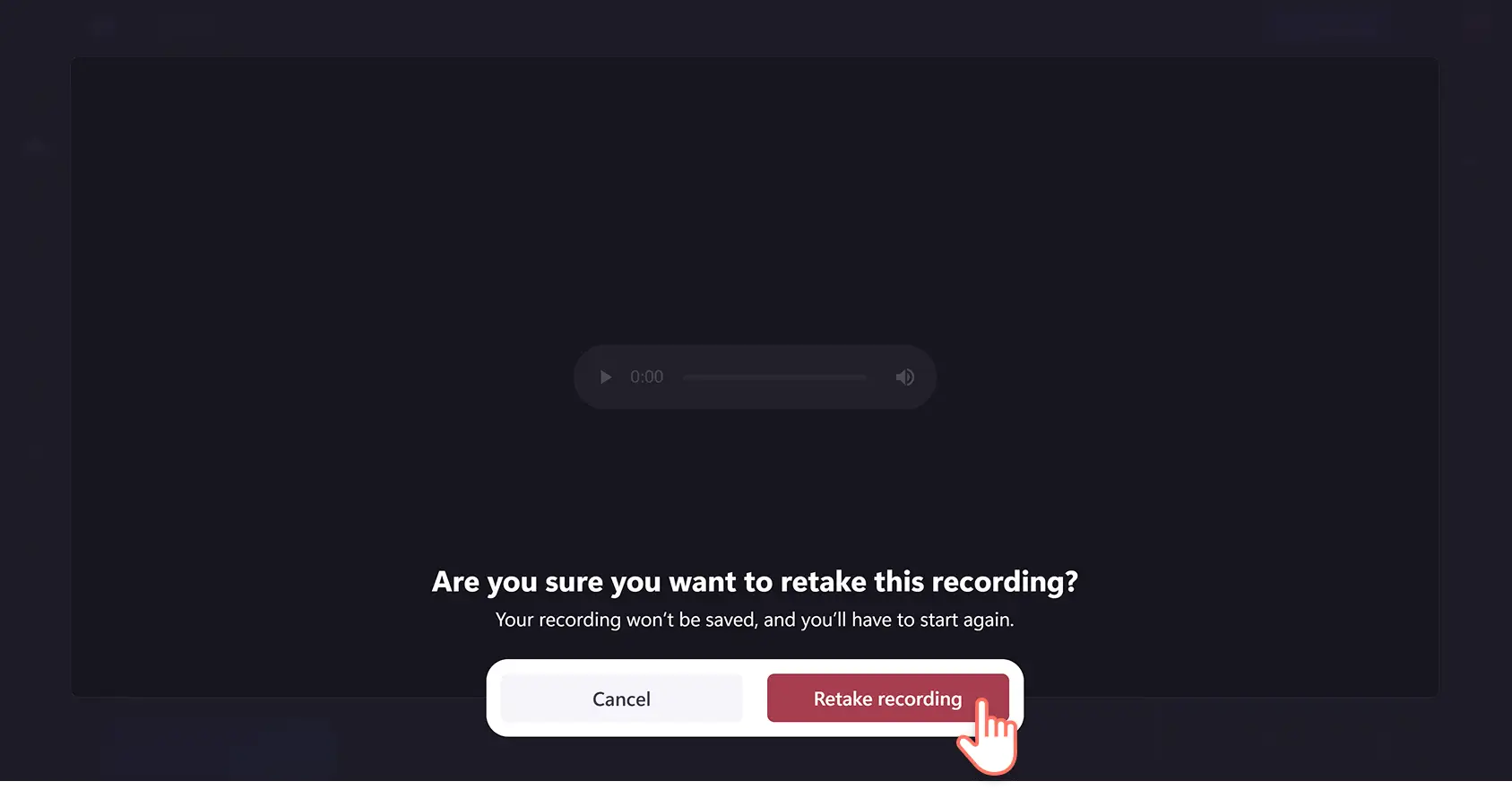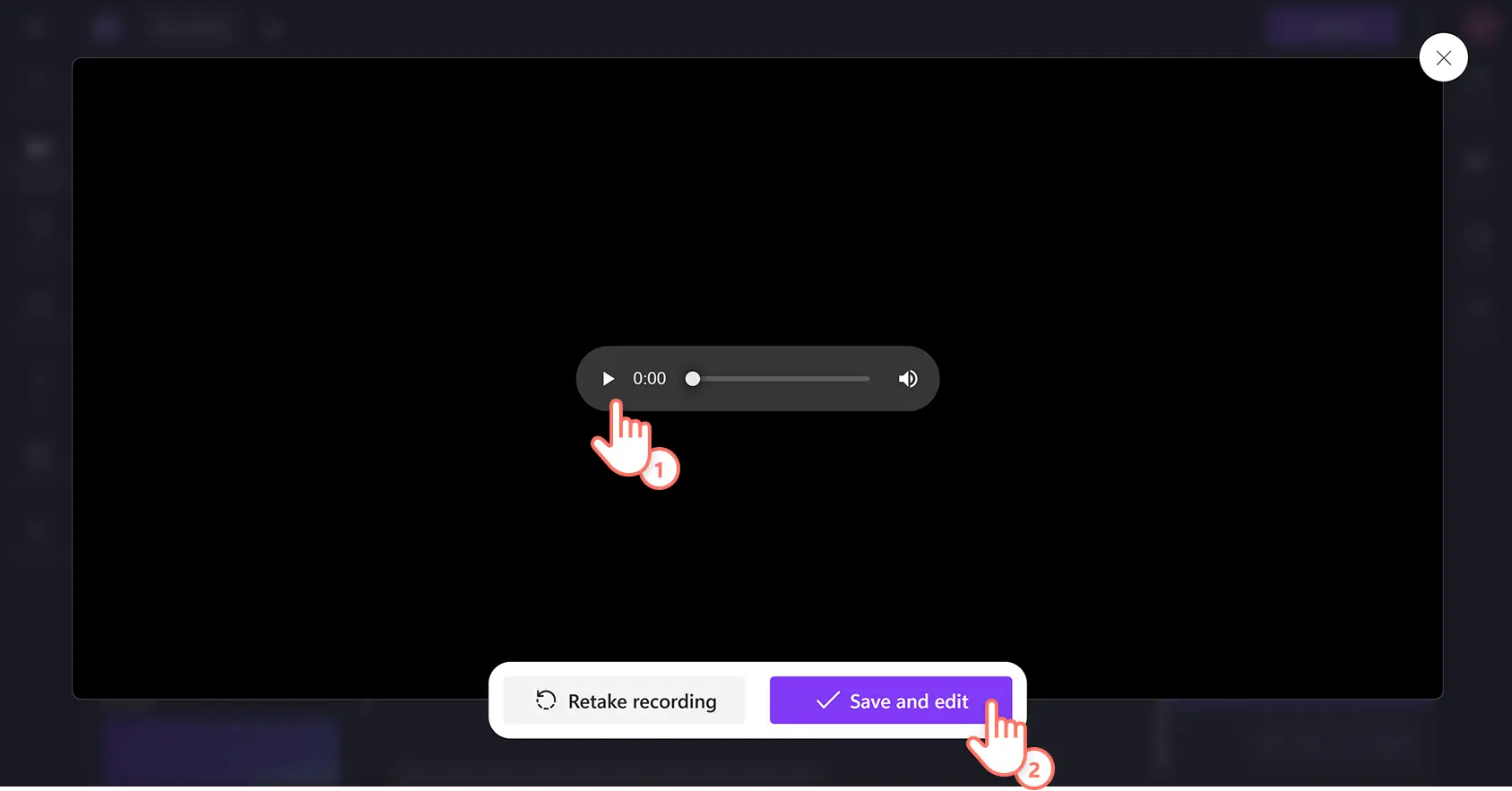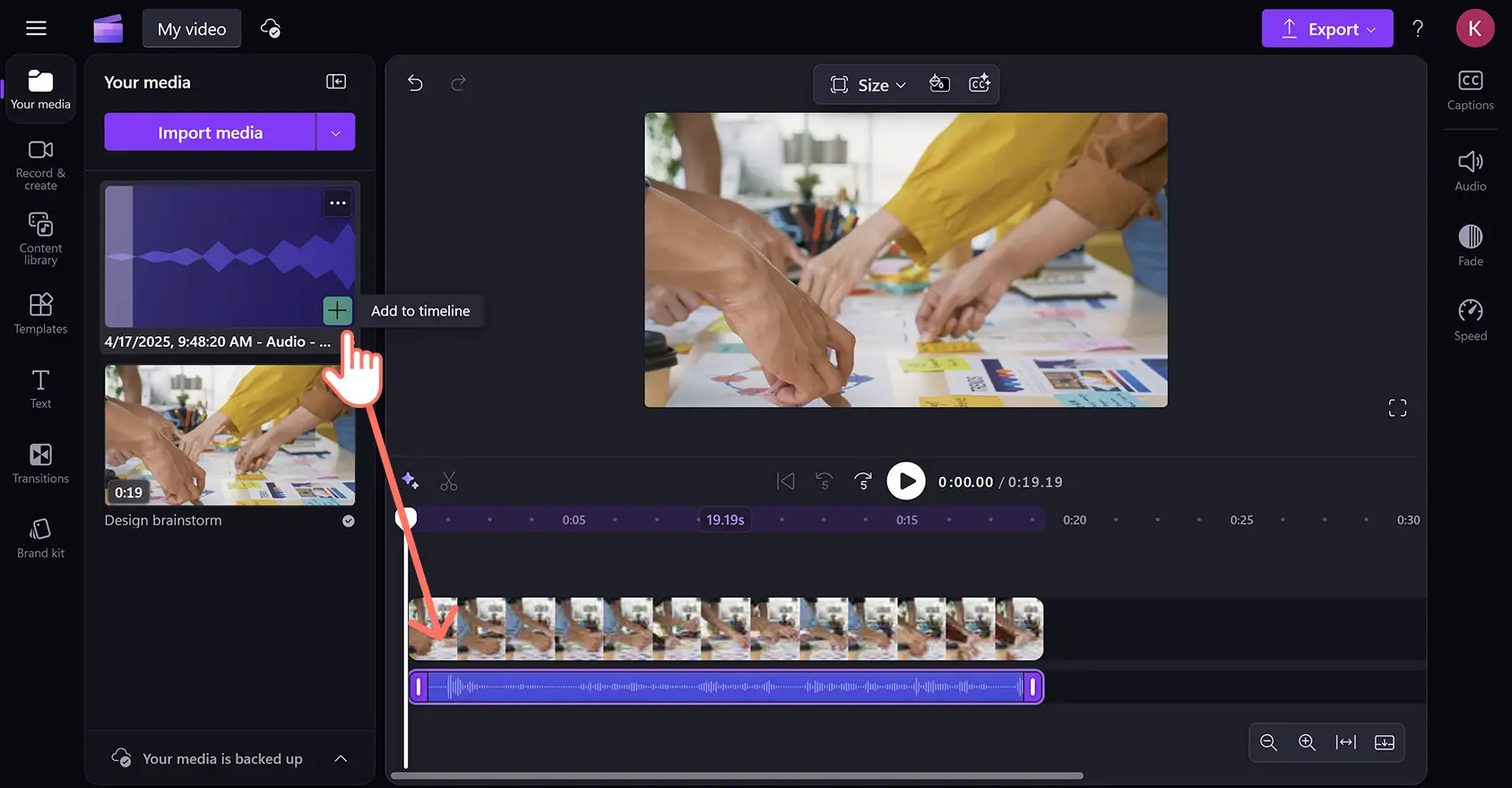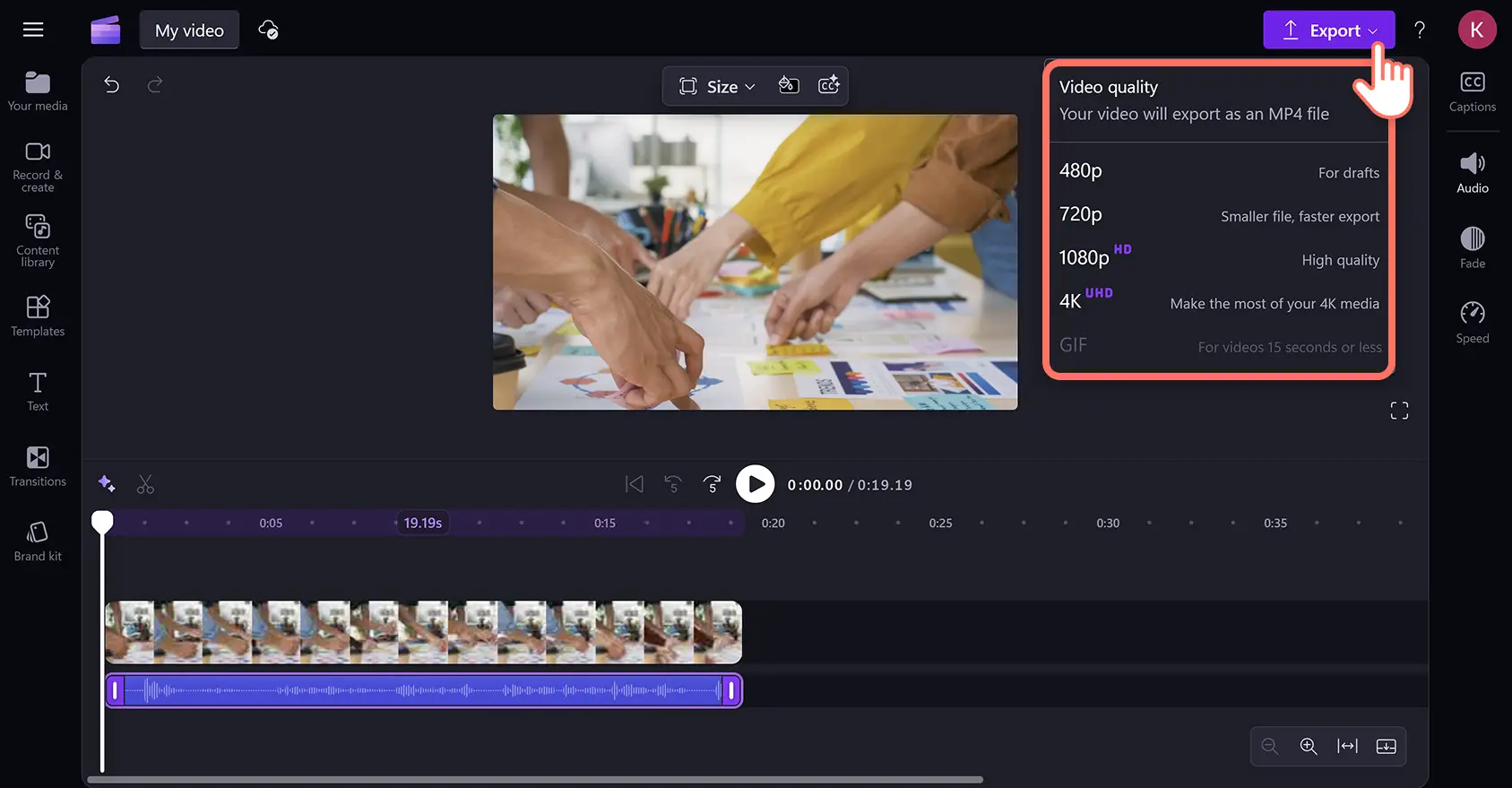Dikkat! Bu makaledeki ekran görüntüleri kişisel hesaplar için Clipchamp'ten alınmıştır. Aynı ilkeler Clipchamp iş ve okul hesapları için de geçerlidir.
Bu sayfada
Ücretsiz çevrimiçi ses kaydedici ile doğrudan otantik ve profesyonel seslendirmeler kaydedin. Web tarayıcınızdan çıkmadan ürün tanıtımlarını, slayt gösterisi sunumlarını, podcast'leri veya TikTok videolarının anlatımını zahmetsizce yapın.
Kırpma, hız kontrolörü ve ses yükseltici gibi yeni başlayanlara uygun düzenleme özellikleriyle seslendirmenizi iyileştirin.Ayrıca konuşma koçu ve otomatik altyazılar gibi yapay zeka destekli araçları kullanarak seslendirmeleri hızla iyileştirebilirsiniz.
Aşağıdaki öğreticide, Clipchamp video düzenleyicisi ile çevrimiçi olarak sesinizi kolayca kaydetmeyi ve düzenlemeyi adım adım anlatıyoruz.
Çevrimiçi ses kaydediciyi kullanma 1
1. Adım Videonuzu içeri aktarın veya stok medya seçin
Kendi video ve ses dosyalarınızı içeri aktarmak için araç çubuğundaki medyanız sekmesinden medyayı içeri aktar düğmesine tıklayarak bilgisayarınızdaki dosyalara göz atın veya OneDrive’ınıza bağlanın.
Video ve arka plan gibi ücretsiz stok medyaları da kullanabilirsiniz. Araç çubuğundaki içerik kitaplığı sekmesine tıkladıktan sonra görseller açılan liste okuna, ardından videolara tıklayın. Temaya göre veya arama çubuğunu kullanarak farklı stok kategorilerine göz atın.
Videonuzu sürükleyip zaman çizelgesine bırakın.
2. Adım. Ses kaydediciyi bulun ve mikrofon erişimine izin verin
Araç çubuğunda kaydet ve oluştur sekmesine, ardından ses seçeneğine tıklayın.
Ücretsiz ses kaydediciyi daha önce hiç kullanmadıysanız mikrofon erişim seçeneklerini içeren bir açılır pencere belirir. Açılan iletişim kutusundaki izin ver düğmesine tıklayınca bu, Clipchamp'in cihazınızdaki mikrofonu kullanmasına izin verecektir.Mikrofonunuzun sesinin nasıl olduğunu kontrol etmek için erişim sağladıktan sonra mikrofon testi yapmayı unutmayın.
3. Adım Ses kaydediciyi kullanarak seslendirmenizi kaydedin
Mikrofon kaydediciyi çevrimiçi olarak kullanmaya başlamak için kırmızı düğmeye tıklayın. Ayrıca mikrofon kaynağınızı seçebilir, mikrofon testi yapabilir veya ses kaydınıza yardımcı olması için konuşma koçunu açıp kapatabilirsiniz.
30 dakikaya kadar ses kaydedebilirsiniz. Ekranın alt kısmında yer alan sayaç, ses kaydınızın süresini gösterir. Kaydı bitirdiğinizde durdur düğmesine tıklayın.
Kaydı yeniden yap düğmesine tıklayarak seslendirmenizi yeniden kaydedebilirsiniz. Ardından kırmızı renkli kaydı yeniden yap düğmesine tıklayarak işlemi onaylamanız istenir.
Ardından, oynat düğmesini kullanarak seslendirmenizin önizlemesini dinleyin.Kaydınızdan memnun kaldıysanız kaydedip düzenleyiciye dönmek için kaydet ve düzenle düğmesine tıklayın.
Kaydet ve çık düğmesine tıkladıktan sonra ses kaydınız artık video kliplerinizin altındaki zaman çizelgesinde görünür. Seslendirmeniz otomatik olarak MP3 veya webm dosyası olarak cihazınızda indirilenler klasörüne indirilir.
Ses kaydınız otomatik olarak zaman çizelgesinde yeni bir medya varlığı olarak görünecektir.Ayrıca, ses kaydınız yeniden kullanmak veya yeniden konumlandırmak için zaman çizelgesine sürükleyip bırakabileceğiniz medya sekmenize de kaydedilir.
4. Adım Videonuzun önizlemesini görüntüleyin ve kaydedin
Seslendirme videonuzu kaydetmeden önce oynat düğmesine tıklayarak önizlemesine bakın. Kaydetmeye hazır olduğunuzda dışarı aktar düğmesine tıklayın ve bir video çözünürlüğünü seçin. Daha fazla yardım için bu çevrimiçi ses kaydedici yardım makalesine göz atın.
Yapay zeka düzenleme araçlarıyla ses kayıtlarını iyileştirin
Yapay zeka sessizlik kaldırma aracını kullanarak istenmeyen duraklama anlarını silin
Yapay zeka sessizlik kaldırıcıyı kullanarak ses kayıtlarındaki ve videolardaki gereksiz duraklamaları kaldırın. Yapay zeka önerileri, sessizlik anlarını ve duraklamaları otomatik olarak algılar, dilerseniz bunları daha sonra otomatik olarak kesebilir veya kırpabilirsiniz.
Yapay zeka arka plan gürültü kaldırma aracı ile kolay anlaşılır seslendirmeler oluşturun
Ses kaydınızda klimanın uğultusu gibi istenmeyen arka plan gürültüsü veya ortam sesleri mi var? Düşük ses kalitesini yapay zeka gürültü engelleme aracıyla düzeltin ve ses kaydınızdaki arka plan gürültüsünü azaltın.
Yapay zeka ile alt yazı ve transkript oluşturun
Yapay zeka destekli alt yazılar ile gerçek zamanlı alt yazıları otomatik olarak oluşturarak videolarınızı hemen daha erişilebilir ve kolay izlenebilir hale getirin. Altyazılar ve indirilebilir bir video transkripti oluşturmak için tek bir tıklamayla akıllı ses algılayıcıyı etkinleştirin.
Ses kaydının hızını ve ses düzeyini düzenleyin ve belirginleştirme veya soluklaştırma efekti ekleyin
Anlatım hızınızı hız denetleyicisi ile kontrol altına alarak veya ses artırıcı ile herhangi bir bozulma olmadan ses düzeyini artırarak ses kayıtlarını özelleştirin. Zaman çizelgesinde ses parçalarına sesi soluklaştırma veya belirginleştirme efekti ekleyerek ses geçişlerinde veya videonun sonunda yaratıcılığınızı konuşturun.
Size ilham verecek 10 seslendirme videosu fikri
Görsellerinizle eşleştirilmiş güçlü bir anlatıcıya ihtiyaç duyacağınız farklı video fikirlerinden oluşan bu listeyle kendi seslendirmelerinizi kaydetmeye başlayın.
Pod yayını videosu: doğrudan dizüstü bilgisayarınızdan bilgilendirici veya eğlenceli bir video pod yayını başlatın ve YouTube ve Spotify'da paylaşabilmeniz için ses görselleştiricisini ekleyin.
Pazarlama tanıtım videosu: Ürün lansmanı gibi tanıtım pazarlama videolarına anlatım ekleyerek işletmeniz için marka bilinirliği oluşturun.
Nasıl yapılır video öğreticisi: eğitici videolar ve nasıl yapılır öğreticileri için bir ekran kaydını veya canlı çekime açıklama eklemek üzere bir seslendirme kaydedin.
Ürün tanıtım videosu: Ürününüzü kullanmanın temellerini ilgi çekici ve takip etmesi kolay bir tanıtım videosuyla anlatın.
Sosyal medya slayt gösterisi videosu: Bir slayt gösterisi videosuna anlatım yaparak son yolculuğunuzun tüm önemli anlarını sosyal medya takipçilerinizle paylaşın.
Video reklamlar: Hızlı ve kolay Instagram video reklamları oluşturmak için resim ve video montajları üzerine bir seslendirme parçası yerleştirin.
Video portföyü: Video portföyünüzde projelerin perde arkasına ilişkin bilgiler sunarak işverenleri ve müşterileri etkileyin.
Yüzsüz YouTube videosu: Niş bir tema bulun ve çeşitli konular hakkında açıklayıcı bilgiler vererek ya da hayatı kolaylaştırıcı çözümler sunarak yüzsüz bir YouTube kanalı oluşturun.
Vloglar: Tüm mobil çekim görüntülerinizi derleyin ve ardından seyahat vlogunuz için günün manzaralarını ve seslerini özetleyen bir seslendirme kaydedin.
Açıklayıcı video: Bir şirket açıklayıcı videosu için seslendirme kaydederek LinkedIn ağınıza işletmenizin yol haritası boyunca rehberlik edin.
Ses kayıt cihazının nasıl kullanıldığını YouTube'da izleyin
Bu hızlı ve kolay öğretici videoda çevrimiçi ses kayıtlarının nasıl yapıldığını öğrenin.
Sık sorulan sorular
Çevrimiçi ses kaydı kaydetme
Clipchamp video düzenleyicideki ücretsiz çevrimiçi ses kaydedici ile yapılan tüm ses kayıtları otomatik olarak kaydedilir.Tamamlanan ses dosyaları anında cihazınıza indirilecek ve ses buluttaki videonuza kaydedilecek, böylece Clipchamp’i her açtığınızda da erişebileceksiniz.
PowerPoint’e çevrimiçi ses kayıtları ve videolar nasıl eklenir?
Clipchamp video uygulamasından PowerPoint'e video ve ses kayıtlarını kolayca ekleyebilirsiniz.Clipchamp, Microsoft'un resmi video düzenleyicisidir ve M365 aboneliği ile PowerPoint’le birlikte kullanılabilir. Bir videoyu Clipchamp'ten dışarı aktardığınızda onu kolayca bir PowerPoint slaytına ekleyebilirsiniz.Aynı işlemi çevrimiçi ses kaydediciyi kullanarak yaptığınız ses kayıtları için de yapabilirsiniz.
Birden fazla seslendirme kaydedebilir miyim?
Clipchamp'teki seslendirme aracı ile ücretsiz olarak sınırsız sayıda ses kaydı yapabilirsiniz.
Sesimi ücretsiz olarak nasıl kaydederim?
Çevrimiçi ses kaydedici tüm Clipchamp kullanıcıları için ücretsizdir.
Daha fazla çevrimiçi ses düzenleme ipucu için 10 ses düzenleme tüyosuna göz atın ve yapay zeka ses iyileştirme aracının videolarınızın ses kalitesini nasıl iyileştirebileceğini öğrenin.
Çevrimiçi ses kayıt cihazını hemen Clipchamp ile kullanmaya başlayın veya Clipchamp Windows uygulamasınıindirin.