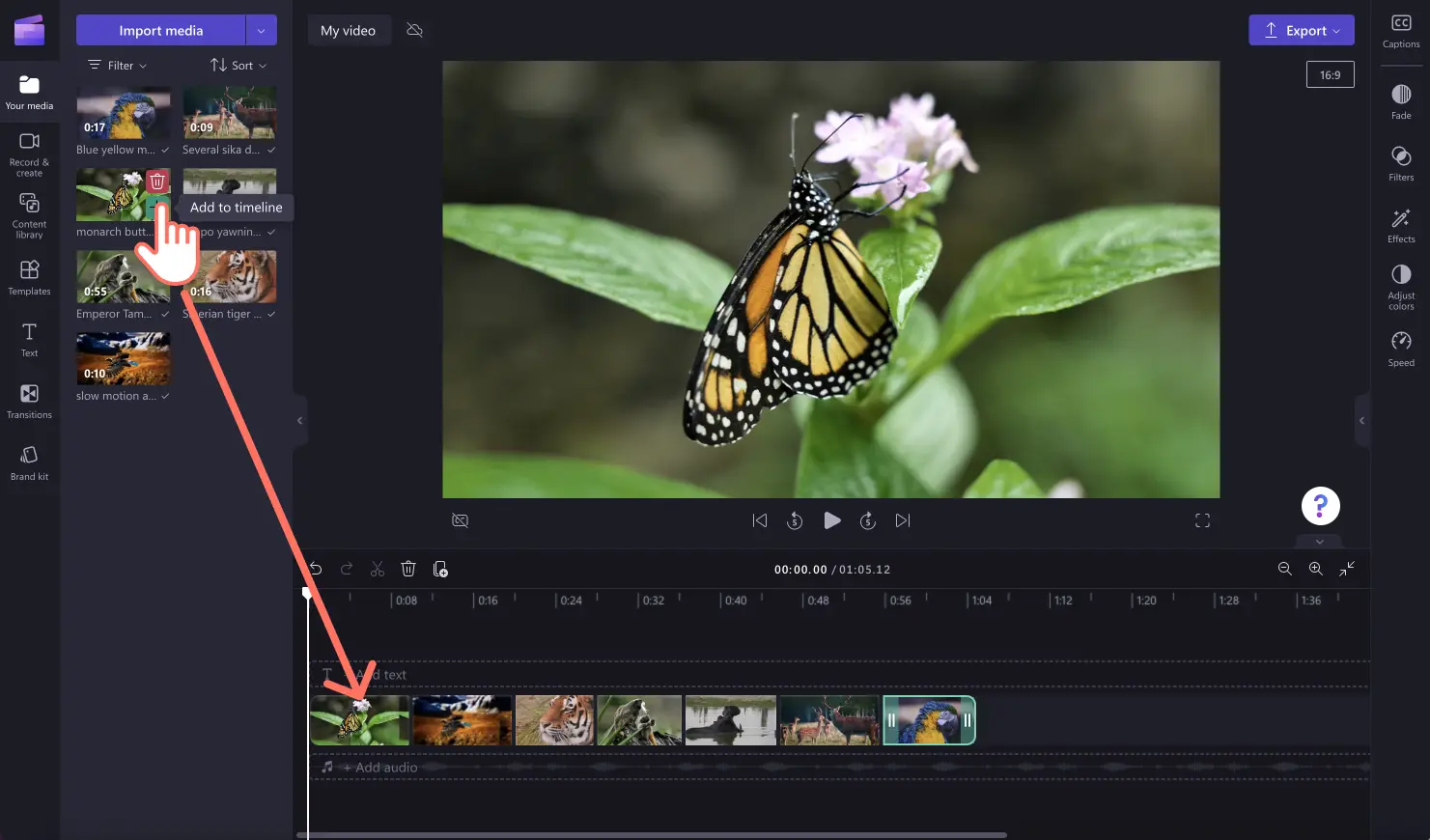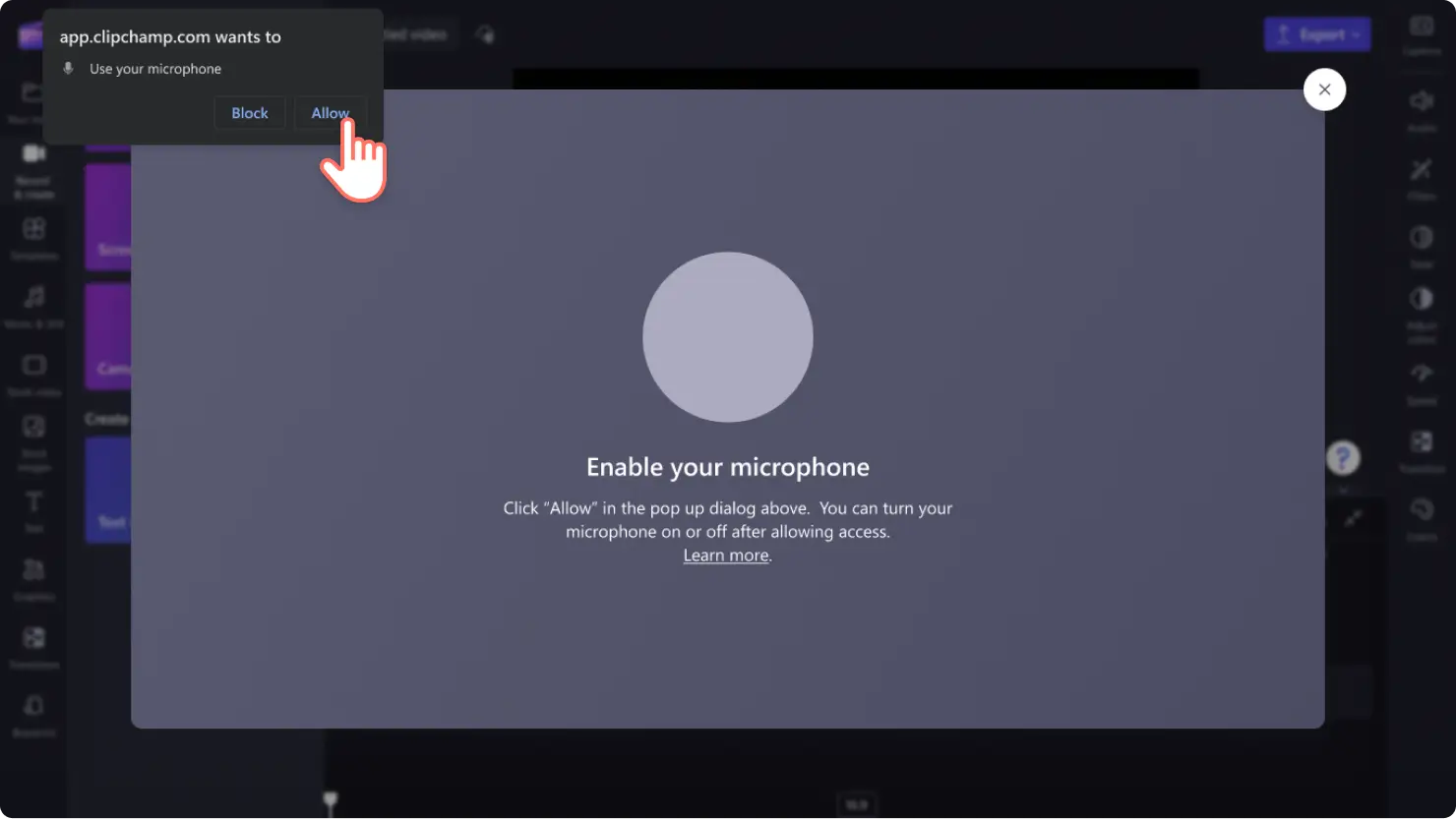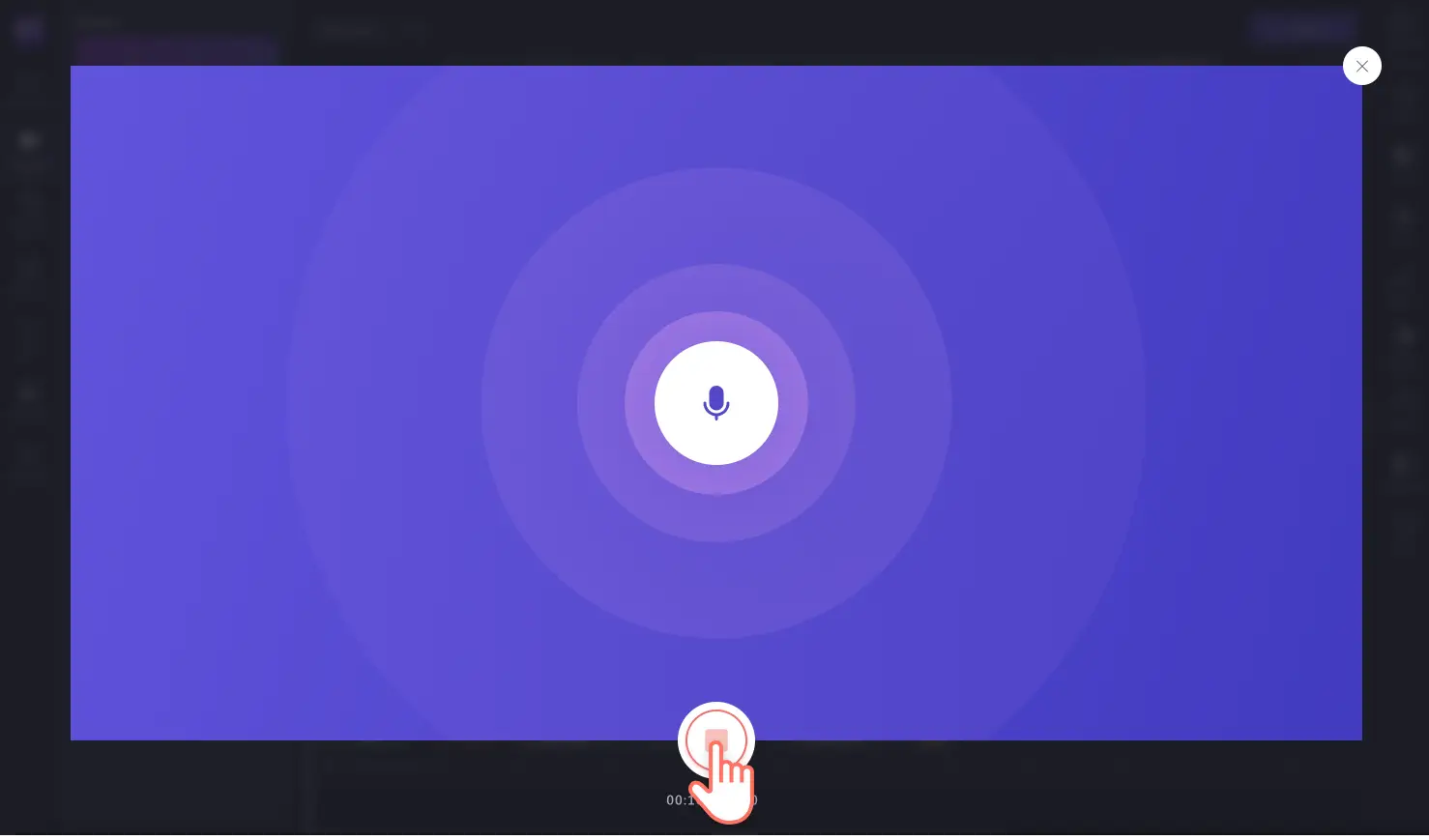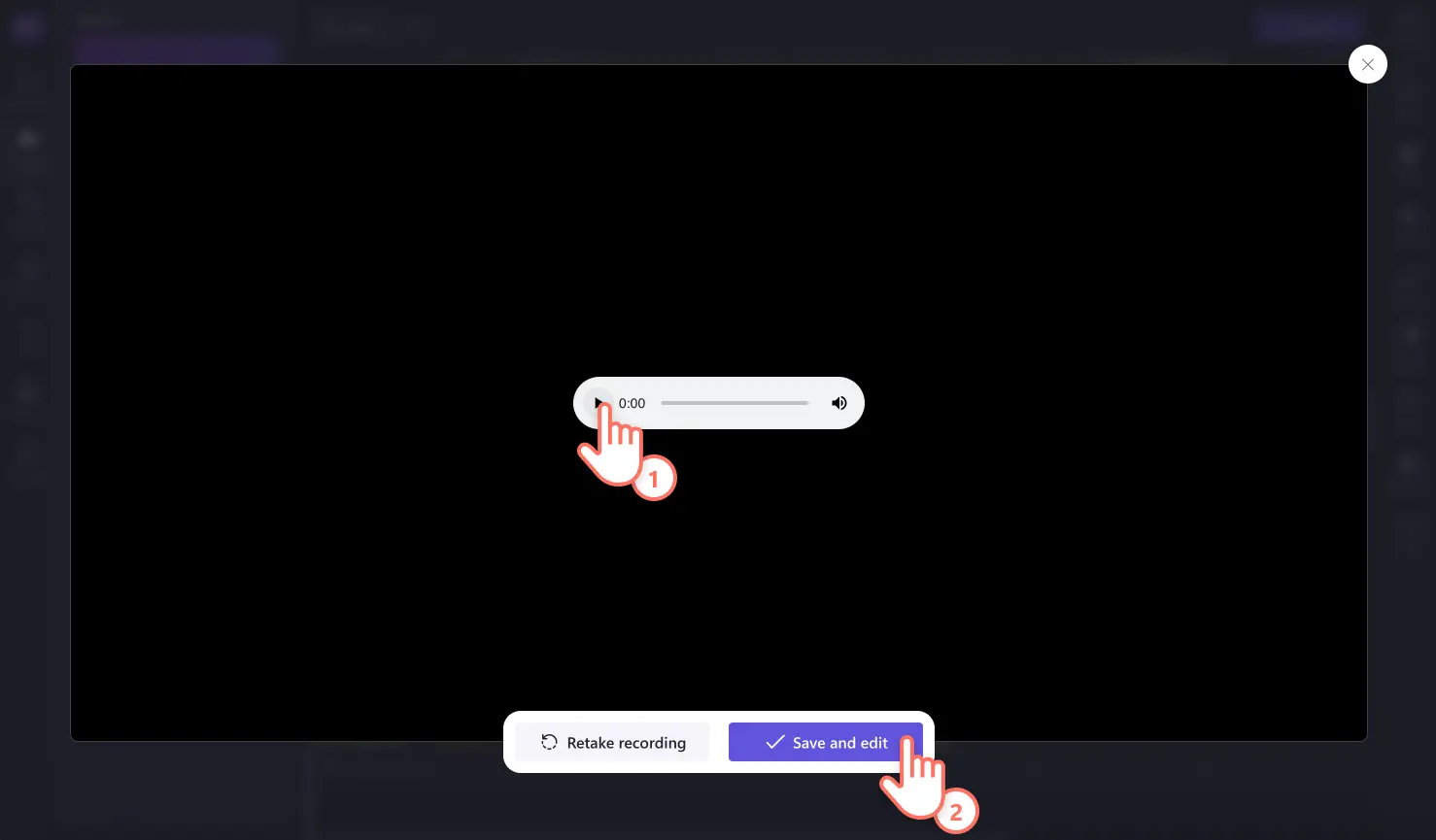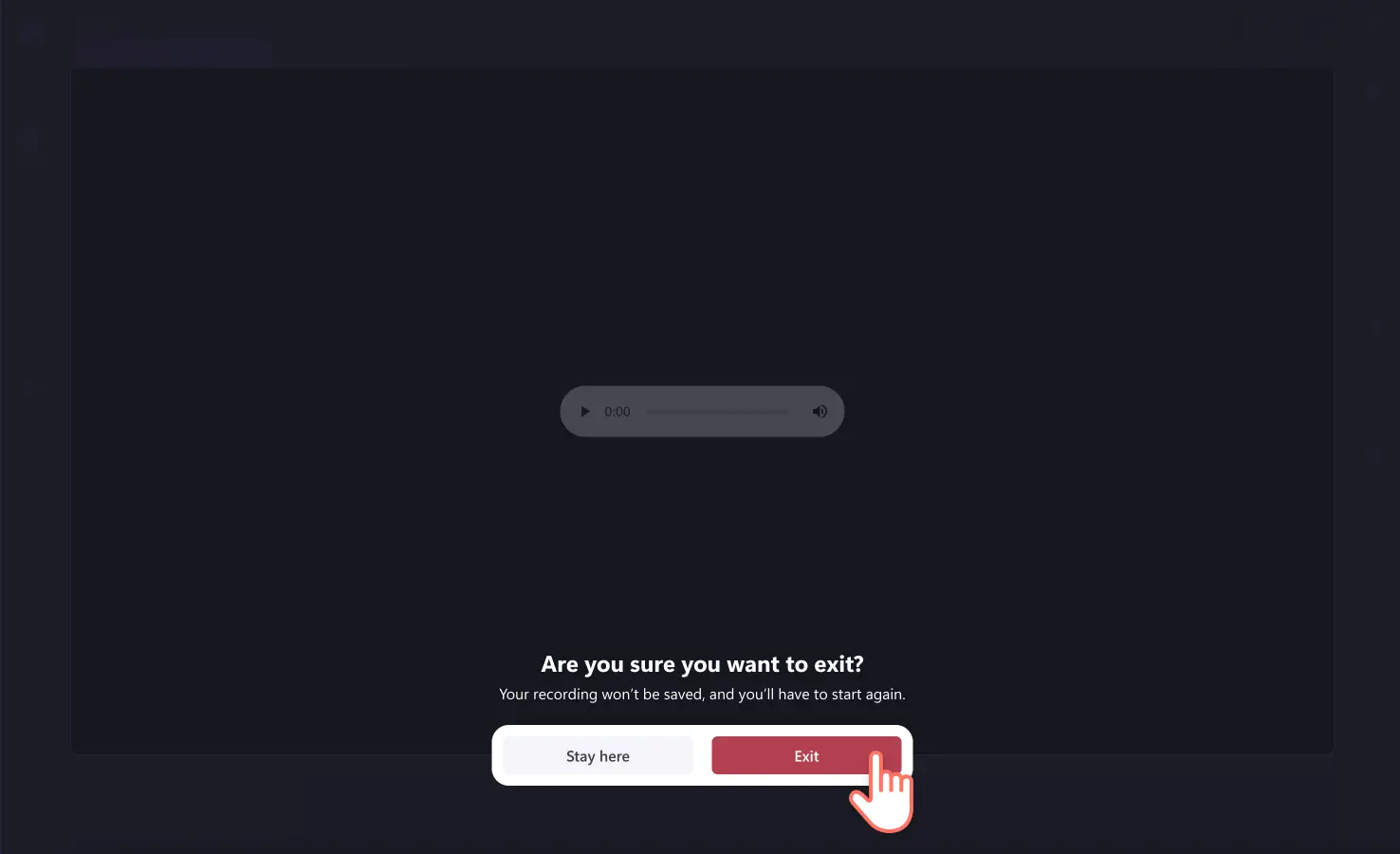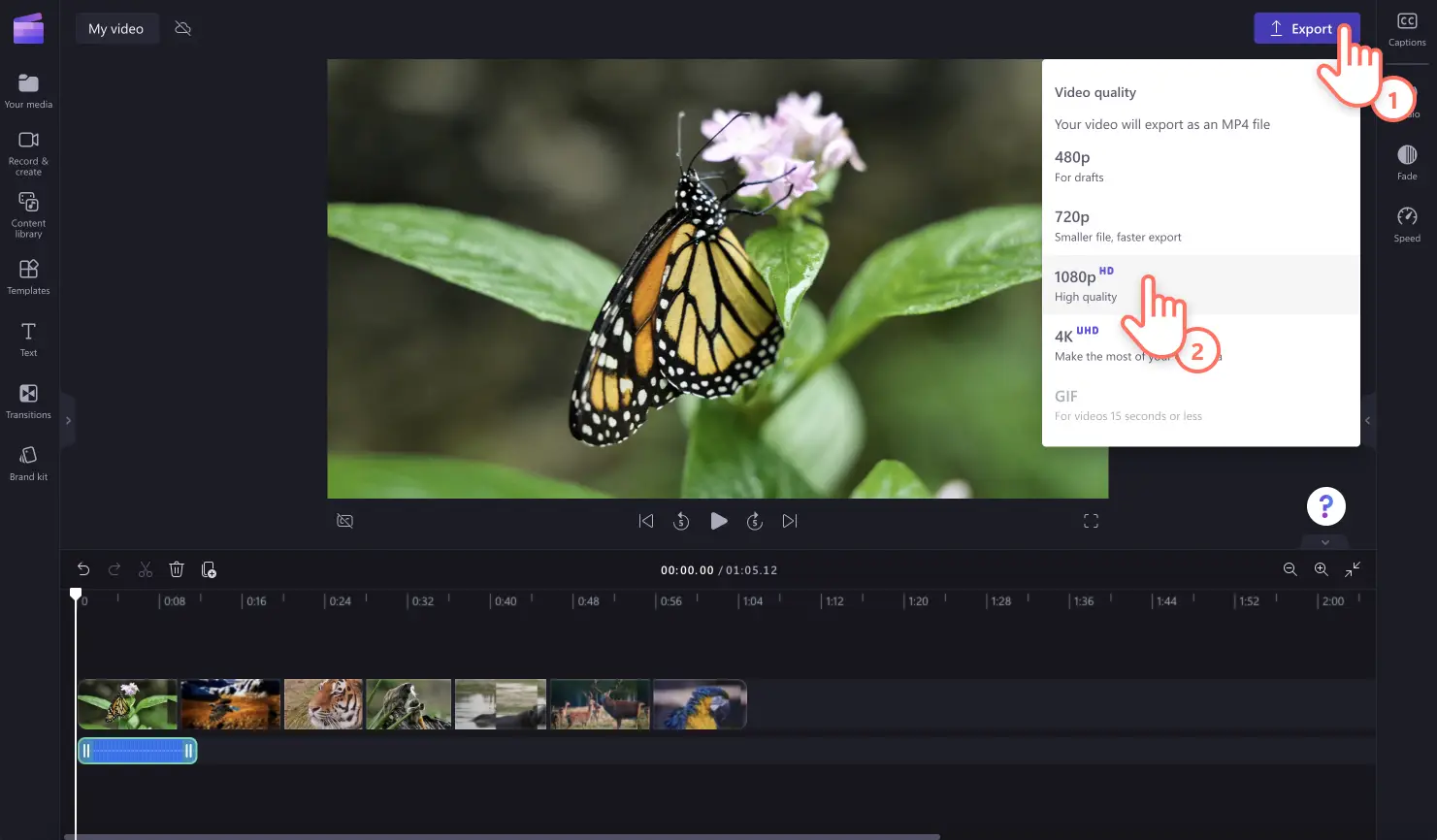Dikkat!Bu içerik, kişisel bir Clipchamp hesabına sahip olan kişiler için geçerlidir.İş hesaplarına yönelik Clipchamp hakkında bilgi almak istiyorsanız bu bağlantıya göz atabilirsiniz.
Bu sayfada
Özgün ve profesyonel bir seslendirme oluşturmak için sesinizi kaydetmek ister misiniz?Videonuzu kolayca ücretsiz olarak anlatmak için güvenli çevrimiçi ses kaydedicimizikullanın.
İster ürün demoları, slayt gösterisi sunuları, pod yayınları için seslendirme videosu oluşturun ister TikTok videolarıanlatıyor olun, ses kaydediciyle duygularınızı ve mesajınızı zahmetsizce aktarın.
Seslendirme videolarına kırpma, hız seçici ve ses yükseltici gibi yeni başlayanlar için uygun düzenleme özellikleriyle iyileştirin veya ücretsiz konuşma koçu ve otomatik alt yazıözelliklerini kullanarak seslendirmeleri hızlı bir şekilde geliştirin.
Clipchampile ses kaydınızı çevrimiçi olarak nasıl rahatça kaydedeceğinizi ve düzenleyeceğinizi öğrenin.
Sesinizi çevrimiçi olarak kaydetme
1. Adım Videonuzu içeri aktarın veya stok medya seçin
Kendi video, fotoğraf ve ses dosyalarınızı içeri aktarmak için bilgisayarınızdaki dosyalara göz atmak üzere araç çubuğundaki medyanız sekmesinden medyayı içeri aktar düğmesine tıklayın veya OneDrive’ınızı bağlayın.
Ayrıca video klipler, video arka planları ve stok müzik gibi stok medyaları ücretsiz olarak kullanabilirsiniz. Araç çubuğundaki içerik kitaplığı sekmesine tıklayın ve görseller açılan liste okuna, ardından da videolara tıklayın. Arama çubuğunu kullanarak farklı stok kategorileri arasında da arama yapabilirsiniz.
Videonuzu zaman çizelgesine sürükleyip bırakın.
2. Adım Ses kaydediciyi bulun ve mikforon erişimine izin verin
Araç çubuğundan kaydet ve oluştur sekmesine, ardından ses seçeneğine tıklayın.
Ses kaydediciyi daha önce hiç kullanmadıysanız mikrofon erişim seçeneklerini içeren bir açılır pencere belirir.Açılır pencere diyaloğundan izin ver düğmesine tıklayın.Bu, Clipchamp’in cihazınızdaki mikrofonu kullanmasına izin verecektir.Erişim izni verdikten sonra mikrofon testi yapmayı unutmayın.
3. Adım Ses kaydediciyi kullanarak seslendirmenizi kaydedin
Seslendirmenizi kaydetmeye başlamak için kırmızı düğmeye tıklayın. Ayrıca ses kaydınıza yardımcı olması için mikrofon kaynağınızı seçebilir, mikrofon testi yapabilir ve konuşma koçu özelliğinikapatabilir veya açabilirsiniz.
30 dakikaya kadar ses kaydı yapabilirsiniz.Ses kaydınızın ne kadar sürdüğünü göstermek için ekranınızın alt kısmında bir zamanlayıcı görüntülenecektir.Sesinizi kaydetmeyi durdurmaya hazır olduğunuzda durdur düğmesine tıklayın.
Ardından, oynat düğmesini kullanarak seslendirmenizin önizlemesini dinleyin.Kaydı yeniden yap düğmesine tıklayarak seslendirmenizi yeniden kaydedebilirsiniz.Seslendirmenizden memnun kaldıysanız kaydedip düzenleyiciye dönmek için kaydet ve düzenle düğmesine tıklayın.
Not: Ses kaydediciden kaydetmeden çıkmak isterseniz X düğmesine tıklayın.Ardından çıkış düğmesine tıklayın.
Kaydet ve çıkış düğmesine tıkladıktan sonra ses kaydınız artık video kliplerinizin altındaki zaman çizelgesinde görünür. Seslendirmeniz otomatik olarak MP3 veya webm dosyası olarak cihazınıza indirilir ve indirilenler klasörünüzde bulunur.
Not: ses kaydınız zaman çizelgesinde yeni bir medya öğesi olarak görünecektir.
4. Adım Videonuzun önizlemesini görüntüleyin ve kaydedin
Seslendirme videonuzu kaydetmeden önce oynat düğmesine tıklayarak önizlemesine bakın. Kaydetmeye hazır olduğunuzda dışarı aktarma düğmesine tıklayın ve bir video çözünürlüğü seçin. En yüksek kalite için tüm videoları 1080p video çözünürlüğünde kaydetmenizi öneririz.Ücretli aboneler videoları 4K çözünürlükte kaydedebilir.
Daha fazla yardım almak için çevrimiçi ses kaydedici yardım makalemize göz atın.
Ses kayıtlarını özel efektlerle düzenleyin
Seslendirmenize yardımcı olacak alt yazılar oluşturun
Seslendirme videonuza alt yazı eklemek, erişilebilirlik, netlik ve videolarınızın daha profesyonel görünmesini sağlamak için uygundur. Bazen izleyiciler videonuzu sessiz olarak izleyebilir ve bu nedenle seslendirmeniz duyulmayabilir.Gerçek zamanlı alt yazılar oluşturup seslendirmenize yardımcı olmak üzere video transkriptiindirmek için otomatik alt yazı özelliğinikullanın.
Sesi belirginleştirme ve soluklaştırma
Gerilim yaratmak veya odağı bir karakter anlatımından diğerine kaydırmak istiyorsanız ses kaydınıza belirginleştirme veya soluklaştırma özelliğini ekleyin. Özellik paneliüzerindeki soldurma sekmesini kullanarak herhangi bir videonun sesini saniyeler içinde belirginleştirip soluklaştırabilirsiniz.
Tempoyu hızlandırın veya yavaşlatın
Çevrimiçi ses kaydınız bazen videonuzun temposuna göre çok hızlı veya çok yavaş olabilir.Sesinizi tekrar kaydetmek yerine özellik panelindeki hız seçiciyi kullanarak seslendirmenizin hızını düzenlemeniz yeterli.
Sesinizin seviyesini ayarlayın
Seslendirmenizi duymakta sorun mu yaşıyorsunuz?Özellik panelindeki ses sekmesini kullanarak ses kaydınızın ses seviyesini ayarlayın. Ses yükseltici kaydırıcıyı kullanarak ses kaydınızı daha yüksek veya daha yumuşak hale getirebilirsiniz.
Yumuşak arka plan müziği ekleyin
Telifsiz arka plan müziğiekleyerek seslendirme videonuza son rötuşları ekleyin. Dilediğiniz videoya ekleyebileceğiniz ücretsiz stok ses parçalarımızagöz atın. Araç çubuğundaki içerik kitaplığı sekmesine tıklamanız, ardından da ses kategorisini seçmeniz yeterlidir. Seslendirmenizi etkilememesi için müzik parçanızın sesini kısmayı unutmayın.
Kendi sesinizi kullanabileceğiniz 6 seslendirme fikri
Dersler, çevrimiçi öğrenmeve eğitim malzemeleri için bilgilendirici ve net bir seslendirme kaydedin.
Şirket güncelleştirmelerine ve açıklayıcı videolaraprofesyonel bir dokunuş katın.
Pod yayınlarınınveya vlog seslendirmesi kaydederek hedef kitlenizin dikkatini çekin.
Toplantılarda ve mülakatlarda önemli mesajların öne çıkmasını sağlayın.
Sosyal medyada doğum günü veya yıl dönümü videoları gibi özel bir günü benzersiz bir ses kaydıyla kutlayın.
Seyahat çekimi vlogunuzu veya öne çıkan videonuzudaha eğlenceli ve özdeşleştirilebilir hale getirin.
Sık sorulan sorular
Ses kaydımı MP3 dosyası olarak indirebilir miyim?
Video seslendirmenizi zaman çizelgenize kaydettikten sonra ses kaydınız otomatik olarak cihazınıza webm veya MP3 dosyası olarak indirilecektir.Ancak seslendirmenizi bir videoda olmadan dışa aktaramazsınız.
Clipchamp’teki ses kaydedici ücretsiz mi?
Evet! Çevrimiçi ses kaydedici tüm Clipchamp kullanıcıları için ücretsizdir.
Ses kaydımı çevrimiçi olarak kesebilir miyim?
Ses kaydınızı çevrimiçi olarak kesmek için zaman çizelgesinde bölme aracını kullanın. Bölme aracı, kaydınızı sarıcıyı yerleştirdiğiniz noktada keser.
PowerPoint sunumuna eklemek için sesimi kaydedebilir miyim?
Seslendirmenizi bir sunuma eklemek için PowerPoint’inizi MP4 dosyası olarak indirmenizi, ardından seslendirmeyi Clipchamp’te düzenleyip eklemenizi öneririz.Ayrıca PowerPoint’inizi doğrudan Clipchamp’te bir web kamerası videosu olarak da kaydedebilirsiniz.
30 dakikadan fazla seslendirme nasıl kaydedilir?
Kullanıcılar tek seferde 30 dakikaya kadar ses kaydı yapabilir.30 dakikadan fazla kayıt yapmak isterseniz birden fazla ses kaydı oluşturmanız yeterlidir.Clipchamp’te dilediğiniz kadar seslendirme kaydedebilirsiniz.
Videolarınızdaki sesi yükseltmenin daha fazla yolunu öğrenmek için 10 ses düzenleme hilesinegöz atın.
Çevrimiçi ses kayıt cihazını hemen Clipchamp ile kullanmaya başlayın veya Clipchamp Windows uygulamasınıindirin.