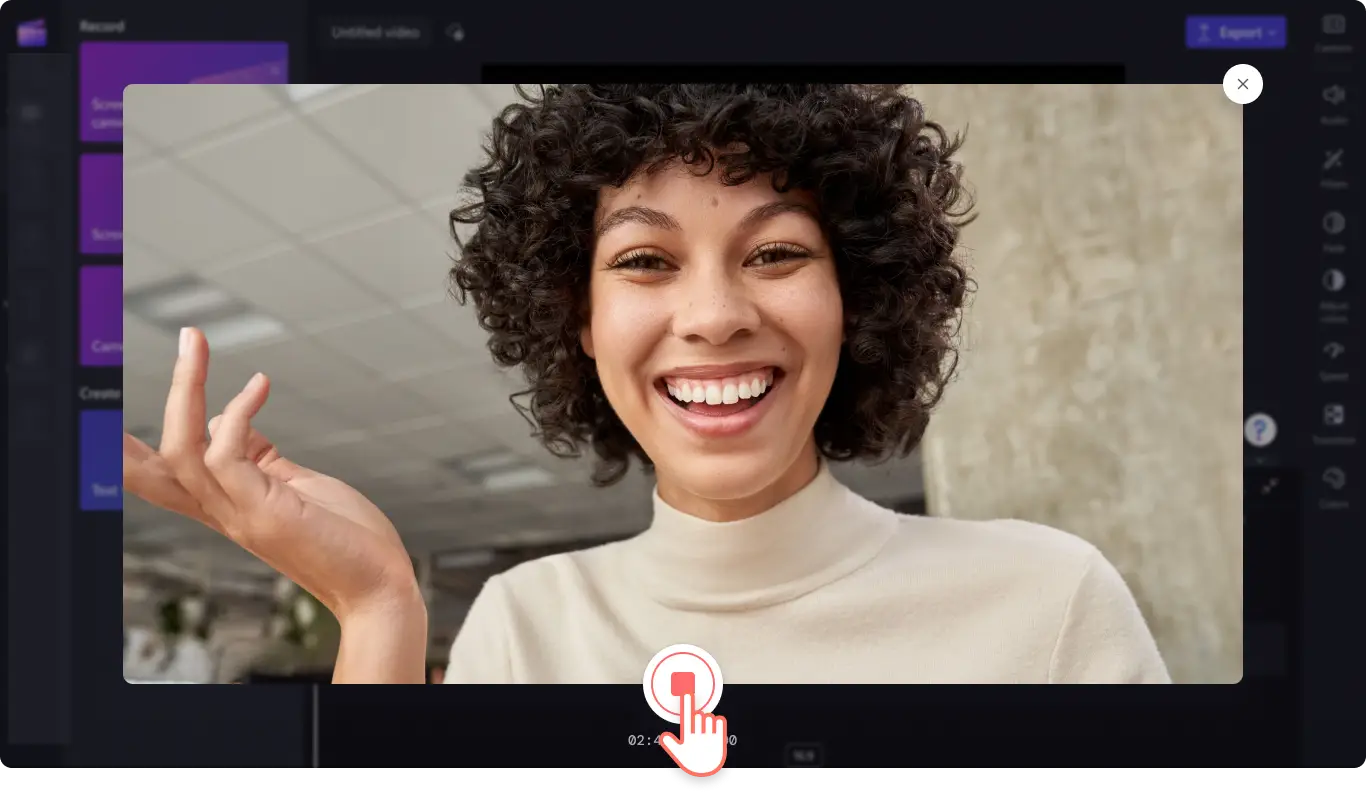Dikkat!Bu içerik, kişisel bir Clipchamp hesabına sahip olan kişiler için geçerlidir.İş hesaplarına yönelik Clipchamp hakkında bilgi almak istiyorsanız bu bağlantıya göz atabilirsiniz.
Bu sayfada
Web kamerasıyla video kaydediyor, ekranınızı paylaşıyor ya da ses kaydı mı oluşturuyorsunuz? Konuşma koçundan yararlanarak sunu becerilerinizi geliştirmek için gerçek zamanlı geri bildirimler alın, daha özgüvenli bir sunucu olun ve ilgi çekici videolar oluşturun.
Konuşma koçu özelliğimiz akıllı teknolojiyi kullanarak kelimeleri filtreler, tekrarlayan ifadeleri algılar, kayıtlı konuşmanızın ve videonuzun perdesi ve hızı hakkında size geri bildirim sağlar.
Clipchamp'te konuşma koçu özelliğini nasıl kullanacağınızı keşfedin.
Konuşma koçunu kullanmak için ipuçları
Bir sunu videosu oluşturuyorsanız veya bir senaryoyu takip ediyorsanız aşağıdaki yararlı ipuçlarımıza göz atın. Kayıt işlemini ekran ve web kamerası kaydedici ve ses kaydedici ile yapan kullanıcılar konuşma koçundan yararlanabilir.
İç veya dış mikrofonunuzun konuşmanızı duyabildiğinden emin olun.
Lütfen internet bağlantınızı kontrol edin ve bağlantınızın güçlü olduğundan emin olun.
Yanlış yorumlamaları önlemek için videonuzu sesini incelemek üzere sessiz bir yerde kaydetmenizi öneririz.
Aynı anda birden fazla kişi konuşuyorsa konuşma koçu düzgün çalışmayabilir.
Kaydetmek için konuşma koçunuzun ses perdesi ve hız analizinin ekran görüntüsünü alın.
Video veya seslendirme kaydederken konuşma koçundan yararlanma
Not: Konuşma koçu özelliğinden ekran ve web kamerası kaydedici, çevrimiçi web kamerası kaydedici, ekran kaydedici ve ses kaydedici ile video veya ses kaydeden kullanıcılar yararlanabilir.
Konuşma Koçu aynı zamanda Microsoft 365'in bulutla geliştirilmiş özelliklerinden biridir ve Microsoft Konuşma Hizmetleri ile güçlendirilmiştir. Konuşma ifadeleriniz size bu hizmetin sağlanması için Microsoft’a gönderilecektir.
1. Adım Kayıt özelliği seçin
Konuşma koçu özelliğini kullanmak için videonuzu doğrudan Clipchamp'te kaydetmeniz gereklidir. Araç çubuğunda kaydet ve oluştur sekmesine, ardından ekran ve kamera, kamera, ekran veya ses düğmesine tıklayın.
Bu öğreticide online web kamerası kaydedici kullanacağız.
Erişim izinlerini görebileceğiniz bir pencere açılır. Daha önce web kamerası kaydedicimizi kullanmadıysanız Clipchamp’in kamera ve mikrofonunuza erişmesine izin verin.
2. Adım Konuşma koçu özelliğini etkinleştirin
Kayıt menüsünde konuşma koçu düğmesine tıklayın.
Konuşma koçunu buradan açıp kapatabilirsiniz. Kaydınızda konuşma koçu varsayılan olarak kapalı konumdadır. Özelliği etkinleştirmek için konuşma koçu düğmesine tıklayın.
3. Adım Videonuzu kaydedin
Videonuzu kaydetmeye başlamak için kırmızı renkteki kayıt düğmesine tıklayın.
İşiniz bittiğinde kırmızı düğmeye basarak kaydı durdurun.
4. Adım Konuşma koçu analizini inceleyin
Videonuzu kaydetmeden ve düzenlemeden önce konuşmanızın perdesi ve hızı hakkında geri bildirim almak için konuşma analizinizi inceleyebilirsiniz.Düzenleyiciye dönmeden önce konuşmayı incele düğmesine tıklamazsanız o kayda ait konuşma analizini göremezsiniz.
Burada dolgu sözcükleri, hızı, tonlamayı ve yinelenen dili görebilirsiniz.Konuşma koçu analizinizi kaydetmek için bir ekran görüntüsü alın.İncelemeyi tamamlayıp videonuzu düzenlemeye hazır olduğunuzda geri düğmesine tıklayın.
5. Adım Düzenleyiciye dönmek için kaydınızı kaydedin
Kaydetme seçenekleri gösterilecektir. Videonuzu kaydetmek veya yeniden çekmek için yeniden çek seçeneğine tıklayın ya da düzenleyiciye dönmek için kaydet ve düzenle düğmesine tıklayın.
Not: Videonuzu kaydedip düzenleyiciye geri döndükten sonra konuşma koçu analizini görüntüleyemezsiniz.
Sık sorulan sorular
Konuşma koçunu kimler kullanabilir?
Konuşma koçu özelliği şu anda M365 ve Premium plan aboneleri tarafından kullanılabilir.Chrome ve Microsoft Edge’i kullanarak web’deki konuşma koçu özelliğini deneyebilirsiniz.
Konuşma koçunu kullanarak ne tür videolar oluşturabilirim?
İçerik oluşturucular, konuşma koçunu resim içinde resim videoları, tepki videoları, sunu videoları ve tüm YouTube içeriklerini oluştururken kullanabilir.
Konuşma koçu hangi dillerde ve pazarlarda kullanılabilir?
Konuşma koçu, İngilizce konuşulan tüm pazarlarda kullanılabilir.Yeni dilleri de eklemek için çalışıyoruz.
Clipchamp, konuşma koçu analiz verilerimi saklıyor mu?
Hayır. Clipchamp, konuşma verilerini analiz etmek için Microsoft Konuşma Hizmetlerini kullanır ancak konuşma koçu analiz bilgilerinizin hiçbir kısmını saklamaz.Konuşma koçu analizinizi kaydetmek için ekran görüntüsünü almayı unutmayın.
Videolarınızı güçlendirecek daha fazla özelliği keşfetmek istiyorsanız alt yazı ekleme ile çıkartma ve emojiler başlıklarını inceleyebilirsiniz.
Hemen Clipchamp ile profesyonel videolar oluşturmaya başlayın veya Clipchamp Windows uygulamasını indirin.