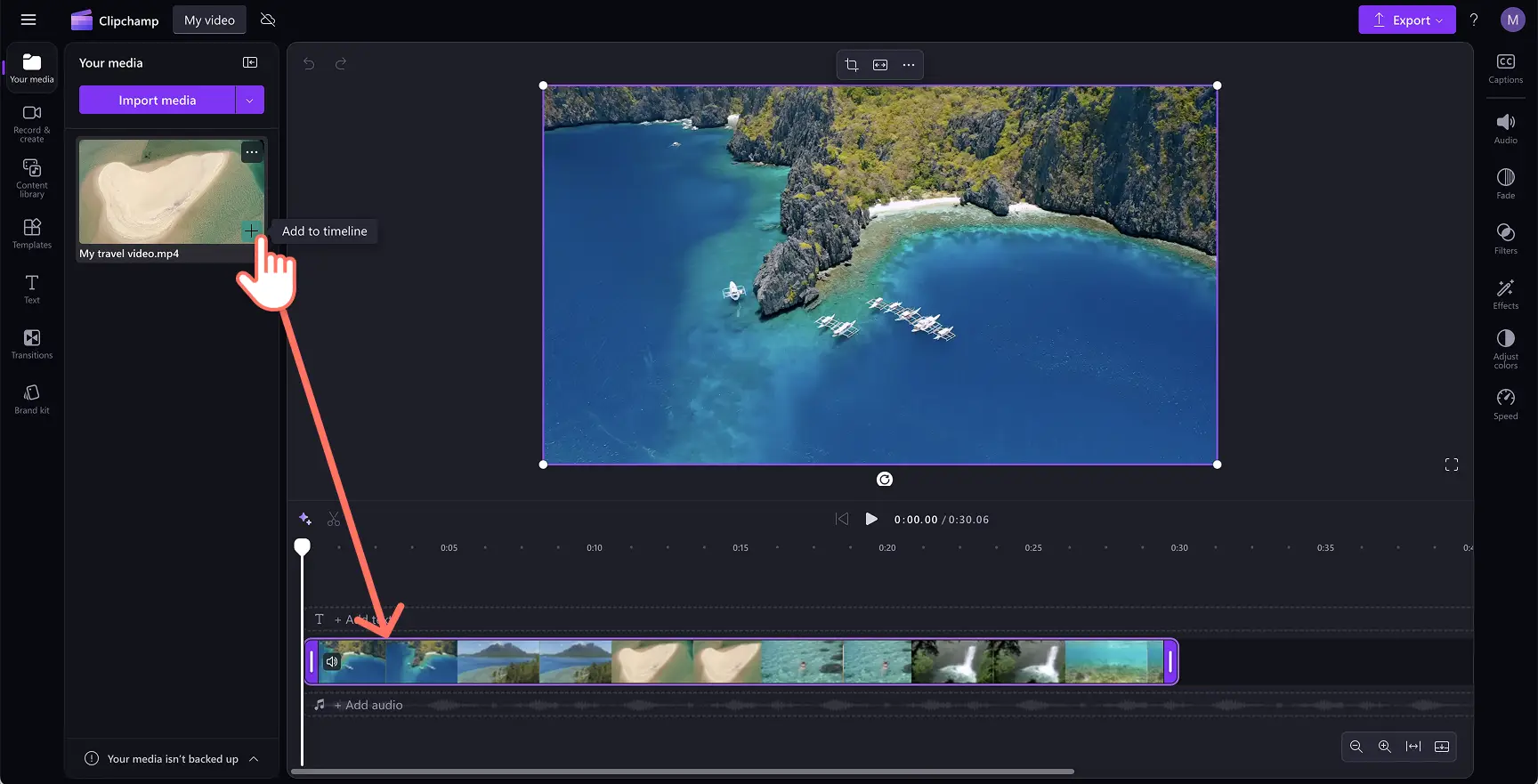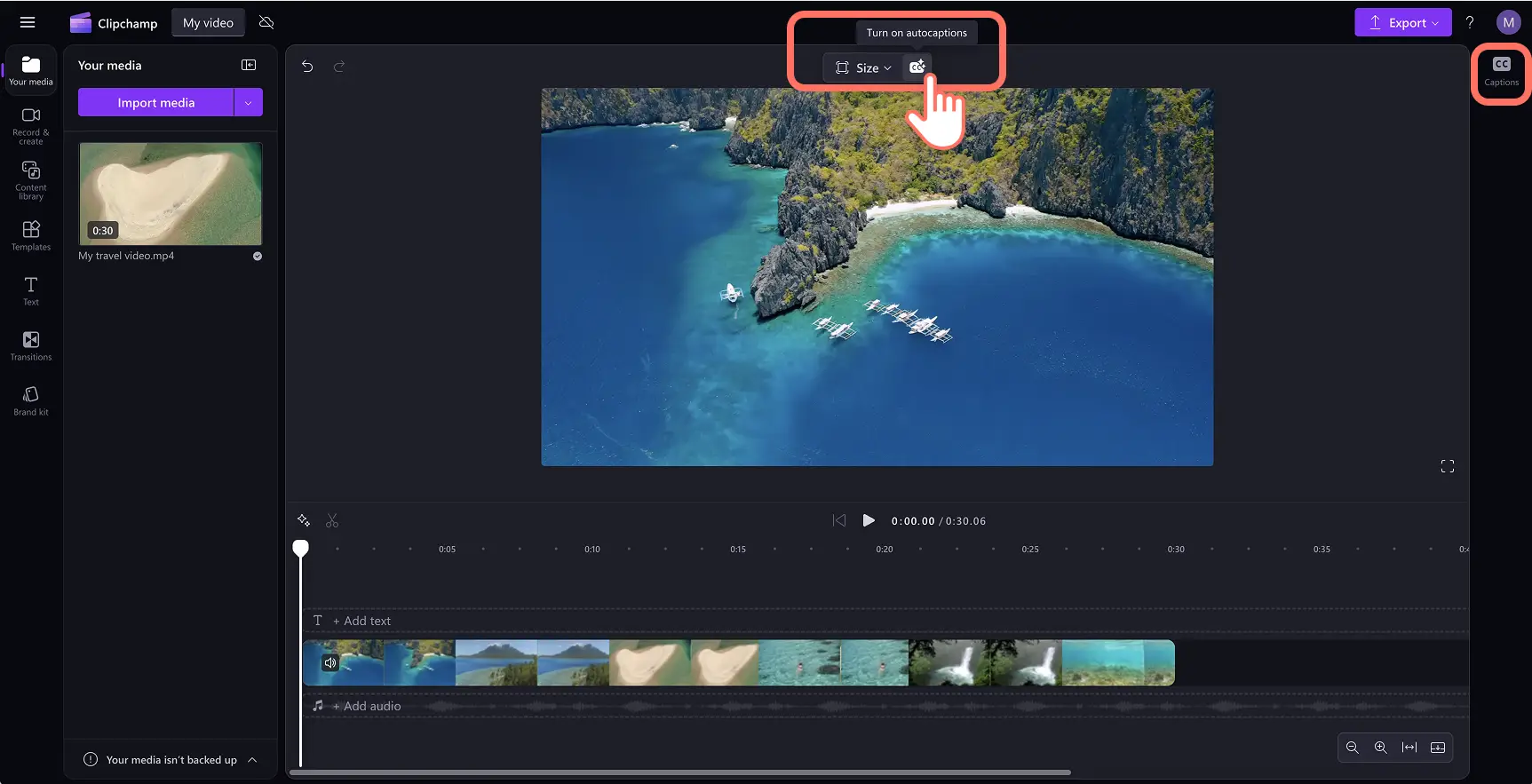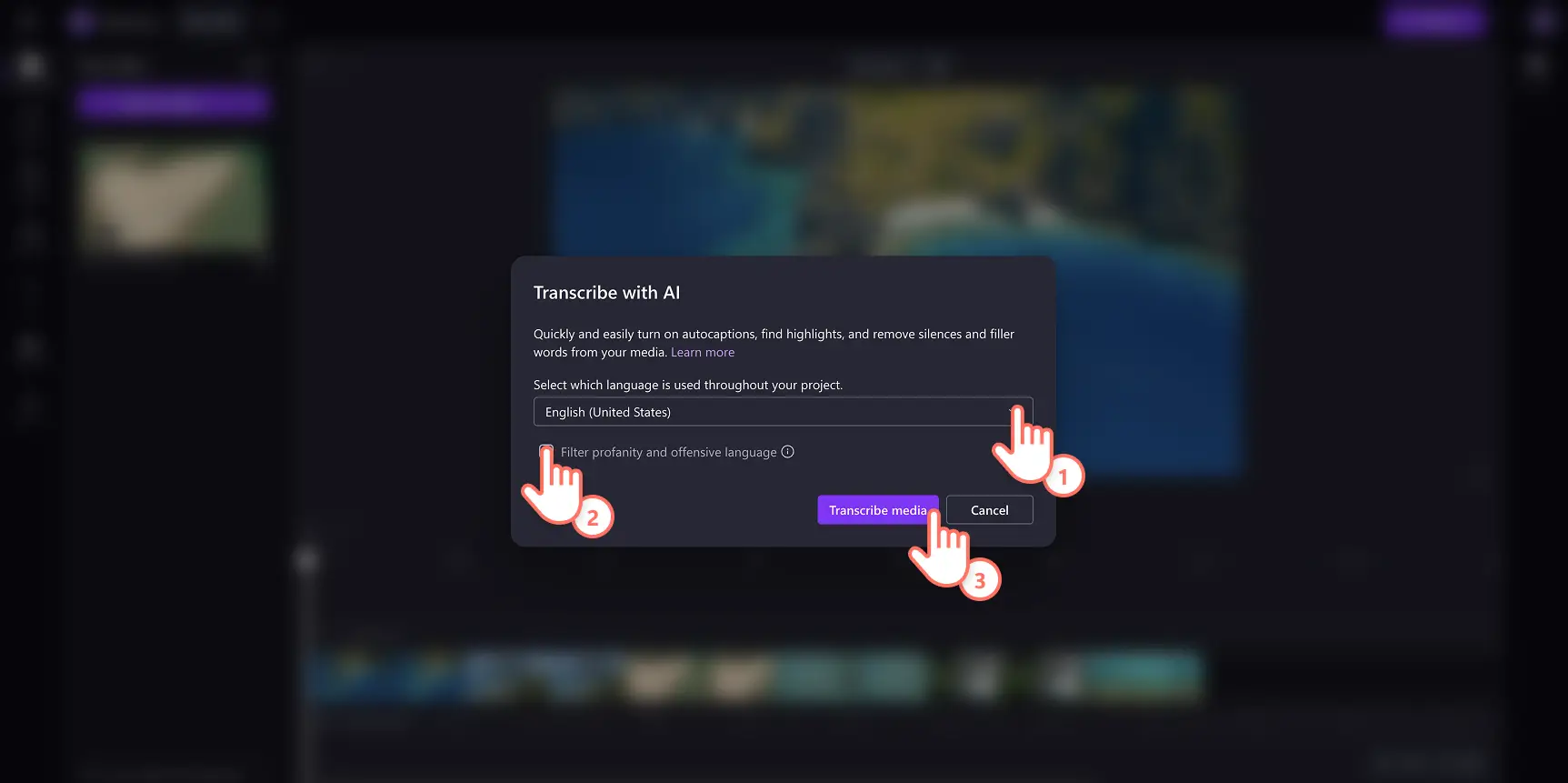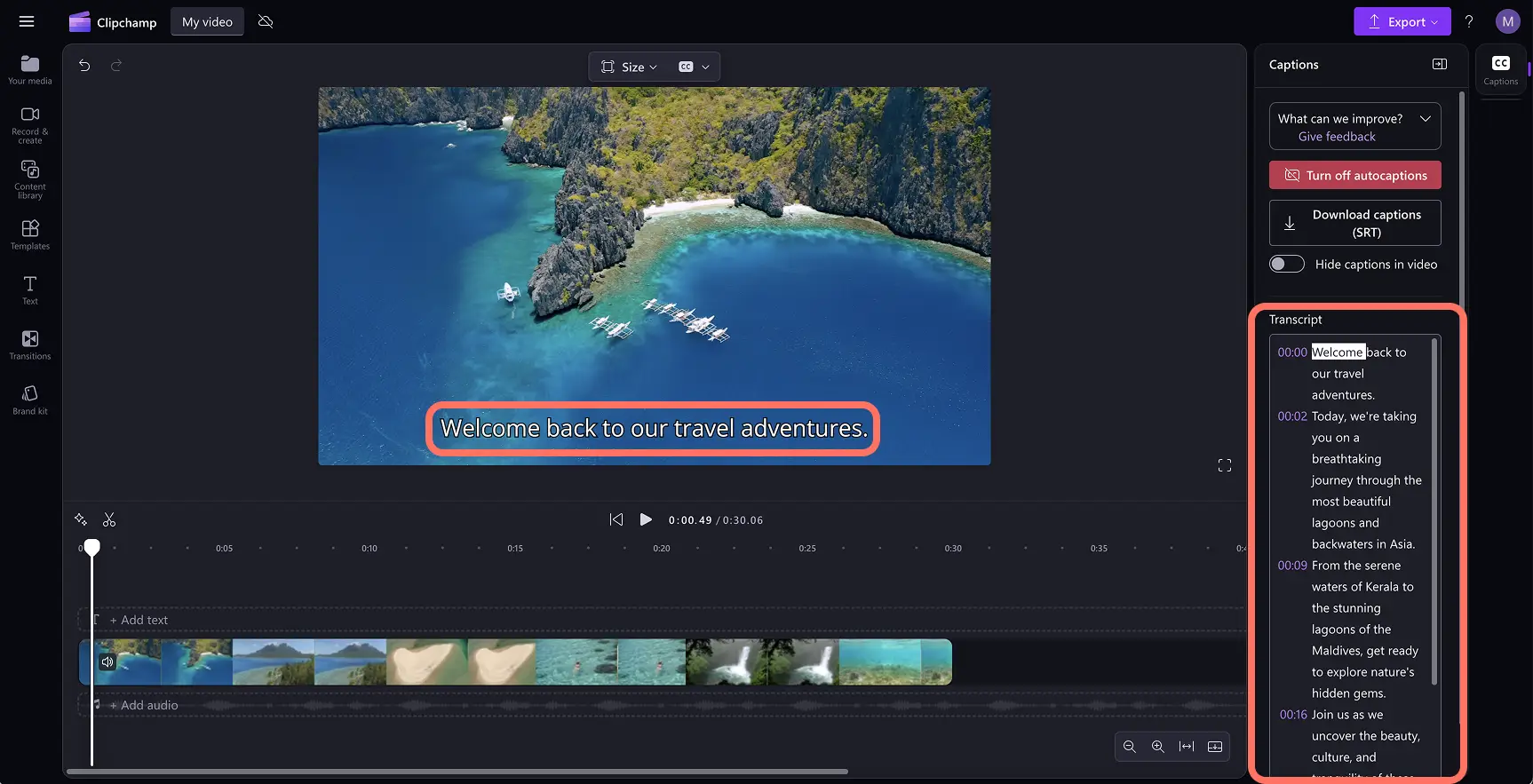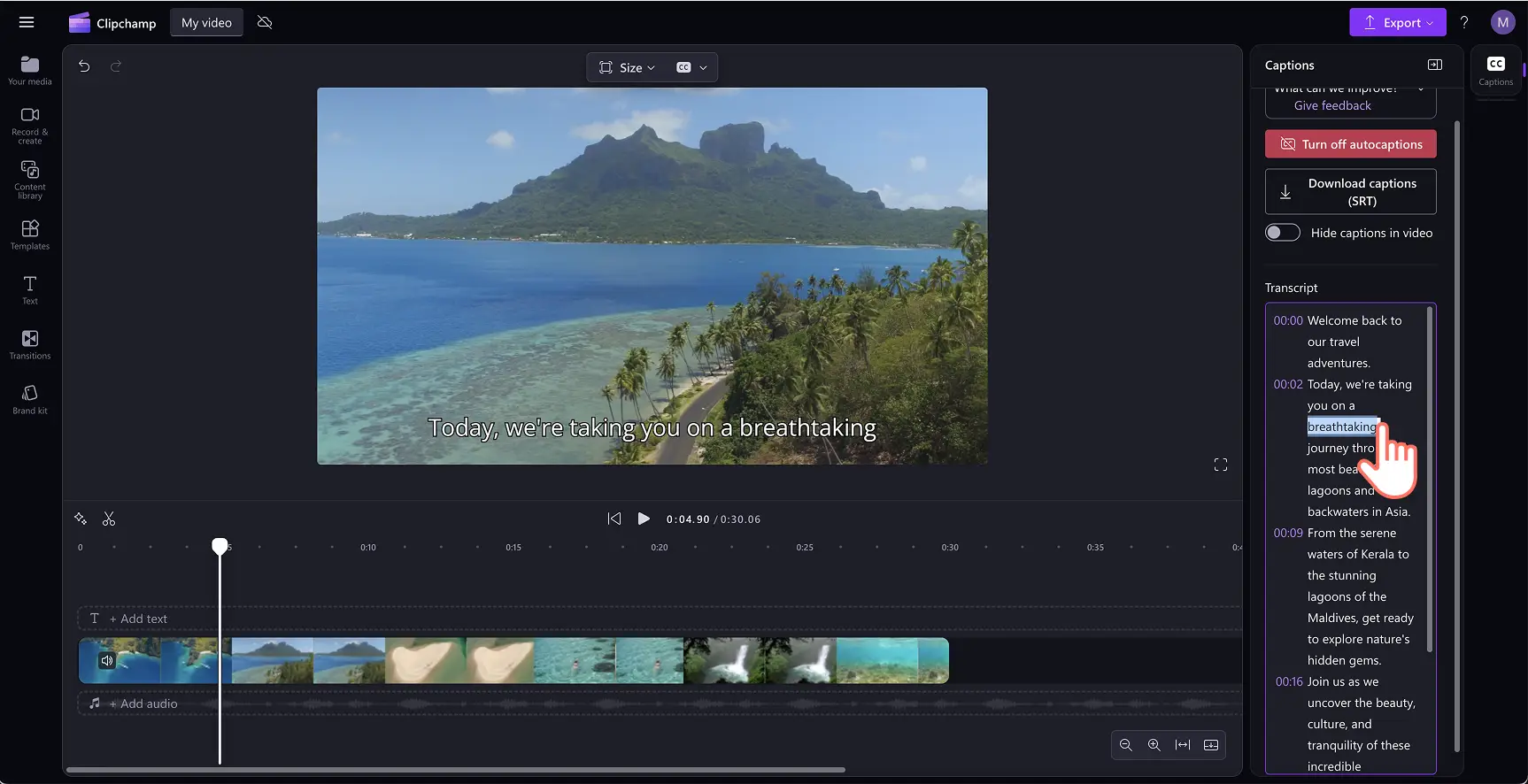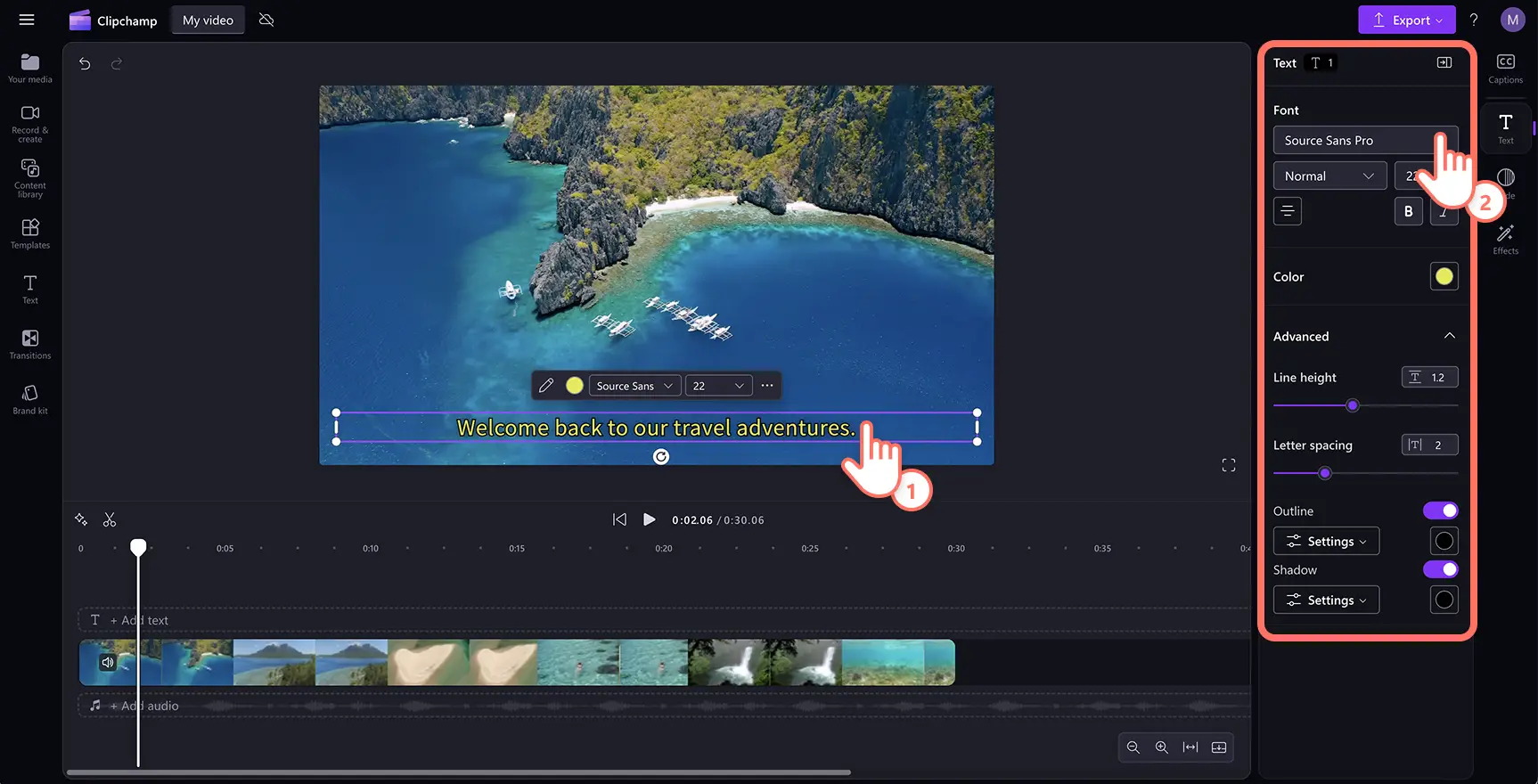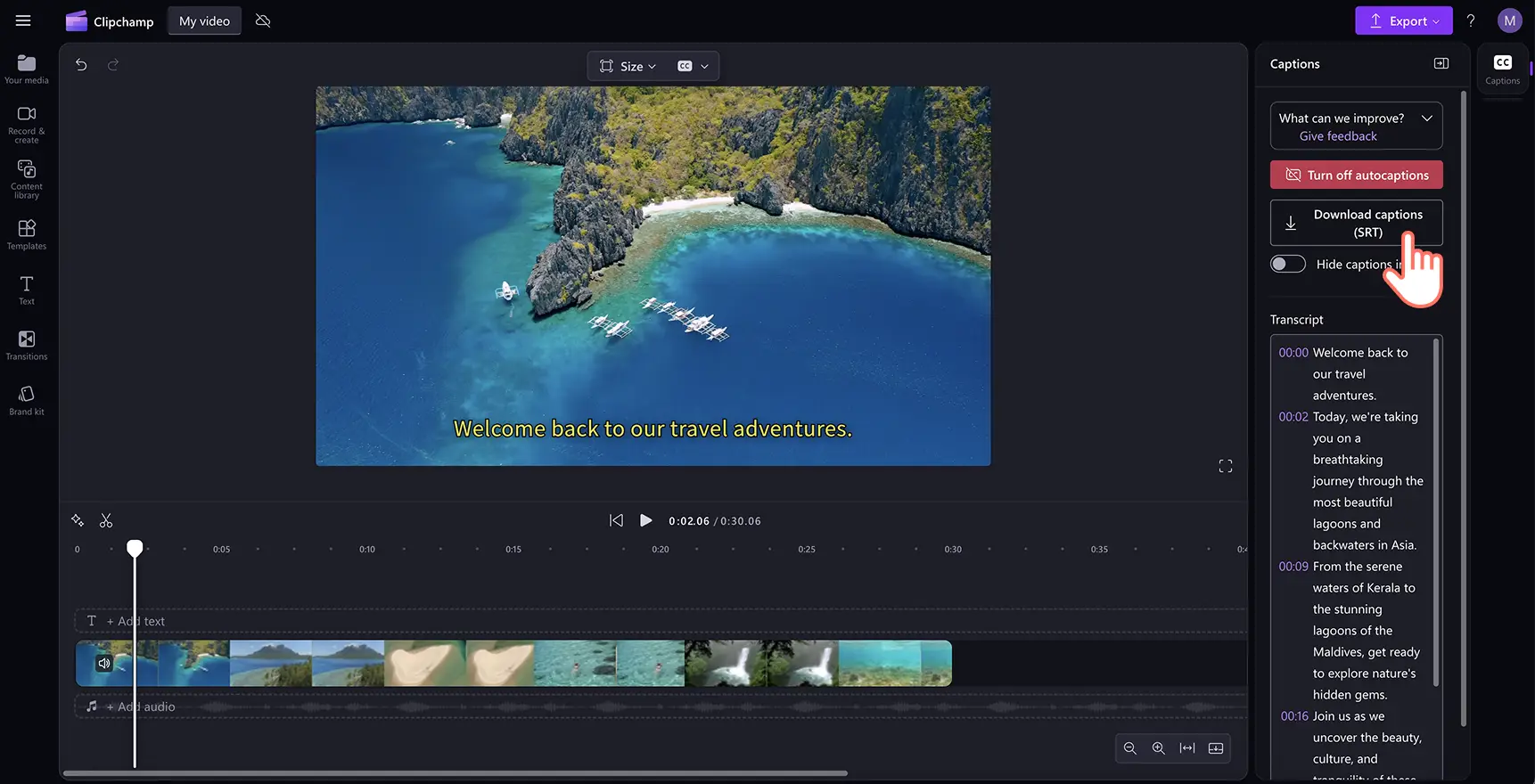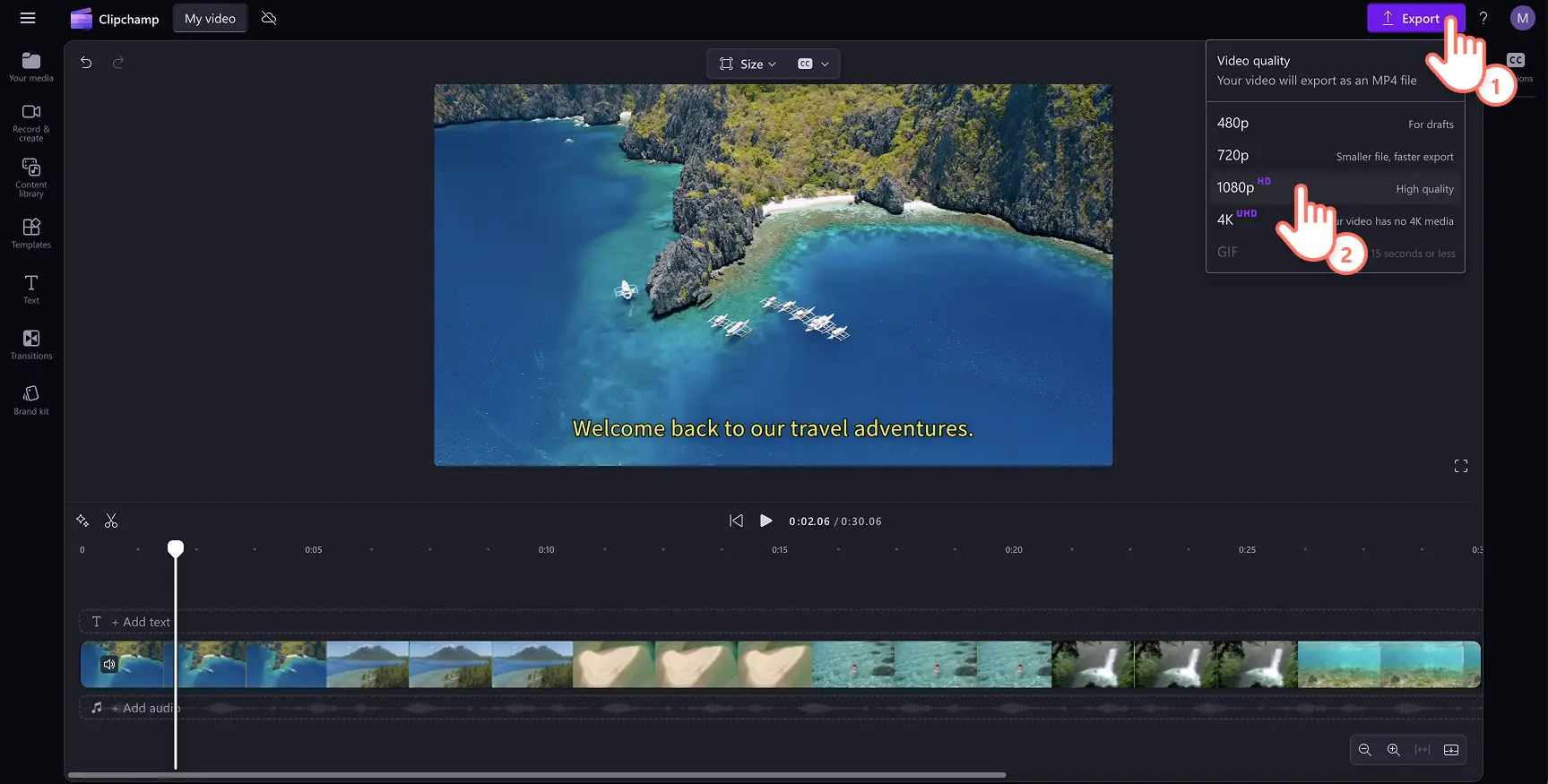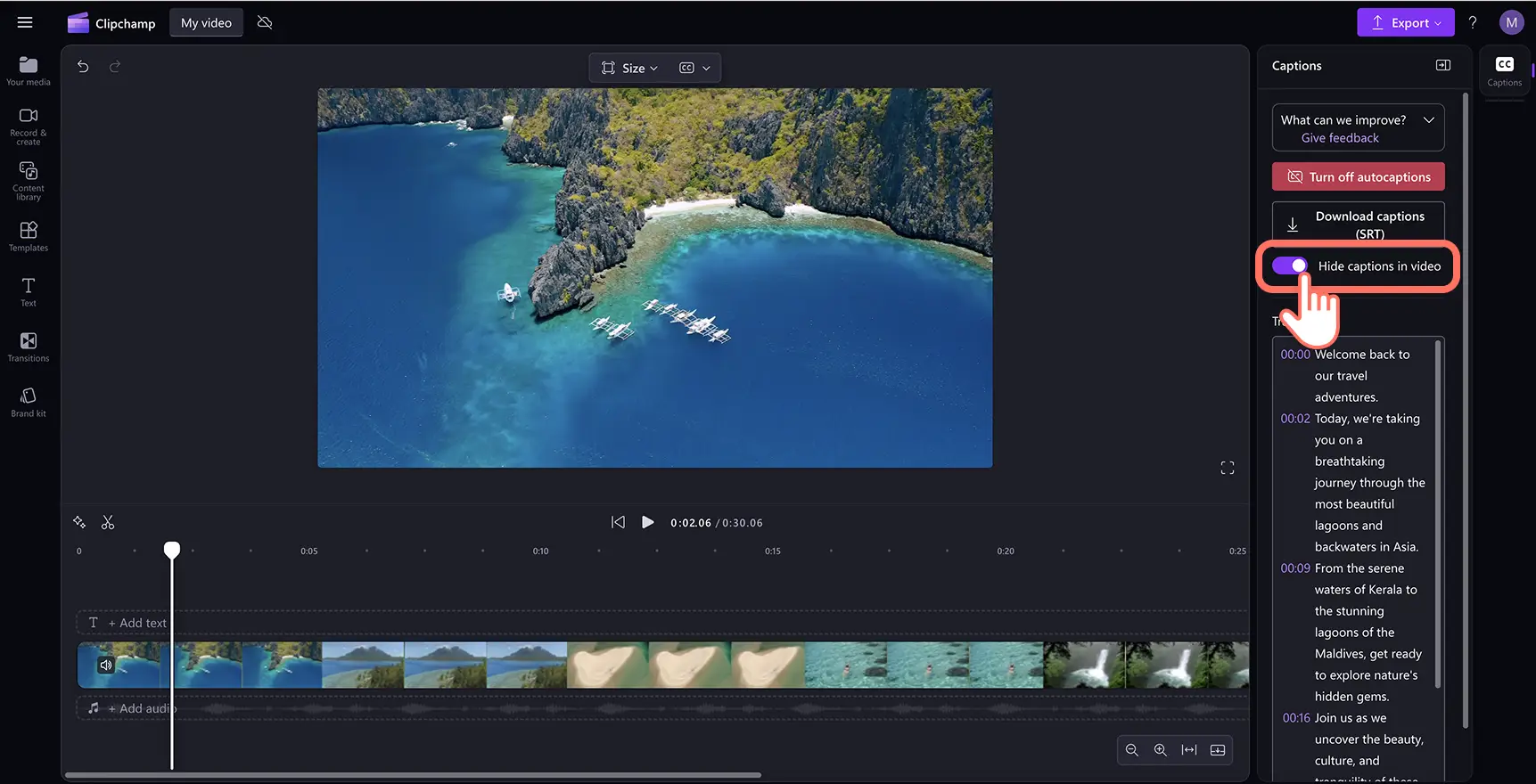Увага! Знімки екрана в цій статті зроблені в особистих облікових записах Clipchamp. В робочих і навчальних облікових записах Clipchamp описані функції працюють аналогічно.
На цій сторінці
Штучний інтелект допоможе вам швидко й безкоштовно додати субтитри до відео та показів слайдів, щоб зробити їх особливими.Завдяки субтитрам сюжет легко зрозуміти навіть без звуку. Якщо створити їх кількома мовами за допомогою спеціального генератора, вмістом зможуть насолоджуватися люди в різних куточках світу та користувачі з особливими потребами.
Вам не доведеться витрачати кошти на послуги фахівця зі створення транскрипту до відео.Автоматичні субтитри транскрибують ваше відео за лічені секунди, використовуючи технологію на основі штучного інтелекту. Завдяки цьому можна заощадити час і гроші, а також розширити спеціальні можливості відео будь-якого призначення: для навчання, роботи або публікації в соцмережах.
Навчіться додавати субтитри до своїх кліпів і ознайомтеся з основними перевагами роботи у відеоредакторі Clipchamp.
Додавання субтитрів до відео безкоштовно
Крок 1. Імпортуйте відео
Для імпорту власних відео й аудіофайлів натисніть на вкладці "Ваші медіа" на панелі інструментів кнопку "Імпорт мультимедіа", щоб переглянути файли на комп’ютері або підключитися до OneDrive.
Примітка. Перш ніж запустити генератор субтитрів, переконайтеся, що у вашому відео є озвучування або пісня зі словами, які можна розпізнати.
Перетягніть відео на часову шкалу. Щоб використовувати функцію автоматичних субтитрів, у відео має бути голосовий супровід або звукова доріжка.
Крок 2. Скористайтеся функцією автоматичних субтитрів
Щоб додати субтитри, клацніть піктограму субтитрів у вікні попереднього перегляду відео, щоб автоматичні субтитри. Або ви можете відкрити вкладку "Субтитри" на панелі властивостей і натиснути кнопку "Транскрибувати медіафайли".
З’явиться спливаюче вікно з параметрами транскрибування на основі ШІ. У ньому можна вибрати потрібну мову й установити прапорець для фільтрування ненормативної та нецензурної лексики. Коли все буде готово, натисніть кнопку "Транскрибувати медіафайли".
Створені субтитри відображаються у вікні попереднього перегляду відео, а їх транскрипт – на панелі властивостей.
Крок 3. Відредагуйте транскрипт і налаштуйте вигляд субтитрів
Виправлення помилок у тексті
Наше програмне забезпечення для створення субтитрів дуже точне, але є невелика ймовірність, що деякі слова будуть написані з помилками. Прочитавши створений транскрипт, клацніть його та введіть правильно слова, у яких виявили помилки.
Налаштування фону, кольору, вирівнювання й розміру тексту
Щоб змінити вигляд субтитрів, клацніть їх у вікні попереднього перегляду відео. На панелі властивостей відобразяться різні параметри. Потім відкрийте вкладку "Текст" на панелі властивостей.Тут ви можете змінити шрифт, розмір, вирівнювання та кольори. Ви можете переглянути розширені налаштування тексту, як-от інтервал між буквами або тіні, що роблять відео ще доступнішими.
Крок 4. Збережіть відео із субтитрами
Перш ніж зберігати відео, завантажте файл SRT із транскриптом, натиснувши кнопку "Завантажити субтитри" на відповідній вкладці панелі властивостей. Субтитри буде завантажено на ваш пристрій.
Попередньо перегляньте відео, натиснувши кнопку відтворення. Ви також можете вибрати автоматичні субтитри або транскрипт для відео. Якщо все гаразд, натисніть кнопку "Експорт" і виберіть роздільну здатність.
Щоб дізнатися більше, перегляньте наше навчальне відео в YouTube про додавання субтитрів.
Додавання субтитрів до відео для Instagram
Виконайте наведені нижче дії, щоб дізнатися, як за допомогою Clipchamp додавати субтитри у відео для Instagram за лічені хвилини.
Імпортуйте наявне відео для Instagram або створіть нове за допомогою стокових матеріалів.
Перейдіть на вкладку субтитрів і натисніть кнопку "Транскрибувати медіафайли".
З’явиться спливаюче вікно. Натисніть кнопку "Транскрибувати медіа", щоб створити автоматичні субтитри для відео.
Натисніть кнопку експорту, щоб зберегти відео для Instagram із субтитрами в роздільній здатності 1080p.
Додавання субтитрів до відео для YouTube
Виконайте наведені нижче дії, щоб дізнатися, як додавати субтитри у відео для YouTube за допомогою функції автоматичних субтитрів у Clipchamp.
Імпортуйте наявне відео для YouTube або створіть нове за допомогою стокових матеріалів.
Перейдіть на вкладку субтитрів і натисніть кнопку "Транскрибувати медіафайли".
З’явиться спливаюче вікно. Клацніть "Транскрибувати медіафайли", щоб автоматично створити субтитри для відео.
Натисніть кнопку експорту, щоб зберегти відео для YouTube із субтитрами в роздільній здатності 1080p.
Вилучення або вимкнення субтитрів у відео
Якщо вам більше не потрібні автоматичні субтитри у відео, виконайте наведені нижче кроки, щоб вимкнути їх.
Відкрийте вкладку "Субтитри" на панелі властивостей.
Тут натисніть кнопку "Вимкнути автоматичні субтитри".
Тепер відео відтворюватиметься без субтитрів.
Ви також можете натиснути кнопку приховання субтитрів у відео, якщо вам потрібен автоматичний транскрипт без субтитрів. Докладніше див. в нашому посібнику з автоматичних субтитрів.
5 причин додати субтитри до відео
Розширити спеціальні можливості у відео. Додавши субтитри, ви створите інклюзивний вміст, наприклад для глядачів із вадами слуху.
Збільшити час перегляду. Якщо потрібно підвищити залученість для відео або каналу YouTube, субтитри підкреслять важливу інформацію, і глядачам буде легше зрозуміти зміст ваших матеріалів.
Подолати мовні бар’єри. Іноді мовлення у відео складно зрозуміти через акцент або незнання мови. Субтитри дають змогу всім глядачам слідкувати за змістом, навіть якщо вони не розуміють мови у відео.
Покращити видимість вмісту й пошукову оптимізацію. У пошукових результатах частіше з’являються відео із субтитрами й транскриптом, оскільки в них легше виявити ключові слова. Якщо ви хочете збільшити час перегляду та залученість і розширити свою аудиторію, додавайте до відео субтитри.
Покращити навчальний процес для глядачів. Субтитри – це ідеальний спосіб покращити розуміння, наприклад навчальних матеріалів або презентацій PowerPoint. Якщо глядачі не можуть використовувати навушники або дивляться відео в шумному середовищі, автоматичні субтитри дають їм змогу одночасно дивитися, слухати й читати.
Запитання й відповіді
Чи можна створити субтитри кількома мовами в одному відео?
Функція автоматичних субтитрів дозволяє створювати субтитри однією мовою для кожного відео.
Що краще використовувати: динамічні чи звичайні субтитри?
Динамічні та звичайні субтитри призначені для різних цілей у відео й мають різну цінність.Визначте, чи потрібно перекладати розмовну мову у відео або додати текстове представлення всіх звуків у відео.
Чи можна додавати субтитри до відео із голосовим супроводом?
Так. Щоб підвищити доступність та розширити авдиторію вашого відео з голосовим супроводом, рекомендуємо додати до нього субтитри.
Як додати субтитри до відео YouTube?
Перш ніж зберегти відео для YouTube, додайте до нього субтитри за допомогою функції автоматичних субтитрів. Після того як субтитри додано, збережіть і завантажте відео безпосередньо на YouTube.Щоб дізнатися більше, перегляньте довідкову статтю про автоматичні субтитри.
Чи безпечне й конфіденційне використання генератора субтитрів у Clipchamp?
Субтитри створюються за допомогою передової технології розпізнавання мовлення без участі людини. Ваші аудіофайли не зберігаються в Clipchamp. Генератор субтитрів гарантує вам безпеку й конфіденційність.
Тепер, коли ви опанували функцію додавання субтитрів, дізнайтеся про найкращі шрифти для соціальних мереж або створення озвучування на основі ШІ всього кількома клацаннями миші.
Почніть редагувати відео за допомогою редактора Clipchampабо завантажте програму Microsoft Clipchamp для Windows.