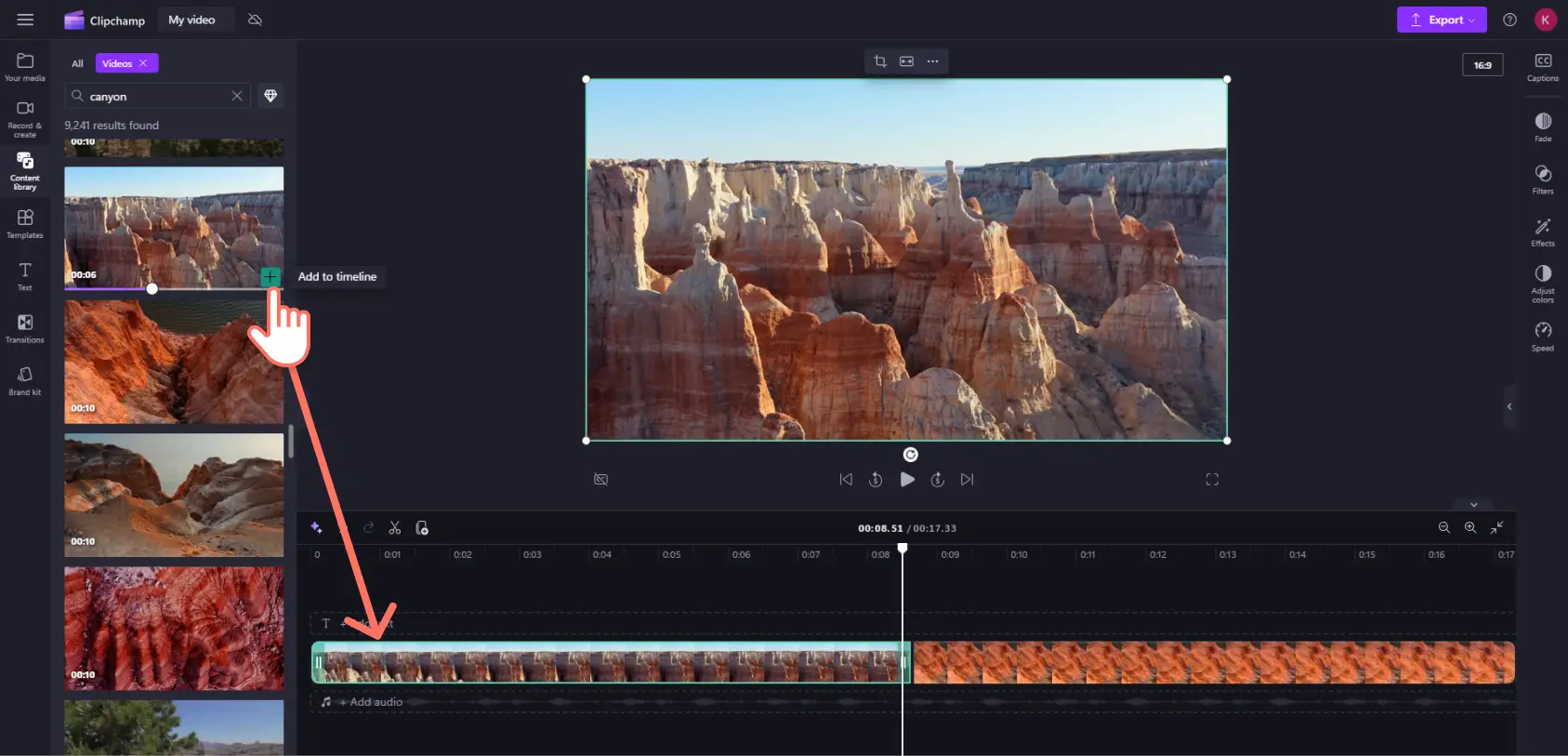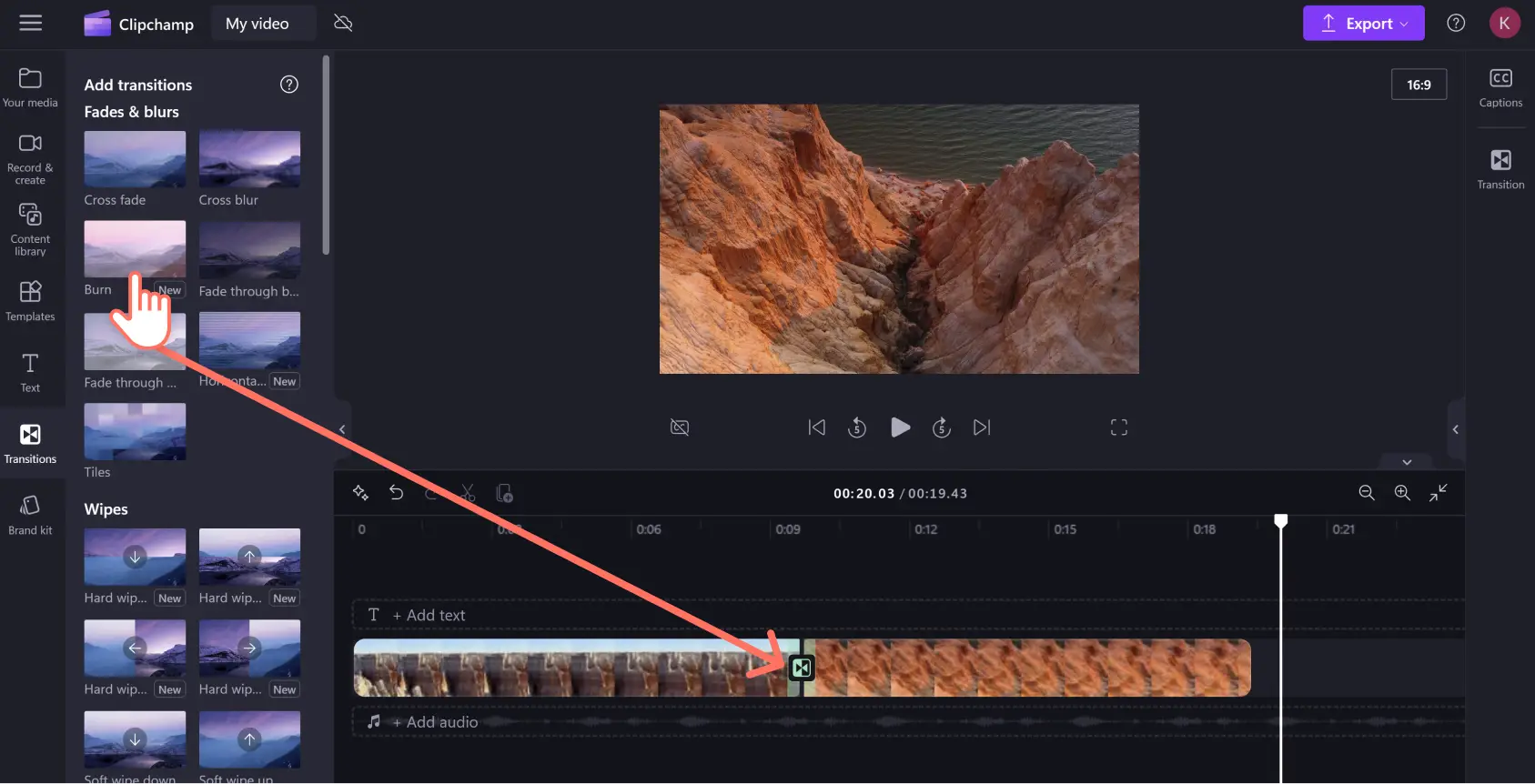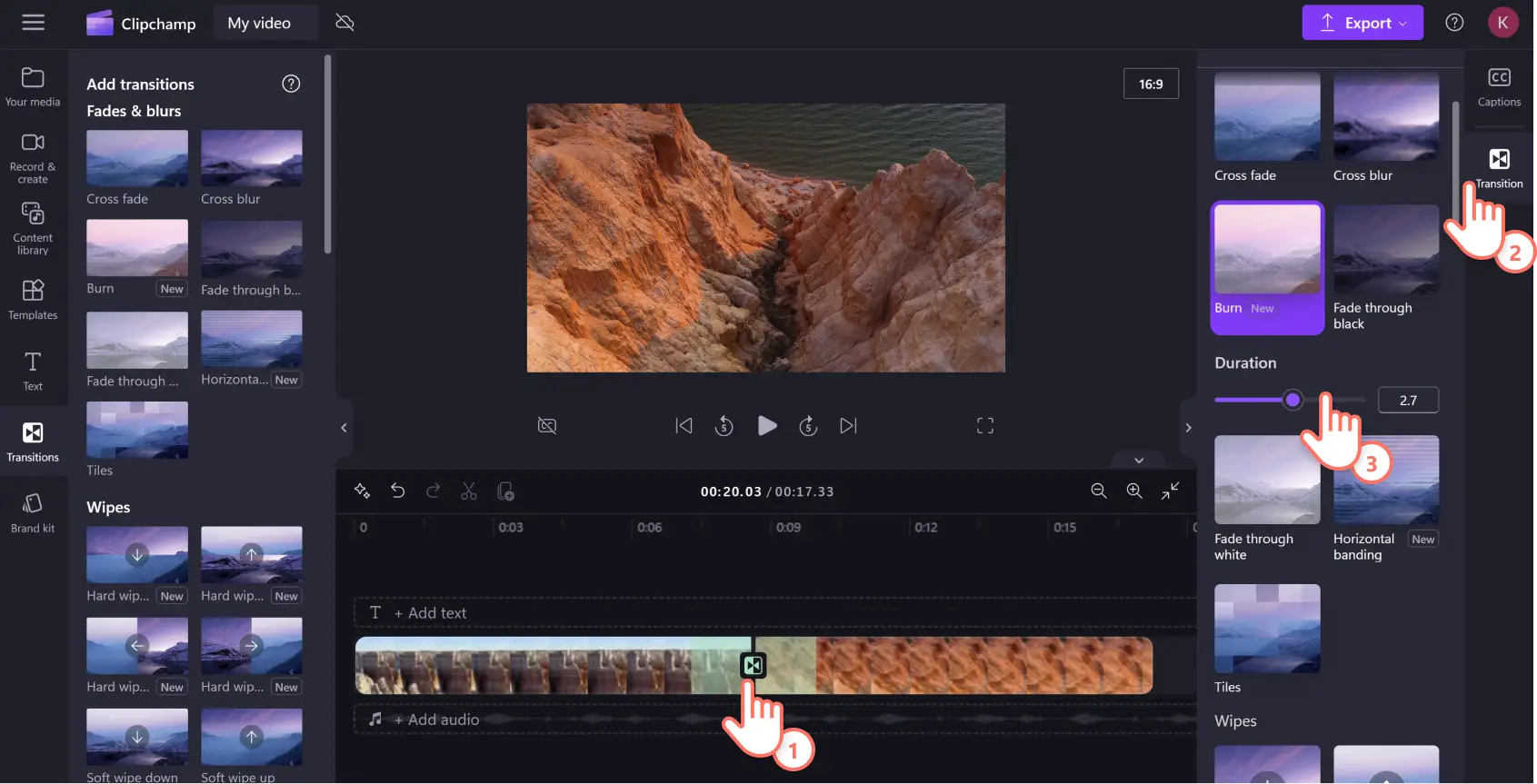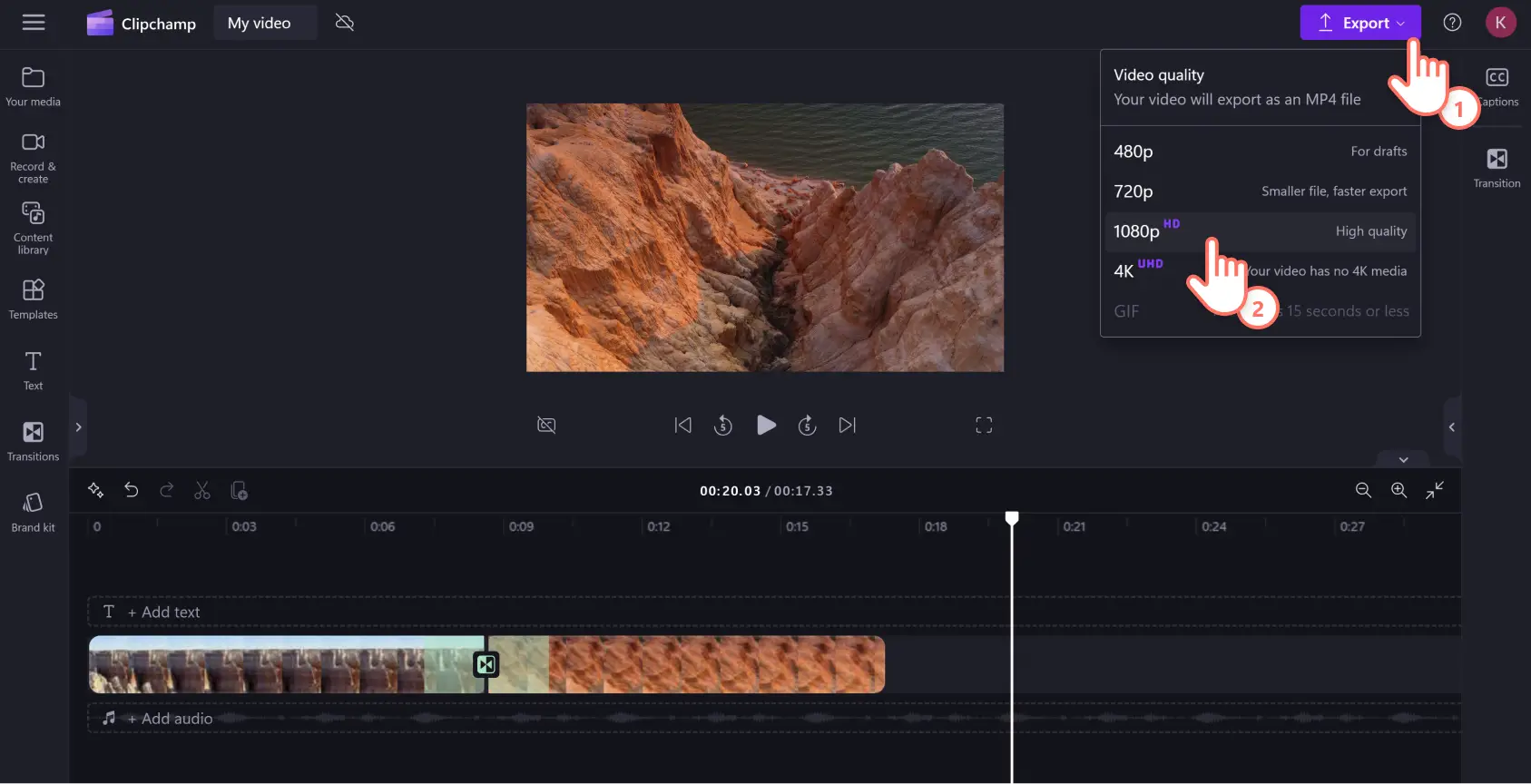Увага! Знімки екрана в цій статті зроблені в особистих облікових записах Clipchamp. В робочих і навчальних облікових записах Clipchamp описані функції працюють аналогічно.
На цій сторінці
Зробіть відео в стилі показу слайдів плавними за допомогою переходів. Переходи – це простий, однак потужний інструмент редагування відео. Об’єднання відеокліпів за допомогою переходів у монтажах або відео в стилі показу слайдів може надати вмісту професійного вигляду.
За допомогою правильно підібраних переходів можна легко покращити темп відтворення та атмосферу у відео. Повільні переходи можуть створювати кінематографічний ефект, а швидкі – відчуття хвилювання чи напруги.
Дізнайтеся, як додавати переходи у відео за допомогою безкоштовного онлайнового відеоредактора Clipchamp.
Додавання переходів у відео безкоштовно
Крок 1. Імпортуйте медіафайли або виберіть стокові матеріали
Для передавання власних медіафайлів на вкладці "Ваші медіа" на панелі інструментів натисніть кнопку "Імпорт мультимедіа", щоб переглянути файли на комп’ютері або підключитися до OneDrive.
Також можна використовувати наші високоякісні безкоштовні стокові відео та фони. Відкрийте вкладку бібліотеки вмісту на панелі інструментів, клацніть стрілку розкривного списку візуальних елементів і виберіть пункт "Відео". Ви також можете шукати стокові матеріали в різних категоріях за допомогою рядка пошуку.
Перетягніть відео на часову шкалу, щоб створити відео в стилі показу слайдів.
Крок 2. Упорядкуйте медіафайли та додайте переходи
Перетягніть відеокліпи та зображення на часову шкалу, щоб упорядкувати їх у потрібному порядку.
Щоб додати перехід між відео, натисніть вкладку "Переходи" на панелі інструментів. Перегляньте набір креативних і класичних переходів та виберіть той, який підходить до настрою та змісту вашого відео в стилі показу слайдів.
Коли будете готові, перетягніть перехід між кліпами на часовій шкалі редагування. Між двома кліпами з’явиться зелена піктограма "+", щоб автоматично помістити перехід на місце.
Крок 3. Налаштуйте тривалість переходів
Якщо натиснути піктограму переходу між медіафайлами, праворуч з’явиться панель властивостей, де можна налаштувати перехід.
Тут ви можете налаштувати тривалість переходу (у секундах) або вибрати інший тип переходу, якщо передумаєте.
Для кожного переходу налаштовано тривалість за замовчуванням. Сповільнення або пришвидшення переходу дає змогу змінити темп відео, щоб ви могли розкрити свої творчі здібності.
Крок 4. Збережіть відео
Коли завершите редагування, збережіть відео, натиснувши кнопку "Експорт". Відео можна зберігати в різних роздільних здатностях: 480p, 720p, 1080p та 4K.
Радимо вибирати якість 1080p HD, оскільки вона найкраще підходить для YouTube і соцмереж.
Додавання кількох переходів одним кліком
У Clipchamp є інтуїтивно зрозумілий ярлик для редакторів відео, які хочуть працювати ефективніше та редагувати відео швидше. Виконайте наведені нижче дії, щоб додати кілька переходів до відео всього кількома кліками.
Перетягніть усі відеокліпи на часову шкалу редагування та розмістіть їх поруч.
Виберіть усі файли на часовій шкалі, протягнувши над ними вказівник миші, або скористайтеся сполученням клавіш Command + A (на Mac) або CTRL + A (у Windows) на клавіатурі. Вибрані кліпи виділяться зеленим кольором.
Відкрийте вкладку "Переходи" на панелі властивостей, щоб переглянути доступні варіанти.
Клацніть потрібний перехід, і його буде автоматично застосовано до всіх вибраних кліпів.
Відрегулюйте тривалість всіх переходів за допомогою спеціального повзунка на вкладці "Переходи" панелі властивостей.
Потрібна додаткова допомога? Перегляньте навчальне відео YouTube і дотримуйтеся наведених вказівок.
5 популярних переходів для відео
Перехід "Очищення"
Якщо вам потрібно створити враження одночасного перебігу подій у кліпах відеоблоґу, ви можете керувати часом і простором за допомогою різних переходів із жорстким очищенням.
Перехід "Жалюзі"
Подавайте інформацію у відео порційно за допомогою переходу "Жалюзі", щоб повільно розкривати кожну наступну тему в презентації для класу.
Перехід "Пікселізація"
Додайте перехід "Пікселізація", щоб перетворити ігровий кліп із реакціями на відео в стилі ретро, яке навіює ностальгію за ігровими автоматами.
Тривимірний перехід перегортання сторінок
Виходьте за звичні рамки проведення віртуальних уроків, зробивши їх цікавішими за допомогою тривимірного переходу перегортання сторінок. Нехай кліпи у вашому відео перегортаються, як справжні сторінки!
Перехід із затуханням
Створіть відчуття плинності часу й посильте емоційність свого відео за допомогою класичного кінематографічного переходу із затуханням. Це чудово виглядатиме у відео з історіями, наприклад у щоденнику подорожі.
Запитання й відповіді
Чи безкоштовні відеопереходи в Clipchamp?
Так, багато ефектних переходів доступні з безкоштовним планом Clipchamp. Ви можете перейти на платний план, якщо хочете мати ширший вибір.
Чи можна додати звукові ефекти до переходу?
Так, можна. У стоковій бібліотеці Clipchamp є широкий вибір безкоштовних звукових ефектів, які додадуть динамічності вашим переходам між сценами.
Чому не вдається додати перехід на часову шкалу?
Якщо виникли проблеми з додаванням переходу між сценами у відео, переконайтеся, що немає проміжків між двома фрагментами, куди ви хочете вставити перехід. Ви можете виявити будь-які небажані проміжки за допомогою спеціального засобу видалення. Перехід автоматично зафіксується між фрагментами, коли там не буде проміжків.
Чи можна додавати переходи до відео у Windows?
Так, Clipchamp – це редактор для редагування відео в браузері, який також доступний як програма для Windows, тому ви можете легко додавати переходи під час монтажу відео на пристроях Windows. Clipchamp входить до складу передплат на Microsoft 365 Сімейний і Персональний.
Опанувавши способи додавання переходів до показів слайдів, ви можете переглянути, як зробити свої відео переконливішими. Почніть із нашого посібника про різні переходи, які перетворюють відео, а потім дізнайтеся, як додавати звукові ефекти до переходів.
Почніть роботу з Clipchamp або завантажте програму Microsoft Clipchamp для Windows.