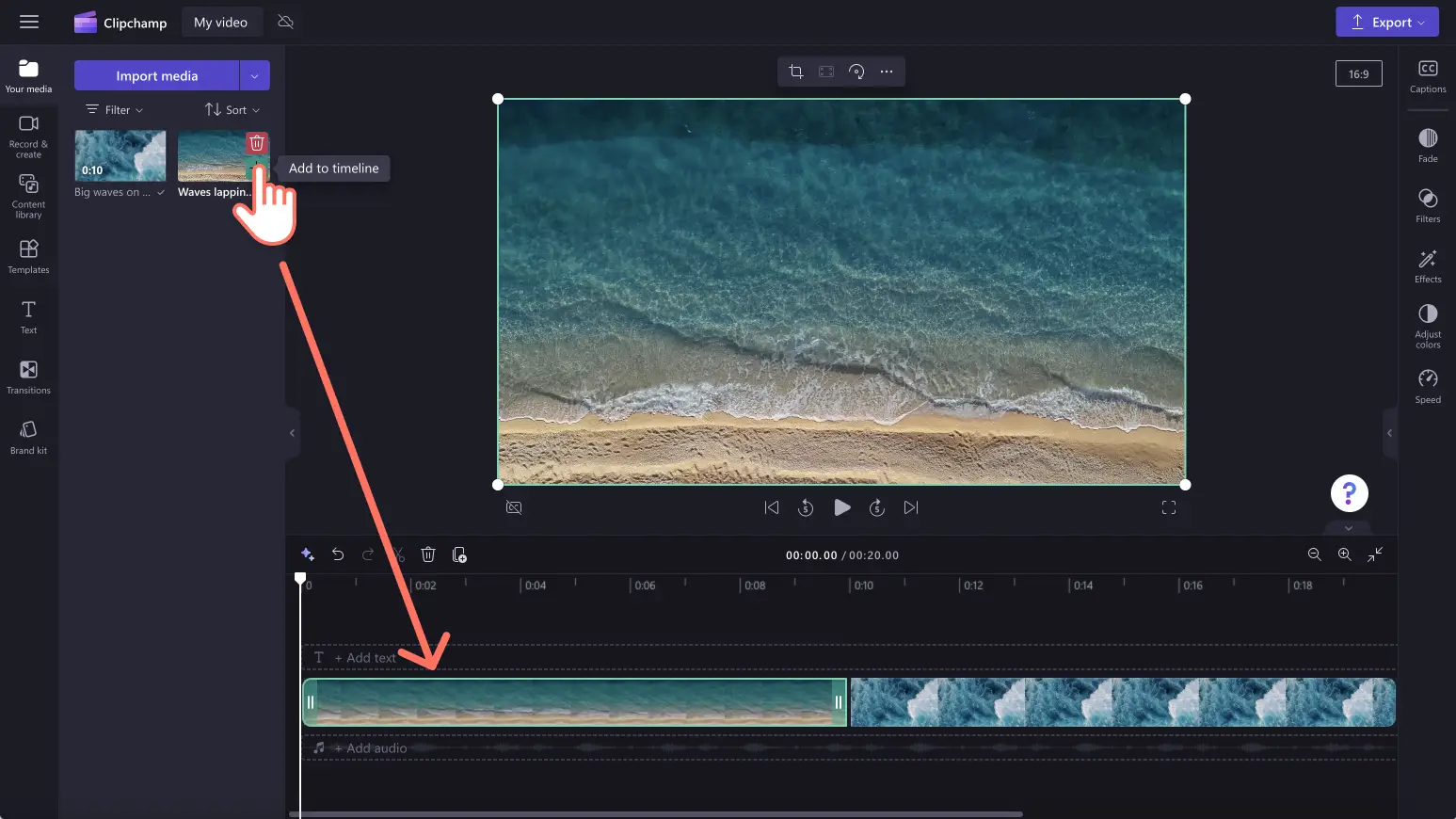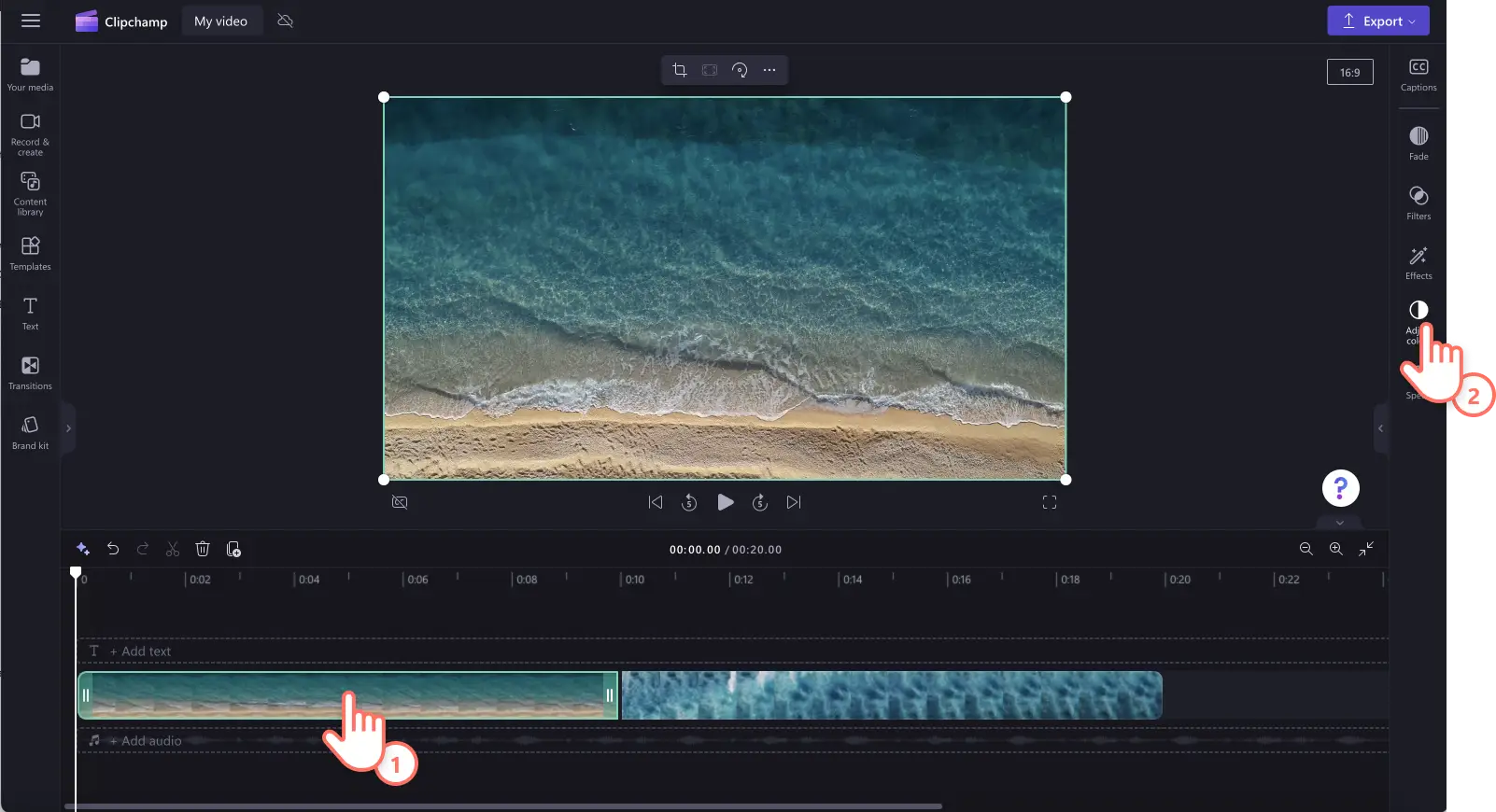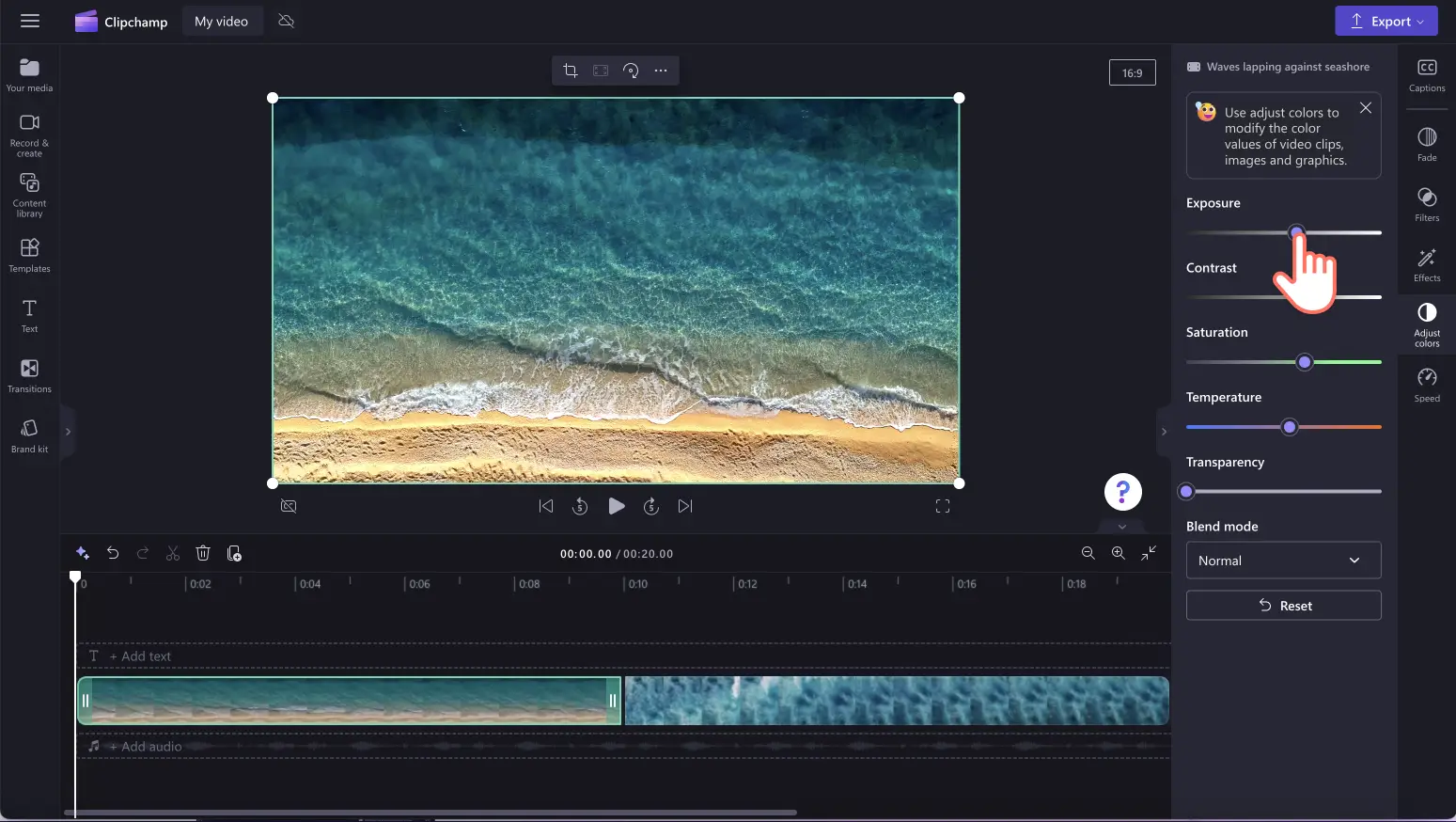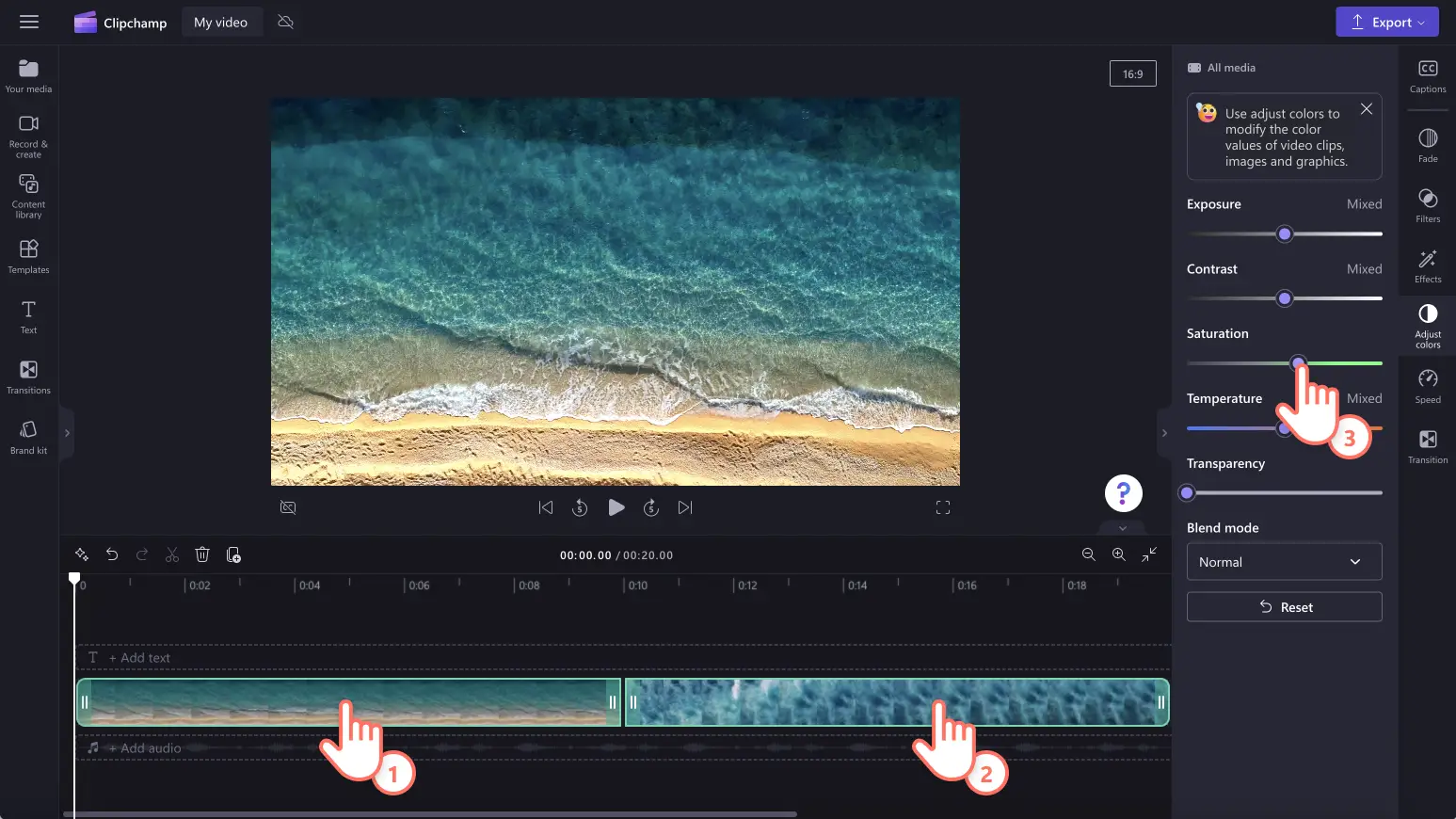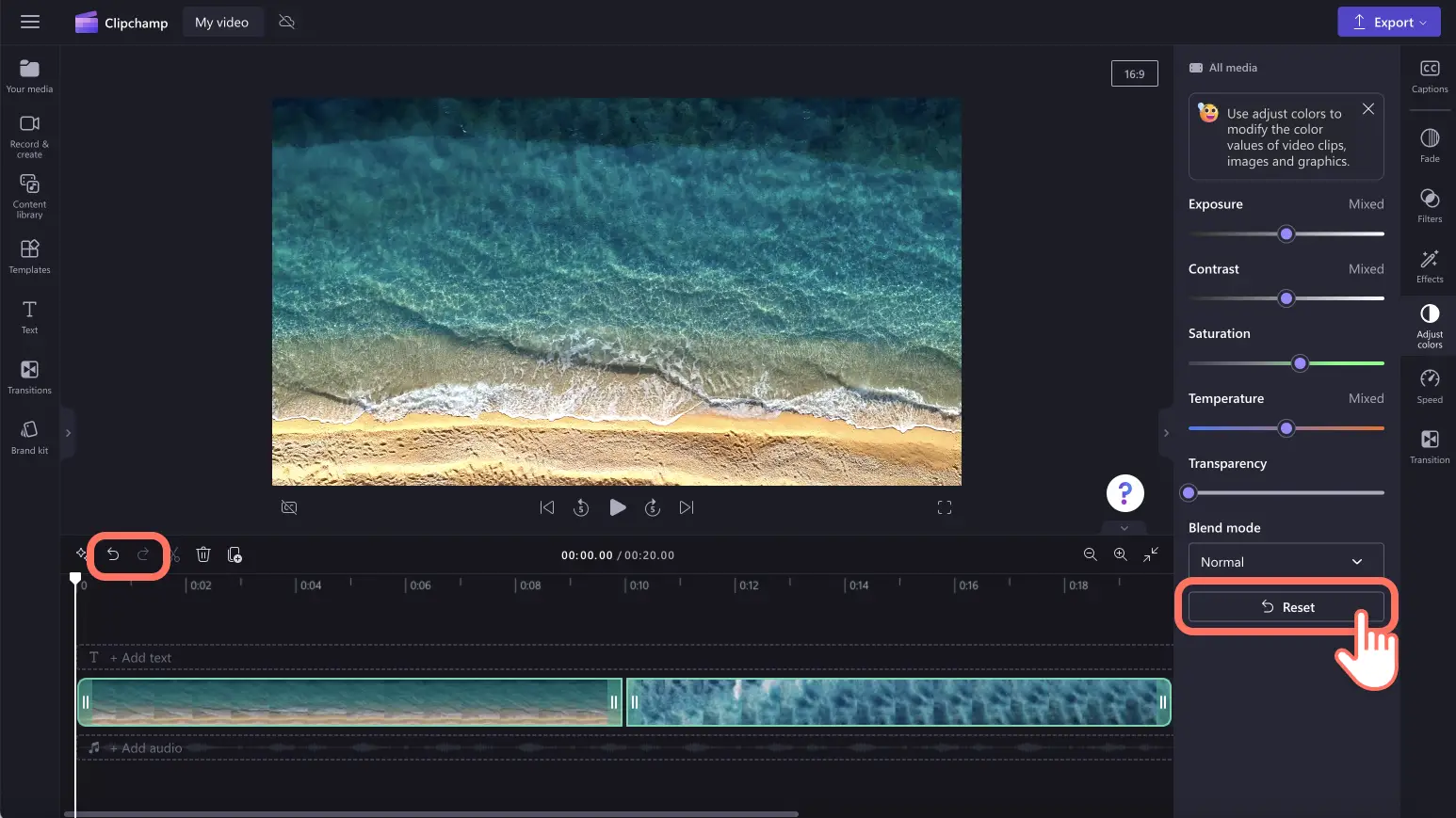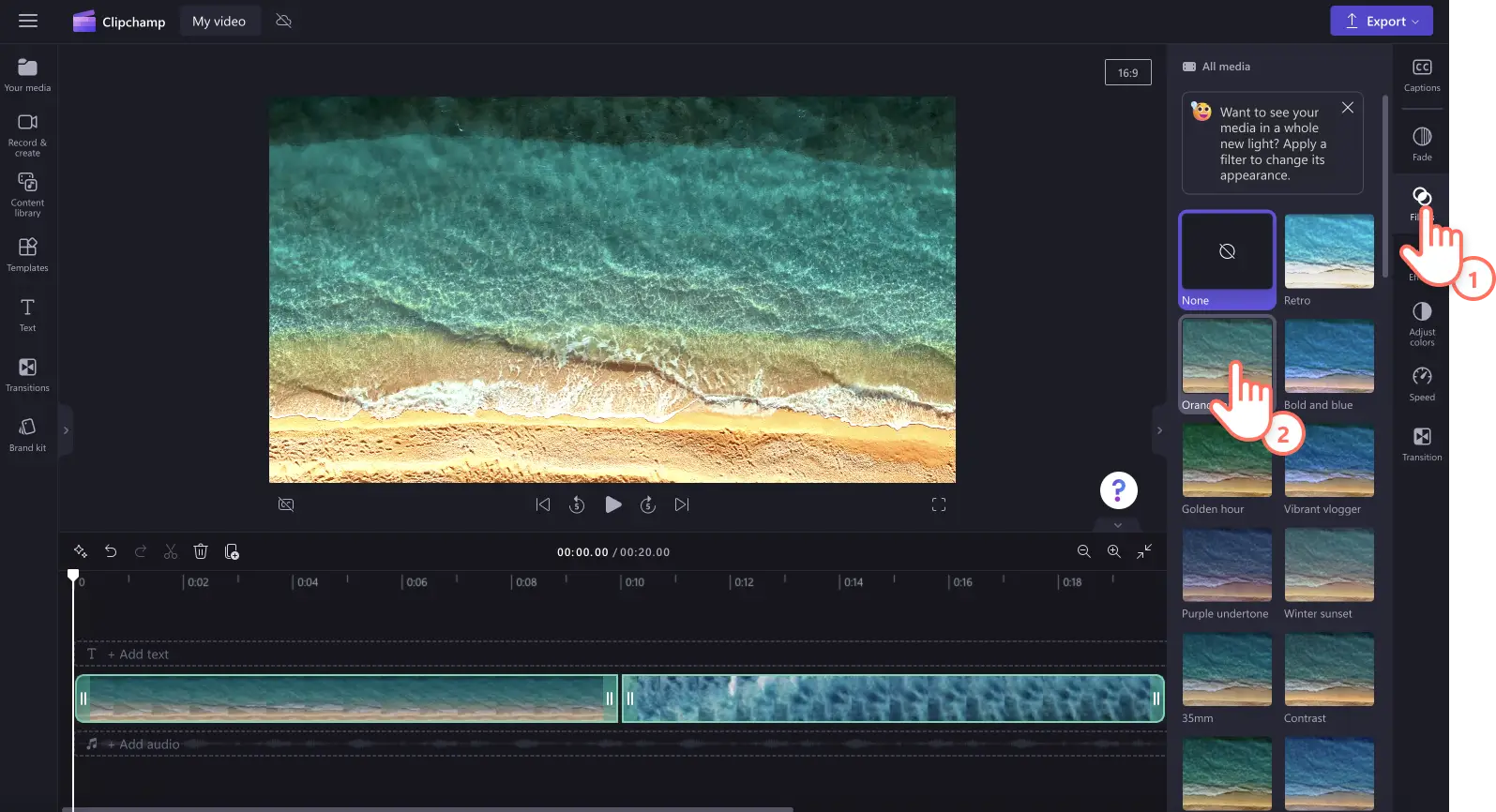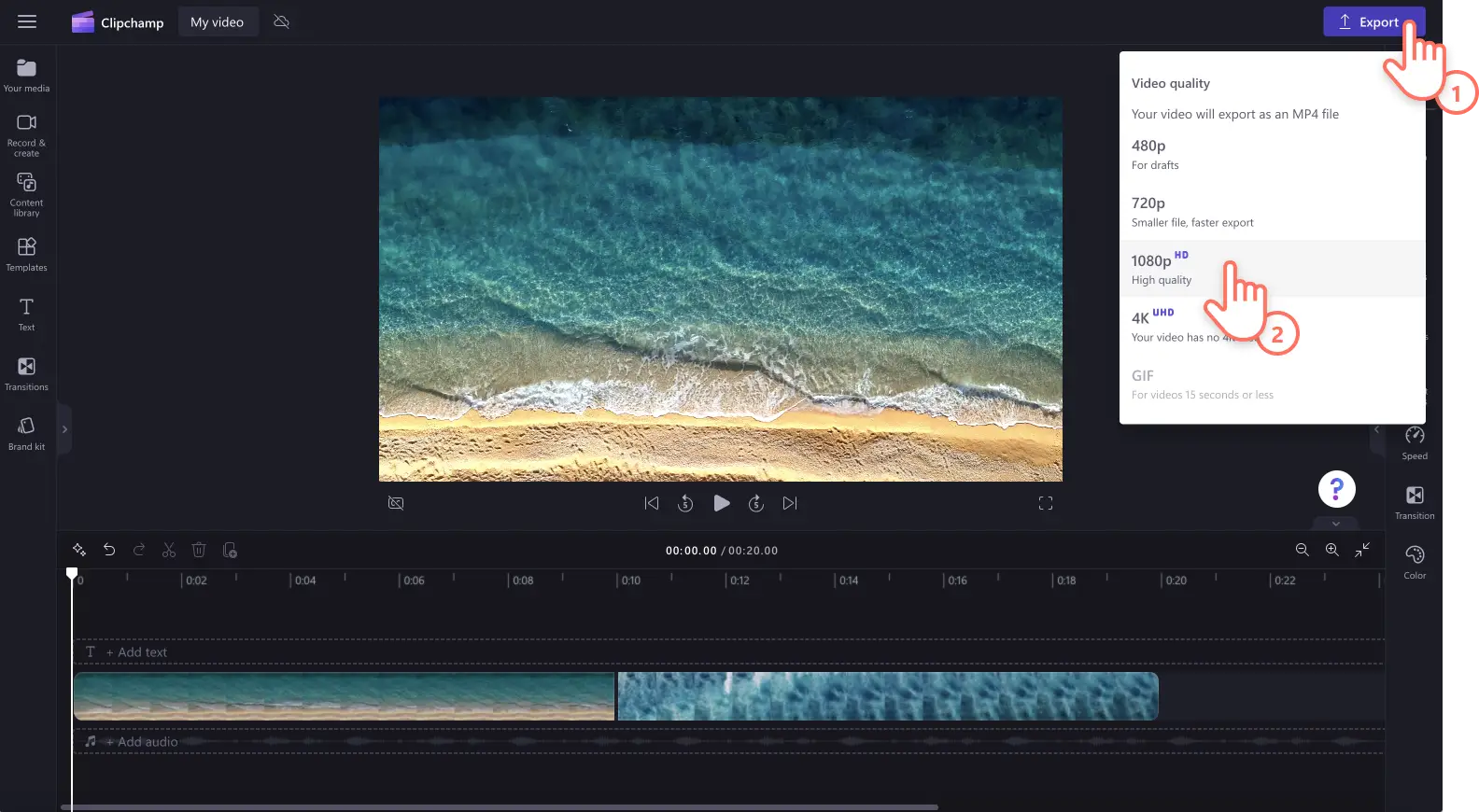Увага! Знімки екрана в цій статті зроблені в особистих облікових записах Clipchamp. В робочих і навчальних облікових записах Clipchamp описані функції працюють аналогічно.
На цій сторінці
Ваші кліпи дуже темні, з надмірною експозицією або недостатньо кольорові? Забудьте про нерівне освітлення або тіні – легко редагуйте відео за допомогою зручного засобу коректування кольору.
Немає потреби перезнімати матеріали, якщо пейзажі вийшли недостатньо яскравими, записи з веб-камери неякісними, а відео для блоґу затемними. Просто налаштуйте експозицію, контрастність, яскравість і температуру зображення у відео за допомогою зручних повзунків. Ви навіть можете розкрити приховану красу своїх кліпів, зробити атмосферу й емоційне забарвлення насиченішими та підкреслити ключові елементи, просто покращивши якість кольорів і зображення.
Дізнайтеся про різницю між коректуванням і градацією кольорів, а також про те, як коректувати кольори під час редагування відео в Clipchamp.
Різниця між коректуванням кольорів у відео та градацією кольорів
Не знаєте, у чому відмінність між коректуванням і градацією кольорів? З’ясуймо це.
Коректування кольорів
Якщо користувач коректує кольори відео онлайн, це означає, що потрібно налаштувати колір для кращої якості кліпу. Для цього можна змінити яскравість, контрастність, насиченість, експозицію та температуру зображення.
Градація кольорів
Градацію кольорів застосовують, щоб змінити емоційне забарвлення, настрій та вигляд відео, покращивши кольори за допомогою розширених елементів редагування. Її використовують для втілення творчих задумів, а коректування – це технічне виправлення недоліків відео. Але обидві функції впливають на атмосферу у відео та його зовнішній вигляд завдяки зміні кольорів.
Далі описано, як коректування кольорів може покращити відео.
Задати настрій у відео. Налаштувавши температуру у відео, можна легко надати вмісту різного емоційного забарвлення. Холодніший тон може передати напруження, меланхолію та зимову атмосферу, а тепліші тони – підкреслити романтичний і літній настрій.
Забезпечити однорідний зовнішній вигляд і сприйняття. Якщо ви записуєте кліпи в різних місцях або в різну пору доби, за допомогою інструментів коректування кольорів можна зробити так, щоб відео виглядали однорідно й передавали бажаний настрій.
Виділити ключові елементи. Ви можете привернути увагу до певних сцен, важливої інформації і різних персонажів, налаштувавши кольори й зробивши відео яскравішим.
Підкреслити настрій. Просто налаштувавши більшу або меншу яскравість відео, ви можете миттєво змінити його емоційне забарвлення. Темніший тон може передати відчуття страху, таємничості, напруження, а світліші відеокліпи налаштовують на щастя й позитив.
Як змінити колір відео
Крок 1. Імпортуйте відео або запишіть його
Для імпорту власних відео, фотографій і аудіофайлів натисніть на вкладці "Ваші медіа" на панелі інструментів кнопку "Імпорт мультимедіа", щоб переглянути файли на комп’ютері або підключитися до OneDrive.
Ви також можете записати відео з веб-камери просто в редакторі. Для цього відкрийте вкладку "Запис і створення" та виберіть "Екран", "Камера" або "Екран і камера".
Перетягніть медіафайли на часову шкалу.
Крок 2. Скористайтеся інструментом коректування кольорів
Клацніть відео або зображення на часовій шкалі, а потім перейдіть на вкладку "Скорегувати кольори" на панелі властивостей. Тут можна змінити кольори за допомогою повзунків, відрегулювавши яскравість, контрастність, експозицію, температуру й насиченість.
Перетягуйте відповідний повзунок уліво і вправо, щоб змінити значення або інтенсивність. Наприклад, щоб зробити відео яскравішим, перетягніть повзунок експозиції вправо. Якщо потрібно зробити відео темнішим, перетягніть повзунок експозиції вліво. Ви можете використовувати інструмент коректування кольорів скільки завгодно разів.
Щоб без зусиль налаштувати кольори в кількох медіафайлах, скористайтеся інструментом для редагування кількох елементів. Утримуючи клавішу Shift, клацніть на файли на часовій шкалі. Потім відредагуйте вигляд кліпу за допомогою повзунків для коректування кольорів.
Якщо вас не влаштовують зміни, просто натисніть кнопку "Скинути" на вкладці "Скорегувати кольори". Так ви повернетеся до початкового вигляду відео. Ви також можете використовувати кнопки "Скасувати" й "Повторити" на часовій шкалі або видалити файл і перетягнути вихідний варіант на часову шкалу.
Змінити колір відео можна також за допомогою фільтрів відео. Просто клацніть "Фільтри" на панелі властивостей і наведіть указівник миші на фільтр, щоб переглянути його. Коли виберете фільтр, натисніть його, щоб застосувати зміни.
Крок 3. Перегляньте й збережіть відео
Перш ніж зберігати нове покращене відео, перегляньте його, натиснувши кнопку "Відтворити". Якщо все гаразд, натисніть кнопку "Експорт" і виберіть роздільну здатність. Для найкращої якості радимо зберігати всі відео в роздільній здатності 1080p.Передплатники можуть зберігати відео в роздільній здатності 4K.
Щоб отримати додаткову допомогу з використання описаної функції в Clipchamp, перегляньте довідкові статті про коректування кольорів і збільшення та зменшення яскравості. Ви також можете переглянути наше навчальне відео в YouTube.
Запитання й відповіді
Як безкоштовно змінити колір відео?
За допомогою інструментів корекції кольору на вкладці "Скоригувати кольори" в Clipchamp можна безкоштовно змінювати кольори відео.
Чи можна збільшити яскравість відео, не погіршивши якість?
Легко збільшуйте яскравість відео за допомогою повзунка експозиції, зберігаючи якість відео.Коригування кольорів відео навпаки підвищує його якість.
Чи корекція кольорів змінює стиль відео?
Відредагувавши кольори в мультимедійних файлах за допомогою засобу покращення відео, ви можете легко змінити атмосферу й стиль у своїх кліпах. Наприклад, якщо зменшити яскравість, відео виглядатиме похмуро й загадково. Якщо збільшити насиченість, кольори стануть яскравішими, а відео – динамічним і радісним.
Ознайомтеся з іншими способами покращити відео, наприклад у статтях про ефект подвійної експозиції та регулювання швидкості відтворення звуку.
Почніть коректувати кольори у своїх матеріалах уже сьогодні за допомогою засобу покращення якості відео або завантажте програму Clipchamp для Windows.