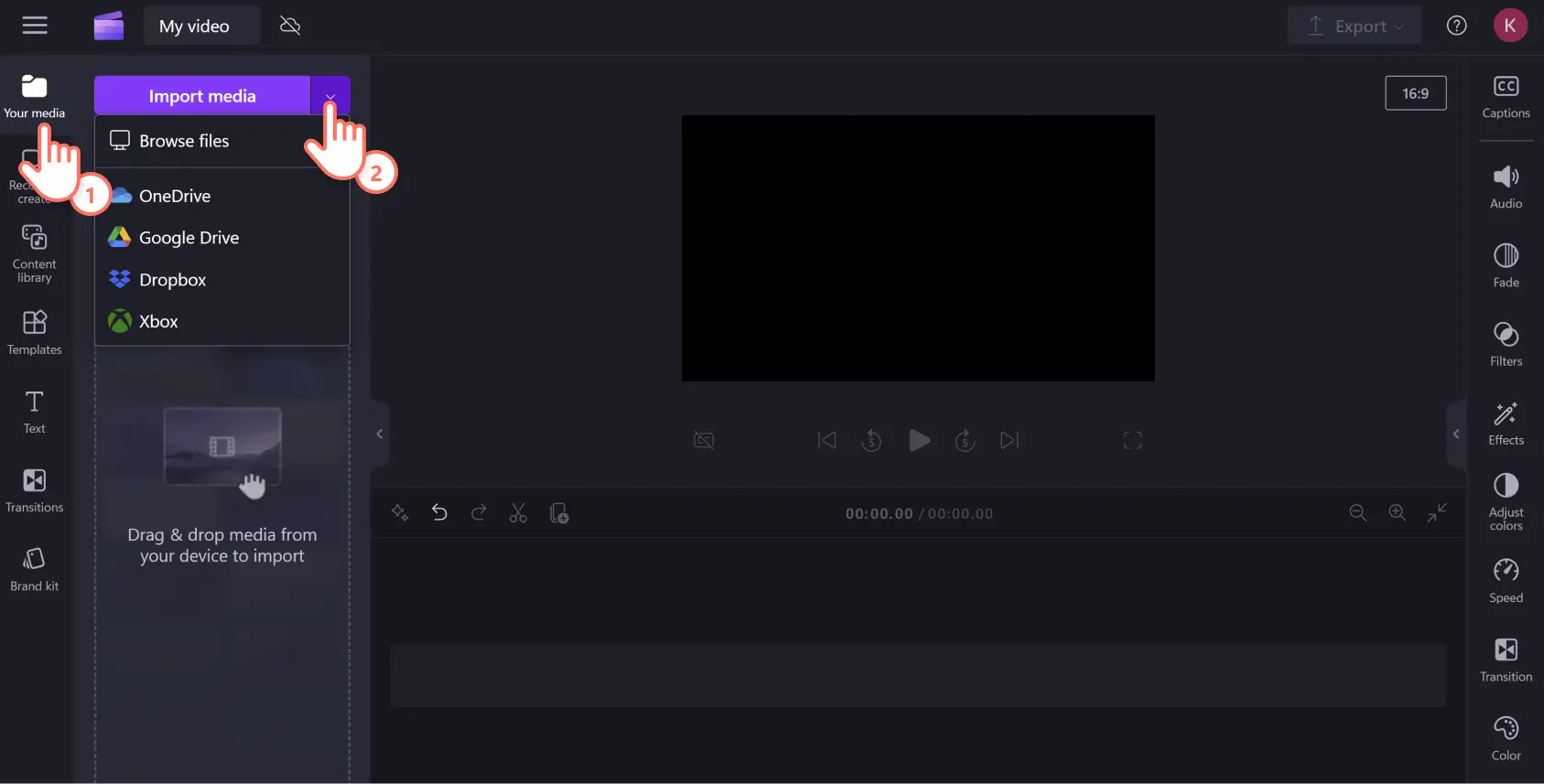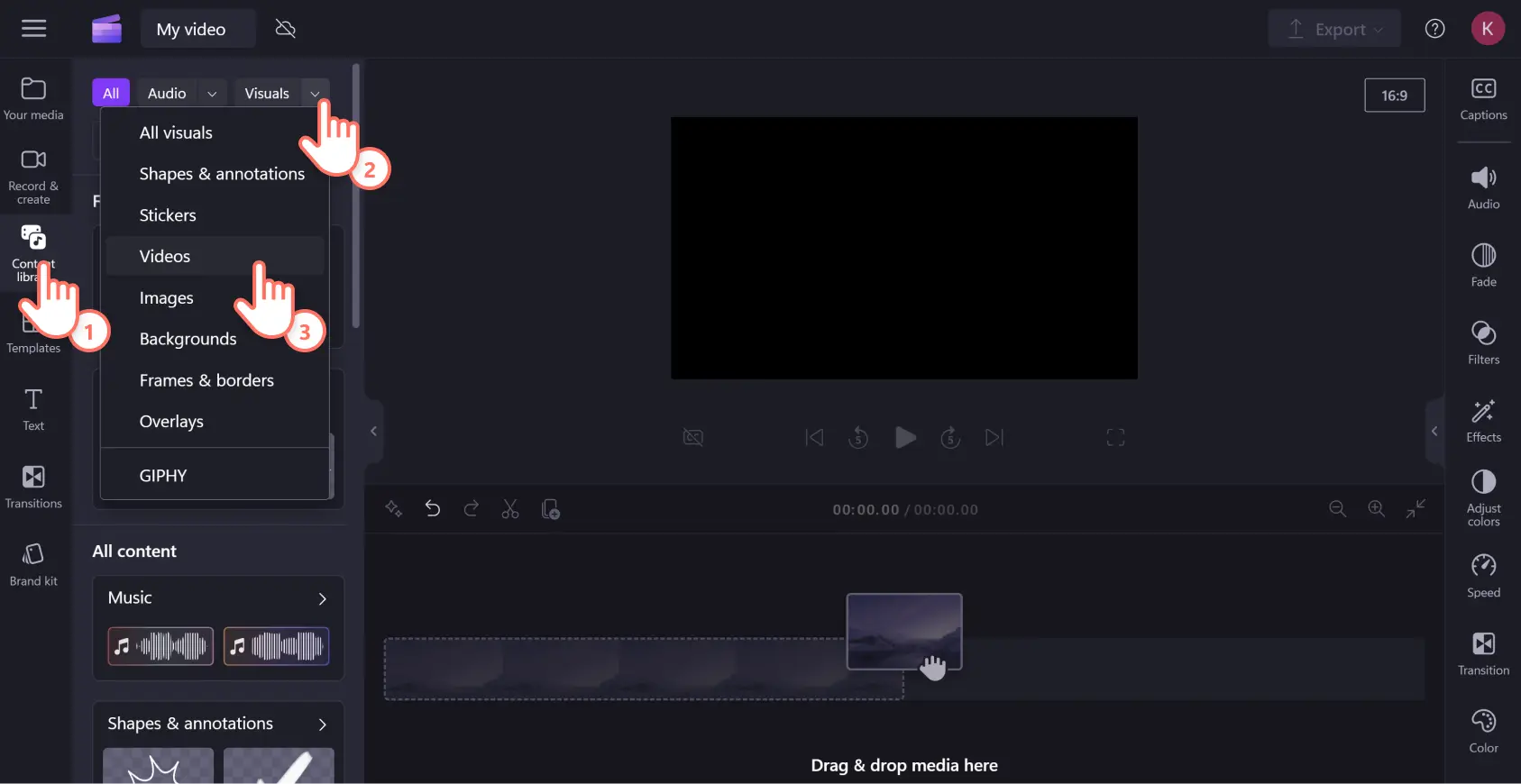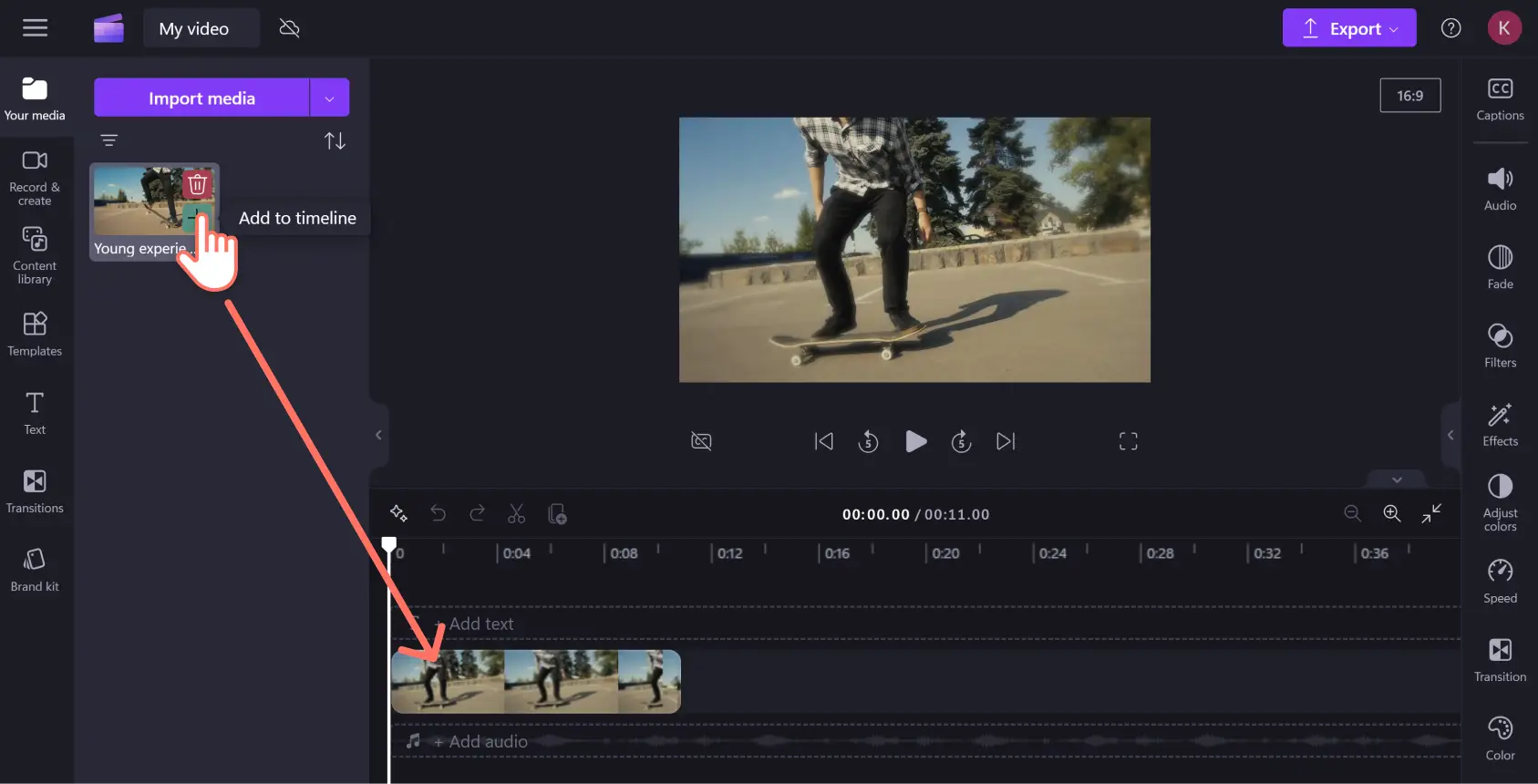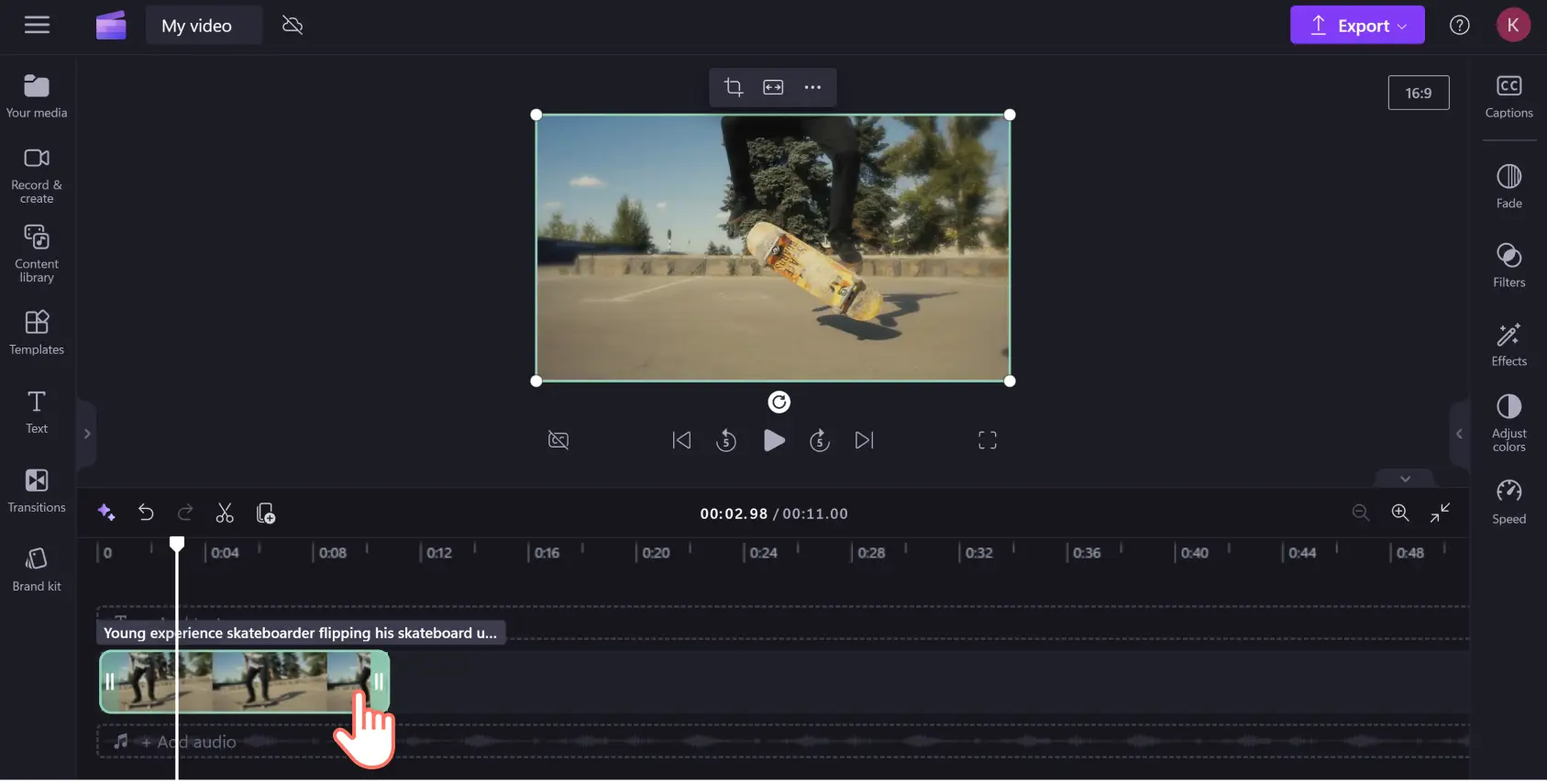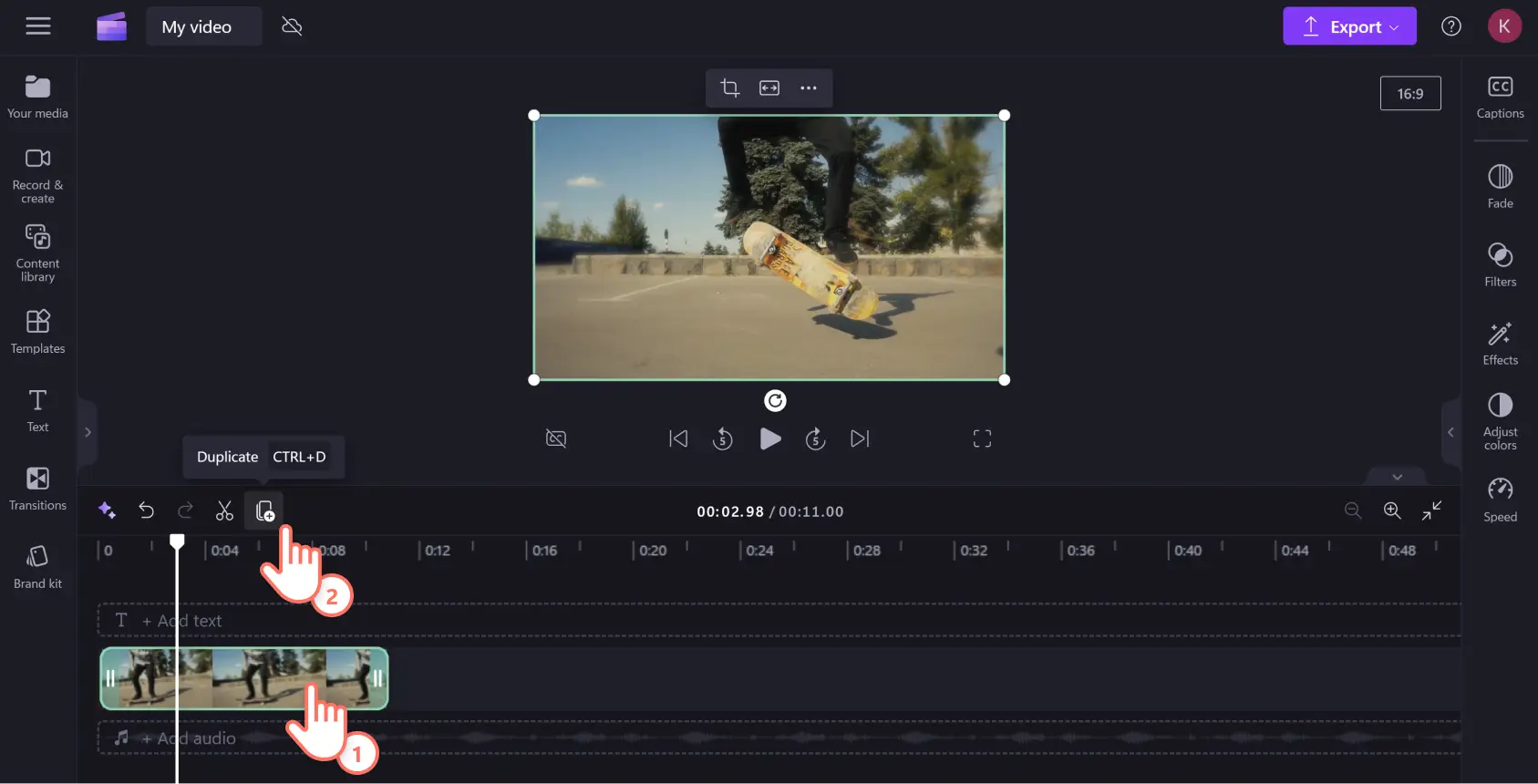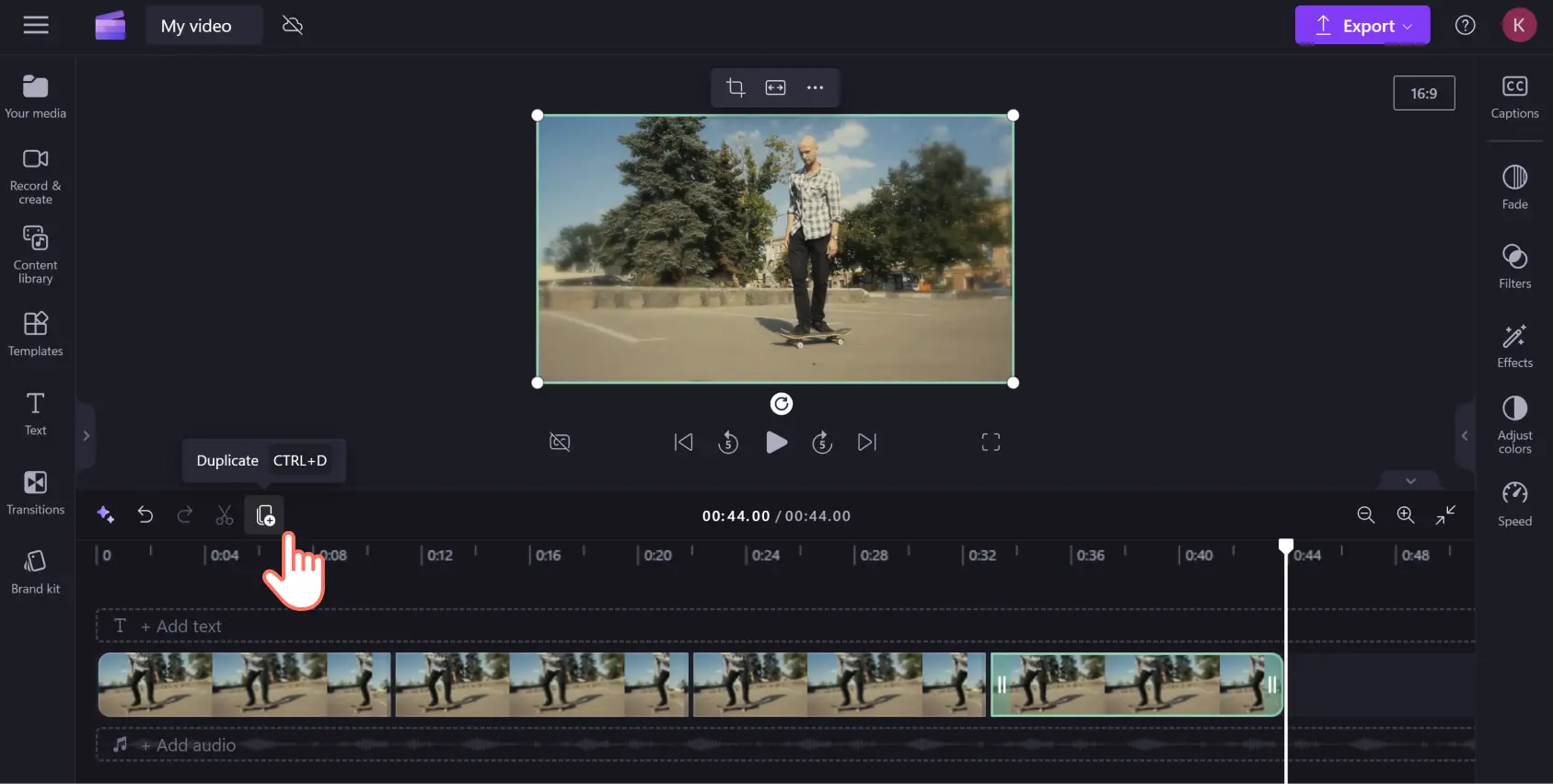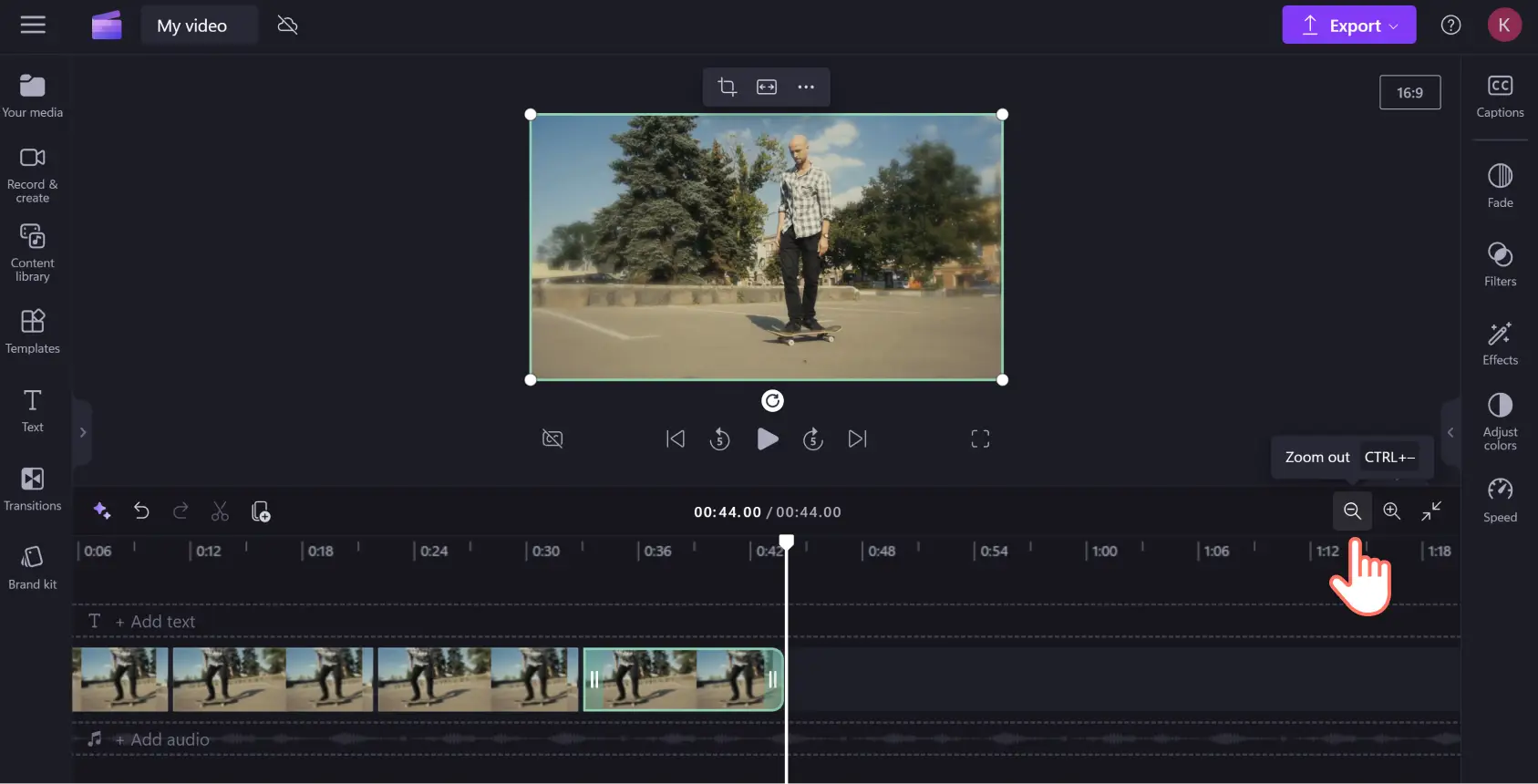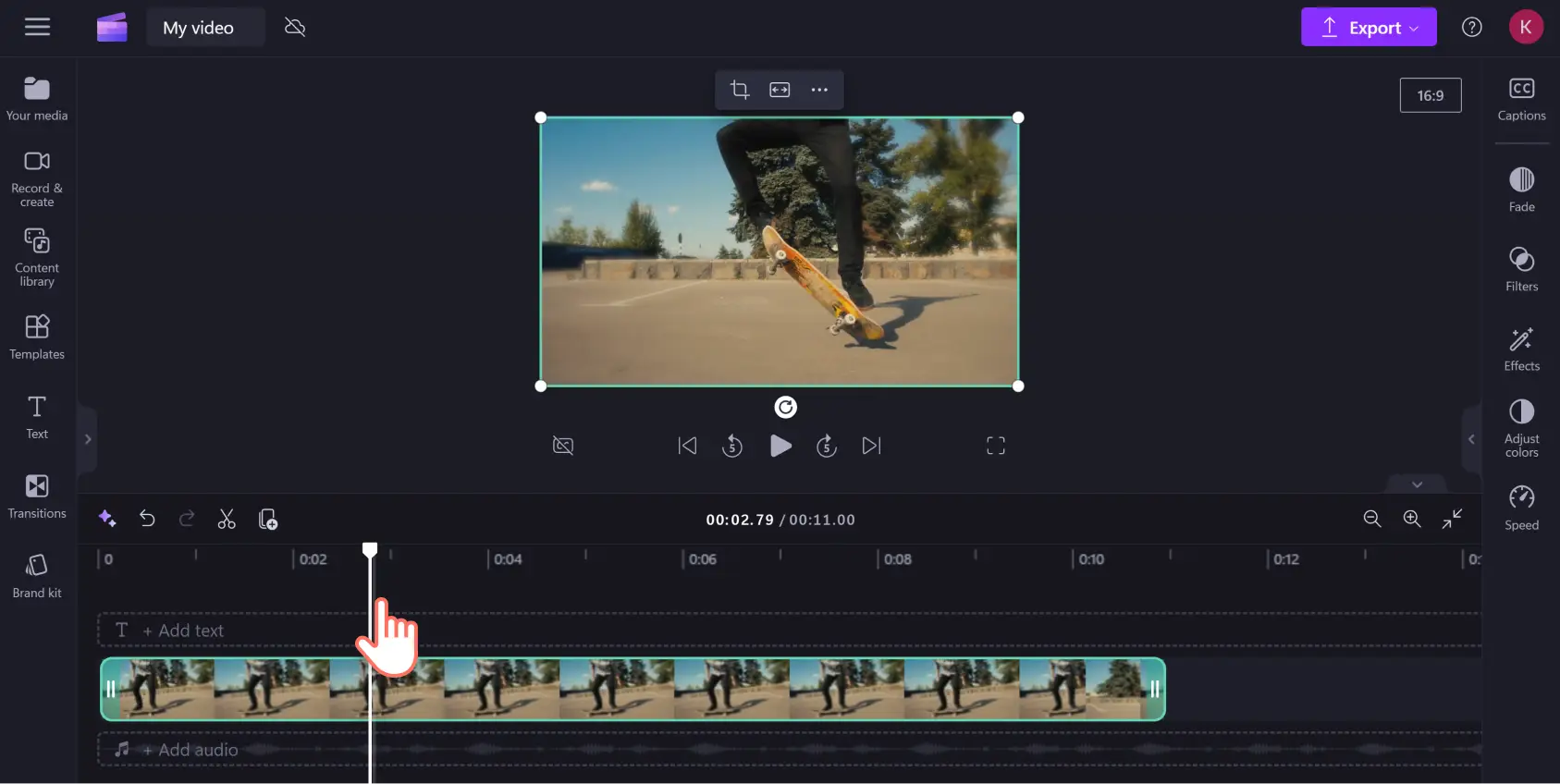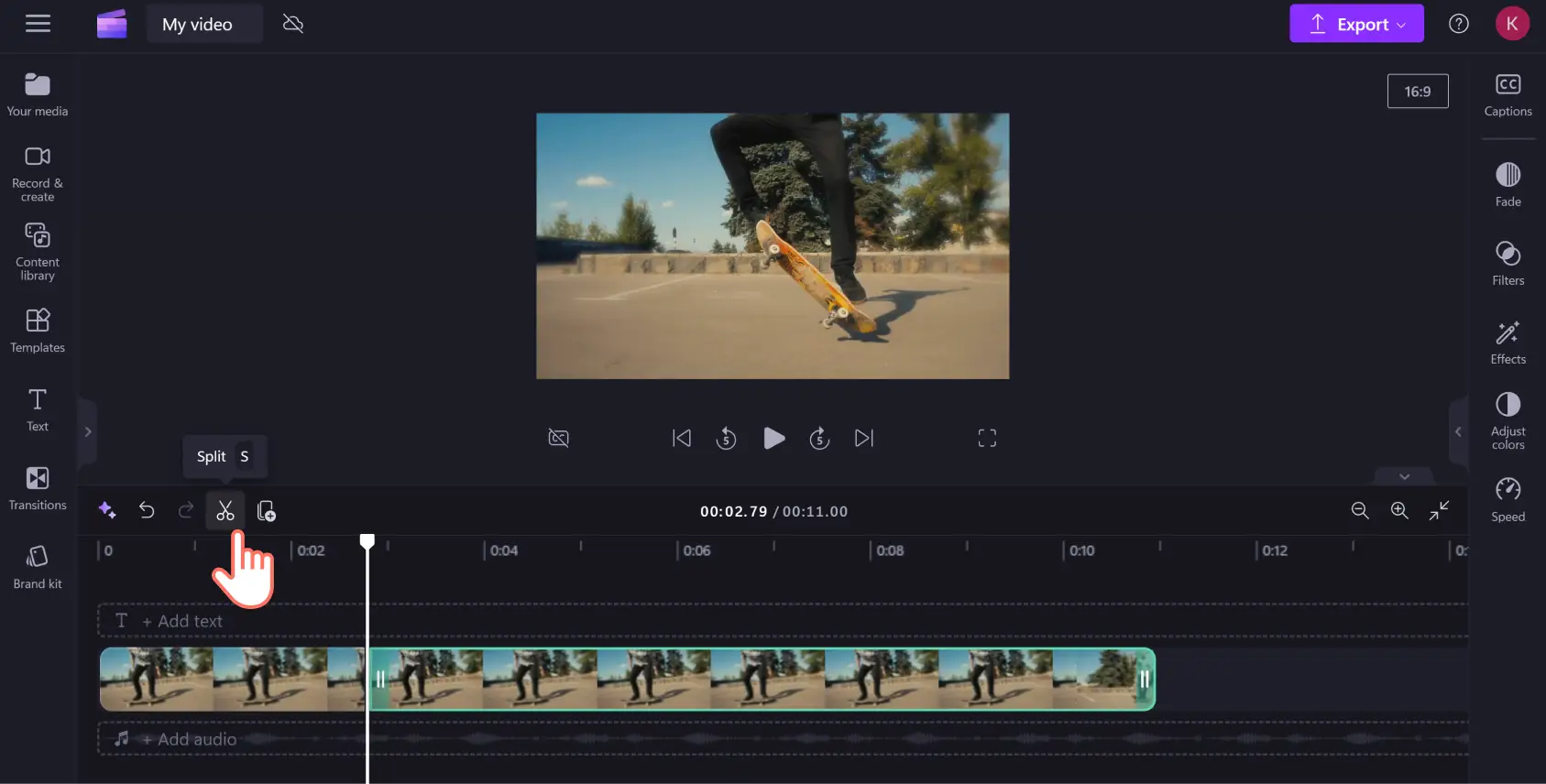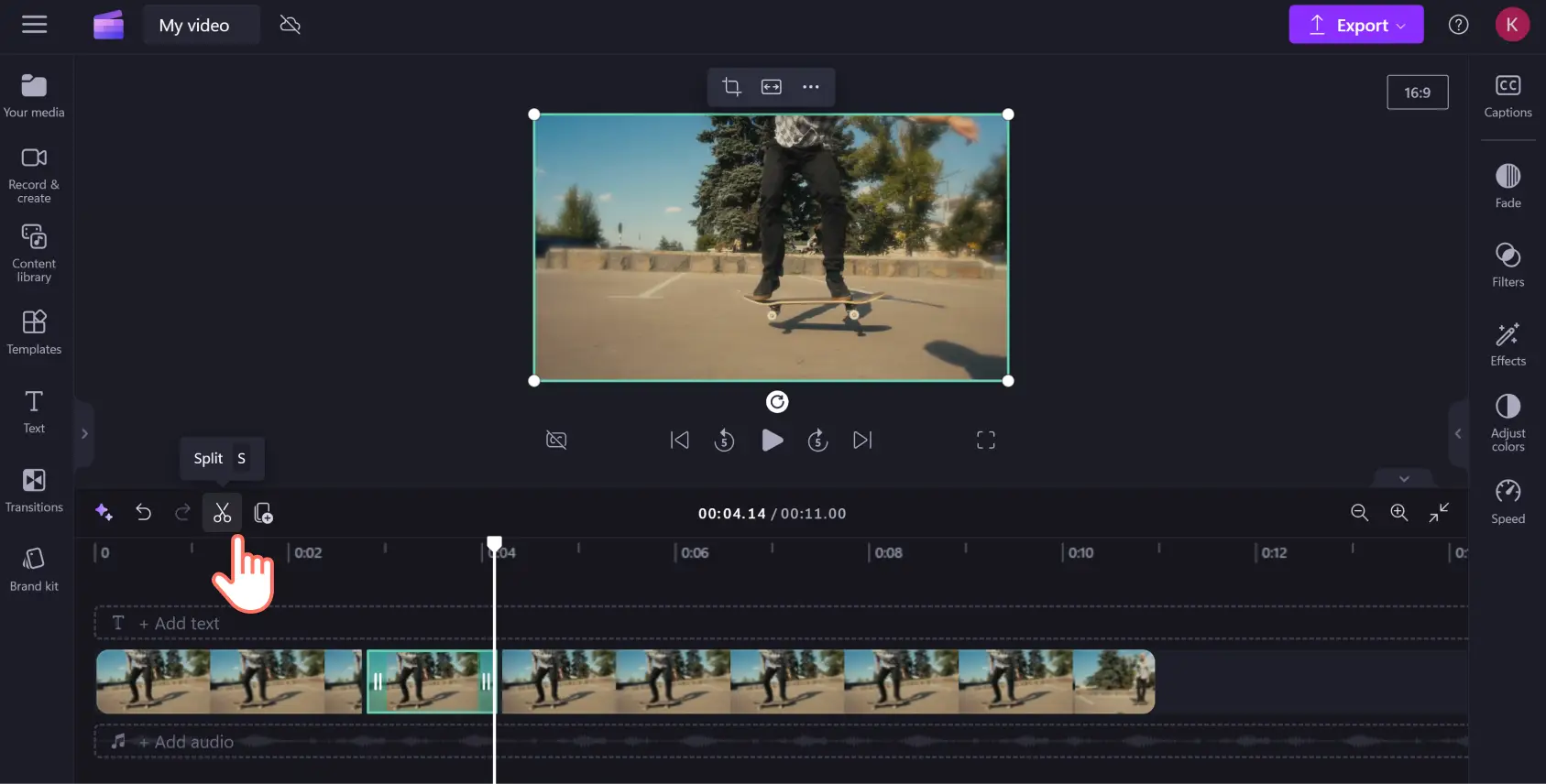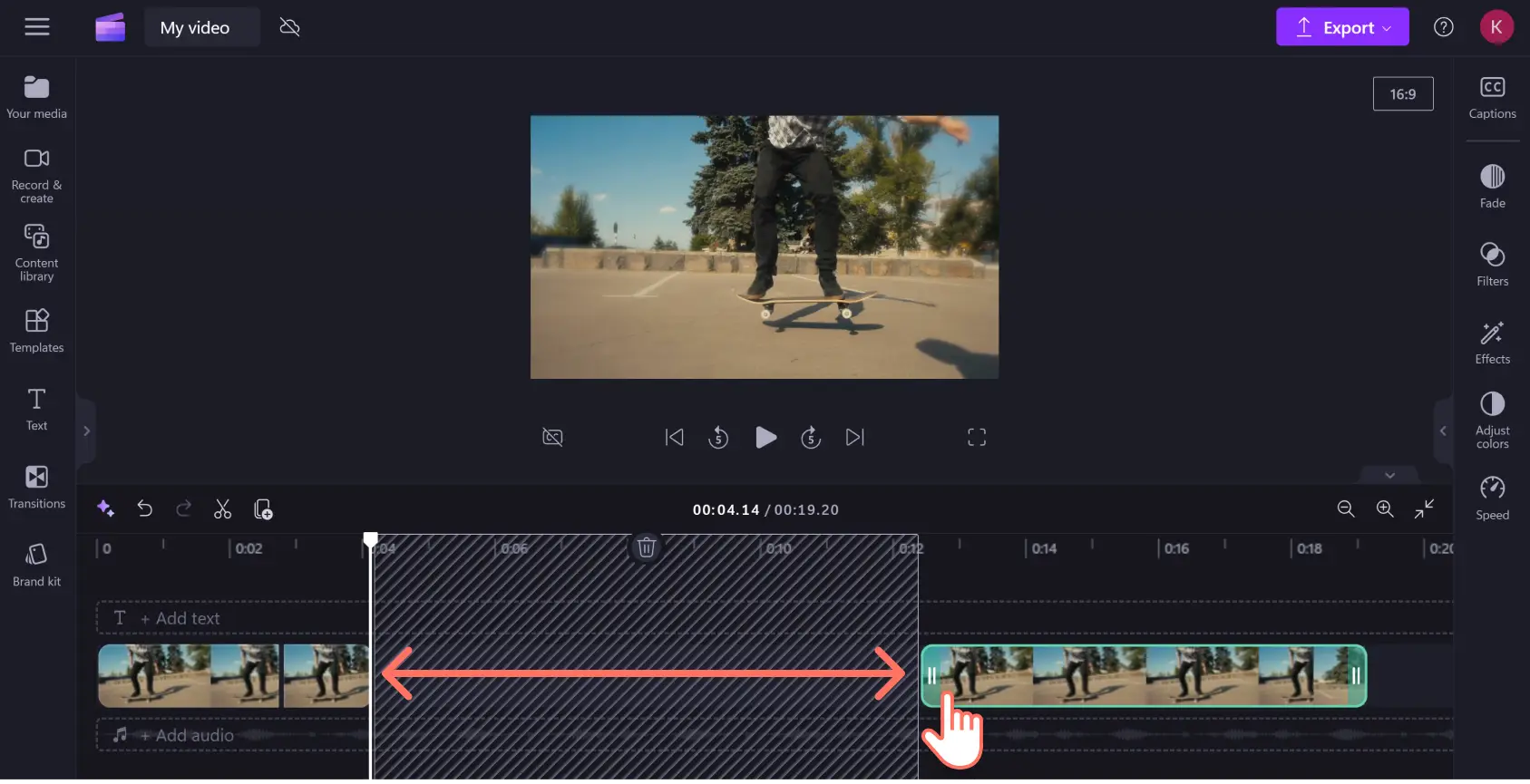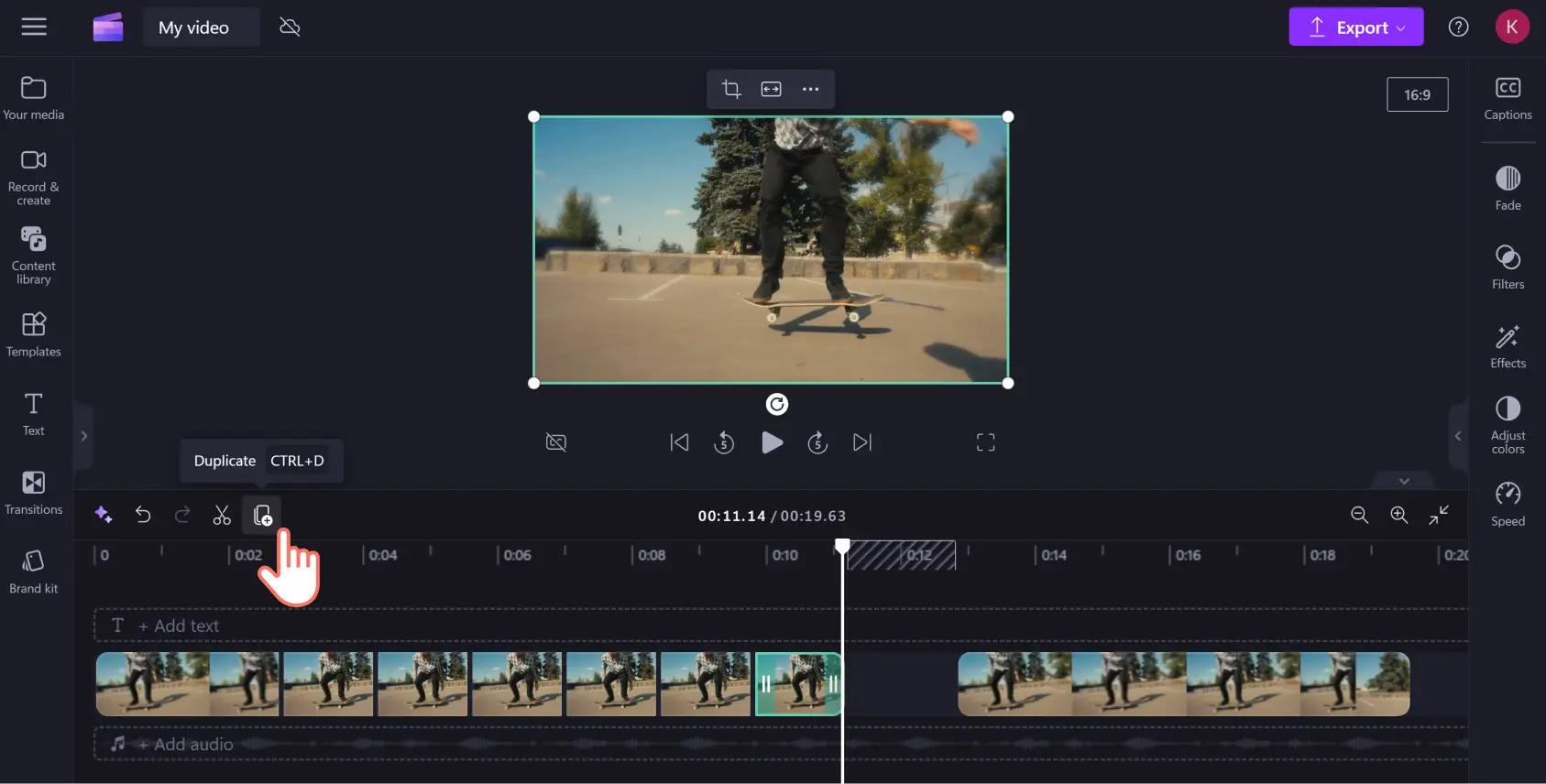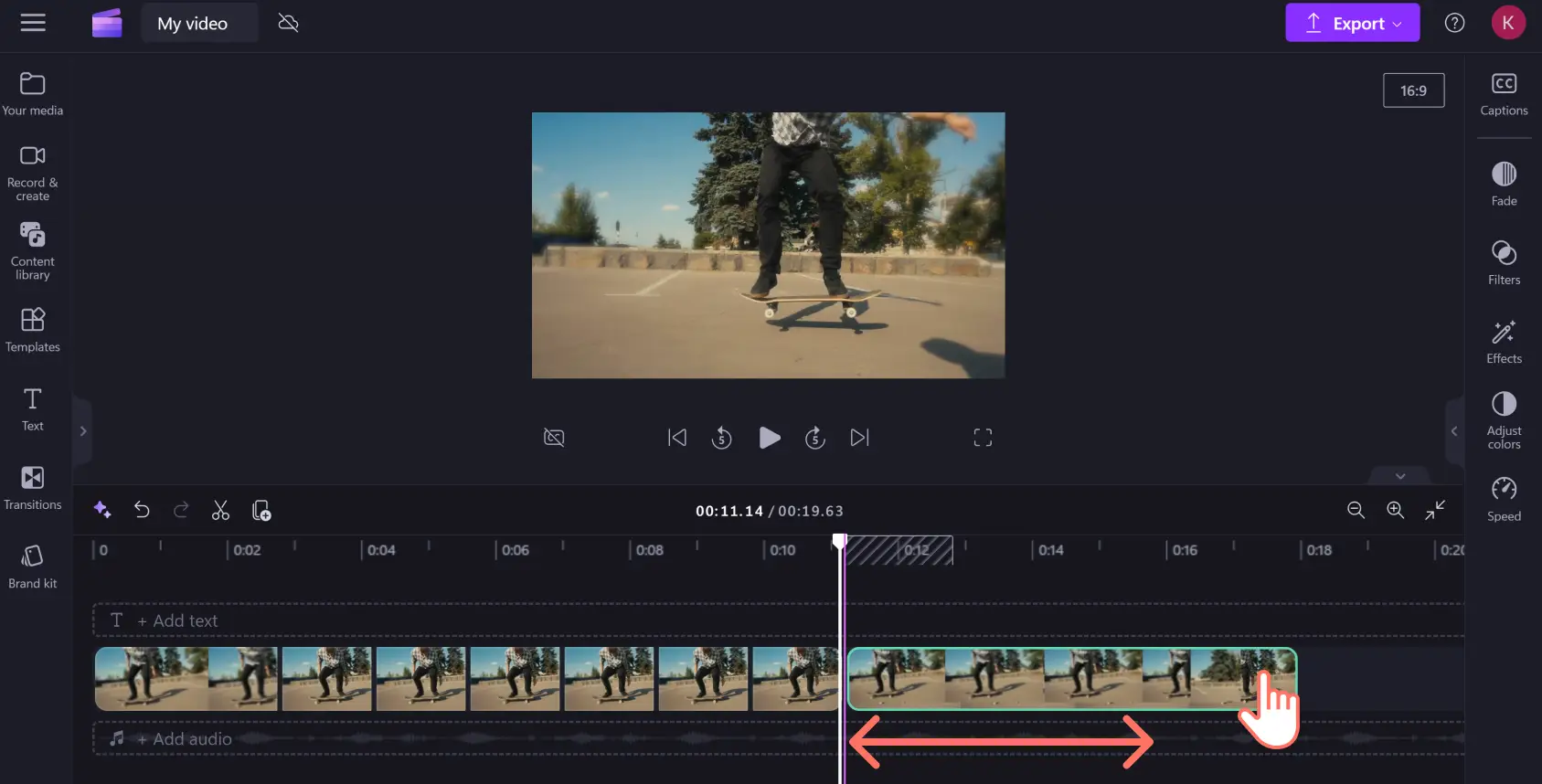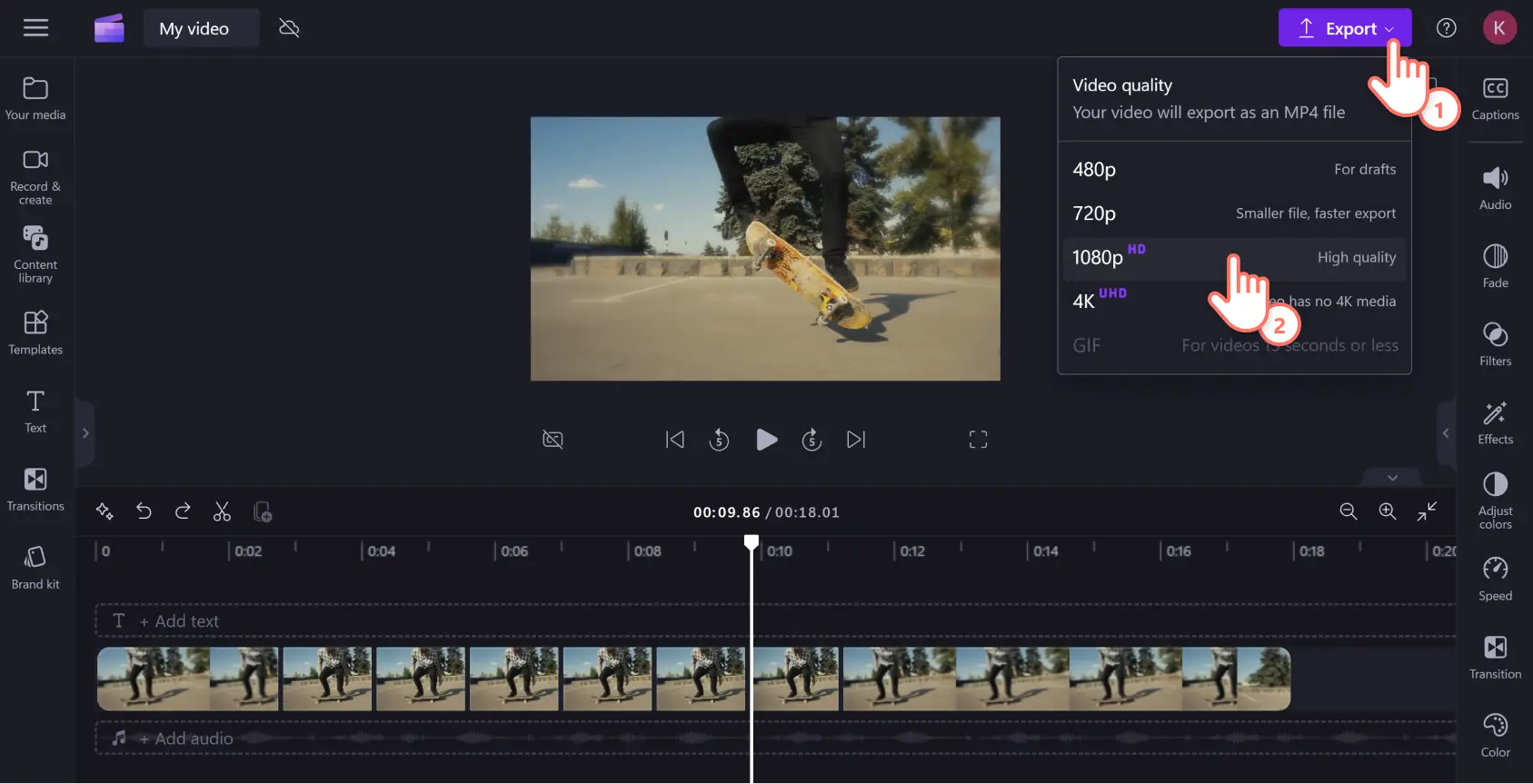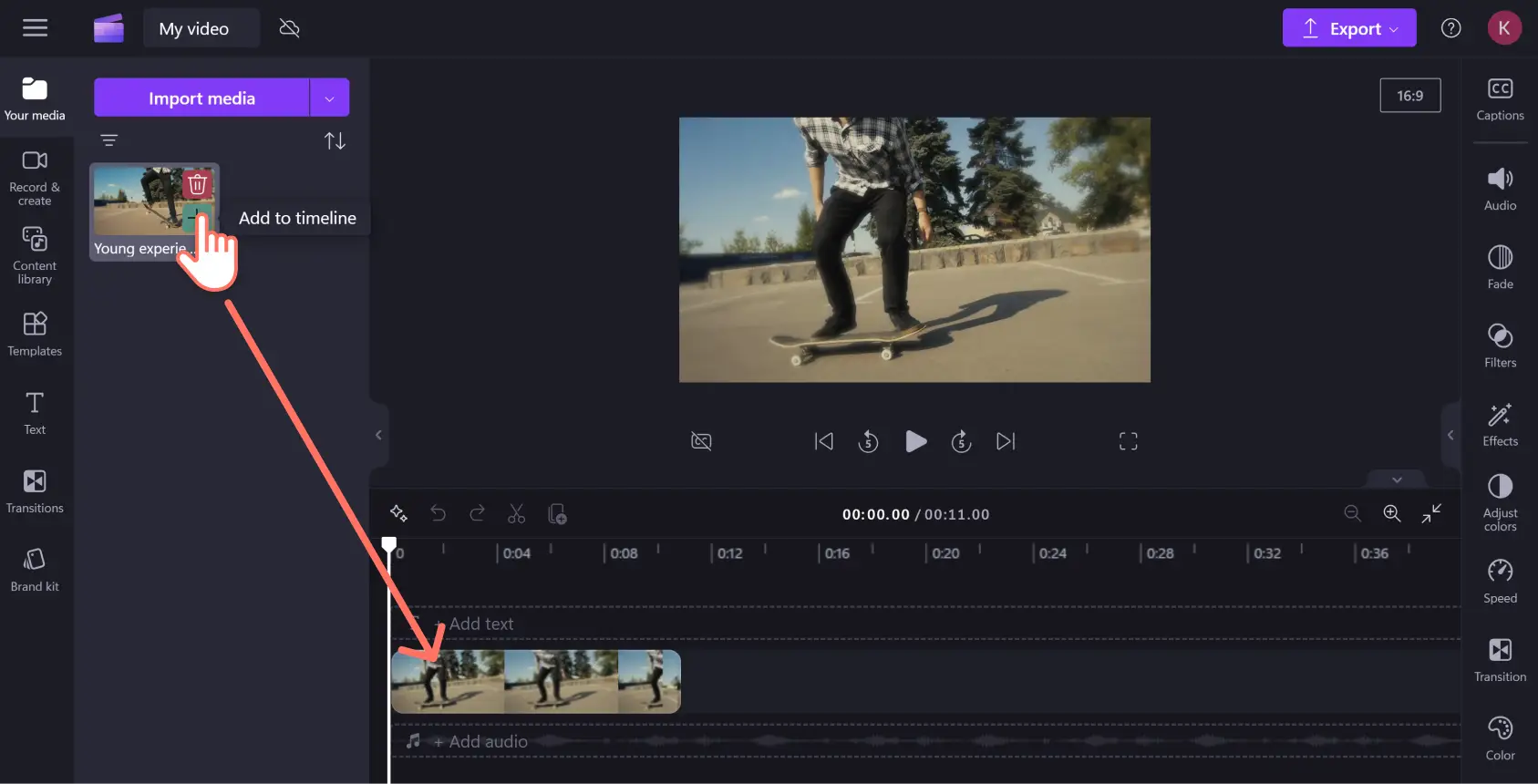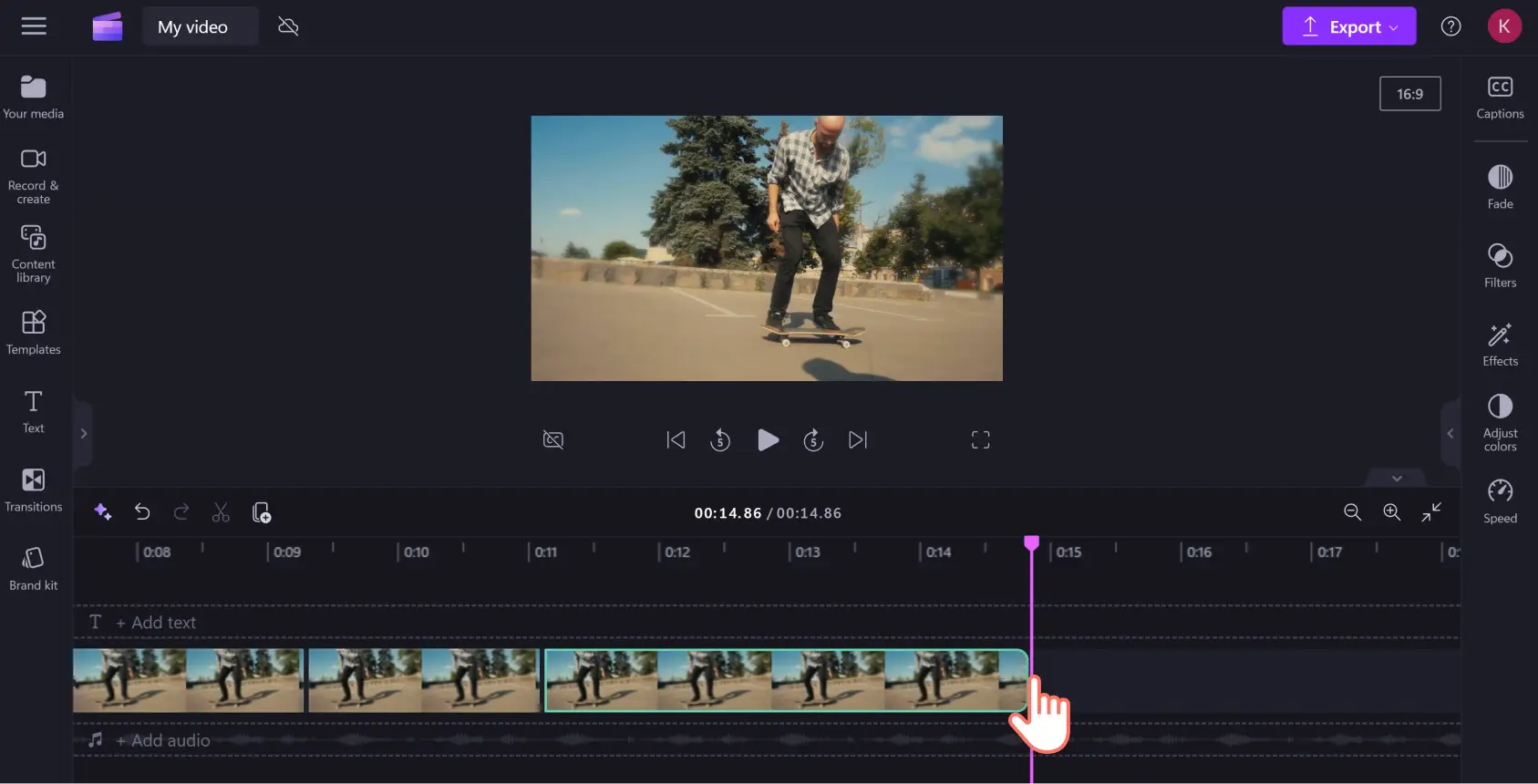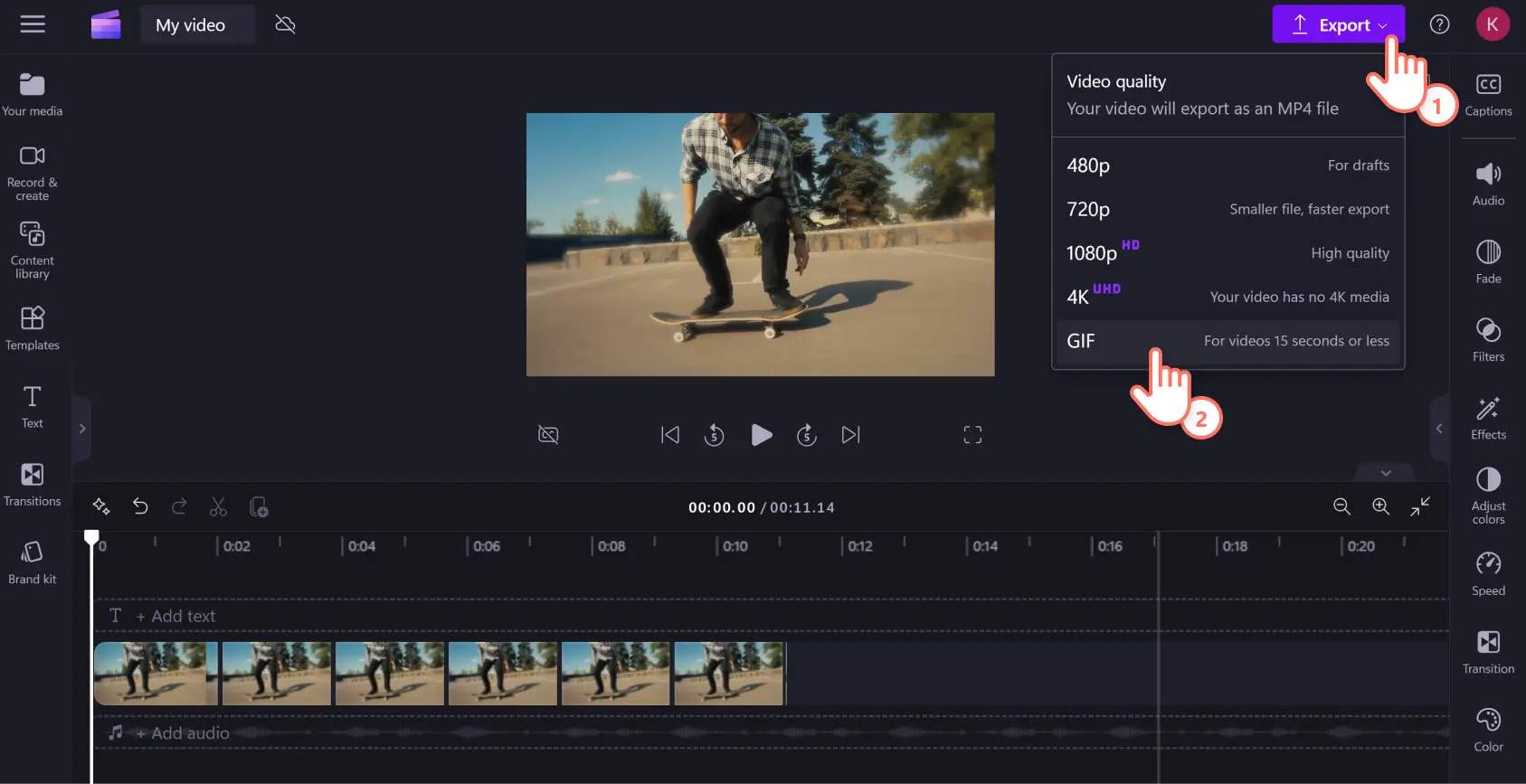Увага! Знімки екрана в цій статті зроблені в особистих облікових записах Clipchamp. В робочих і навчальних облікових записах Clipchamp описані функції працюють аналогічно.
Деякі події хочеться програвати в пам’яті знову й знову.Маєте неперевершені досягнення на спортивному полі чи успіхи у відеогрі? Легендарні моменти можна увічнити в циклічному відео.
Щоб повторювати відео, меми або анімації GIF, вам знадобиться Clipchamp, інструмент для зациклювання відео та створення GIF.Створюйте плавні циклічні відео онлайн із цілих кліпів чи невеликих фрагментів за допомогою 5 простих кроків у безкоштовному інструменті зациклювання онлайнових відео Clipchamp.
Зациклювання MP4-відео в Clipchamp
Крок 1. Імпорт відео або використання бібліотеки вмісту
Завантажте відео в медіатеку. Щоб передати відеоматеріали з комп’ютера, телефона або OneDrive, натисніть кнопку "Імпорт мультимедіа".
Якщо ви хочете використовувати стокові медіафайли, за які не потрібно сплачувати роялті, на панелі інструментів на вкладці бібліотеки вмісту Clipchamp ви знайдете тисячі відео та анімацій GIF. У розкривному меню візуальних елементів виберіть відео або GIPHY. Щоб знайти потрібний кліп, прокрутіть колекцію або введіть запит у рядку пошуку.
Перетягніть відеоматеріал із вкладки з мультимедіа на часову шкалу редагування.
Перш ніж зациклювати відео, можливо, його потрібно буде обітнути.На часовій шкалі виберіть кліп, щоб виділити його зеленим кольором, а потім обітніть відео, перетягуючи інструмент довільного обтинання вліво або вправо. Отримавши потрібне зображення, можна переходити до зациклювання відео.
Крок 2. Вибір відео та дублювання кліпу
Існує два способи зациклити відео в Clipchamp. Можна повторювати весь кліп або його невеликий фрагмент залежно від того, що ви хочете показати у відео.
Варіант 1. Зациклювання всього кліпу
Натисніть кліп на часовій шкалі, щоб виділити його зеленим кольором. Далі виберіть кнопку "Дублювати", що розташована вгорі часової шкали поряд з інструментом розділення.
Натискайте кнопку "Дублювати" стільки разів, скільки потрібно зациклити кліп.
Розгорніть часову шкалу, щоб побачити повну довжину відео та тривалість зациклювання.
Варіант 2. Зациклювання частини кліпу
Щоб зациклити лише частину кліпу, на часовій шкалі перетягніть навідник у точку початку зациклювання.
Натисніть кнопку розділення, що розташована ліворуч від кнопки дублювання, у точці початку зациклювання.
У другій частині розділеного відео перемістіть навідник вправо до точки, де потрібно зупинити зациклювання, і знову натисніть кнопку розділення.
Далі вам знадобиться місце, щоб створити дубльовані сегменти для зациклювання. Виберіть кінцевий фрагмент кліпу й потягніть його вправо, щоб у вас було багато місця на часовій шкалі.
Тепер можете створювати циклічне відео. Виберіть щойно відділений кліп, щоб виділити його зеленим кольором, і натискайте кнопку "Дублювати" стільки разів, скільки потрібно повторювати відео.
Завершивши із зациклюванням фрагмента, потягніть на часовій шкалі кінець кліпу назад вліво, щоб у відеоматеріалі не було прогалин. Не потрібно уважно шукати пусті місця – вбудована функція вилучення прогалин допоможе миттєво їх знаходити й видаляти на часовій шкалі редагування.
Ви зациклили своє відео. Щоб переглянути циклічне відео у всій його красі, у вікні попереднього перегляду натисніть кнопку "Відтворити".
Крок 3. Попередній перегляд і збереження відео
Щоб попередньо переглянути циклічне відео, натисніть кнопку "Відтворити". Завершивши редагування, експортуйте готове циклічне відео у форматі MP4. Натисніть кнопку "Експорт" і виберіть роздільну здатність для свого MP4-файлу. Для найвищої якості радимо зберігати відео в роздільній здатності 1080p HD. Далі можна завантажити відео на комп’ютер, зберегти до служби обміну файлами, як-от OneDrive, або опублікувати його безпосередньо в соціальній мережі або на YouTube.
Потрібна додаткова допомога? У цьому навчальному посібнику для YouTube ми покроково покажемо, як зациклити відео онлайн.
Перетворення циклічного відео на анімацію GIF
Із зациклених відео виходять чудові анімовані GIF, а відеоредактор Clipchamp допоможе перетворити відео на GIF онлайн.
Крок 1. Імпорт відео або використання бібліотеки вмісту
Якщо потрібно перетворити наявний кліп із MP4 на GIF, імпортуйте його як медіаресурс у медіатеку. Натисніть кнопку "Імпорт мультимедіа", щоб завантажити файл із пристрою або файлообмінника.
Якщо ви хочете використовувати медіафайли, за які не потрібно сплачувати роялті, на панелі інструментів на вкладці бібліотеки вмісту ви знайдете тисячі готових відео та анімацій GIF. У розкривному меню візуальних елементів виберіть відео або GIPHY, а потім прокрутіть колекцію чи введіть запит у рядку пошуку.
Крок 2. Обтинання відео до 15 секунд або менше
Щоб перетворити відеокліп на анімацію GIF, він має бути тривати щонайбільше 15 секунд.Якщо ви маєте довше відео, скоротіть його за допомогою інструмента обтинання. Натисніть відео, щоб виділити його зеленим кольором на часовій шкалі, а потім виберіть кінець відеокліпу й перетягніть зелені маркери вліво, щоб зменшити тривалість відео. Якщо потрібно обітнути відео з початку, можна виконати ту саму процедуру на початку кліпу. Якщо ви забагато обітнули й хочете відновити відео, потягніть зелені маркери назад у напрямку, з якого починали.
Крок 3. Попередній перегляд і збереження як GIF
Перш ніж експортувати, ви можете попередньо переглянути свою анімацію GIF, щоб перевірити її якість і темп. Щоб переглянути відео у форматі GIF, натисніть кнопку відтворення. Пам’ятайте, що анімації GIF не мають звуку, тому аудіо з кліпу не експортується у формат GIF. З іншого боку, можна перетворити анімацію GIF на відео, додавши до неї музику й інші ефекти. Створивши бажаний GIF-файл, натисніть кнопку "Експорт" і внизу розкривного меню виберіть формат GIF.
Запитання й відповіді
Чи можна зробити відео циклічним за допомогою Clipchamp?
Так.Але спочатку потрібно завантажити відео для YouTube. Після цього ви можете зробити так, щоб відео повторювалося повністю або частково, виконавши описані вище кроки в Clipchamp.
Чи додається водяний знак під час використання засобу для створення циклічних відео в Clipchamp?
За замовчуванням у Clipchamp не додаються водяні знаки до відео. Ви можете експортувати циклічні відео без водяних знаків у роздільній здатності 480p, 720p або 1080p. За бажанням можна додати водяний знак до відео в безкоштовній версії Clipchamp.
У якій якості можна зберігати циклічні відео в Clipchamp?
Під час експорту відео ви можете вибрати роздільну здатність. У безкоштовній версії Clipchamp доступно три варіанти: 480p для чернеток, 720p для невеликих файлів і 1080p для відео в якості HD, які можна опублікувати на будь-якій платформі. Якість 4K UHD доступна лише за передплатою.
Тепер ви знаєте, як зациклити відео, проте існує і багато інших способів створювати готові відео для соціальних мереж за допомогою Clipchamp. Додавайте до своїх відео GIF-файли чи наклейки й анімовану графіку або згадайте, як розділити відео.
Почніть роботу з Clipchamp або завантажте програму Microsoft Clipchamp для Windows.