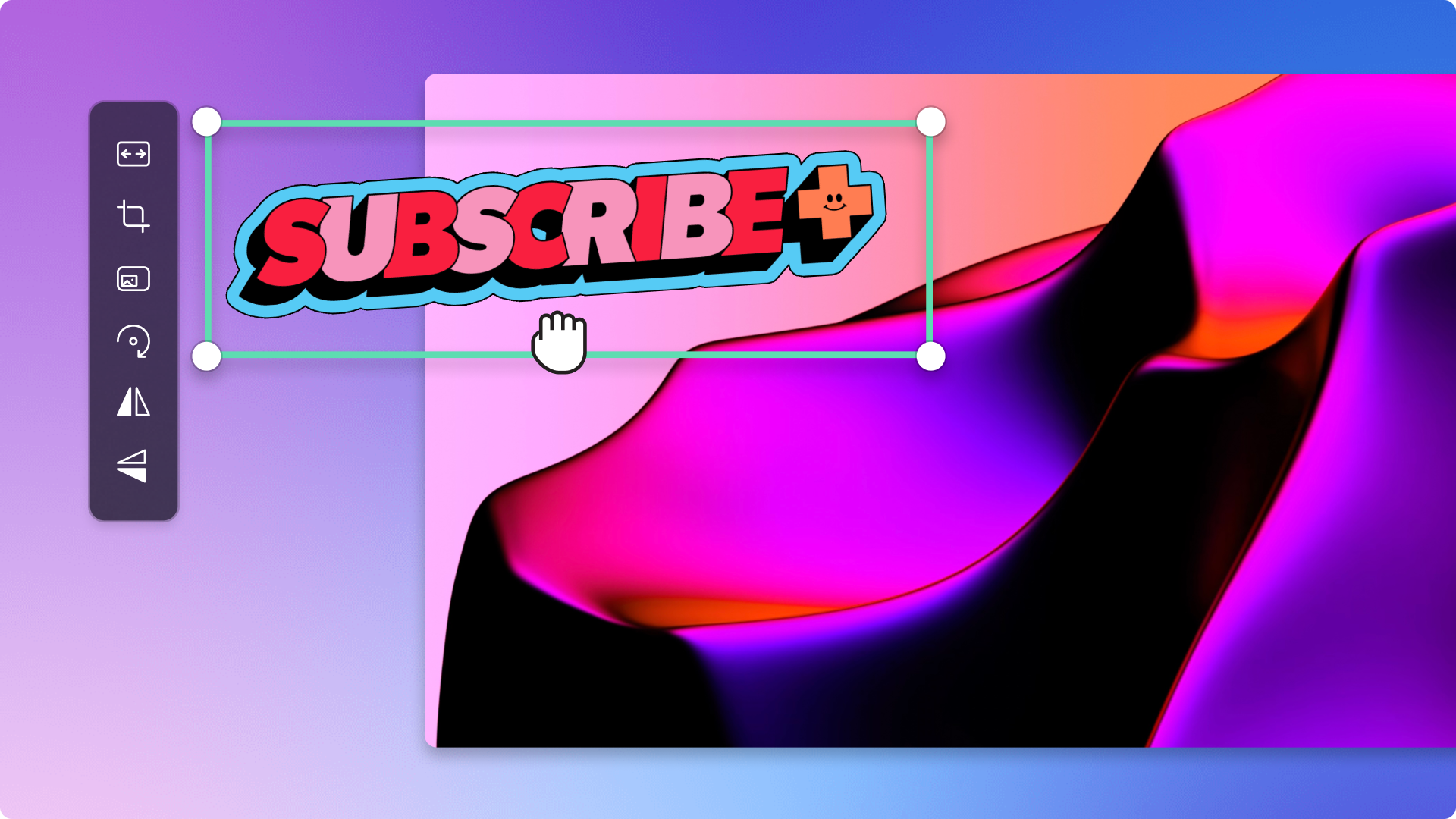Увага! Ці відомості стосуються особистих облікових записів Clipchamp.Якщо вам потрібна інформація про робочі облікові записи Clipchamp, перейдіть за цим посиланням.
На цій сторінці

Хочете перетворити епічний провал у грі або смішне відео домашньої тваринки на GIF-файл, щоб легко ділитися ним у соціальних мережах?
Показуйте свою творчість, індивідуальність і спілкуйтеся з аудиторією, створюючи невеликі GIF-файли за допомогою Clipchamp. Просто додайте відео на часову шкалу, обітніть зайвий матеріал до тривалості 15 секунд, а потім збережіть відео як GIF-файл. Ви навіть можете покращити GIF-файл за допомогою безоплатних стокових відео, анімації тексту й унікальних відеоефектів.
Дізнайтеся, як безкоштовно конвертувати будь-яке відео в GIF-файл онлайн за допомогою Clipchamp.
Як конвертувати відео в GIF-файли
Крок 1. Імпортуйте відео або виберіть сто�кові матеріали
Для імпорту власних відео, фотографій і аудіофайлів натисніть на вкладці "Ваші медіа" на панелі інструментів кнопку "Імпорт мультимедіа", щоб переглянути файли на комп’ютері або підключитися до OneDrive.

Також можна використовувати безкоштовні стокові медіафайли: відеокліпи, фони для роликів і стокову музику. На панелі інструментів перейдіть на вкладку "Бібліотека вмісту", натисніть стрілку спадного списку візуальних ефектів і виберіть пункт "Відео" або "GIPHY". Ви також можете шукати стокові матеріали в різних категоріях за допомогою рядка пошуку.

Перетягніть відео з вкладки "Ваші медіа" на часову шкалу.
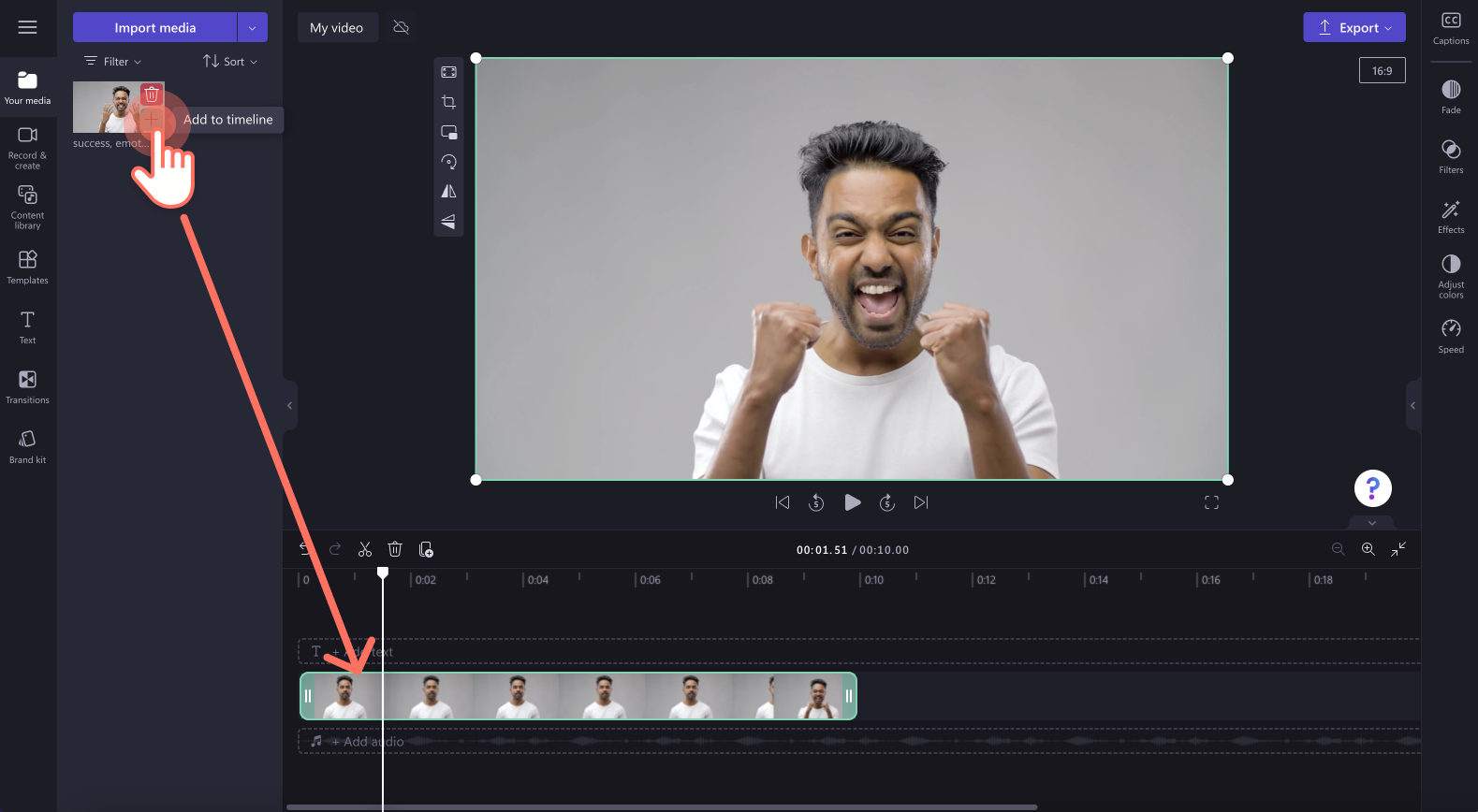
Якщо ви хочете змінити пропорції віде�о відповідно до вимог платформи соціальних мереж, натисніть у редакторі праворуч кнопку пропорцій 16:9. Виберіть пропорції 16:9, 9:16, 1:1, 4:5, 2:3 або 21:9.
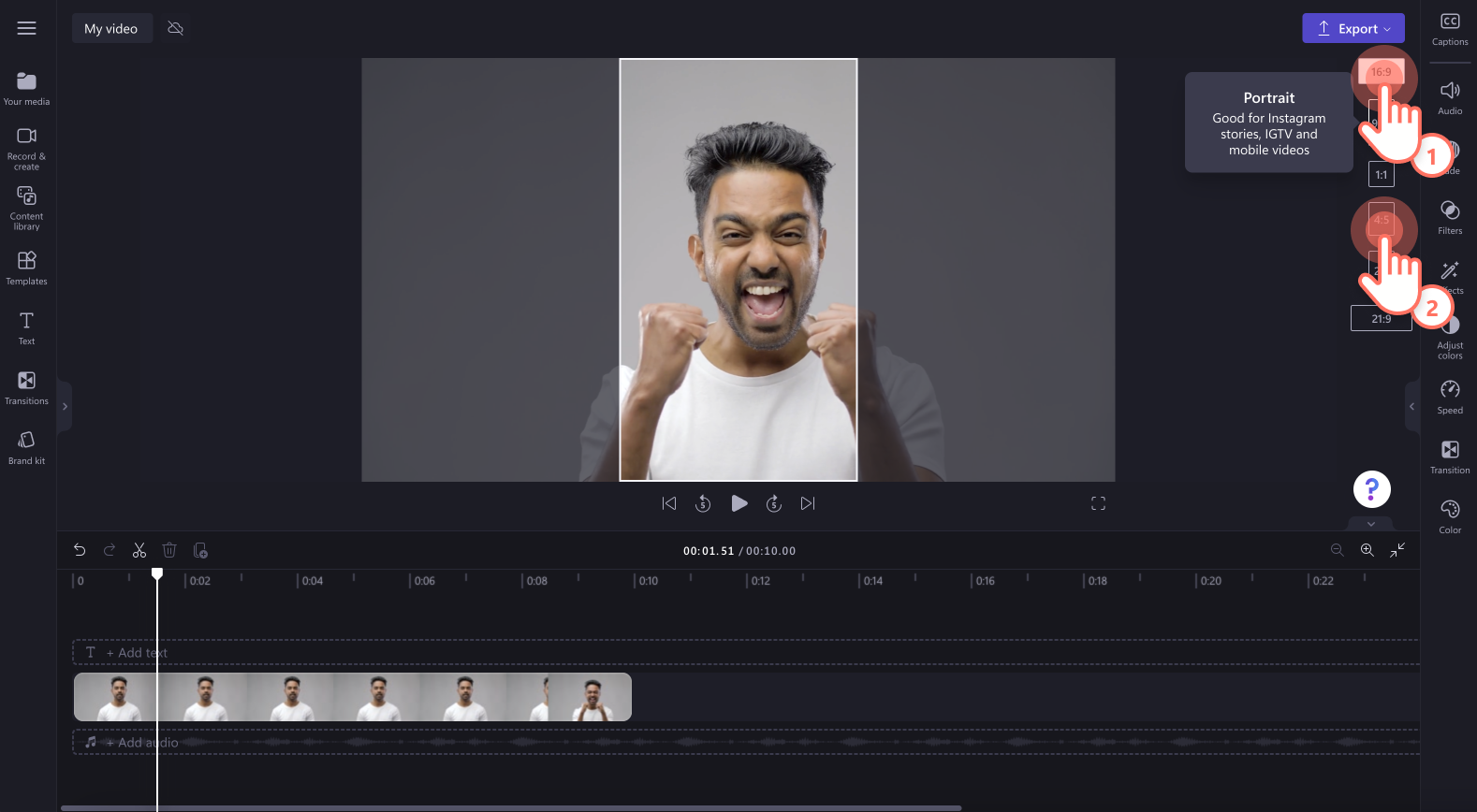
Крок 2. Обітніть відео до тривалості 15 секунд
Щоб обітнути тривалість відео, натисніть його на часовій шкалі – воно виділиться зеленим кольором. Перемістіть зелені маркери вліво на часовій шкалі, щоб обітнути тривалість.Якщо обітнете забагато, просто перетягніть зелений маркер назад управо, щоб відновити кадри.
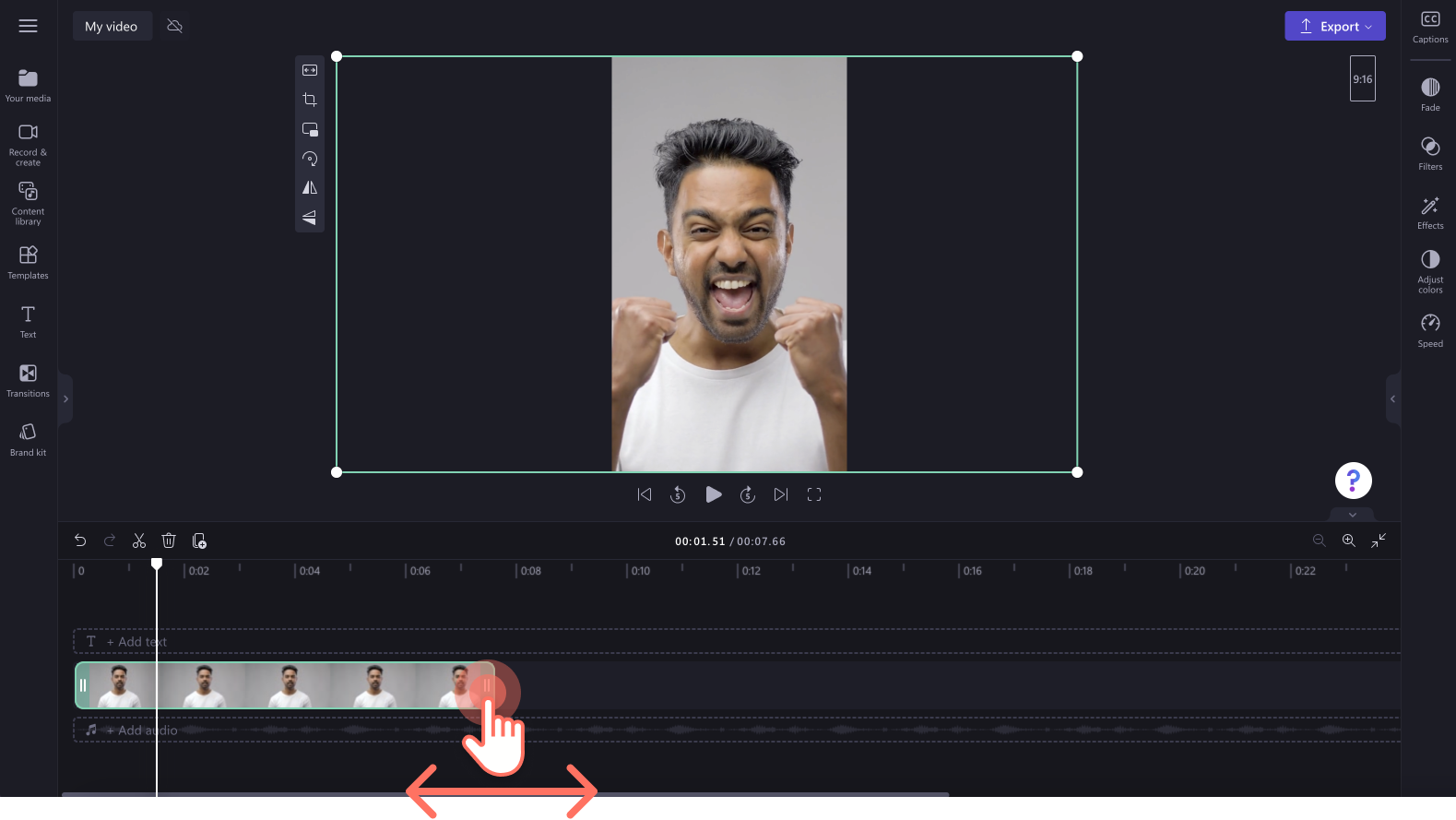
Крок 3. Попередньо перегляньте та збережіть відео як GIF-файл
Перш ніж зберігати новий відеоме�м, попередньо перегляньте його, натиснувши кнопку відтворення. Якщо все гаразд, натисніть кнопку експорту й виберіть роздільну здатність. Радимо зберігати всі відео в роздільній здатності 1080p, щоб мати найкращу якість, або як GIF-файли, щоб ділитися ними в соціальних мережах. Передплатники можуть зберігати відео в роздільній здатності 4K.
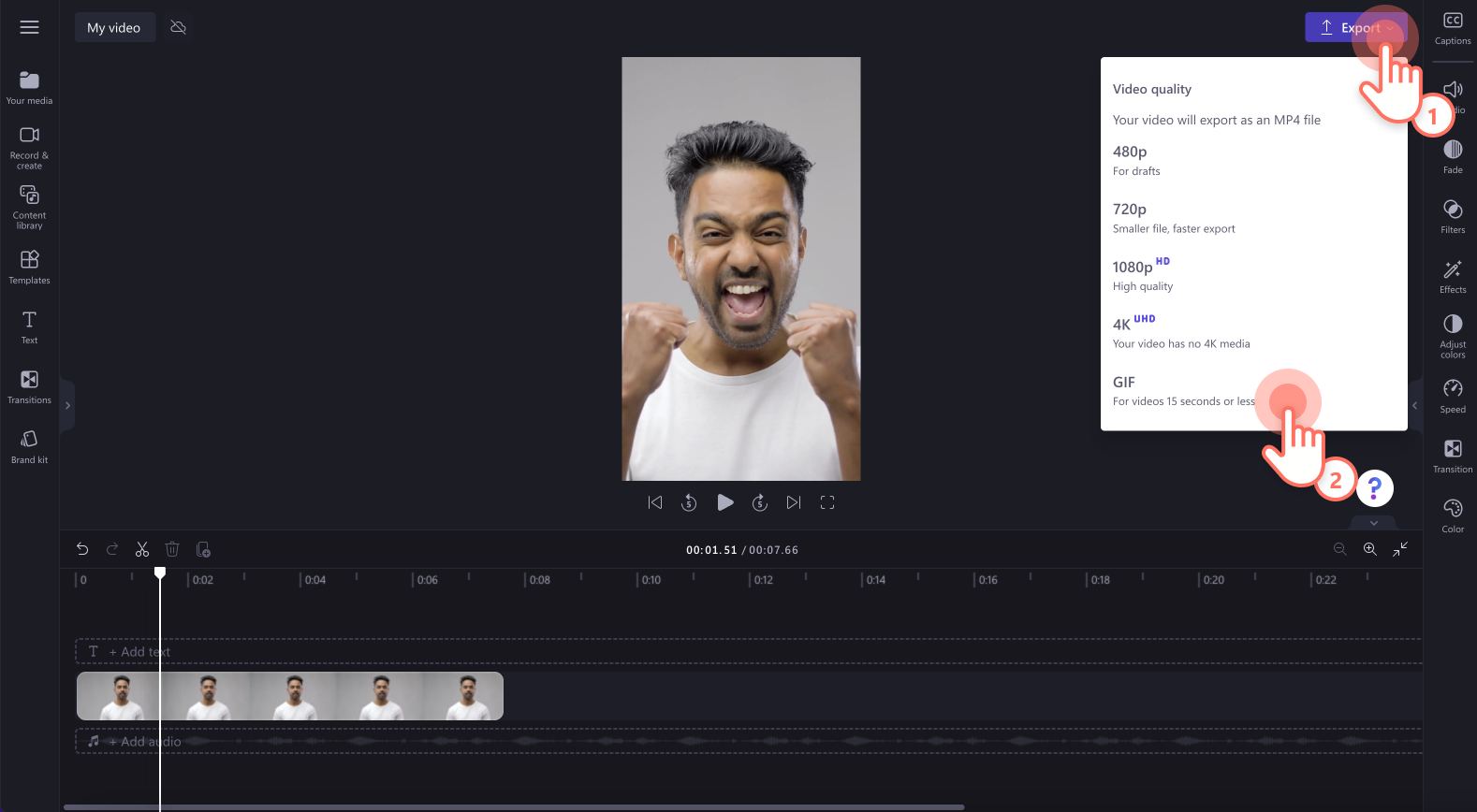
Щоб дізнатися більше, почитайте, як конвертувати відео в GIF-файли, у Посібнику YouTube.
Як конвертувати відео в GIF-файли
Щоб конвертувати відео YouTube у GIF-файл, потрібно його завантажити. Переконайтеся, що відеофайли мають формат MP4, MOV, WEBM, AVI, DIVX, FLV, 3GP, WMV, VOB, DCM або MKV, сумісний із Clipchamp.
Конвертація відео YouTube у GIF-файл виконується, як описано вище в посібнику з конвертації відео у GIF-файл.
Завантажте відео YouTube на вкладку "Медіафайли"
Перетягніть відео на часову шкалу
Обітніть відео до тривалості 15 секунд або менше
Експортуйте відео як GIF-файл
Як створити GIF-файл за допомогою веб-камери
Створення GIF-файлів із відеореакцій та ігрових відео – це цікавий спосіб для авторів і геймерів спілкуватися зі своєю аудиторією. Просто почніть редагувати, передавши запис із веб-камери або безкоштовно записавши відео за допомогою записувача з екрана й камери в Clipchamp.
Конвертація відео з веб-камери в GIF-файл виконується, як описано вище в посібнику з конвертації відео у GIF-файл.Якщо ви раніше не користувалися нашим записувачем із веб-камери, вам потрібно буде надати Clipchamp доступ до камери, натиснувши кнопку "Дозволити" у спливаючому вікні.
Передайте відео з веб-камери на вкладку "Медіафайли" або запишіть його прямо в браузері
Перетягніть відео на часову шкалу
Обітніть відео до тривалості 15 секунд або менше
Експортуйте відео як GIF-файл.
Додайте в GIF-файл спеціальні ефекти
Об’єднайте різні відео, щоб створити один GIF-файл
Якщо у вас є кілька відеокліпів, які ви хочете використати в GIF-файлі, об’єднайте їх і додайте цікаві переходи. Просто стежте, щоб тривалість GIF-файлу не перевищувала 15 секунд.
Персоналізуйте GIF-файли за допомогою тексту
Щоб перетворити GIF-файл на мем, просто додайте у відео текст мему. Відкрийте на панелі інструментів вкладку "Текст". Прокрутіть униз, доки не знайдете назву мему.Перетягніть назву на часову шкалу над відео, а потім персоналізуйте текст.
Додайте в GIF-файли свій логотип або водяний знак
Щоб забезпечити одноманітність символіки бренду, завантажте назву свого каналу, маркер соціальних мереж або назву компанії у розділі редактора Брендований набір. Додайте будь-де в GIF-файл свій логотип, водяний знак або різноманітні тексти, для яких можна вибирати шрифти, кольори, розміри й положення.
Налаштуйте швидкість GIF-файлу
Легко регулюйте швидкість кліпу, щоб змінити темп відеоматеріалу. Якщо кліп довший за 15 секунд, але ви не хочете його обтинати, спробуйте прискорити кліп, щоб зробити його швидшим і коротшим.
Поширені запитання
Яка частота кадрів у GIF?
Стандартна частота GIF — 15-24 кадрів на секунду.
Чи можна додати до свого відео GIF-файли з GIPHY?
Так. Це можливо завдяки інтеграції Clipchamp. Щоб додати GIF із GIPHY, натисніть вкладку «Графіка» на лівій бічній панелі. У бібліотеці GIPHY знайдіть потрібний GIF-файл і перетягніть його на часову шкалу.
Чи є на файлах GIF, створених у Clipchamp, водяний знак?
Ні. Передплатники Clipchamp можуть безплатно користуватися всіма файлами GIF та наклейками GIPHY. На них немає водяних знаків.
Де можна публікувати GIF?
Публікувати GIF-файли можна безпосередньо на каналі YouTube, у профілі LinkedIn, на Google Диску, OneDrive, Pinterest, Box і TikTok, скориставшися відповідною інтеграцією у Clipchamp. Крім того, можна надіслати загальнодоступне посилання, вбудувати відео GIF або надіслати його електронною поштою через Messenger, Facebook, Reddit або Whatsapp.
Дізнайтеся більше про способи створення відео для соціальних мереж у розділі Як створювати відео з фан-камери. Дізнайтеся, як редагувати відео за допомогою накладання рамок і меж.
Створюйте привабливі відео вже сьогодні за допомогою Clipchamp або завантажте програму Clipchamp для Windows.