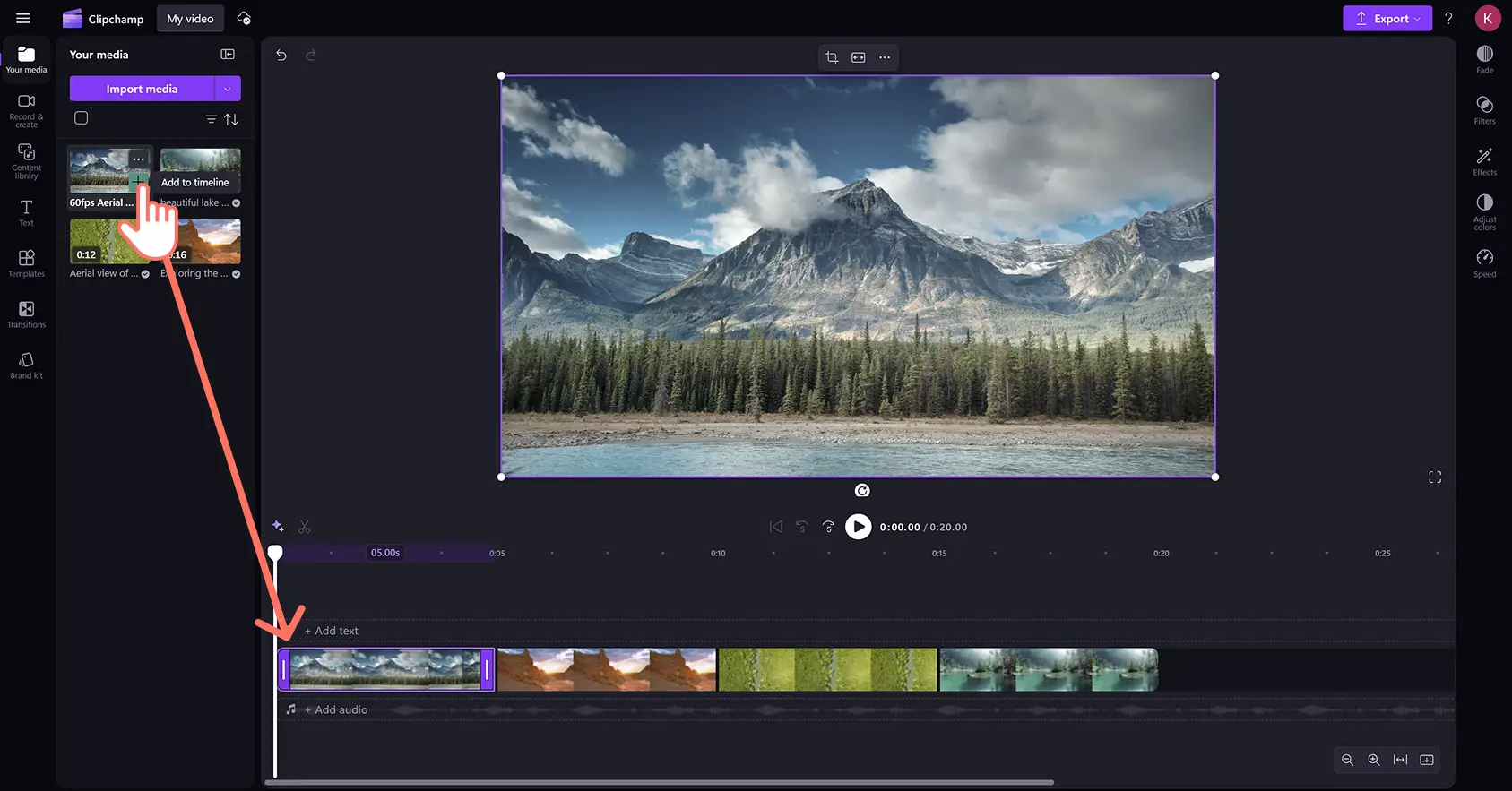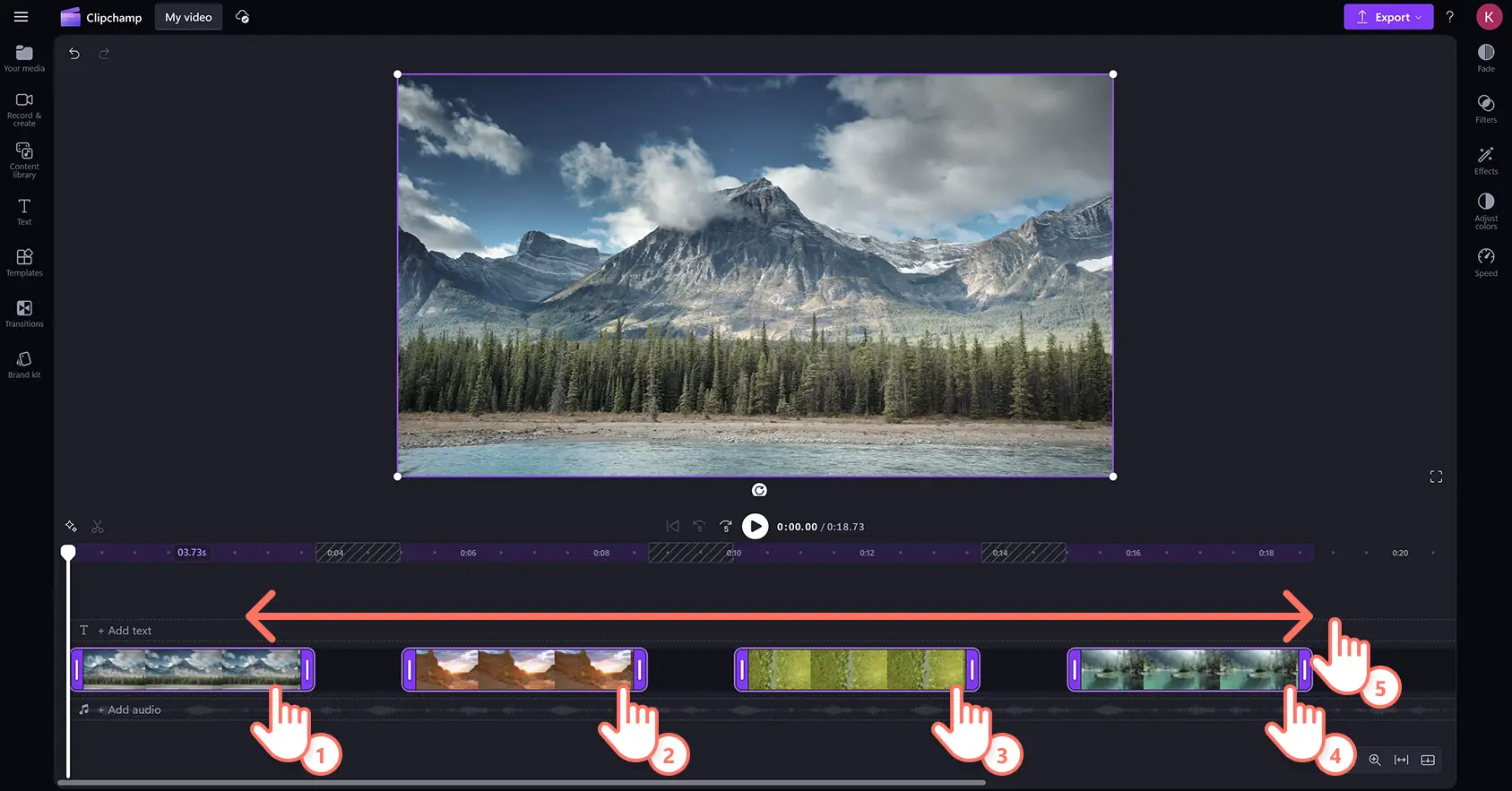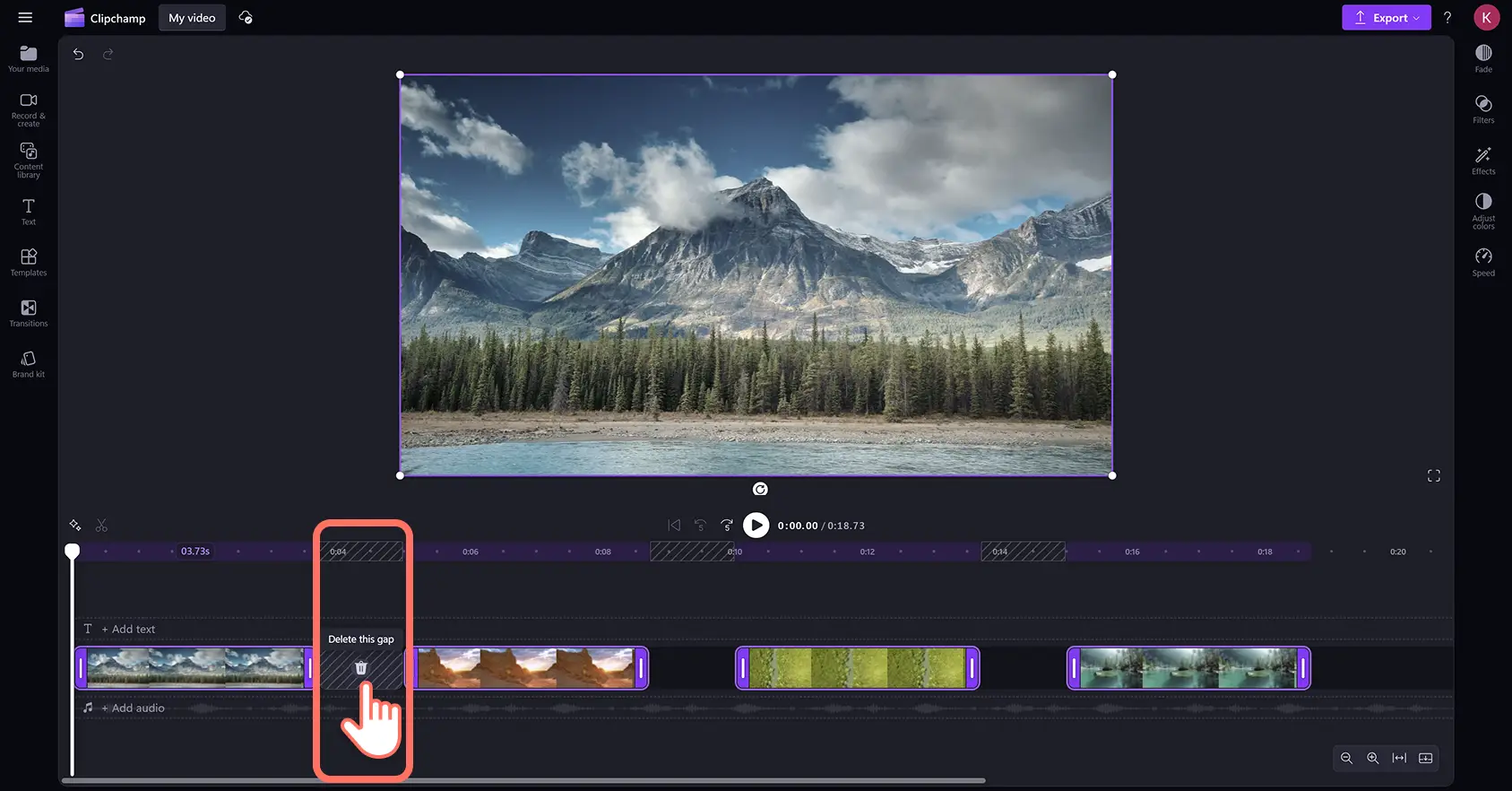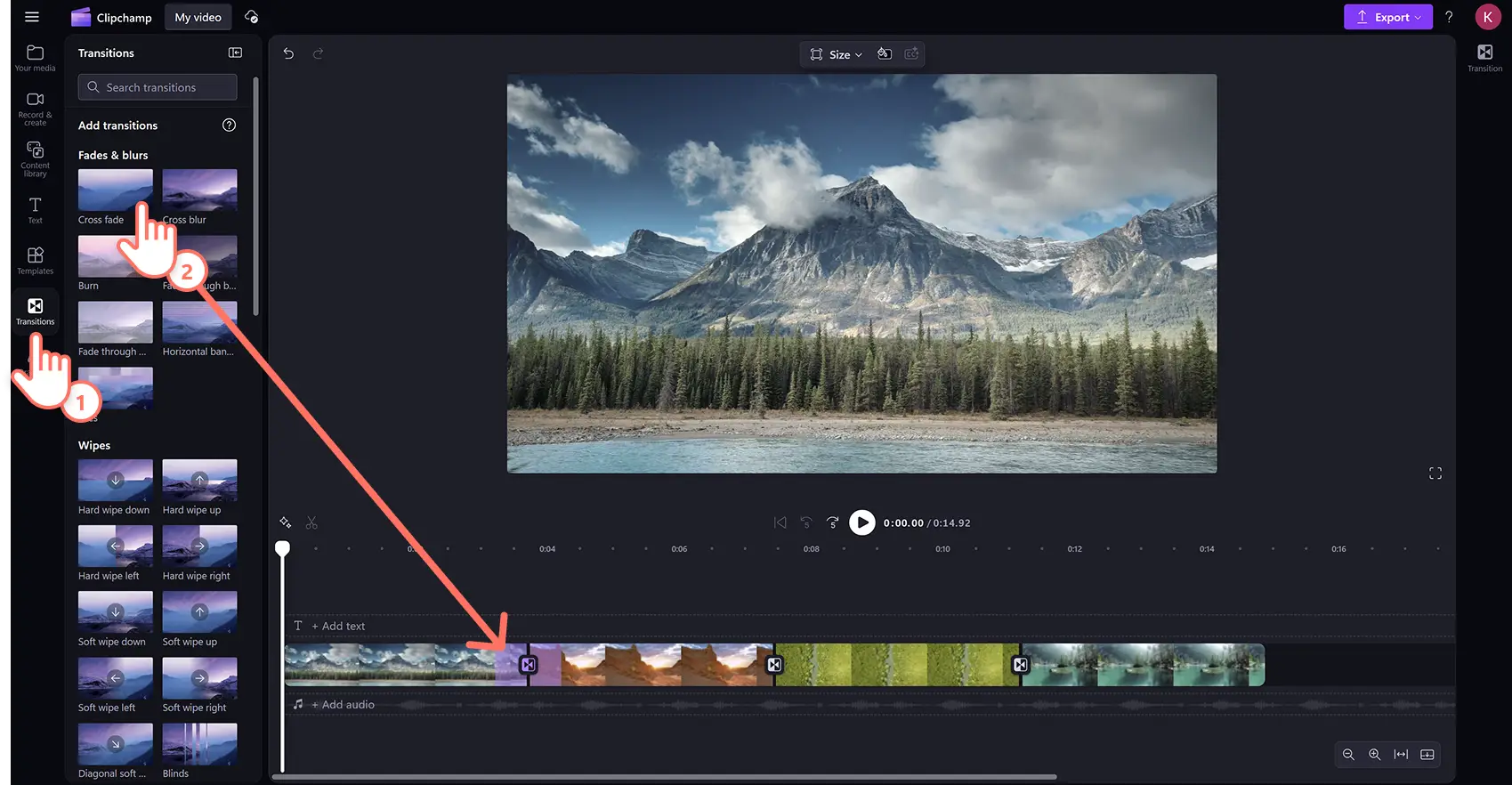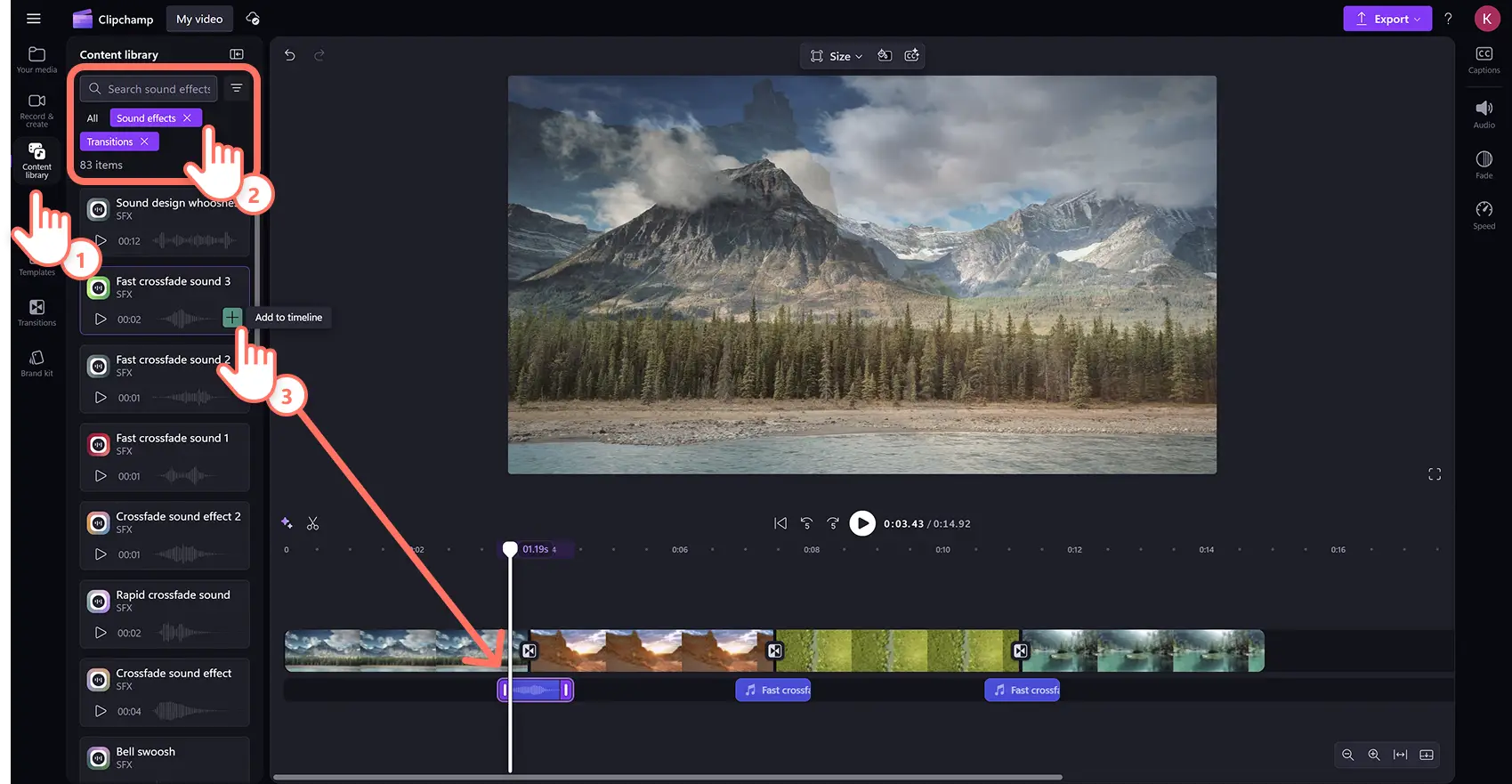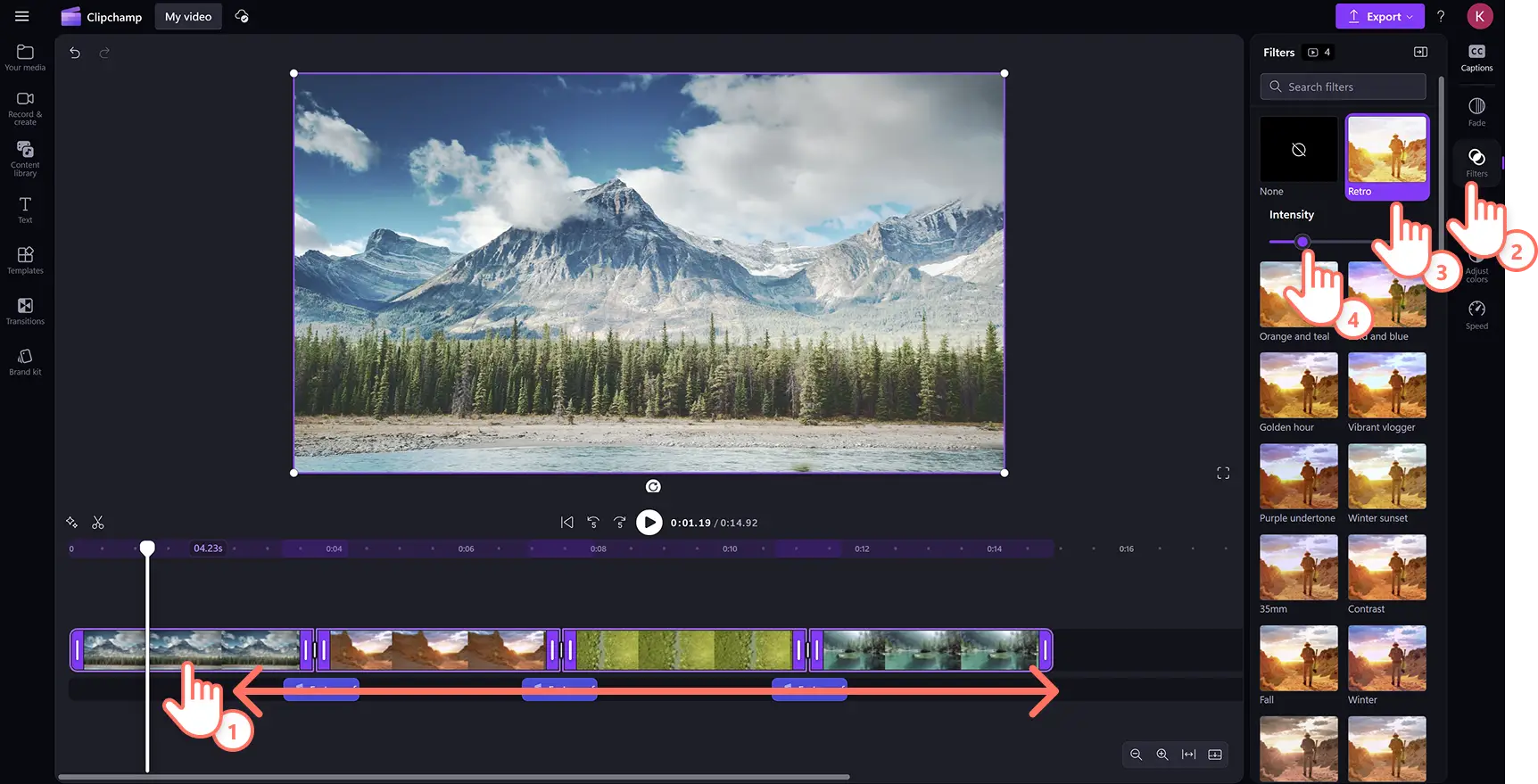Увага! Знімки екрана в цій статті зроблені в особистих облікових записах Clipchamp. В робочих і навчальних облікових записах Clipchamp описані функції працюють аналогічно.
Хочете об’єднати кілька кліпів, щоб створити навчальний ролик, показ слайдів або рекламне відео, але не хочете нічого завантажувати? У нас є найпростіший інструмент, за допомогою якого можна об’єднувати відео й фотографії, обтинати їх до ідеальної довжини та навіть додавати спеціальні ефекти, як-от титри й переходи. І все це прямо в браузері.
Дізнайтеся, як легко об’єднувати відеокліпи та створювати професійні ролики на пристроях Windows і Mac за допомогою Clipchamp.
Як об’єднати відео онлайн
Крок 1. Імпортуйте відео або виберіть стокові матеріали
Для імпорту власних відео, фотографій і GIF-файлів натисніть на вкладці "Ваші медіа" на панелі інструментів кнопку "Імпорт мультимедіа". Ви зможете переглянути файли на комп’ютері або підключитися до OneDrive.
Також можна використовувати безкоштовні стокові медіафайли: кліпи, фотографії, GIF і фони для відео. Відкрийте на панелі інструментів вкладку "Бібліотека вмісту", натисніть стрілку розкривного списку візуальних ефектів і виберіть відео, фотографії або фони. Ви також можете шукати стокові матеріали в різних категоріях за допомогою рядка пошуку.
Перетягніть медіафайли на часову шкалу й розташуйте їх поруч. У такий спосіб два або більше кліпів буде автоматично об’єднано в один ролик.
Крок 2. Відредагуйте відео
Щоб змінити порядок об’єднаних відео, просто перетягніть потрібний медіафайл ще раз. Це можна робити скільки завгодно разів.
Щоб обітнути довжину відео, натисніть його на часовій шкалі – воно виділиться зеленим кольором. Обітніть довжину, перемістивши зелені маркери ліворуч на часовій шкалі.Одночасно обітнути кілька ресурсів можна за допомогою функції редагування кількох елементів. Натисніть потрібні ресурси на часовій шкалі, утримуючи клавішу Shift (Windows) або Command (MacBook). Скористайтесь одним із зелених маркерів, щоб обітнути їх.
Якщо після обтинання на часовій шкалі з’явилися чорні пробіли, відео більше не об’єднані. Використайте функцію видалення проміжків, натиснувши піктограму кошика на часовій шкалі.
Розмістіть переходи між кожним кліпом, щоб додати додаткової індивідуальності до об’єднаного ролика. Перейдіть на вкладку "Переходи" на лівій бічній панелі. Перетягніть потрібний варіант на часову шкалу між двома кліпами.
Крок 3. Попередньо перегляньте об’єднане відео й збережіть його
Перш ніж зберігати новий ролик, попередньо перегляньте його в повноекранному режимі. Якщо все гаразд, натисніть кнопку експорту й виберіть роздільну здатність. Для найкращої якості радимо зберігати всі відео в роздільній здатності 1080p.Передплатники можуть зберігати відео в роздільній здатності 4K.
Об’єднання відео й застосування спецефектів
Заощаджуйте час за допомогою групування та розгрупування
Завдяки функції групування ви більше не плутатимете порядок своїх роликів. Об’єднуйте відеокліпи, а потім легко групуйте їх в один клік. Переміщуйте відео повністю на часовій шкалі, не втрачаючи порядку кліпів у ньому. У разі потреби ви можете будь-коли розгрупувати ресурси й внести зміни до елементів поза групою.
Миттєво покращуйте свої відео за допомогою фільтрів і ефектів
Легко коригуйте зовнішній вигляд своїх відеокліпів, щоб підсилити кольори, змінити настрій і поліпшити естетику, завдяки професійним фільтрам. Серед доступних фільтрів – ретро, яскравий відеоблоґ, старий вестерн тощо.
Прискорюйте та сповільнюйте об’єднані відео
Керуйте темпом відтворення роликів за допомогою інтуїтивно зрозумілого регулятора швидкості. Його можна знайти на вкладці "Швидкість" на панелі властивостей.
Покращуйте відео за допомогою звукових ефектів
Вибирайте із широкого спектра безкоштовних звукових ефектів, таких як оплески, сигнали про повідомлення, клацання, вигуки натовпу та сплески. Ви можете додати кілька звукових ефектів, щоб створити ідеальне поєднання.
Запитання й відповіді
Чи можна об'єднувати відео онлайн у Clipchamp безкоштовно?
Так. Об'єднання відео онлайн у редакторі Clipchamp є безкоштовним для всіх користувачів. Для отримання доступу до нашої добірки найкращих аудіо-, фото- та відеоматеріалів перейдіть на платний тарифний план.
Скільки відео можна об'єднати?
У Clipchamp можна об'єднати необмежену кількість відеороликів. Об'єднуйте, доки не набридне!
Чи можна об'єднати відео та зображення?
Так. На часовій шкалі нашого відеоредактора можна об'єднувати будь-які типи медіа: відео, зображення, аудіо, GIF-файли або наклейки.
Як редагувати та об'єднувати відео у Windows?
Безкоштовний онлайн-редактор відео Clipchamp працює на всіх версіях Windows 7, Windows 10, Windows 11 за умови наявності підключення до Інтернету. Доступ до Clipchamp можна отримати через браузер Edge або додаток для Windows.
Тепер, коли ви вмієте об’єднувати відео, спробуйте поєднати кліпи Xbox, щоб створити ролик з ігровими моментами, за допомогою інтеграції імпорту з Xbox.
Почніть редагувати відео вже сьогодні за допомогою безкоштовної версії Clipchamp або завантажте програму Clipchamp для Windows.