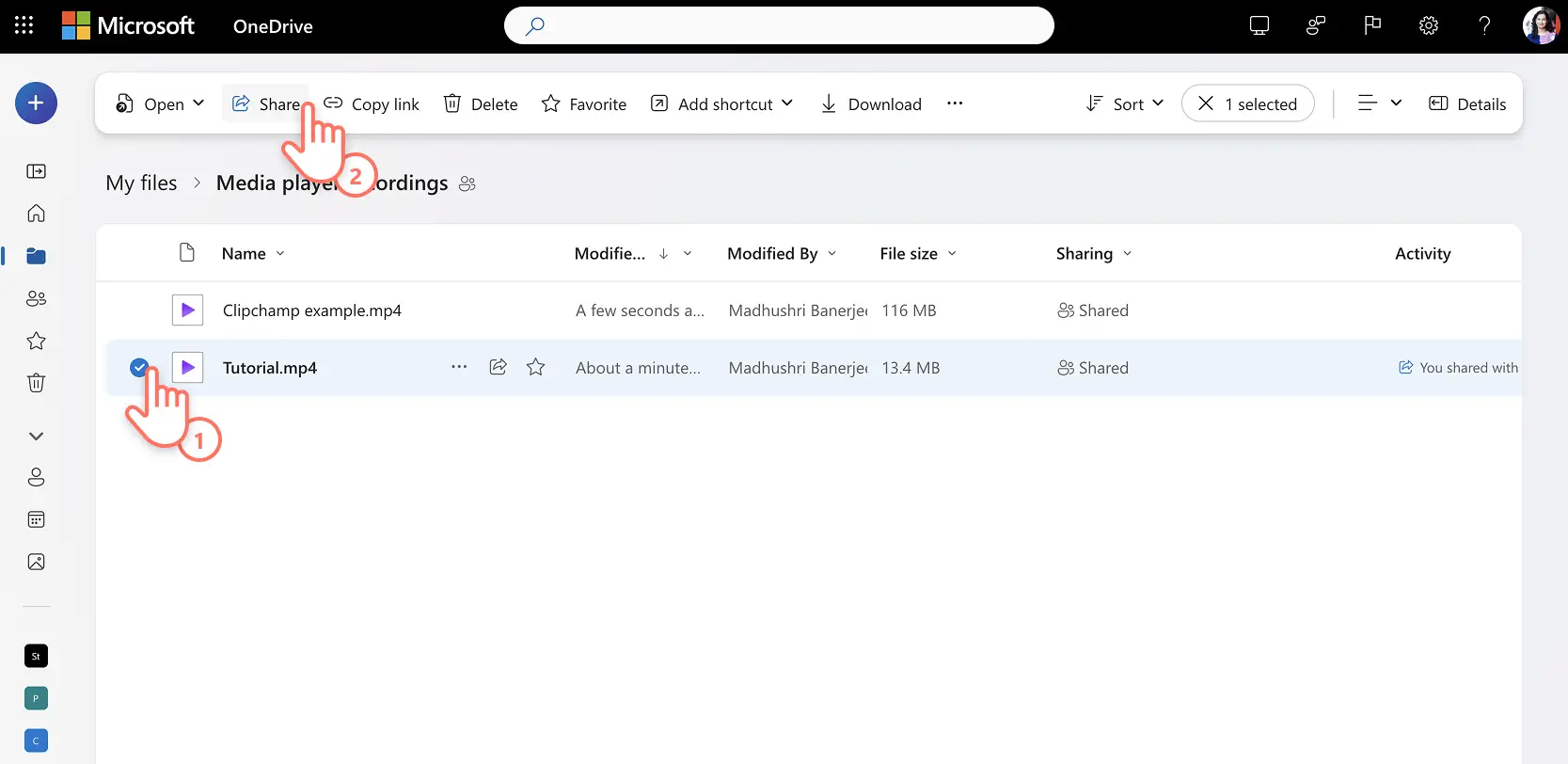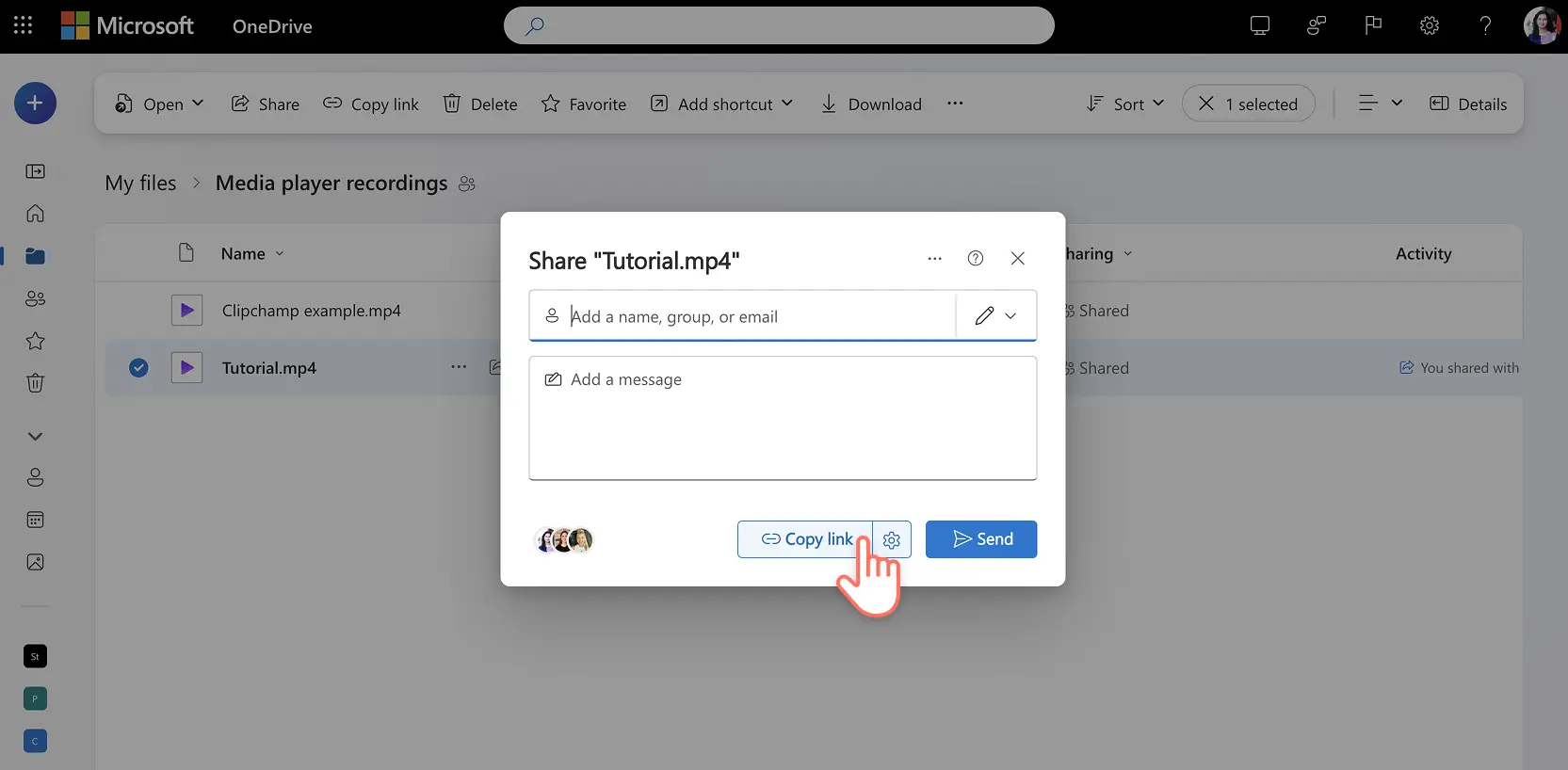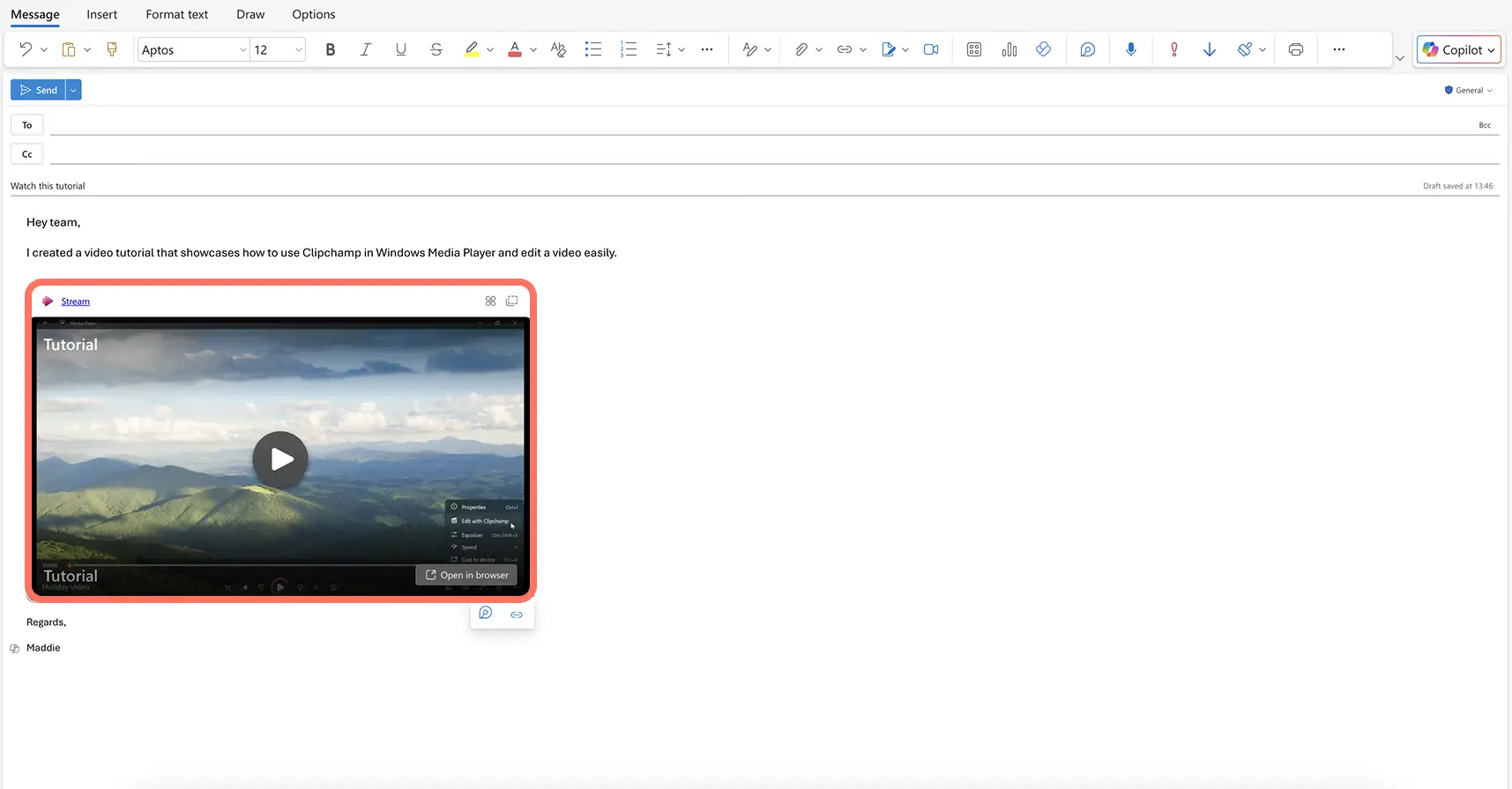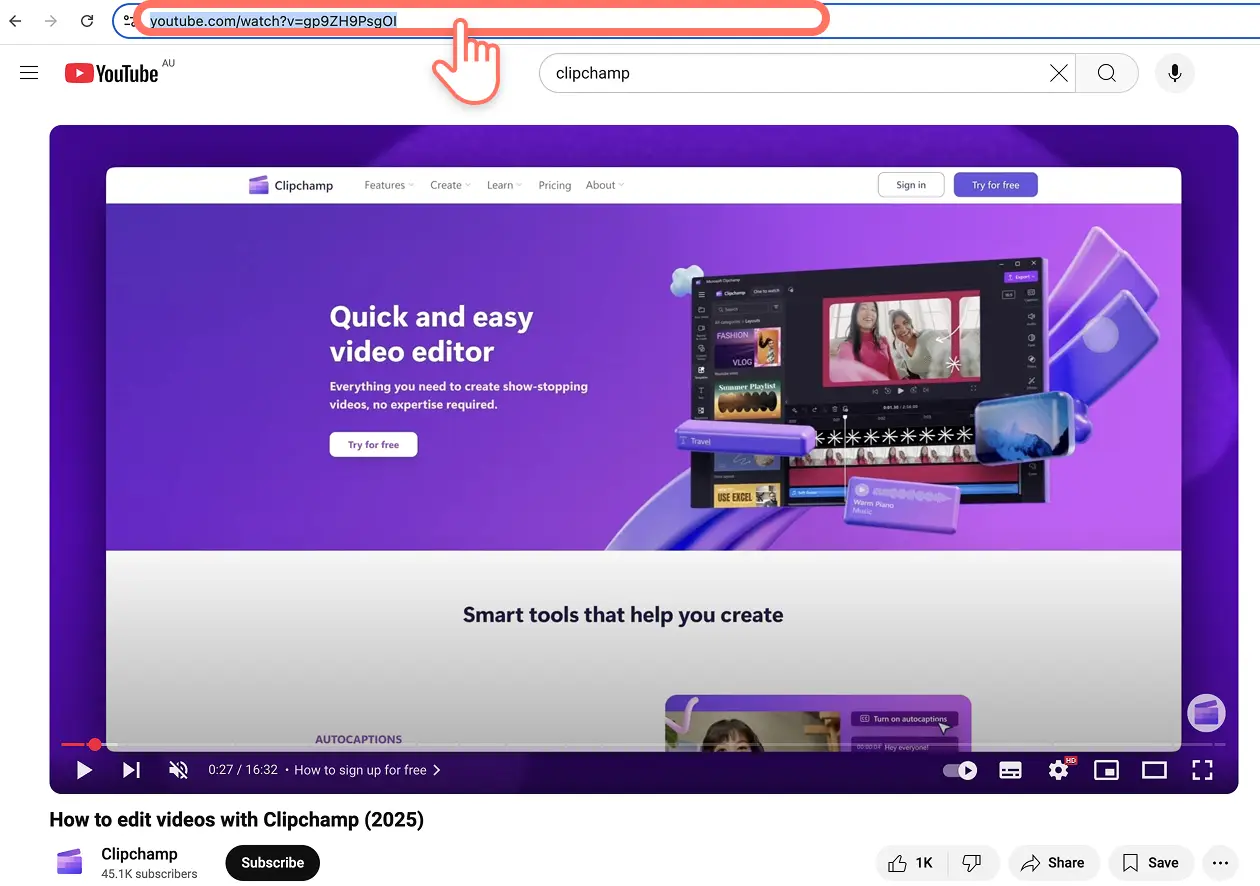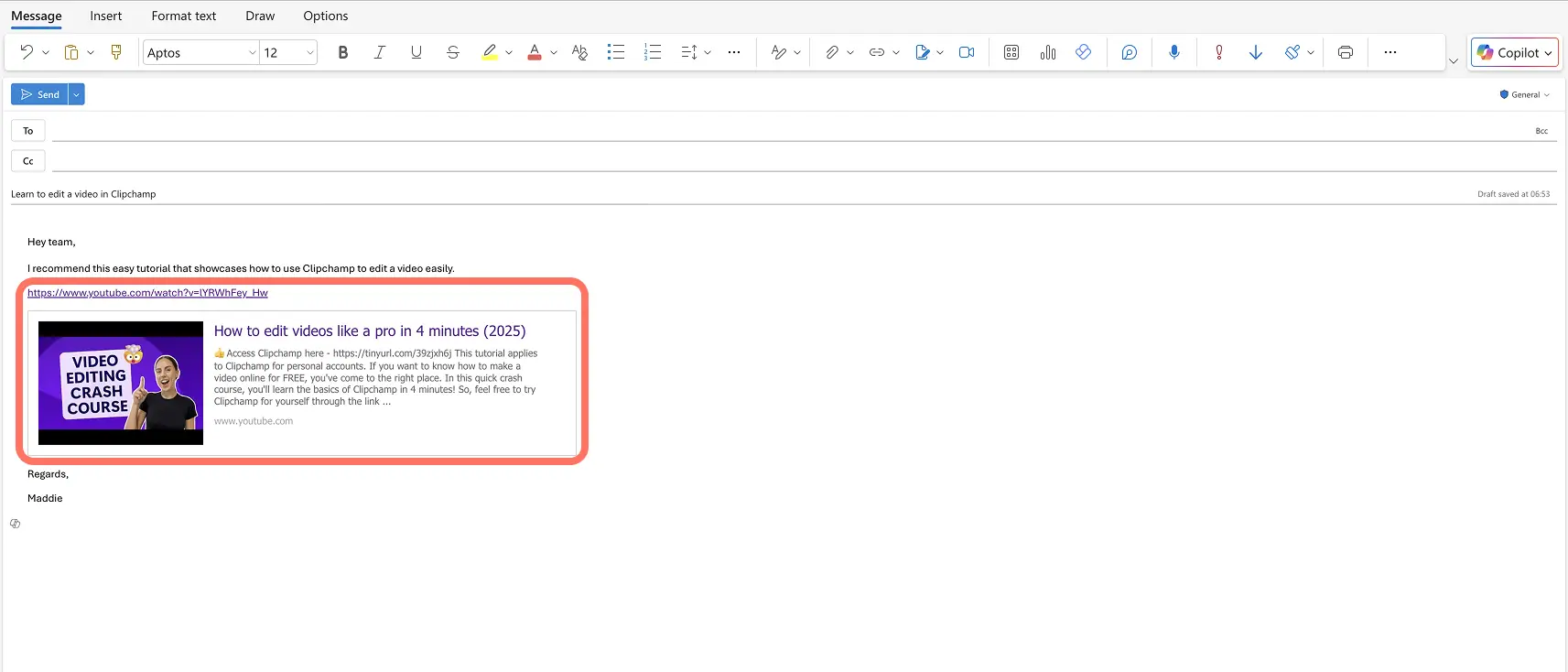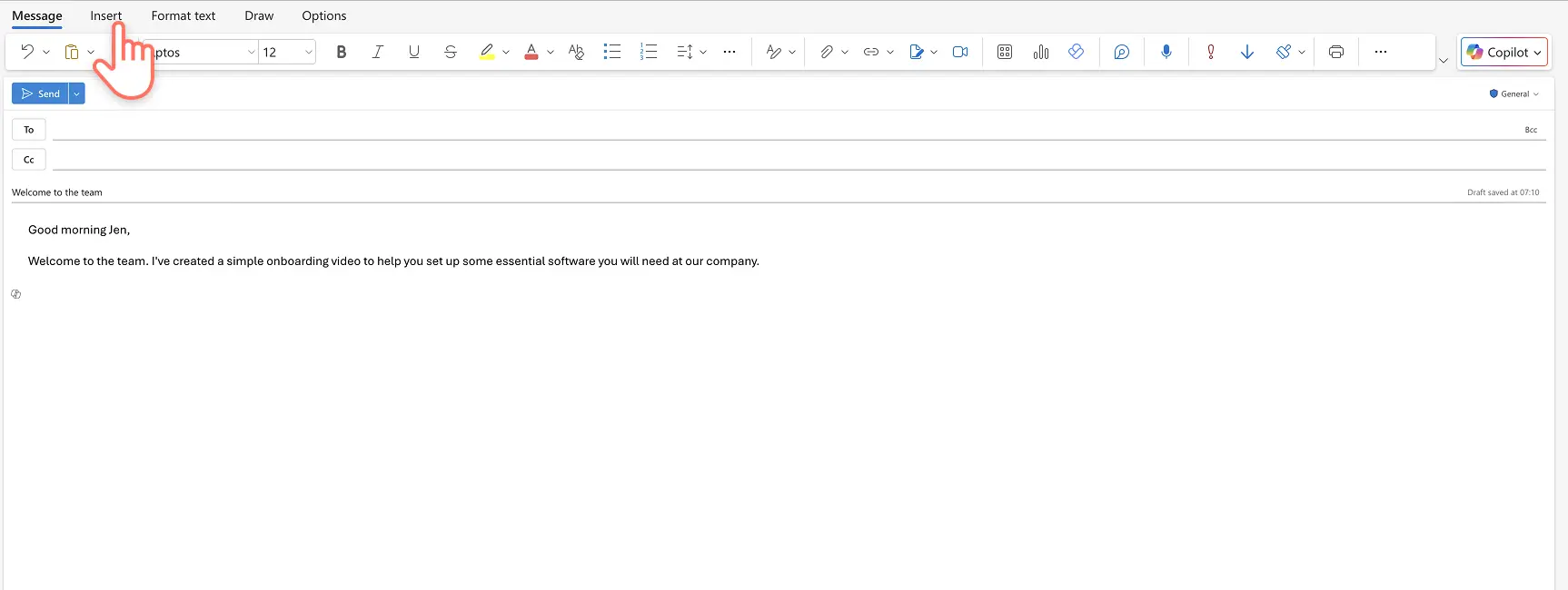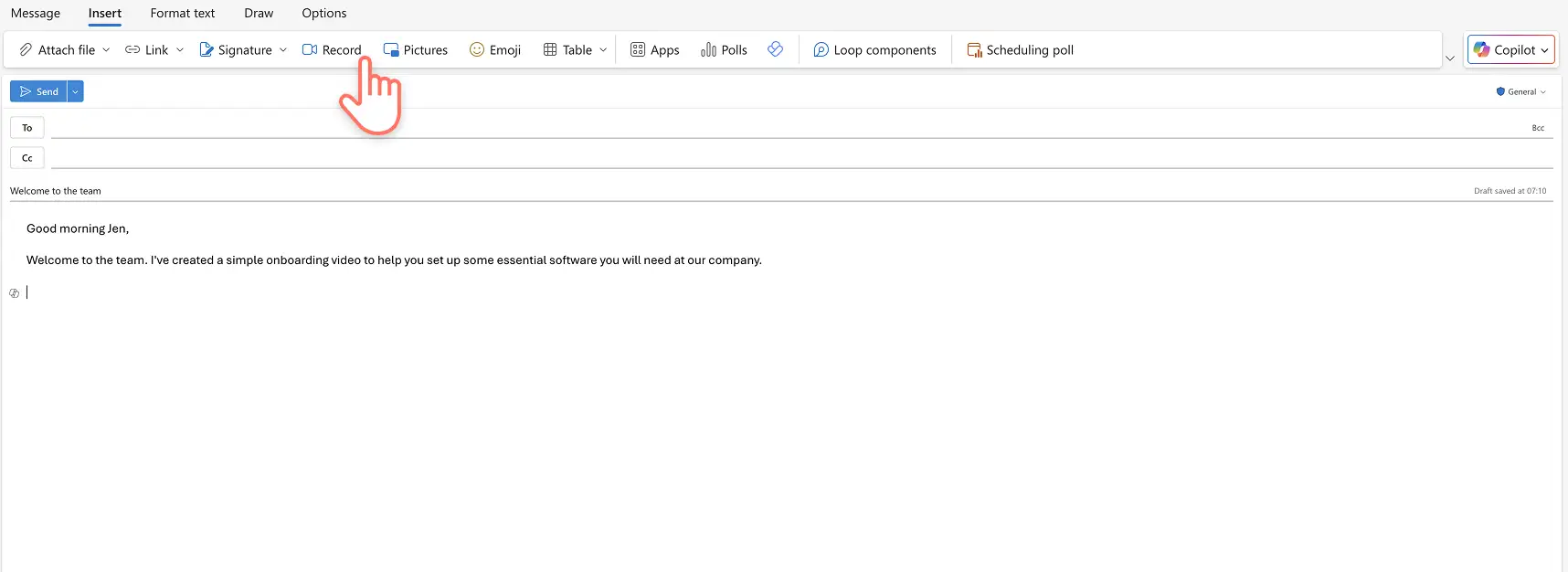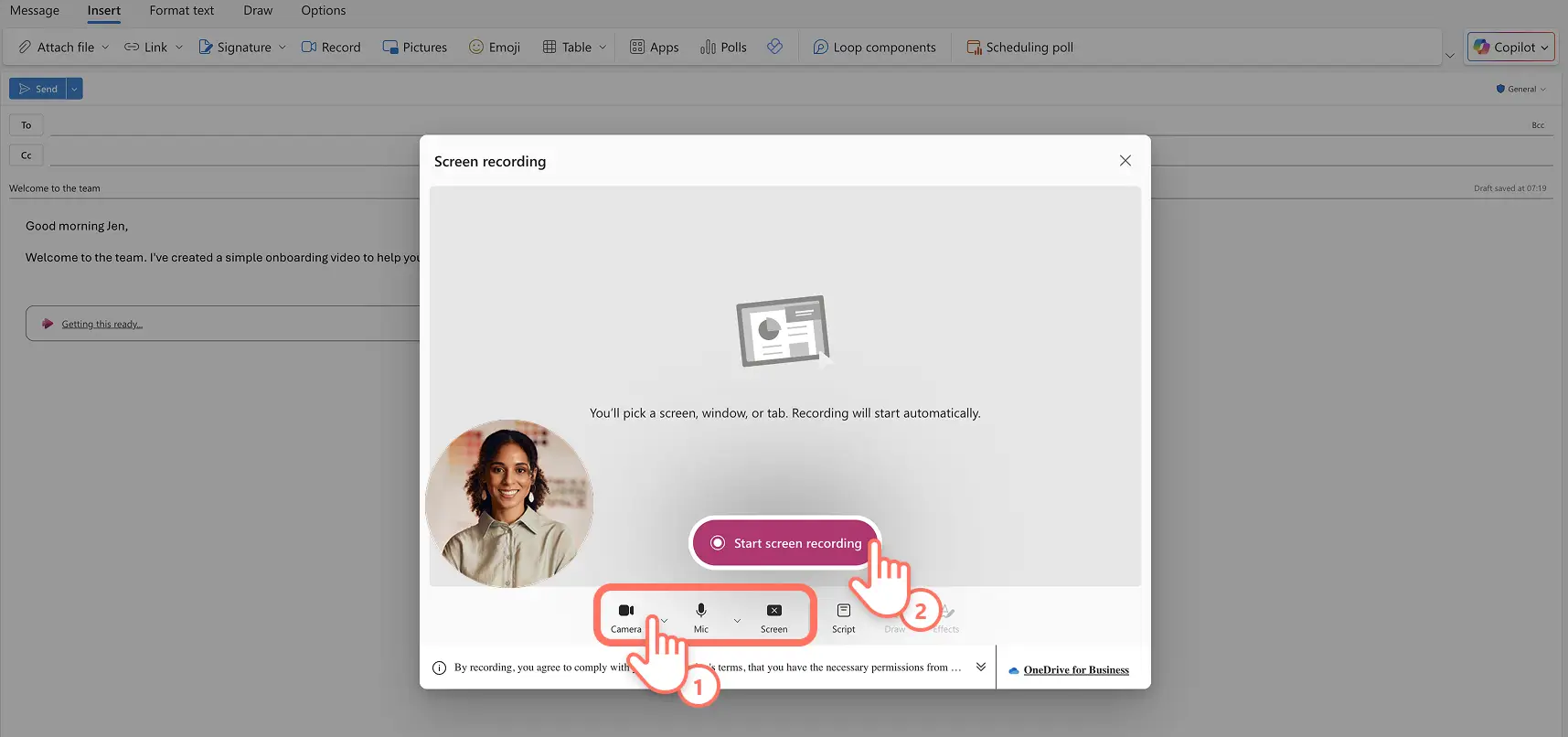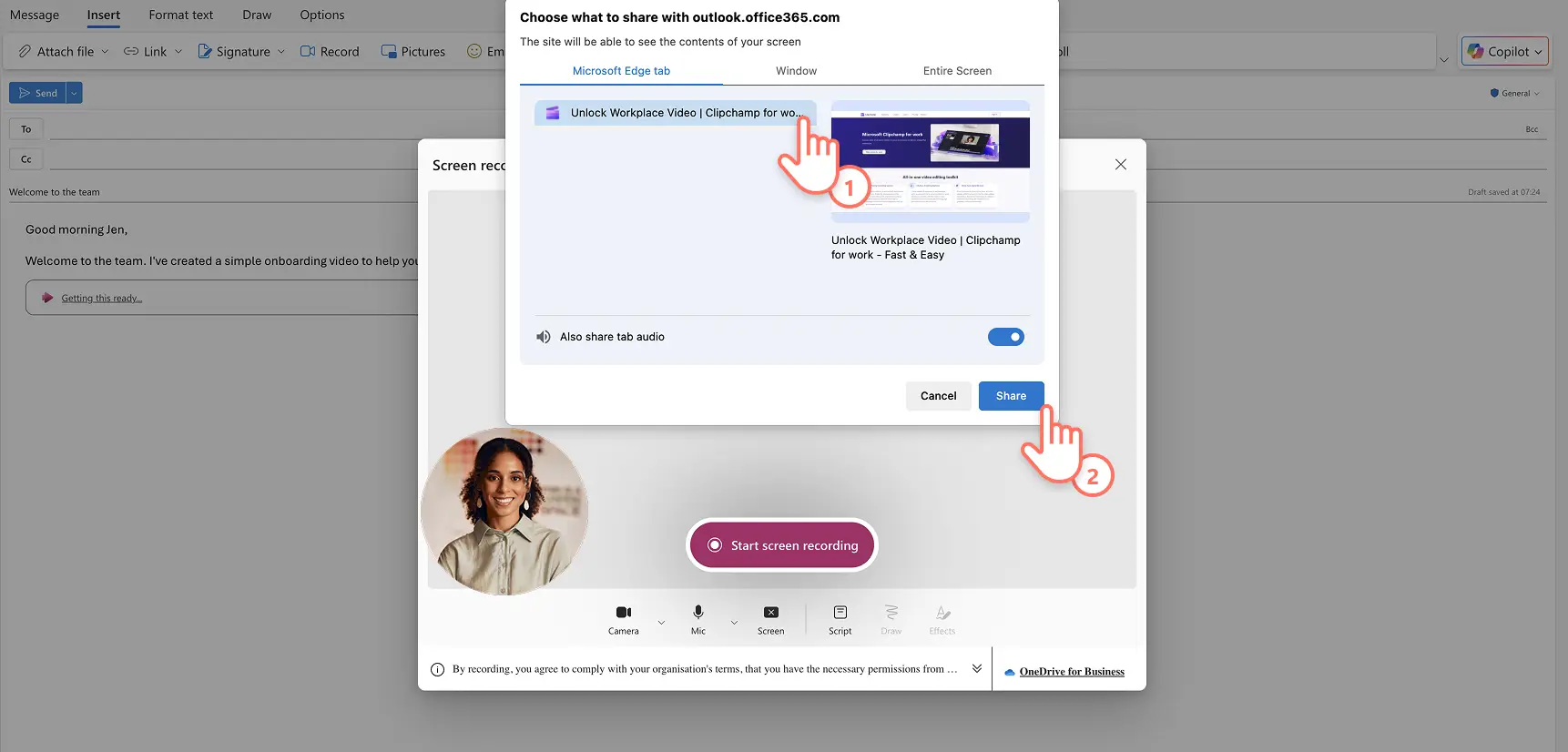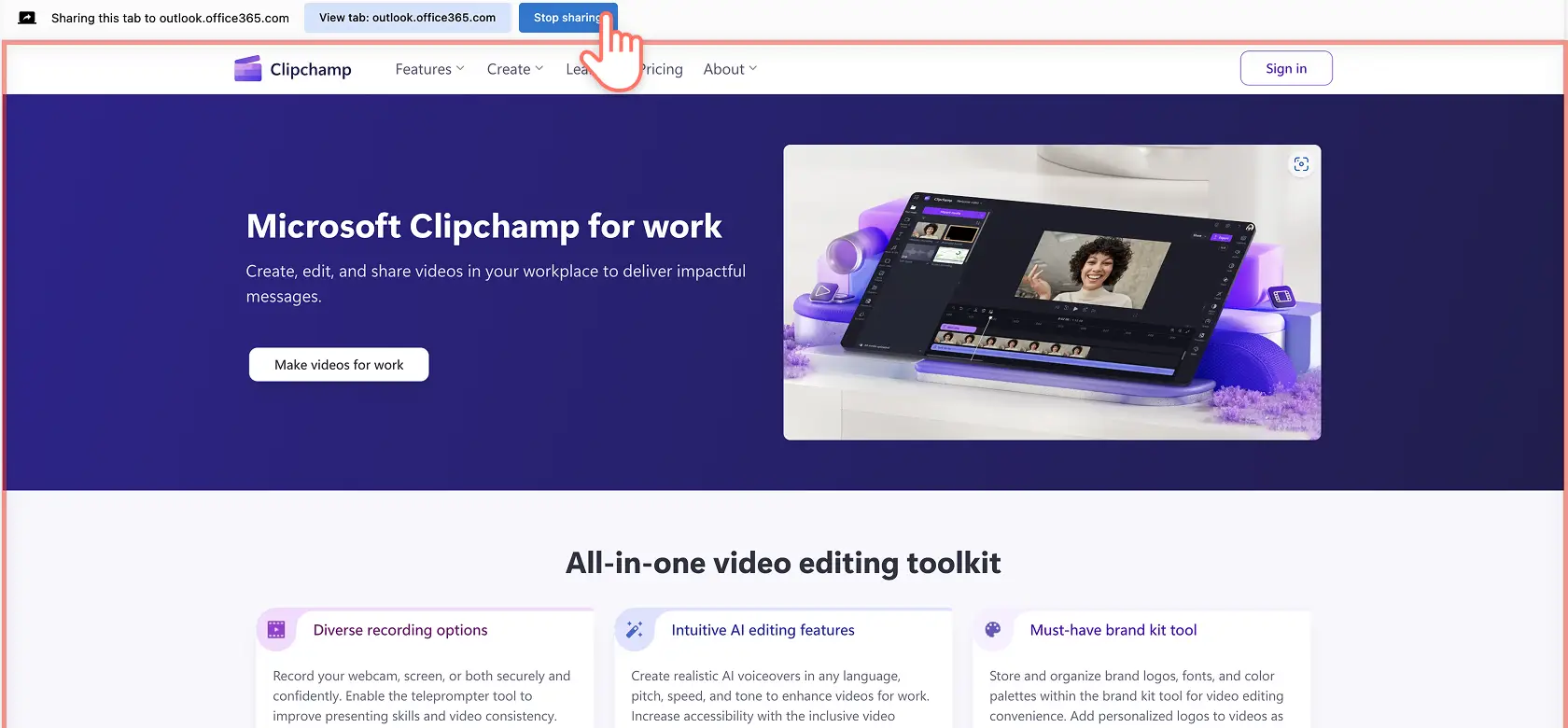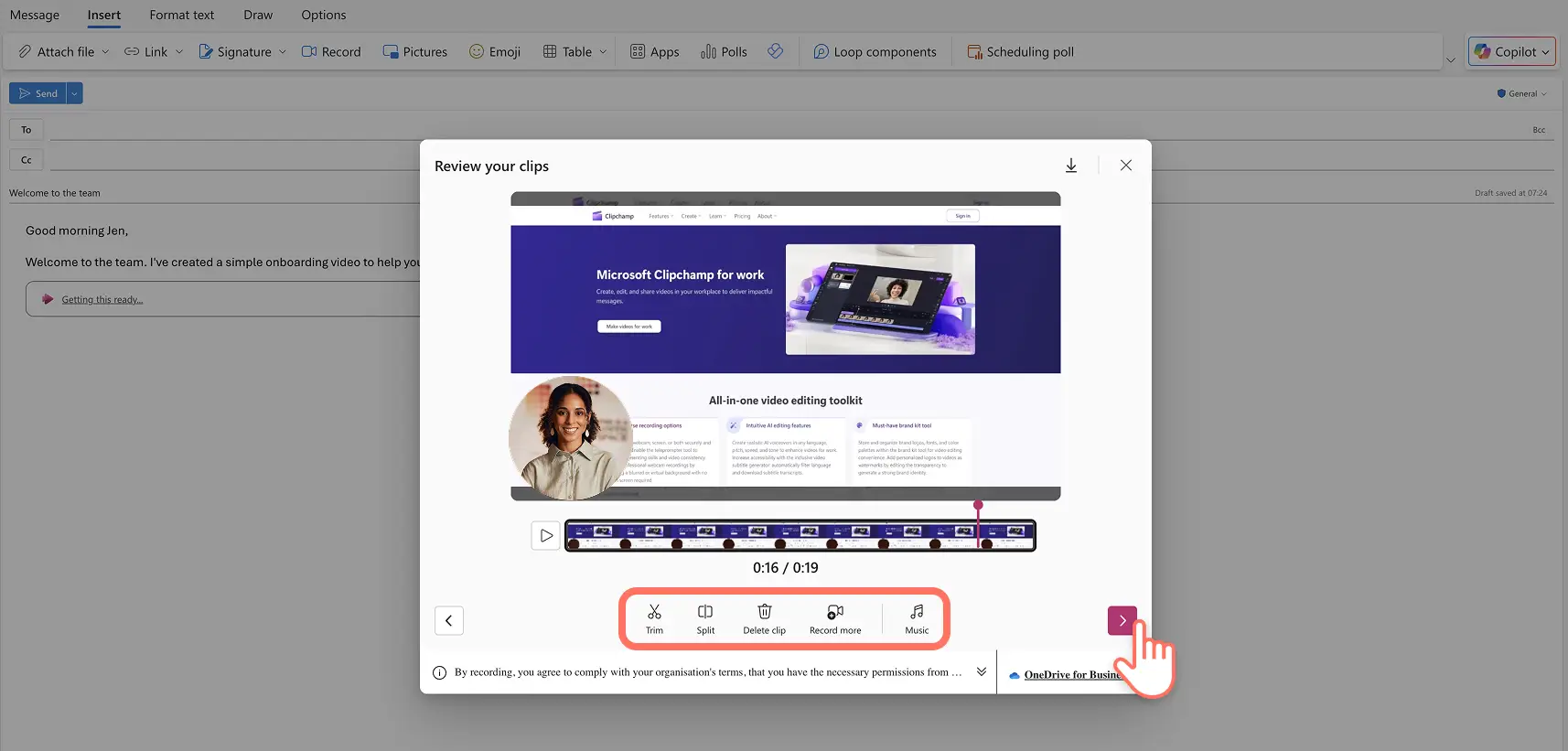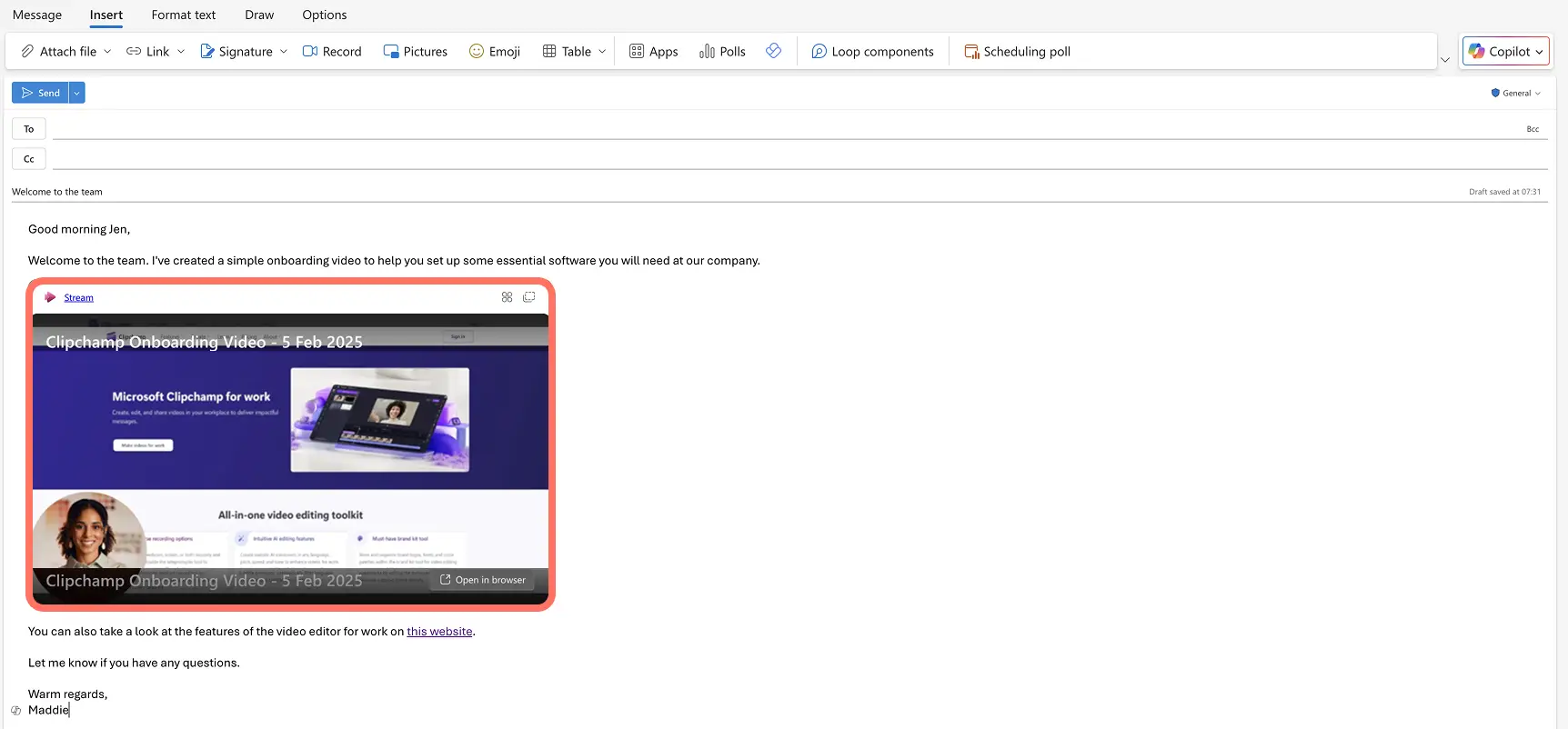Увага!Знімки екрана в цій статті зроблені в облікових записах Clipchamp для роботи. У навчальних облікових записах описані функції працюють аналогічно. Посібники з використання особистих облікових записів Clipchamp можуть відрізнятися.Дізнатися більше.
На цій сторінці
Перетворюйте робочі електронні листи на чіткі, цікаві й персоналізовані повідомлення, вбудовуючи в них відео в Outlook. Уявіть, що ви можете замінити довгі наради й електронні листи на короткі відео з поясненнями чи новинами проекту або навіть додати індивідуальні акценти у ті листи, в яких представляєте себе чи повідомляєте про час відсутності на роботі.
Розкрийте весь потенціал відео в електронних листах Outlook за допомогою цих трьох способів записування, вбудовування та надсилання великих відеофайлів електронною поштою. Ознайомтеся також із практичними порадами, щоб додати відео до свого наступного електронного листа Outlook і пришвидшити роботу.
Примітка. Деякі способи доступні, якщо ви є користувачем корпоративного облікового запису Outlook і Office 365 для підприємств, тому вибирайте спосіб відповідно до ваших потреб у відео.
Вбудовування відео з OneDrive в Outlook
Крок 1. Створіть посилання для спільного доступу до відео OneDrive
Відкрийте папку OneDrive, де збережено кліп. Виберіть файл, до якого потрібно надати спільний доступ. Потім натисніть кнопку "Поділитися" на панелі властивостей OneDrive, щоб згенерувати посилання для спільного доступу.
Крок 2. Скопіюйте посилання для спільного доступу до відео з OneDrive
Коли посилання буде створене, клацніть кнопку "Копіювати посилання". Воно автоматично збережеться в буфері обміну вашого пристрою.
Порада. Клацніть значок налаштувань на цій сторінці й за потреби змініть параметри посилання, щоб отримувачі вашого електронного листа могли подивитися відео.
Крок 3.Вставте в Outlook посилання для спільного доступу до файлу OneDrive
Відкрийте Microsoft Outlook, виберіть "Створити листа" й напишіть повідомлення. Просто вставте посилання для спільного доступу в текст електронного листа, і з’явиться вбудований відеопрогравач. Тепер ви можете надсилати відео зі своєї робочої електронної пошти.
Вбудовування відео з YouTube в Outlook
Крок 1. Скопіюйте URL-адресу відео на YouTube
Перейдіть до відео на YouTube, яке ви хочете вбудувати в електронний лист, і скопіюйте URL-адресу.
Крок 2. Вставте в Outlook URL-адресу відео з YouTube
Відкрийте Microsoft Outlook, виберіть "Створити листа" й напишіть повідомлення. Вставте в його текст посилання для спільного доступу до відео з YouTube. З’явиться вікно попередньо перегляду з ескізом YouTube-відео, описом й іншими важливими відомостями.
Коли отримувачі вашого листа переходитимуть за посиланням, відео відкриватиметься в новій вкладці YouTube. Це зручний спосіб вкласти відео з YouTube в електронний лист.
Порада. Ви також можете створити посилання на URL-адресу YouTube-відео в тексті опису або рекламному зображенні з відео для професійнішого вигляду.
Записування відео в Outlook
Крок 1. Натисніть кнопку записування відео в Outlook
Відкрийте Microsoft Outlook, виберіть "Створити листа" й напишіть повідомлення. Коли все буде готово до створення відео, натисніть "Вставити" на стрічці Outlook.
Клацніть кнопку запису, щоб записати відео з екрана й камери та надіслати його електронною поштою.
Крок 2. Почніть запис відео
З’явиться засіб для записування з екрана й камери. Ви можете на вибір записати зображення з екрана чи веб-камери, а також аудіо залежно від своїх потреб. Ви можете записати відео з екрана й веб-камери, клацнувши піктограму камери. Увімкніть усі спливаючі дозволи, щоб надати Outlook доступ до веб-камери. Клацнувши піктограму сценарію, ви можете додати сценарій телесуфлера, щоб читати його під час запису відео. Коли будете готові, натисніть "Почати записування з екрана".
Виберіть демонстрацію конкретної вкладки браузера, вікна або цілого екрана й натисніть кнопку "Поділитися". Тут ви також можете ввімкнути або вимкнути звук вкладки.
У новій вкладці почнеться записування відео з вибраного вами джерела. Записавши все потрібне, натисніть кнопку відкликання спільного доступу, і в Outlook почнеться обробка вашого відео.
Крок 3. Відредагуйте відеозапис
Відеозапис готовий до перегляду й редагування. Ви можете клацнути піктограму ножиць, щоб обітнути його, або піктограму розділення, щоб видалити зайві кадри. Ви також можете продовжити записування, щоб зробити своє відео довшим. Для цього натисніть "Записати ще".
А за допомогою піктограми музики можна додати фонову композицію до відредагованого відео. Щоб завершити роботу над відео, клацніть кнопку зі стрілкою.
Крок 4. Збережіть відео, яке потрібно вбудувати в електронний лист
Запуститься процес зберігання й відео автоматично з’явиться в тексті вашого електронного листа у вбудованому програвачі.
Отримувачі електронного листа можуть клацнути кліп, щоб відкрити широкоекранний відеопрогравач у SharePoint. Крім того, ви можете змінити ім’я файлу й розташування збереженого відео, а також завантажити його з цієї вкладки.
10 ідей для додавання відео до електронних листів Outlook
Створіть персоналізоване відеоповідомлення та вкладіть його в лист автоматичної відповіді, коли ви поза офісом або у відпустці.
Змонтуйте пояснювальне або навчальне відео, щоб додати його до свого листа із вказівками або описом певного процесу.
Вбудуйте кілька кліпів від відділу кадрів, щоб створити відеоінструкції для приєднання нових співробітників.
Створіть корпоративний відеозвіт, записавши свій екран, щоб поділитися аналітичними відомостями й пояснити все за допомогою озвучування.
Представтеся за допомогою відеокліпу, коли вступаєте на посаду або починаєте роботу в новій команді чи над новим проектом.
Запишіть свій екран, щоб створити відео з прикладом усунення неполадок для IT-відділу та служби підтримки.
Вкладайте відео з новинами компанії в інформаційні бюлетені, щоб оголошувати результати або зміни в команді.
Приверніть увагу до майбутньої робочої події за допомогою трейлера або відео із запрошенням.
Запишіть відеовідгук про певну компанію, щоб поділитися оглядом її продуктів і послуг
Надсилайте святкові привітання працівникам компанії у відеоповідомленнях.
Сміливо записуйте та вбудовуйте відео в Outlook, щоб покращити спілкування на роботі та зробити електронні листи цікавішими.
Щоб продовжити монтаж кліпів для роботи, перегляньте ці ідеї корпоративних відео для натхнення або дізнайтеся, як створити ефективне навчальне відео.
Коли ви будете готові створювати більше робочих відео, скористайтеся зручним онлайновим редактором Microsoft Clipchamp.