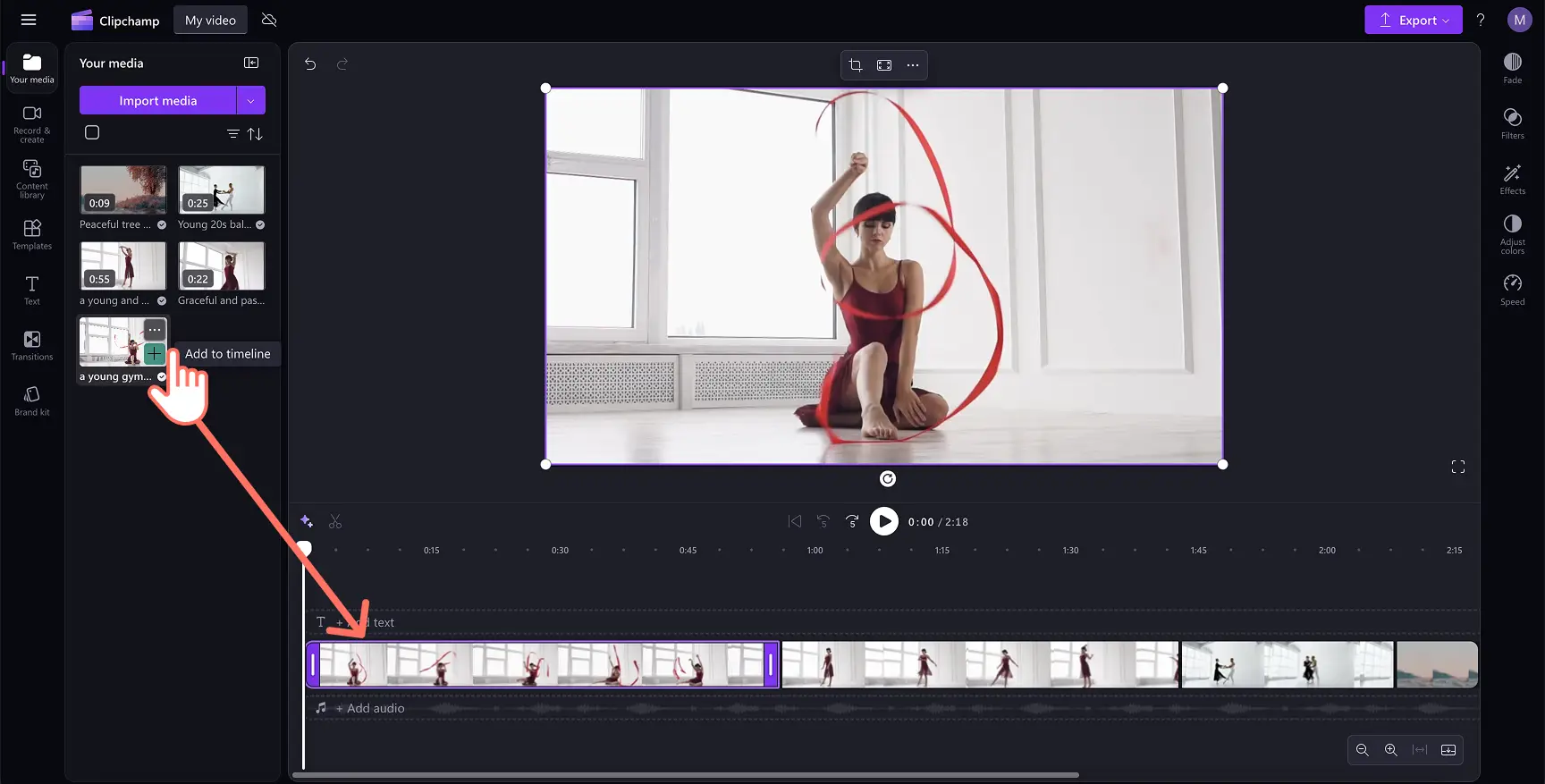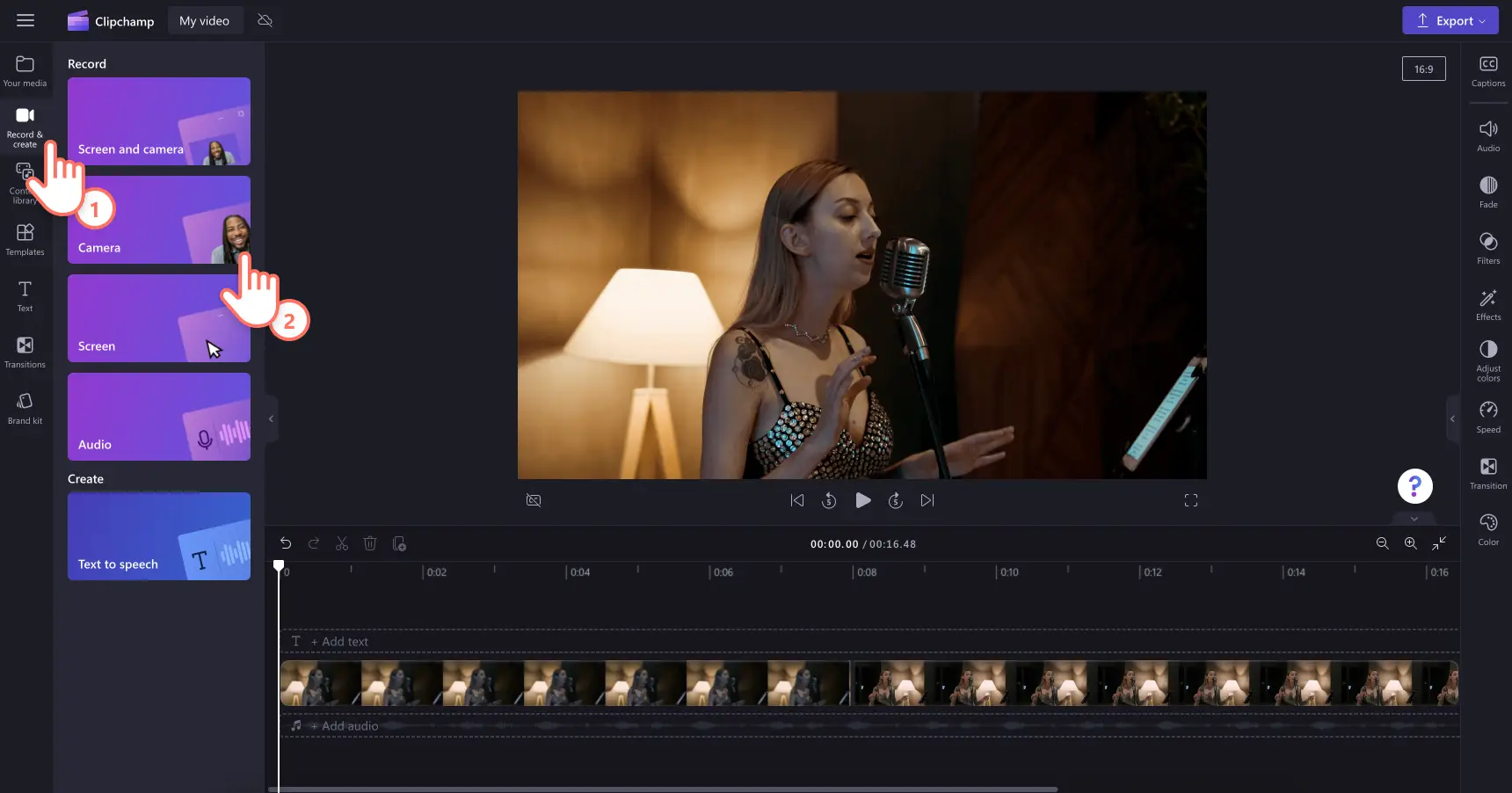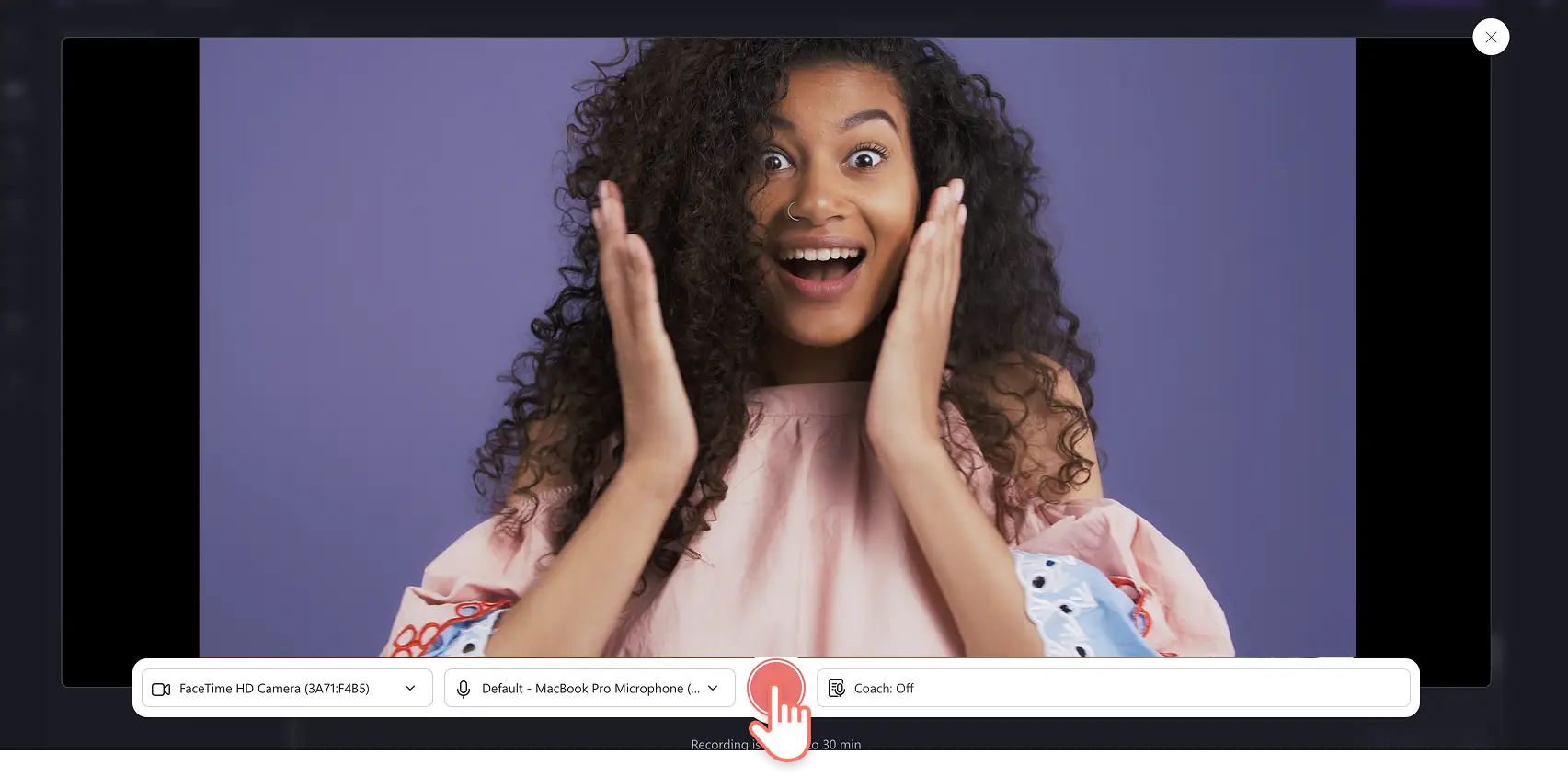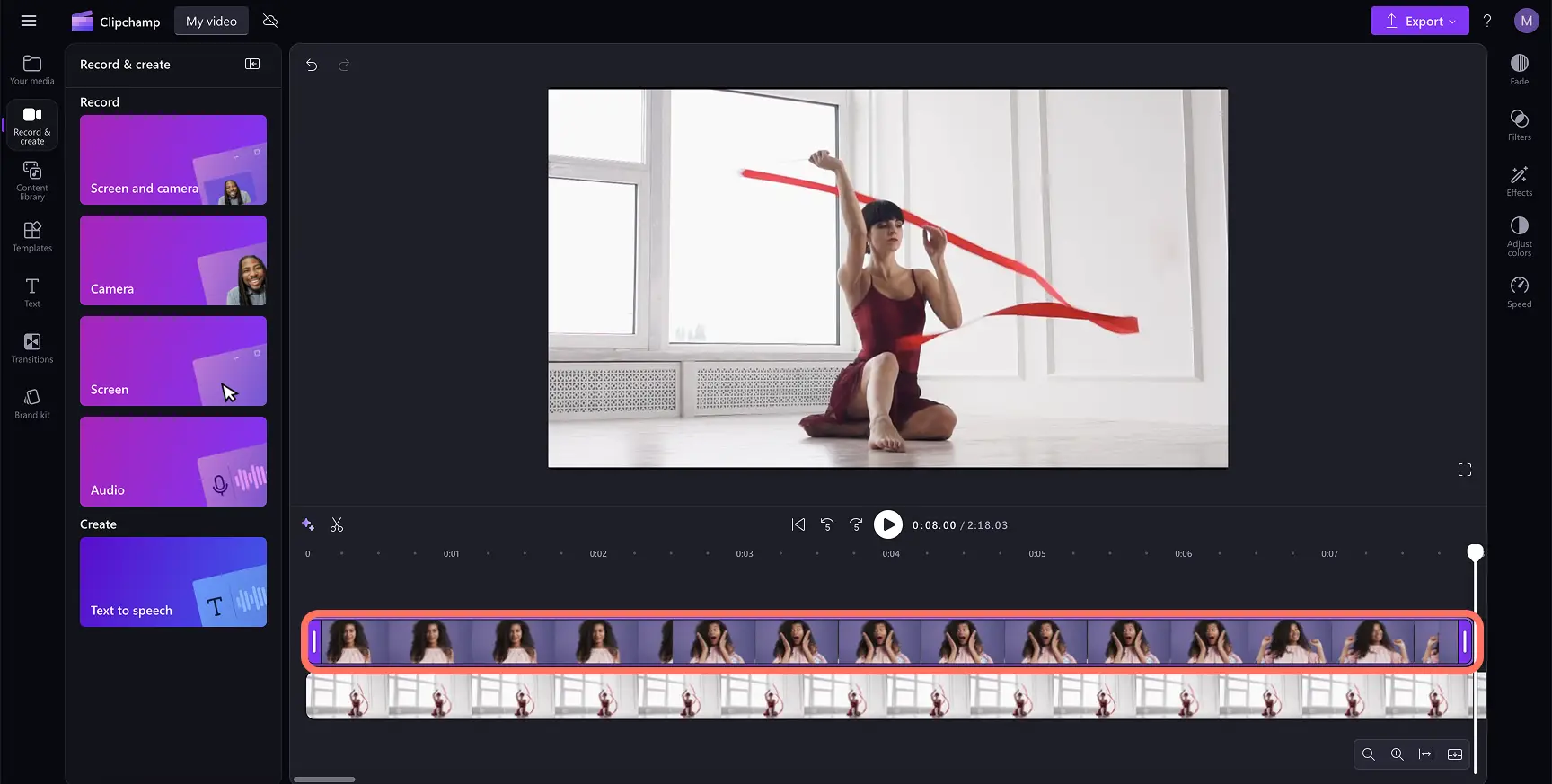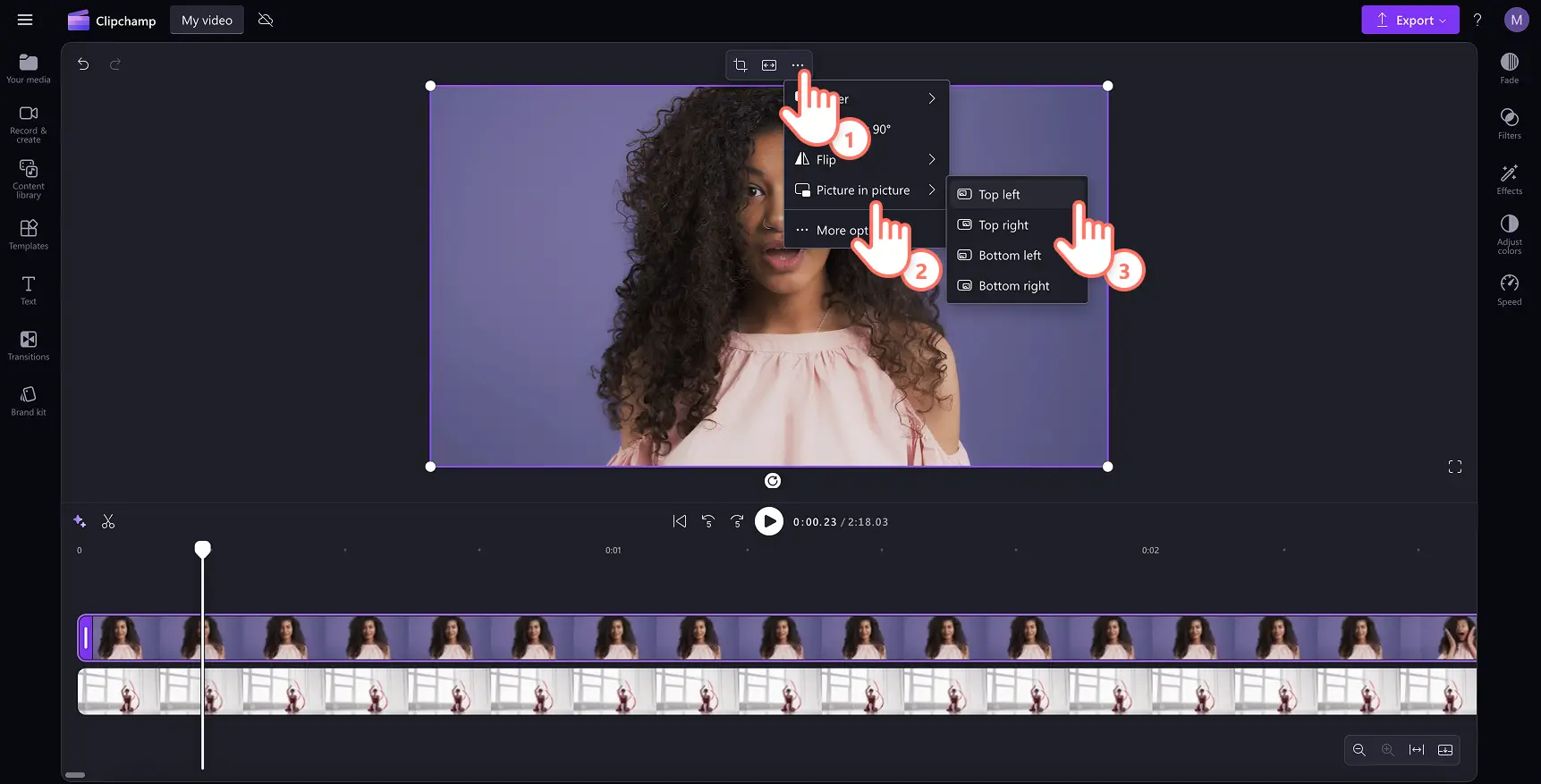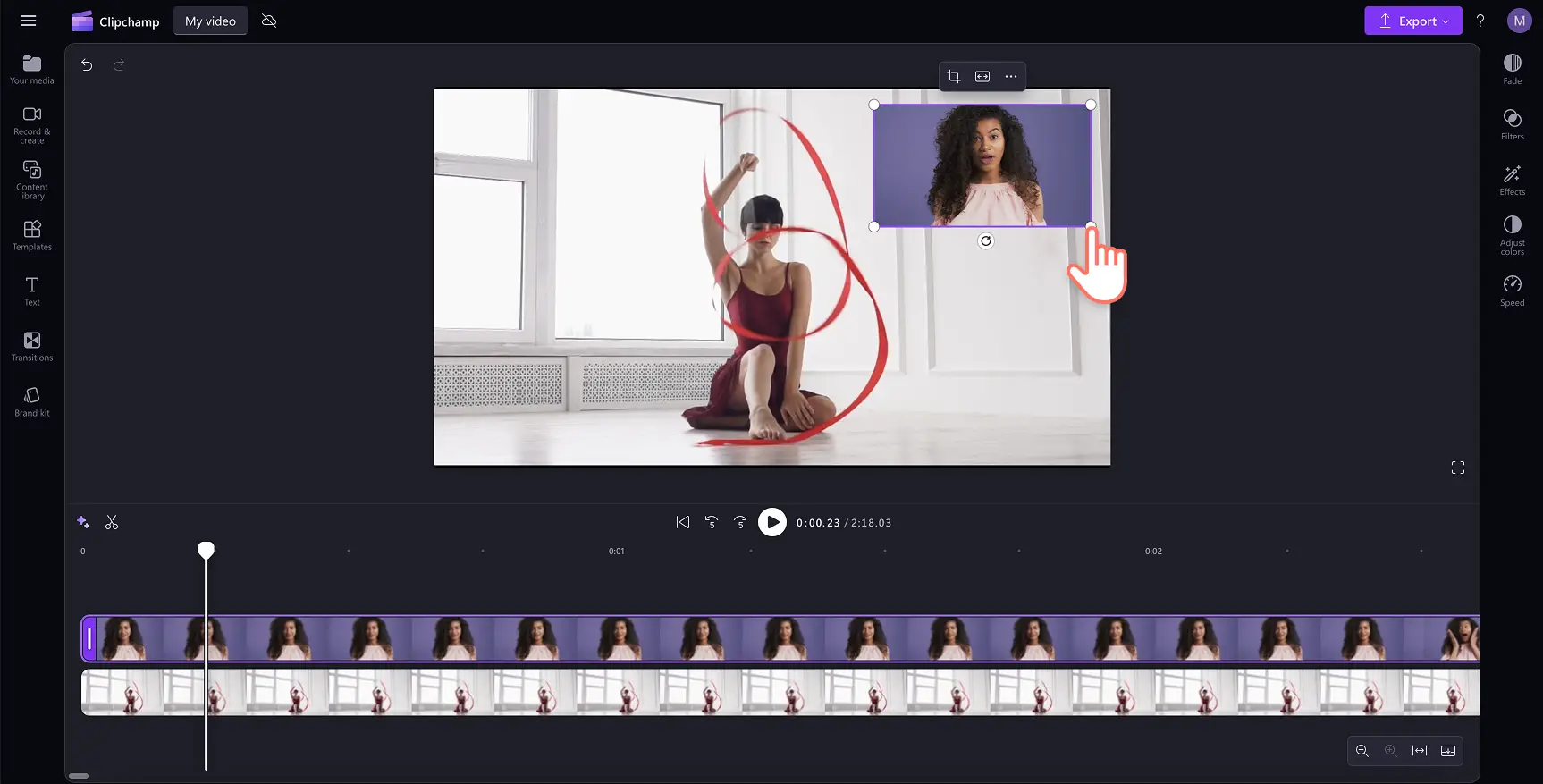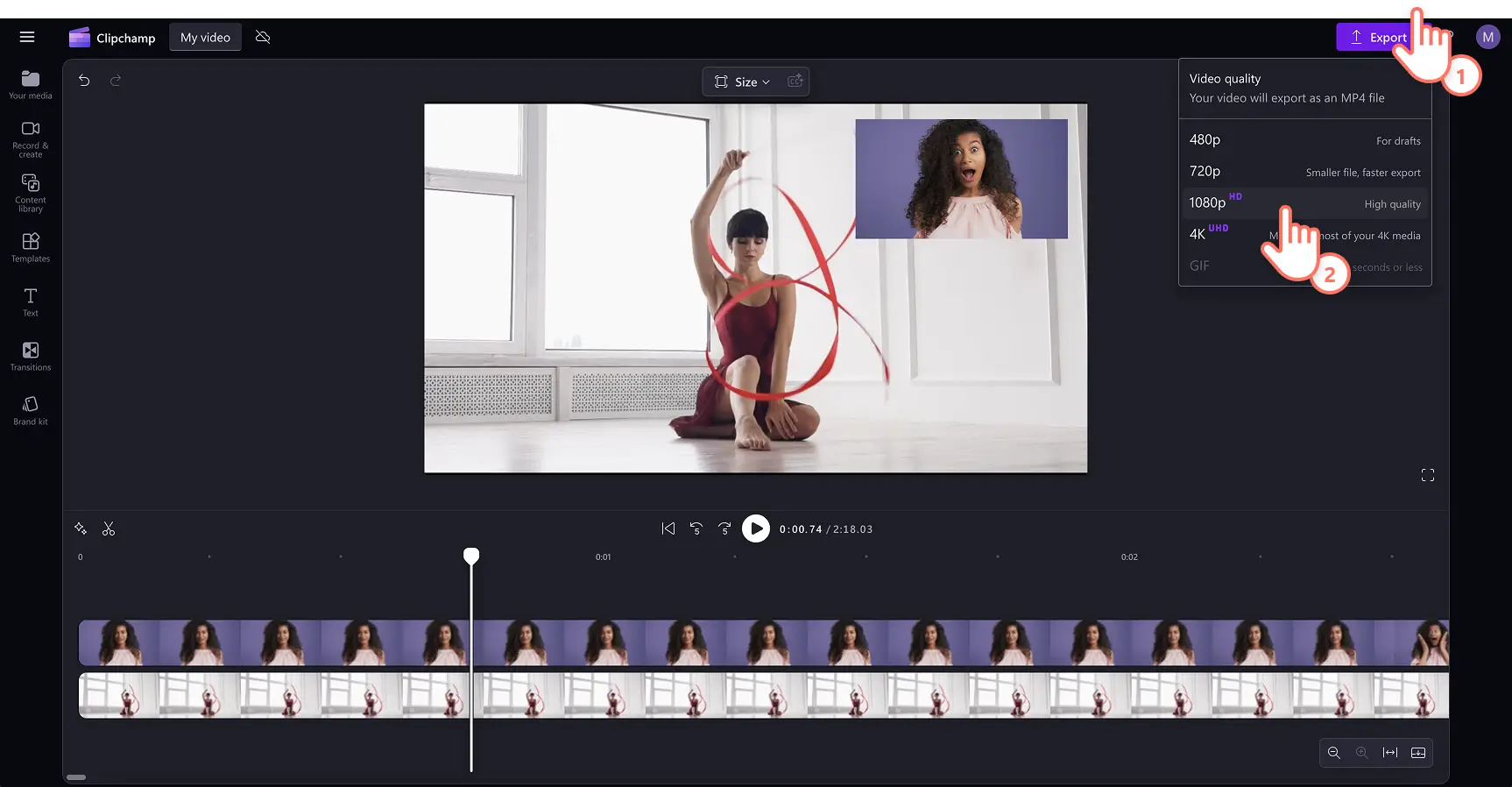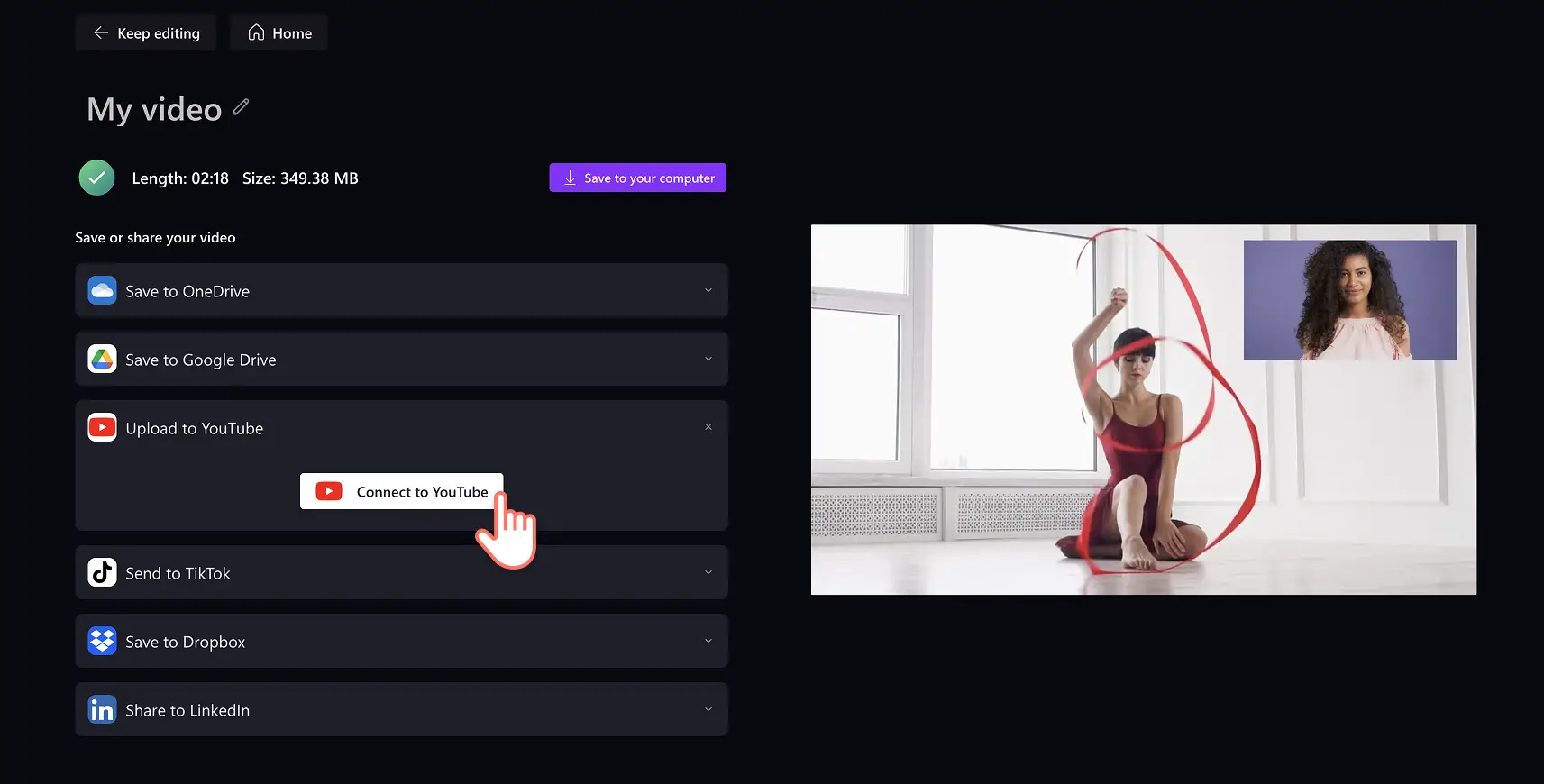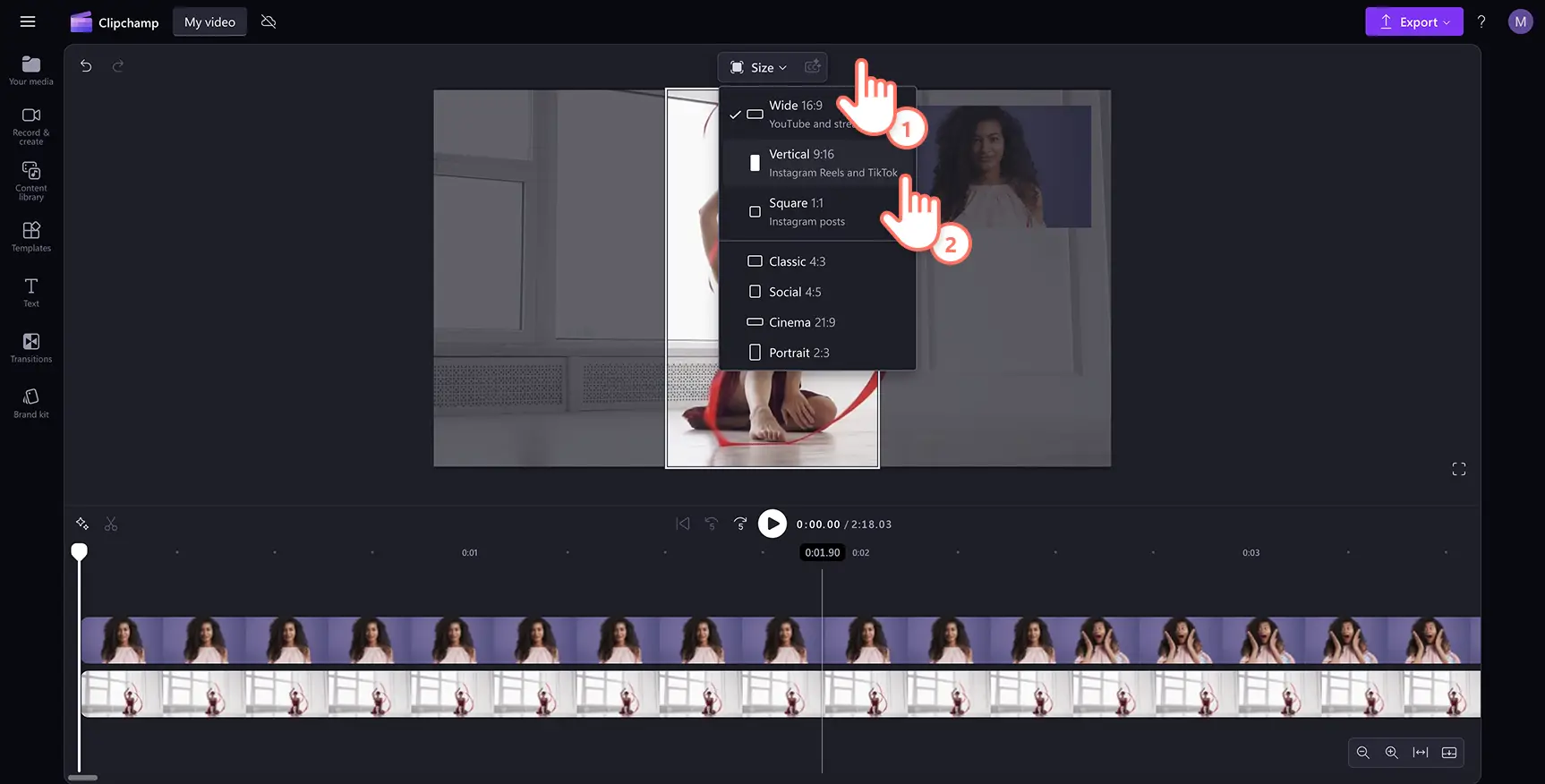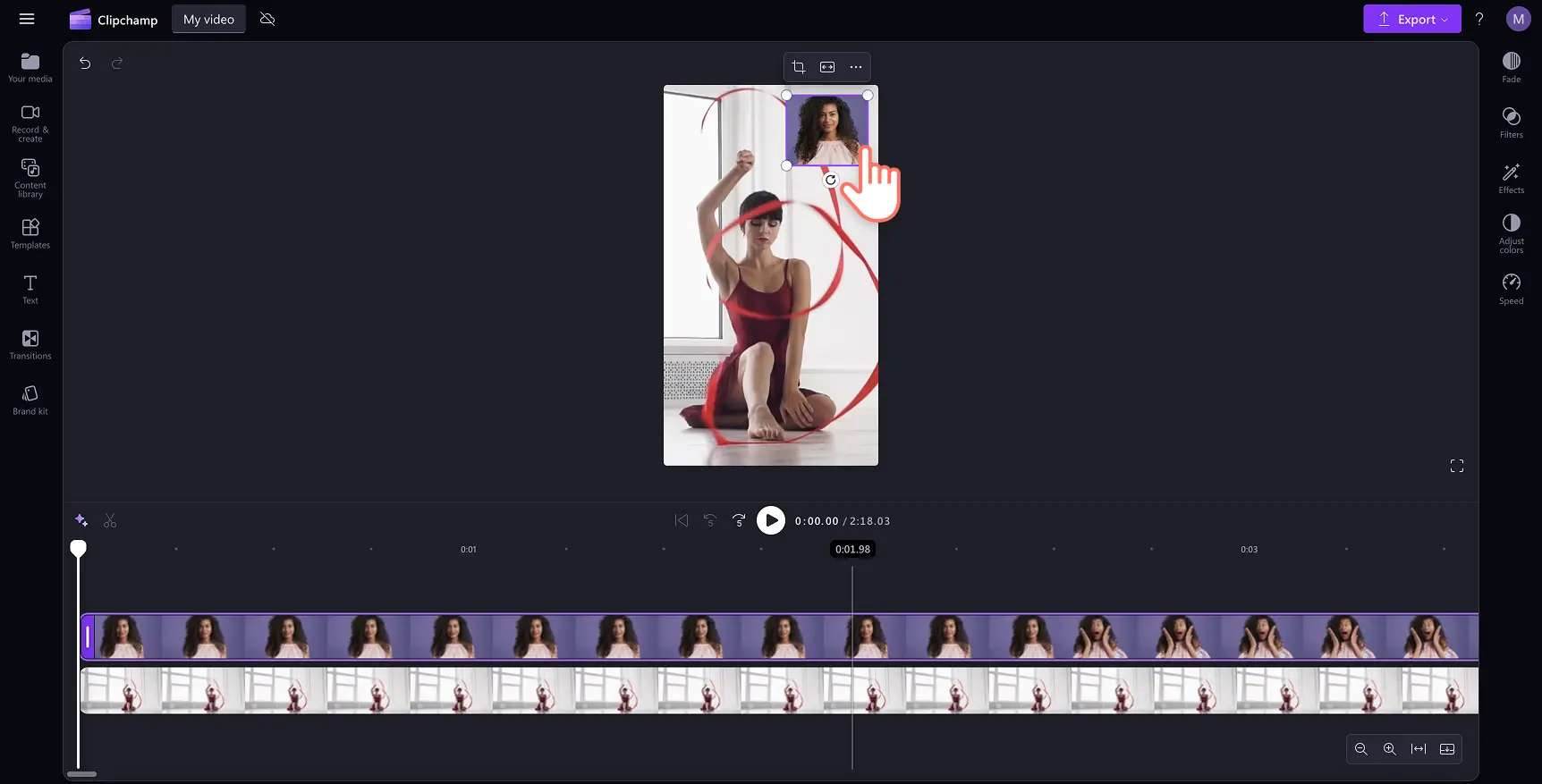Увага! Знімки екрана в цій статті зроблені в особистих облікових записах Clipchamp. В робочих і навчальних облікових записах Clipchamp описані функції працюють аналогічно.
На цій сторінці
Хочете створити відео з реакцією для YouTube? Записувати реакцію можна на будь-які відео: з музикою, спортивними подіями, епічними провалами, іграми тощо.
Ви можете записати реакцію за допомогою онлайнового засобу запису з веб-камери, додати запис на відео, на яке ви реагуєте, доповнити його спеціальними ефектам, як-от текстом і переходами, а потім опублікувати на YouTube. Ви навіть можете змінити макет, використовуючи техніку редагування в режимі розділеного екрану, щоб розмістити два відео поруч.
Далі ви дізнаєтеся, як створювати відео з реакціями для YouTube без завантажень у Clipchamp.
Що таке відео з реакціями для YouTube?
Відео з реакціями – це такий відеовміст, у якому автори записують свою реакцію на інше відео, наприклад ролики з кумедними тваринами або перетвореннями людей, відеоподкасти тощо.
Під час створення відео з реакціями можна використовувати один із двох стилів редагування, які чудово підходять для початківців на YouTube. По-перше, можна скористатися розділенням екрана, розмістивши два відео одне біля одного. Альтернативний спосіб – накласти зображення на зображення.
Характеристики відео з реакціями для YouTube
Коли ви створюватимете відео з реакціями для YouTube, слідкуйте, щоб вони мали такі характеристики.
Тривалість відео: 3–5 хвилин (для перевірених авторів – до 15 хвилин).
Розмір відеофайлу: 128 ГБ
Формат відео: MP4 (рекомендовано)
Розміри відео: 1080 x 1920
Пропорції відео: 16:9 (широкий формат)
Відео з реакціями для YouTube Shorts повинні мати наведені нижче характеристики.
Тривалість відео: 60 секунд
Формат відео: MP4 (рекомендовано)
Розміри відео: 1920 x 1080
Пропорції відео: 9:16 (книжкова орієнтація)
Як створити відео з реакціями для YouTube
Крок 1. Завантажте відео
Спочатку імпортуйте відео, на яке ви хочете записати реакцію. Натисніть кнопку імпорту медіафайлів на вкладці з вашими медіа на панелі інструментів. Перегляньте файли на комп’ютері або підключіться до OneDrive.
Якщо ви записуєте реакцію на відео з YouTube, переконайтеся, що не порушуєте правила щодо авторських прав.
Перетягніть відео, на яке реагуєте, на часову шкалу або натисніть кнопку "Додати на часову шкалу".
Крок 2. Створіть відео з веб-камери
Перейдіть на вкладку "Запис і створення" на панелі інструментів і натисніть кнопку камери.
З’явиться спливаюче вікно для початку запису. Натисніть кнопку, щоб дозволити доступ до камери та мікрофона. Щоб почати запис, натисніть червону кнопку запису. Запишіть відео тривалістю до 30 хвилин і знову натисніть червону кнопку, щоб зупинити запис.
Тепер ви можете записати інше відео або зберегти його та відредагувати. Щойно ви натиснете кнопку "Зберегти та редагувати", відео буде автоматично додано на часову шкалу та вкладку "Ваші медіа".
Крок 3. Створіть ефект "зображення в зображенні"
Переконайтеся, що на часовій шкалі запис із веб-камери розміщено над відео, на яке ви реагуєте. Натисніть відео з веб-камери – воно виділиться зеленим кольором. Щоб змінити розмір відео з веб-камери, скористайтесь інструментом вільного масштабування. Перетягніть кути відео всередину, щоб зменшити його розмір.
Ви також можете натиснути кнопку "Зображення в зображенні" на рухомій панелі інструментів. Натисніть кнопку з трьома крапками, а потім – "Зображення в зображенні". Виберіть розміщення відео, клацнувши праворуч угорі, ліворуч угорі, праворуч унизу або ліворуч унизу.
Крок 4. Попередньо перегляньте та збережіть відео
Перш ніж зберігати відео з реакцією, обов’язково перегляньте його, натиснувши кнопку відтворення. Якщо все гаразд, натисніть кнопку експорту та виберіть роздільну здатність. Для найкращої якості радимо зберігати всі кліпи в роздільній здатності 1080p. Якщо ролик містить матеріали в якості 4K, передплатники можуть зберегти його в цій роздільній здатності.
Завдяки інтеграції з YouTube ви можете опублікувати своє відео на YouTube безпосередньо зі сторінки експорту.
Як створити відео з реакцією для YouTube Shorts?
Ви можете легко робити репости відео на YouTube Shorts за допомогою онлайнового інструменту змінення розміру. Щоб вашу відео добре виглядало на різних платформах, використовуйте заздалегідь підготовлені пропорції: 16:9 для YouTube, 9:16 для TikTok, YouTube Shorts і Stories, 2:3 для Facebook і 1:1 для Instagram.
Вам лише потрібно натиснути на кнопку з пропорціями 16:9, а потім вибрати 9:16 для YouTube Shorts.
Якщо потрібно, відрегулюйте положення відео під час попереднього перегляду, а потім збережіть відео з роздільною здатністю 1080p.
Додайте спеціальні ефекти до свого відео з реакцією для YouTube
Згенеруйте субтитри
Щоб ваші відео з реакціями можна було дивитися без звуку, додайте автоматичні субтитри. За допомогою функції автоматичних субтитрів ви можете за кілька секунд згенерувати субтитри, вибрати для них стиль і навіть завантажити транскрипт відео.
Додайте анімований текст і заголовки
Перетягніть анімований заголовок на відео з реакцією, щоб показати глядачам назву відео, ім’я користувача, псевдоніми в соціальних мережах, емоції тощо. Для накладеного тексту можна вибирати різні кольори, шрифти, розміри та позиції.
З’єднайте відео за допомогою переходів
Якщо додати переходи між кліпами, відео з реакціями виглядатиме ефектніше й професійніше. Для переходів доступні такі ефекти, як згасання, обертання, стрибок, обрізка, гортання, завади тощо. Просто перетягніть бажаний перехід на часову шкалу між двома кліпами.
Підготуйте початкову й кінцеву заставки для YouTube
Щоб узгодити дизайн ваших відео з реакціями та привернути увагу аудиторії, додайте початкову й кінцеву заставки. Виберіть готовий шаблон, налаштуйте його відповідно до стилю свого каналу на YouTube, додайте текст, а потім збережіть у форматі HD 1080p. До початкової й кінцевої заставки навіть можна додати безкоштовні фонові мелодії, щоб вони виділялися з-поміж інших.
Поширені запитання
Чи можна поділитися YouTube-відео з реакціями в інших соціальних мережах?
Так.У редакторі можна змінити пропорції відео, щоб воно відповідало вимогам інших медіаплатформ, як-от TikTok, Instagram або Facebook.Доступні пропорції: 16:9, 9:16, 1:1, 4:5, 2:3 і 21:9.
Чи можна створювати відео з реакціями для YouTube на iPhone?
Якщо ви хочете записувати, редагувати відео з реакціями для YouTube у дорозі, а також додати до них субтитри, спробуйте програму Clipchamp для iOS.
Чи можна додати фонову музику до відео з реакціями, яке публікуватиметься на YouTube?
Ви можете легко додати аудіофайл до будь-якого відео з реакціями, яке плануєте розмістити на YouTube, вибравши потрібний варіант у безкоштовній бібліотеці стокового аудіо. Не забудьте зменшити гучність фонової музики, щоб вона не заважала чути оригінальну звукову доріжку у відео.
Чи можна використовувати YouTube-відео з реакціями?
Якщо ви опублікуєте відео з реакціями на кліп іншого автора на YouTube, то можете отримати попередження щодо порушення авторських прав. Перш ніж завантажувати відео з YouTube, обов’язково запитайте дозвіл у його автора або власника. Публікувати на YouTube кліпи з реакціями не заборонено, але якщо не отримати дозвіл, відео можуть видалити або вимкнути в ньому монетизацію.Завжди вказуйте авторів використаних матеріалів в описі до свого відео.Автори можуть оскаржити публікацію відео з реакціями або вказати на порушення авторських прав у розділі подання скарг інструменту YouTube для керування авторськими правами.
За допомогою Clipchamp можна безкоштовно створювати захопливі та якісні відео з будь-якими реакціями.
Дізнайтеся більше про те, як покращити свій канал YouTube за допомогою брендованих трейлерів. Ви навіть можете переглянути аналітику конкурентів, щоб виділитися на YouTube.