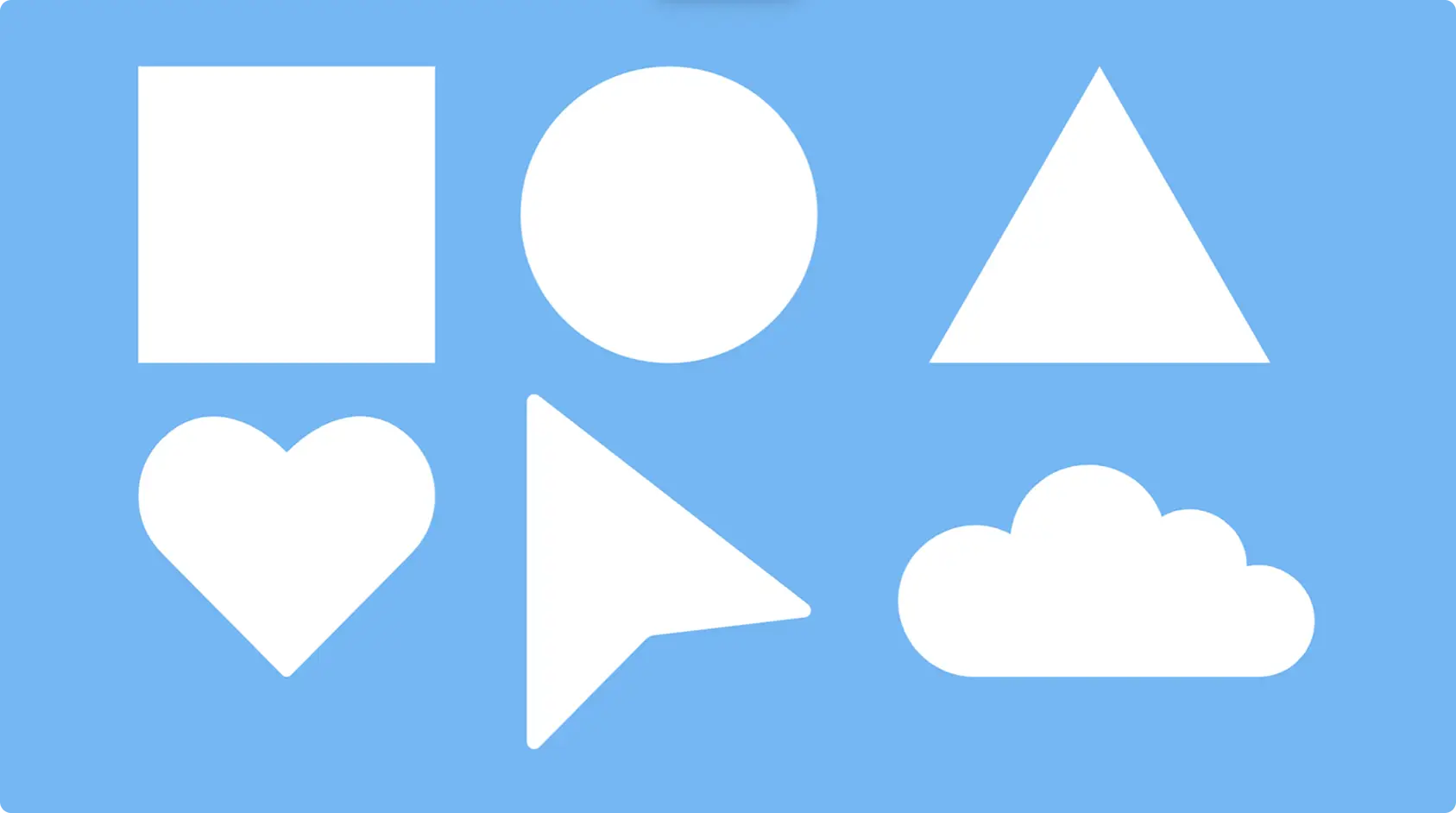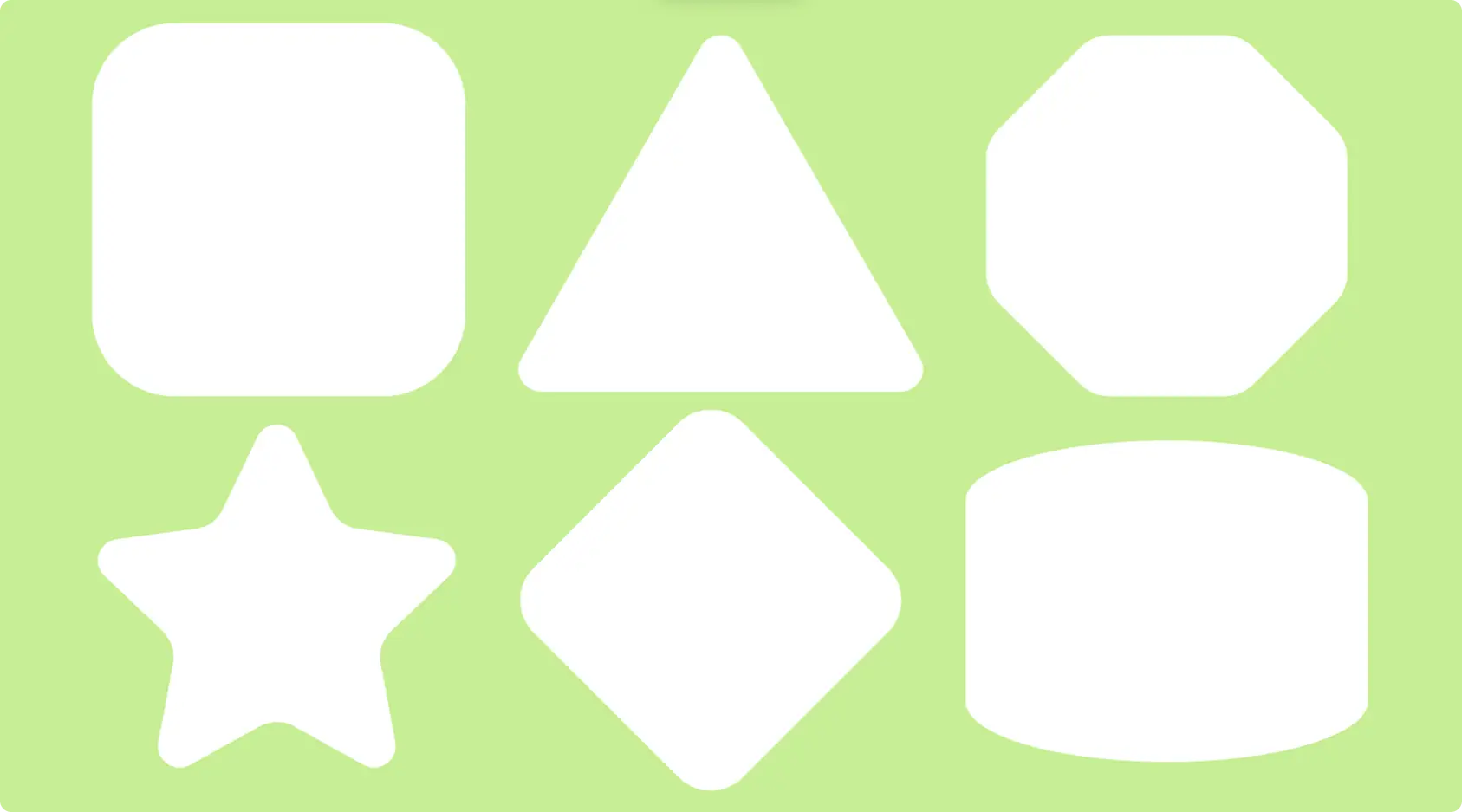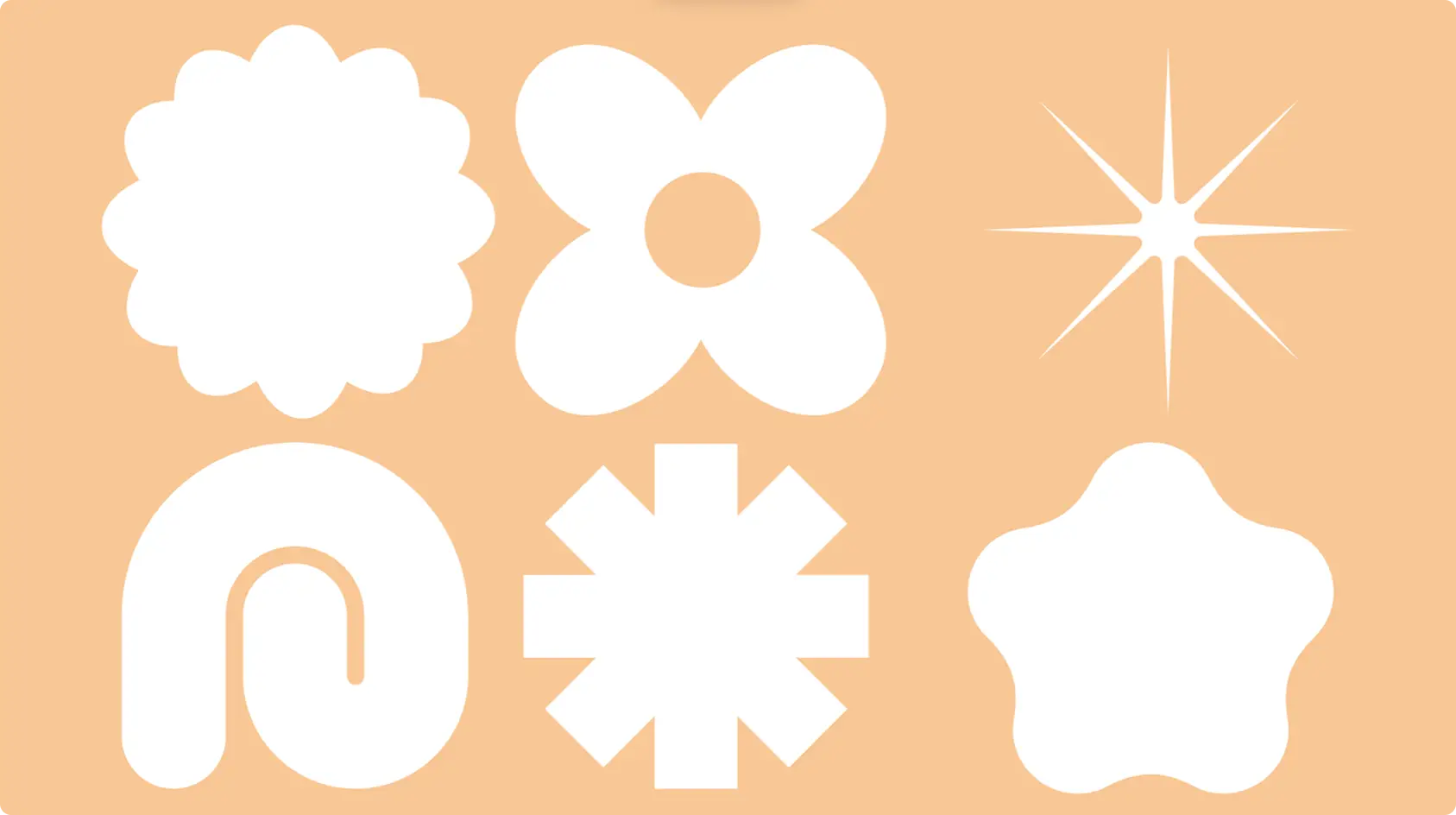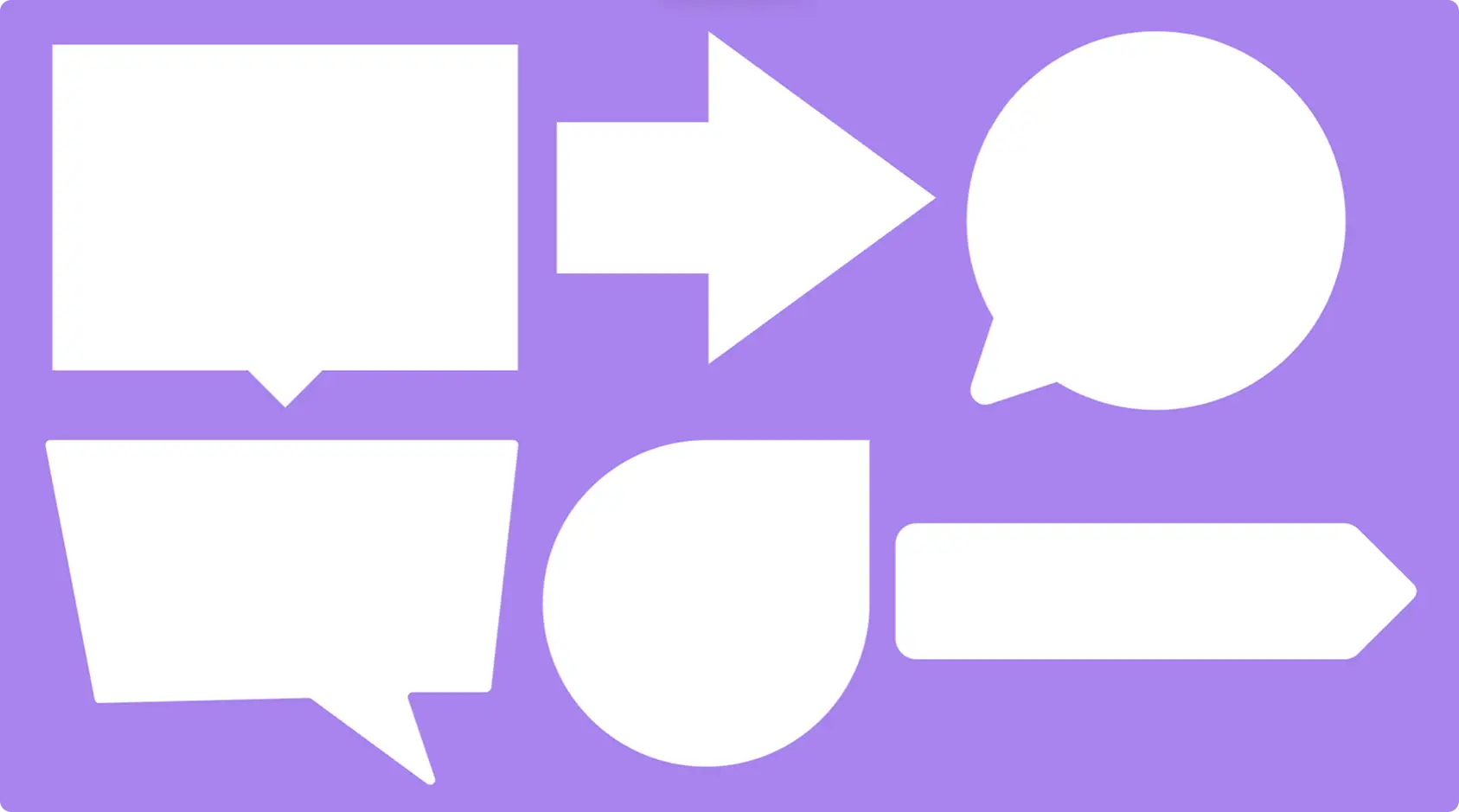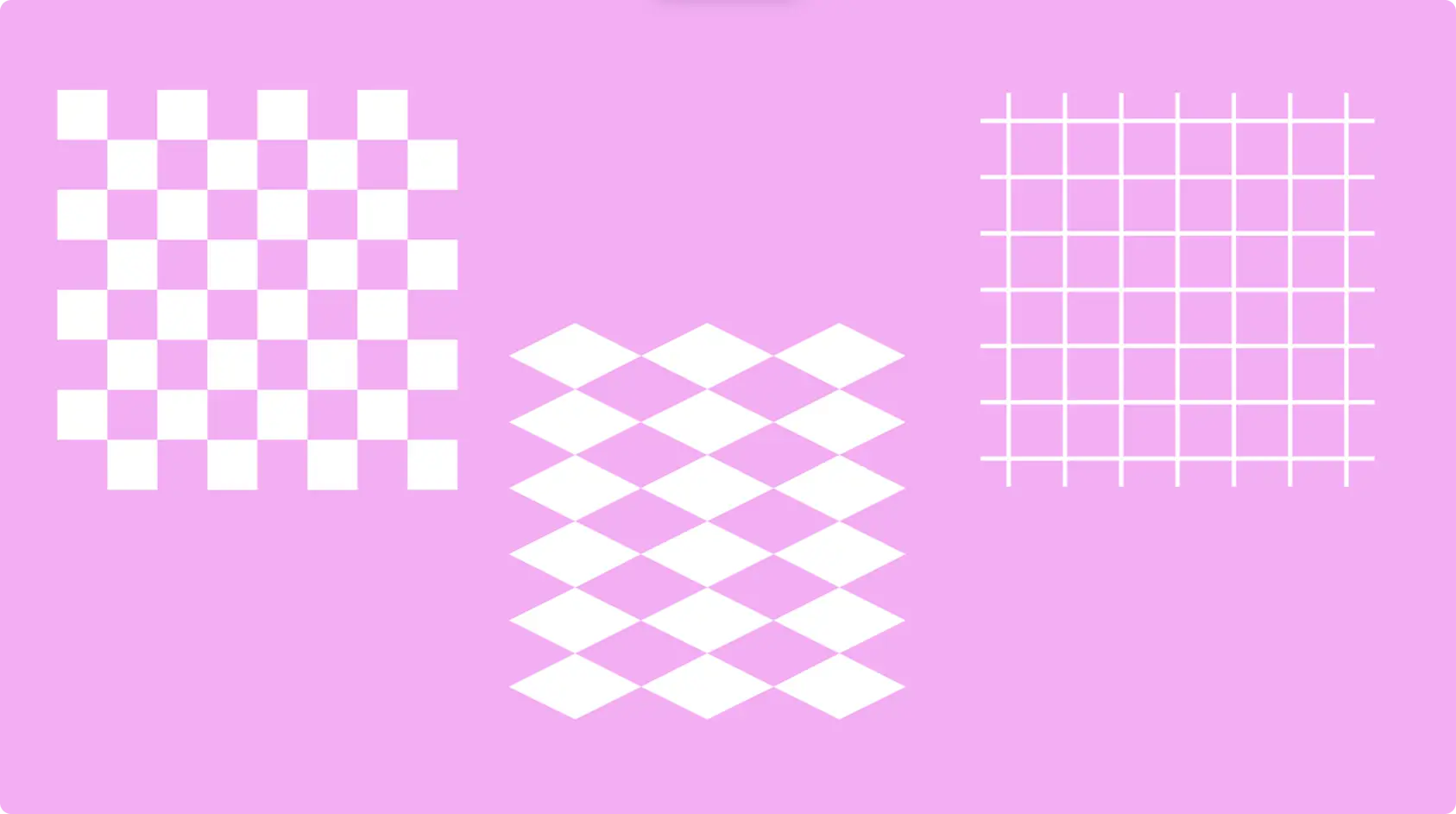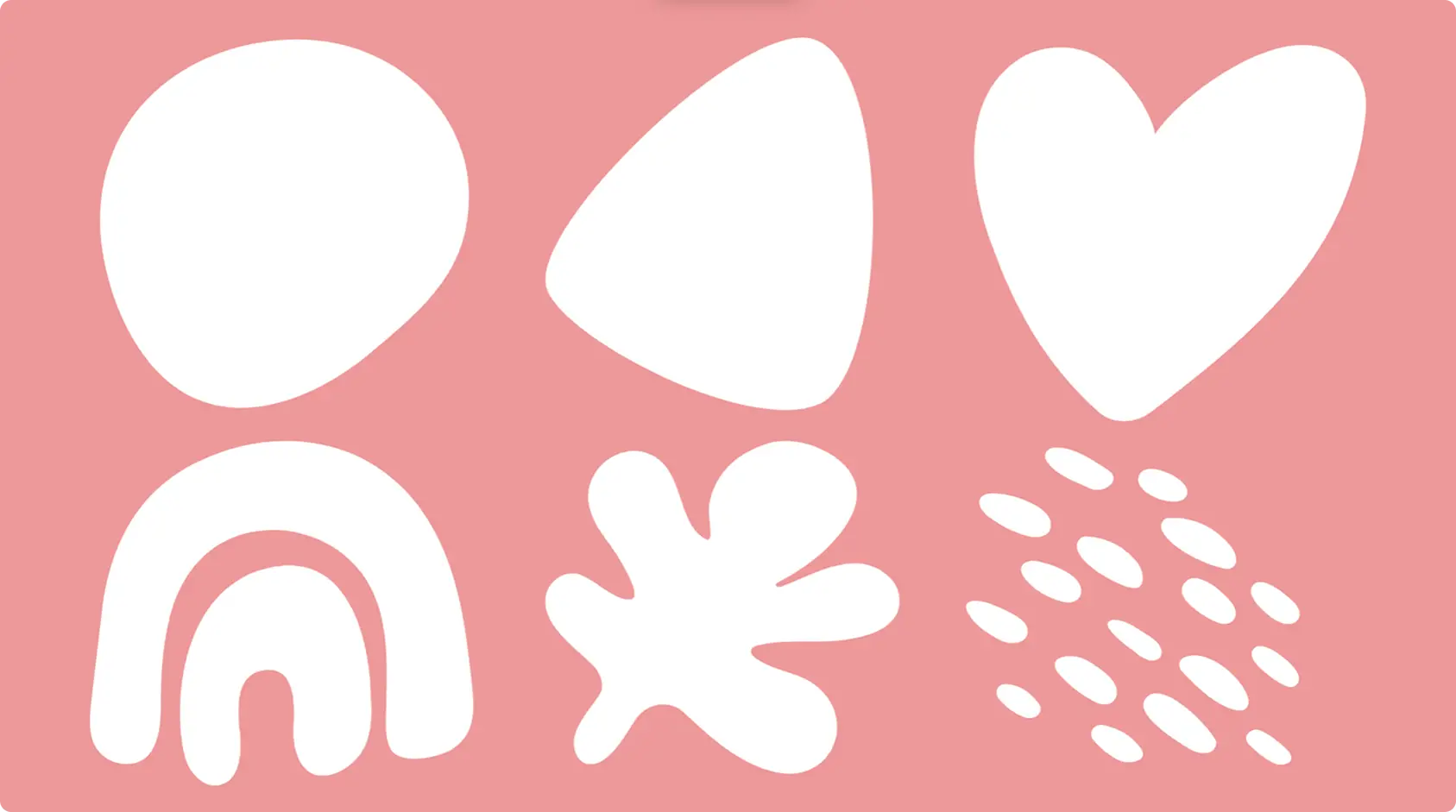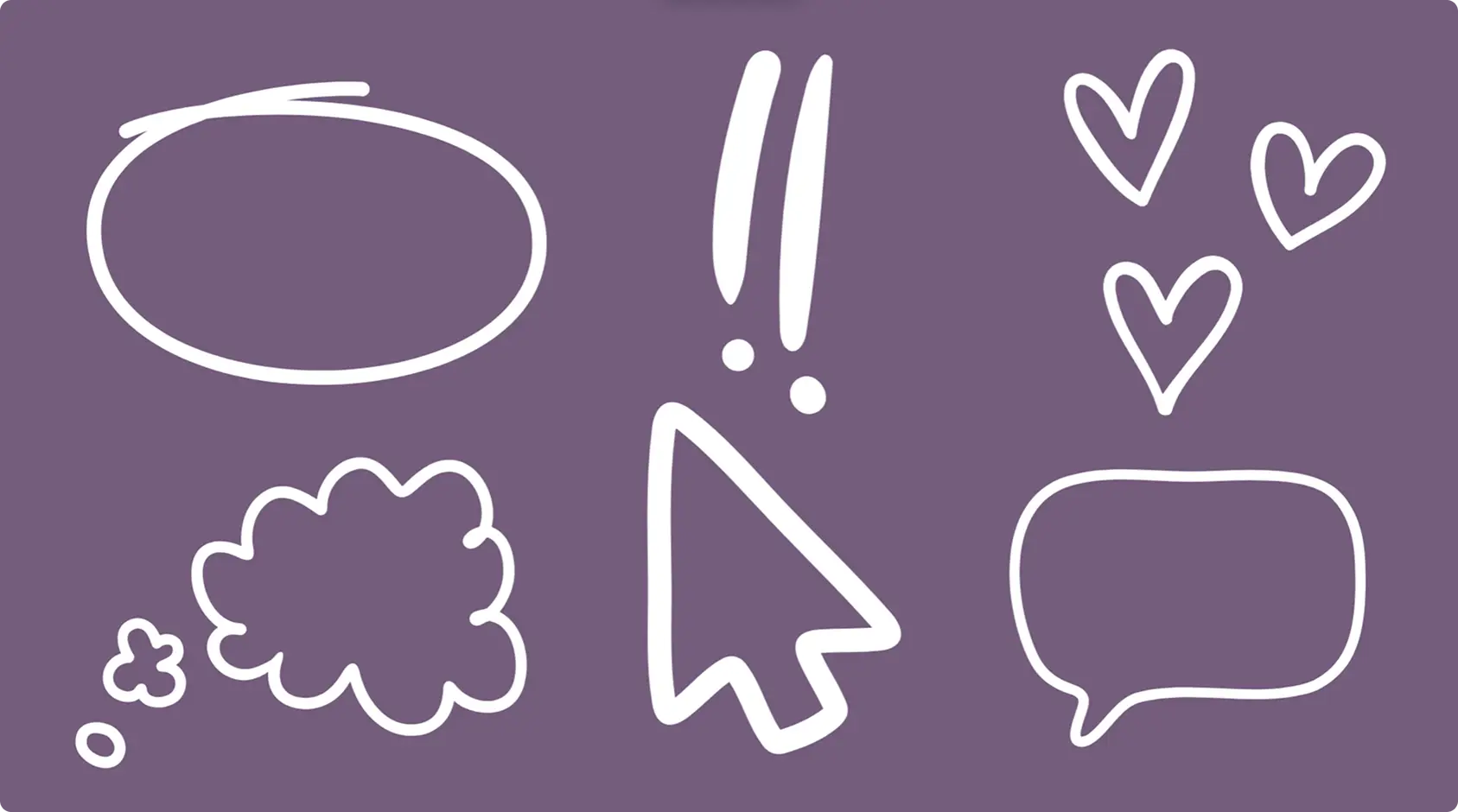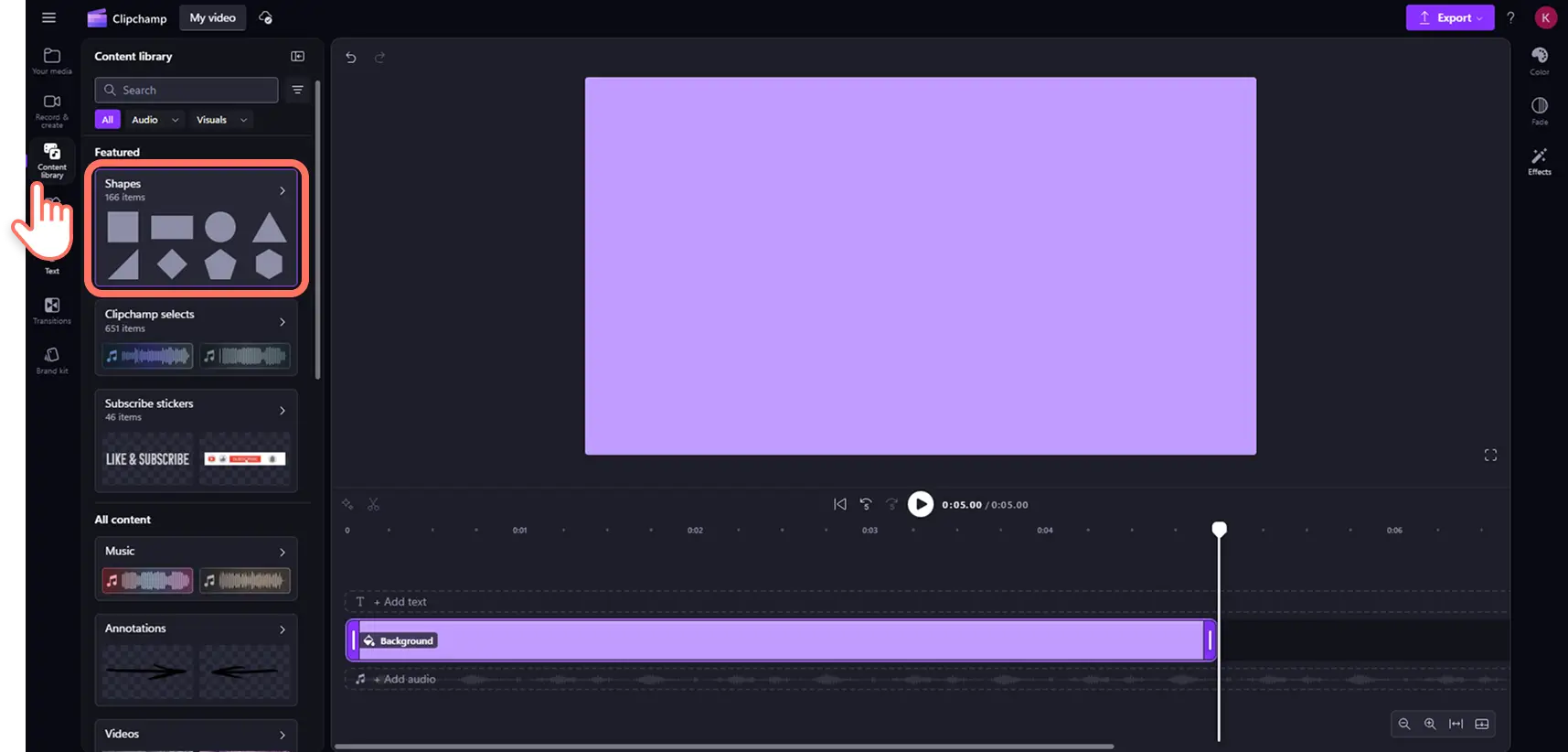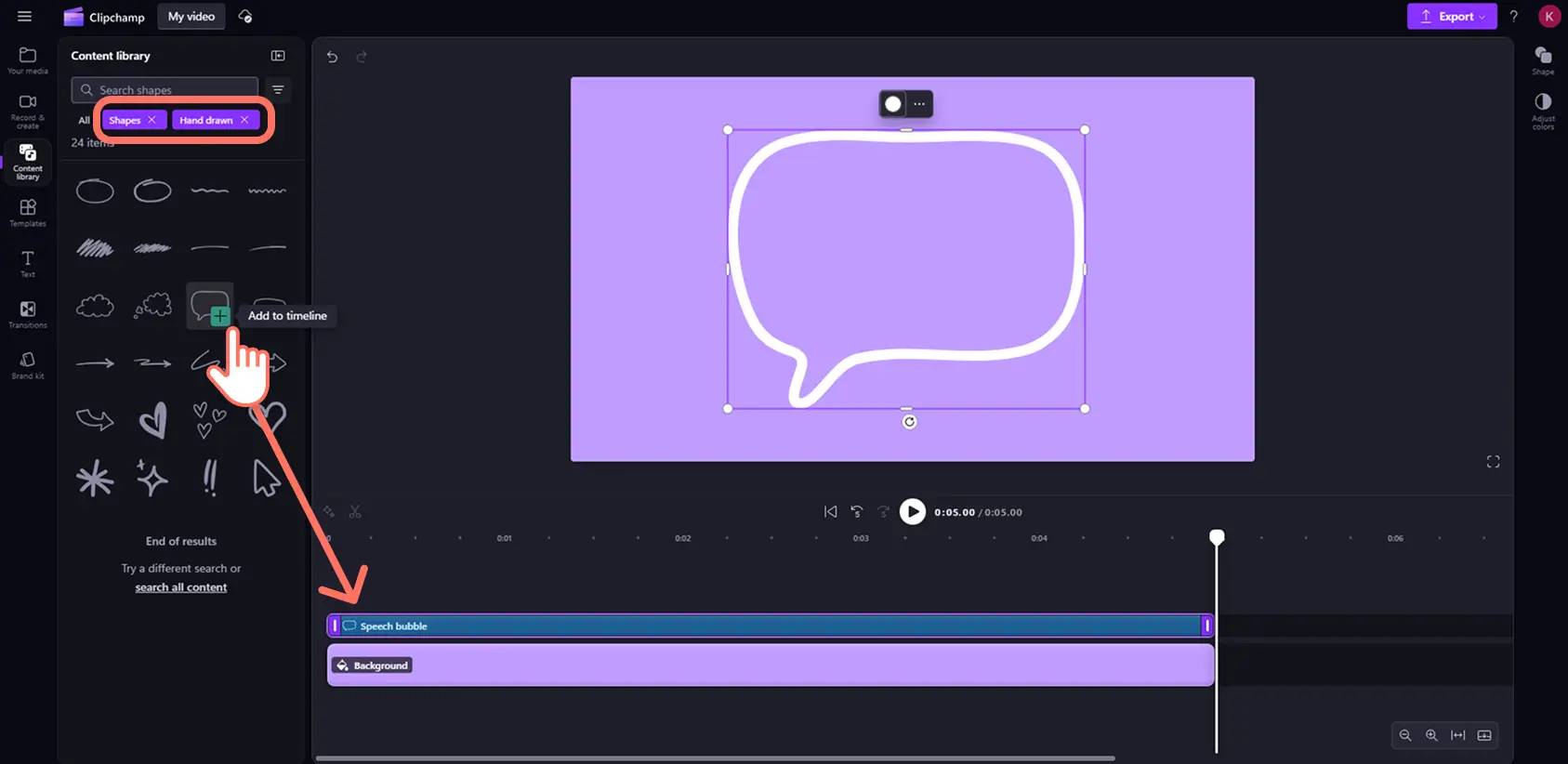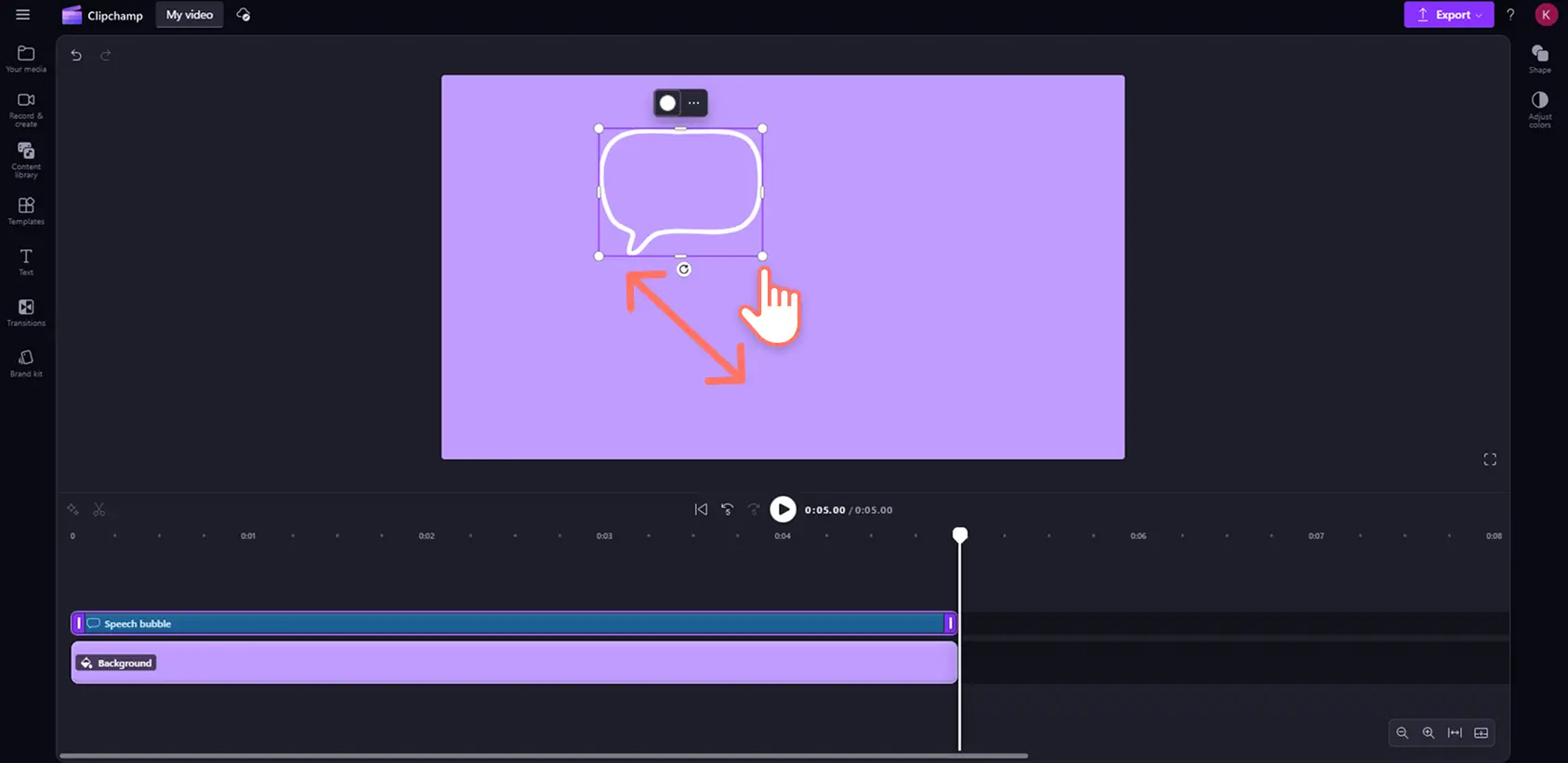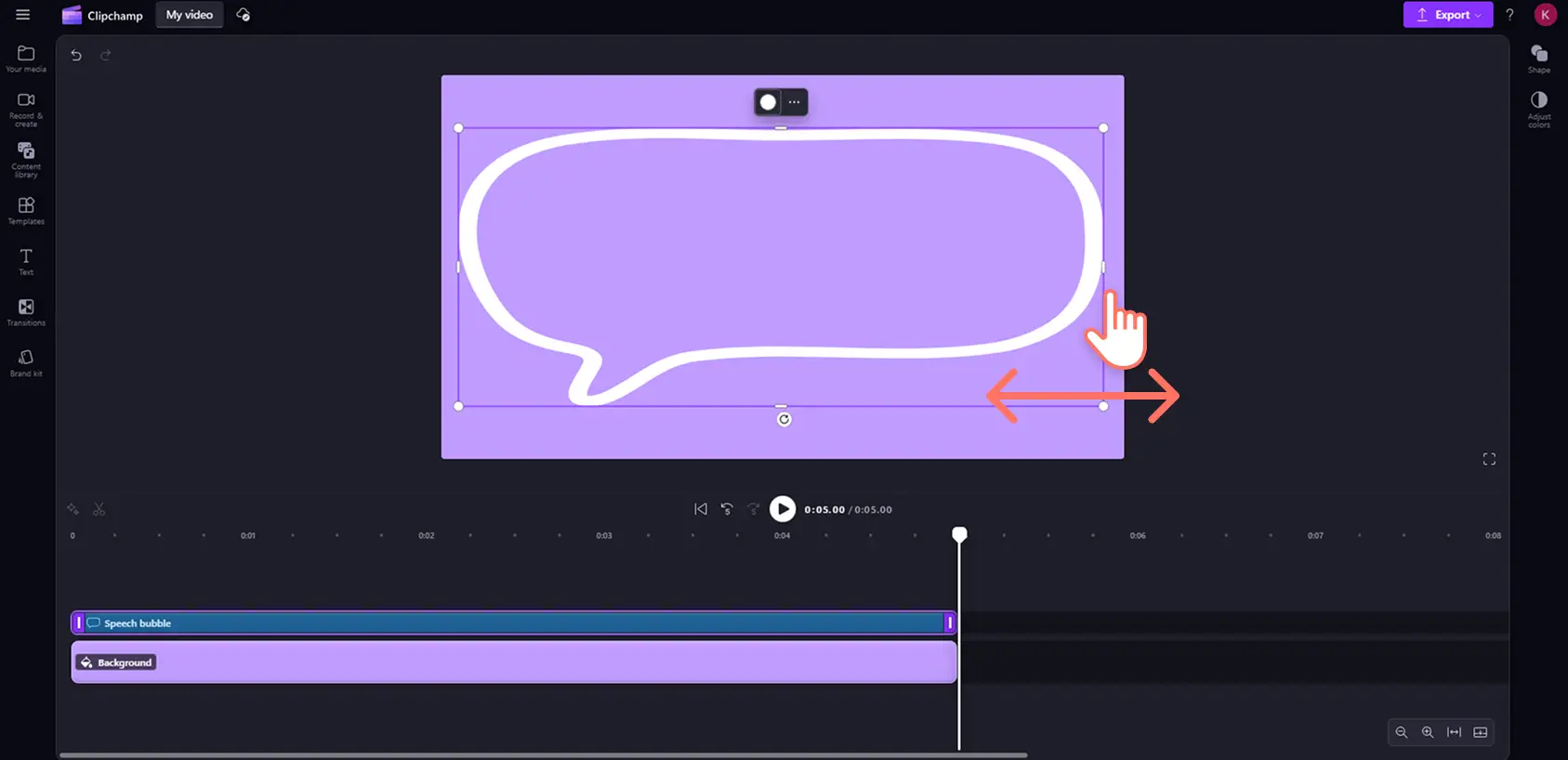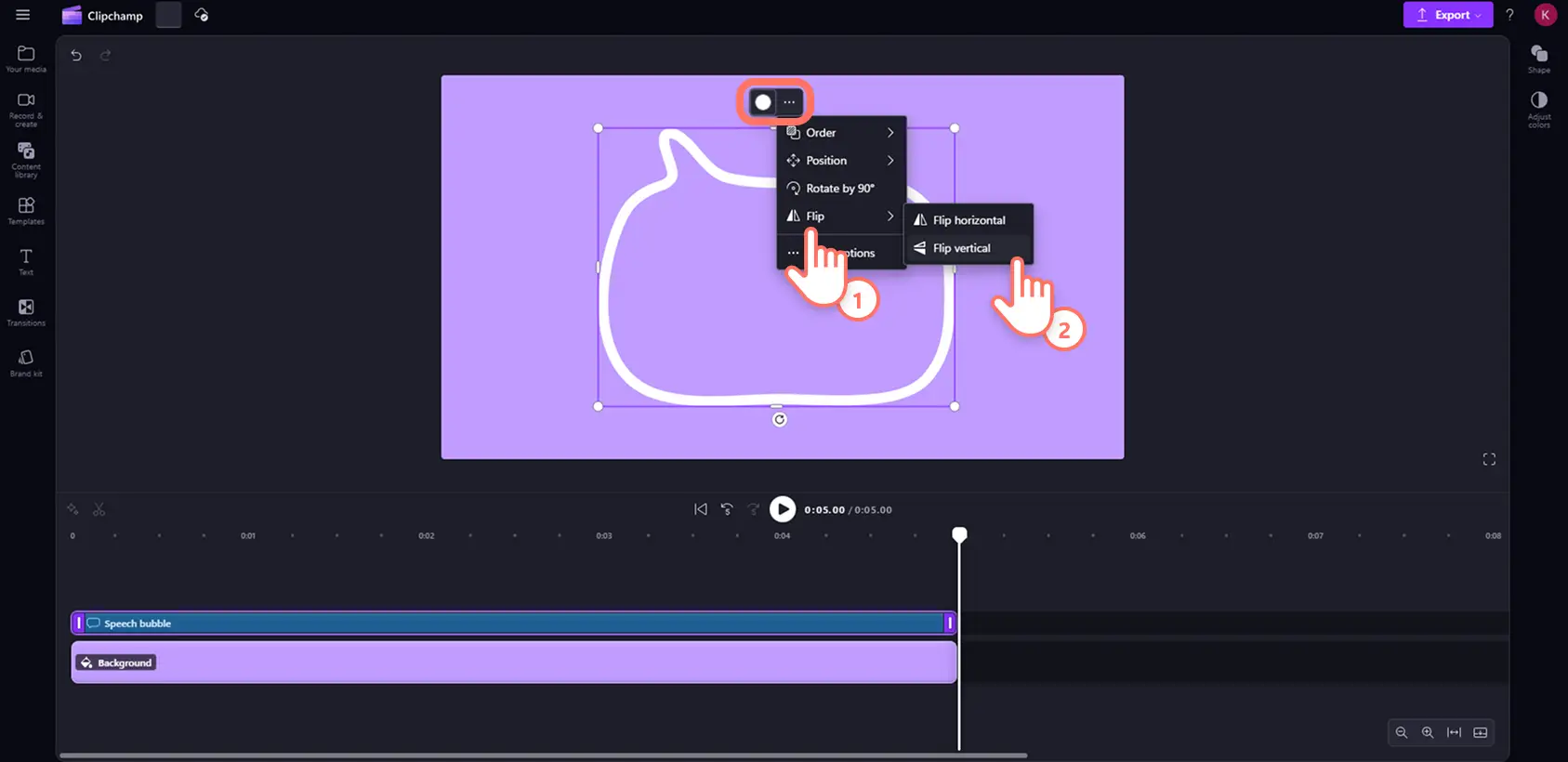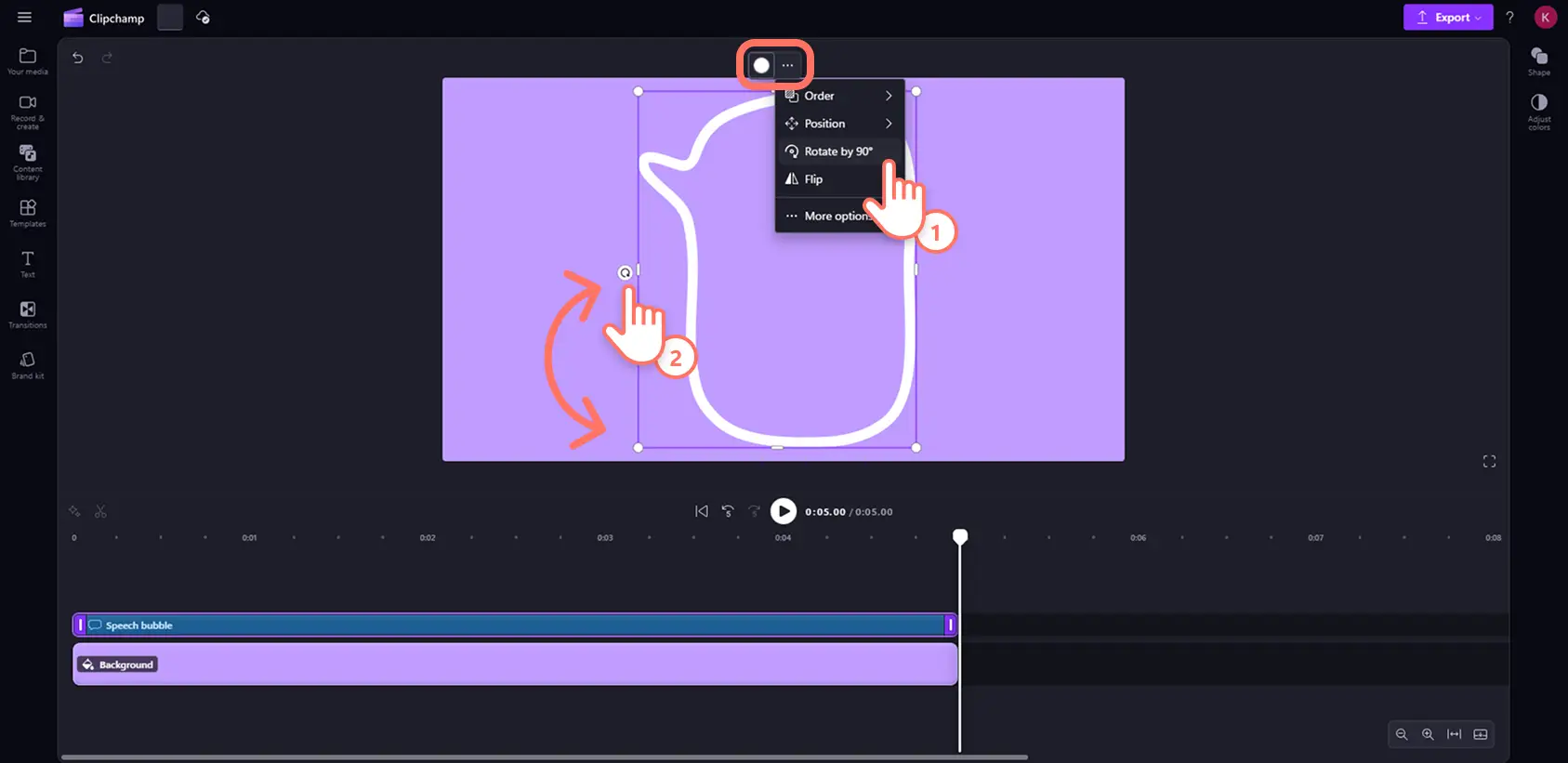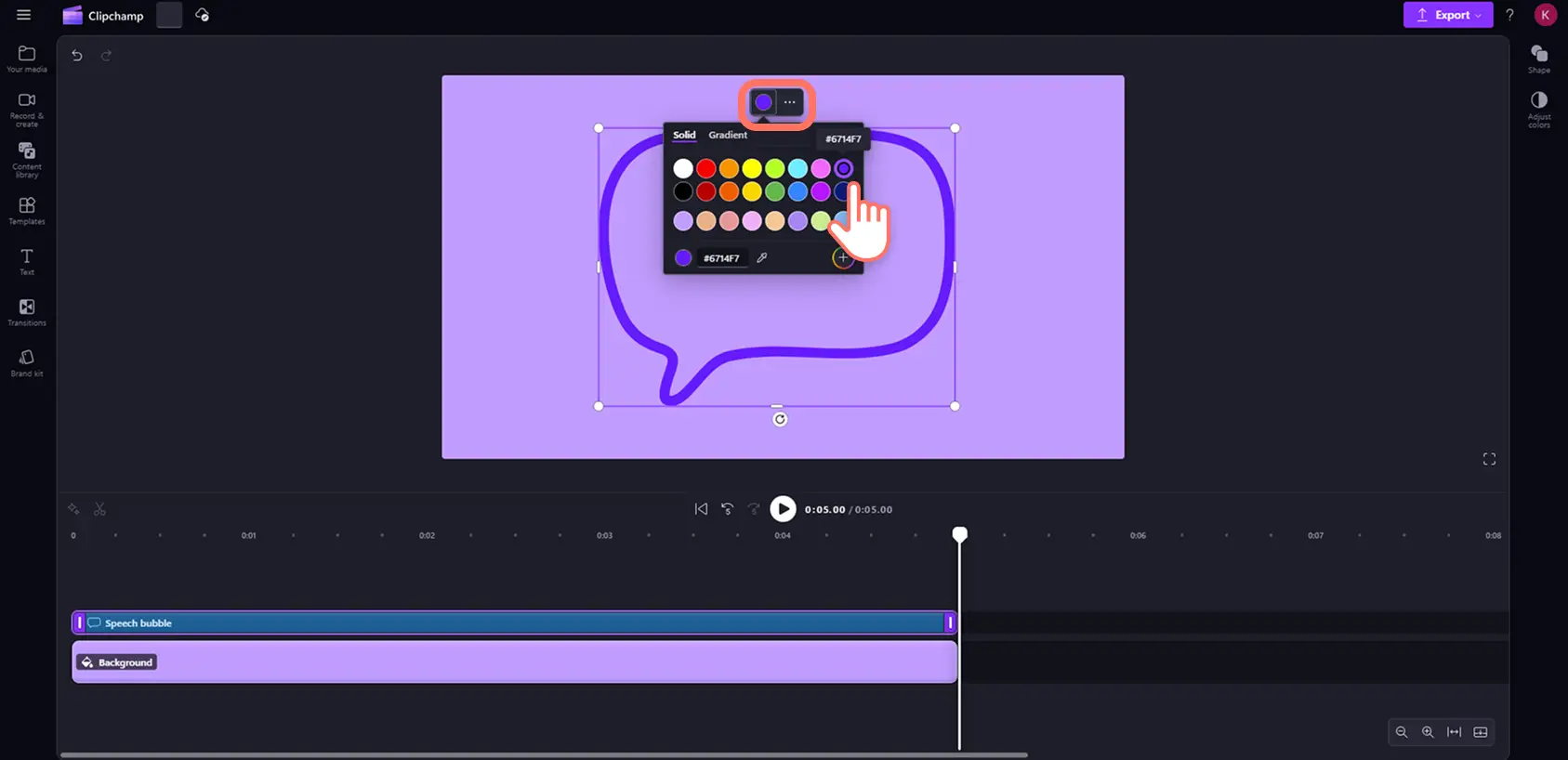"Bemærk! Skærmbillederne i denne artikel er fra Clipchamp til personlige konti. De samme principper gælder for Clipchamp til arbejds- og skolekonti."
Fang seerens opmærksomhed kreativt og stilfuldt med et nyt udvalg af over 120 vektorfigurer i indholdsbiblioteket. Figuroverlejringer er den perfekte metode til at skabe branding, der skiller sig ud, til beskeder eller opfordringer til handling, eller for nemt at tilføje en klipovergang eller fremhæve vigtige oplysninger.
Vælg mellem en række almindelige figurmuligheder som kvadrater, cirkler og trekanter, eller løft videoer med unikke mønstre, bobler og håndtegnede figurer. Tilpas nemt størrelsen, silhuetten og positionen for figuroverlejringer ved at strække og manipulere dem, eller personliggør deres udseende med farver og gradienter med få klik.
Opdag det nye udvalg af gratis vektorfigurer til at føje til enhver video i Clipchamp-videoeditoren.
Udforsk nye figurer i indholdsbiblioteket
Standardfigurer
Kategorien med standardfigurer er fyldt med klassiske figurer med skarpe kanter, herunder firkanter, trekanter og cirkler. Du finder også mere kreative muligheder som pile, hjerter og skyer. Disse figurer er perfekte til informationsdialogbokse eller til at skabe retninger og ikoner i videoer.
Afrundede figurer
Hvis du ønsker standardfigurer med en blødere æstetik, kan du bruge denne variation af klassiske figurer med afrundede kanter.Der er oktagoner, cylindre, stjerner og andre former med bløde og buede kanter, der er perfekte til at skabe venlige knapper til opfordring til handling (CTA) eller produktdemovideoer.
Geometriske figurer
Hvis du leder efter noget mere komplekst, indeholder denne kategori sofistikerede figurer som blomster- og stjernesilhuetter. De egner sig godt til at føje personlighed til selvstudievideoer og slideshow-video-præsentationer.
Boblefigurer
Boblefigurer egner sig godt til at bringe omgående opmærksomhed til retninger og handlinger i en video. Denne kategori af pile og talebobler er perfekt til at skabe dialogbokse, knapper til opfordring til handling og tilskrivninger i enhver video i både langt og kort format.
Mønsterfigurer
Dette udvalg af dekorative arrangementer kan føje visuelt flair og optisk dybde til din video. Det lille udvalg af tavler og søjler er fantastisk til videoer, hvor du ønsker at formidle designideer. Du kan også tilføje dem som en tilpasset overlejring til en farvet baggrund.
Organiske figurer
Disse abstrakte og asymmetriske figurer efterligner de former og figurer, du finder i naturen, som uperfekte ovaler, spiraler og bladsilhuetter. Disse legende silhuetter er fantastiske til yngre målgrupper eller livsstilsvideoer.
Håndtegnede figurer
Skab en trendy æstetik i videoer med disse krusedulle-tegneserieformer som kærlighedshjerter, talebobler og tankebobler. De er et perfekt match til at formidle et sjovt og personligt brand til vlogs og videoopslag på sociale medier.
Sådan føjer du figuroverlejringer til videoer
Trin 1.Find nye figurer i indholdsbiblioteket
Klik på fanen Indholdsbibliotek på værktøjslinjen, og rul ned til kategorien Figurer. Alternativt kan du vælge figurer fra rullepillen for visuelle elementer.
Trin 2.Føj en figur til din tidslinje
Udforsk figurkategorierne ved at klikke og holde markøren over for en forhåndsvisning. Når du har fundet en figur, som du vil bruge, skal du trække og slippe den hen på tidslinjen. Sørg for, at figuraktivet er det øverste lag over alle andre medieaktiver.
Trin 3.Tilpas dine figuroverlejringer
For at gøre en figur større eller mindre skal du klikke på figuren inde på scenen og trække et af hjørnehåndtagene ind for at gøre den mindre eller ud for at gøre den større.
For at klemme eller strække din figur skal du klikke på figuren inde i scenen og trække et af sidehåndtagene indad for at klemme eller udad for at strække.
For at vende en figurs retning skal du klikke på figuren inde i scenen og derefter klikke på knappen med tre prikker på den flydende værktøjslinje. Klik derefter på knappen Vend, og vælg den vandrette eller lodrette mulighed.
Hvis du vil rotere en figur, skal du klikke på knappen med tre prikker på den flydende værktøjslinje og derefter vælge muligheden rotér 90 grader. Alternativt kan du klikke på knappen Rotér under figuren på scenen og derefter manuelt rotere med din mus.
Hvis du vil justere en figurs farver, skal du klikke på figuren på tidslinjen, så den fremhæves, og derefter klikke på farvefeltet på den flydende værktøjslinje for at åbne indstillingerne. Her kan du vælge mellem ensfarvede eller gradient-muligheder og vælge en farve ved hjælp af farvevælgeren eller ved at indtaste farvekoden.
Frequently asked questions
How are shapes different to stickers?
Shapes are more customizable than stickers. You can edit a shape’s size, appearance and color, whereas you can only change the size and position of a sticker.
Can I edit multiple shapes at once?
You can edit the color of multiple shapes at once, but you can only make shape and size adjustments to one shape at a time. You are also able to change the position of multiple shapes in one frame at once.
How many shapes can I add to my video?
There is no limit to the number of shapes you can add to one video, but it is ideal to not overload your frame with too many visuals.
Can I add text over a shape in Clipchamp video editor?
You can overlay any text or font style over a shape using the text tab on the toolbar. You can then group multiple assets together with the containers feature to easily move and arrange your text and shape assets at the same time.
For at få flere idéer om, hvordan du kan tilpasse dine videoer med unikke visuelle elementer, kan du lære hvordan du føjer GIF-filer og animeret tekst til dine videoer.
Føj figuroverlejringer til videoer gratis med Clipchamp-videoeditoren, eller download Microsoft Clipchamp-appen til Windows.