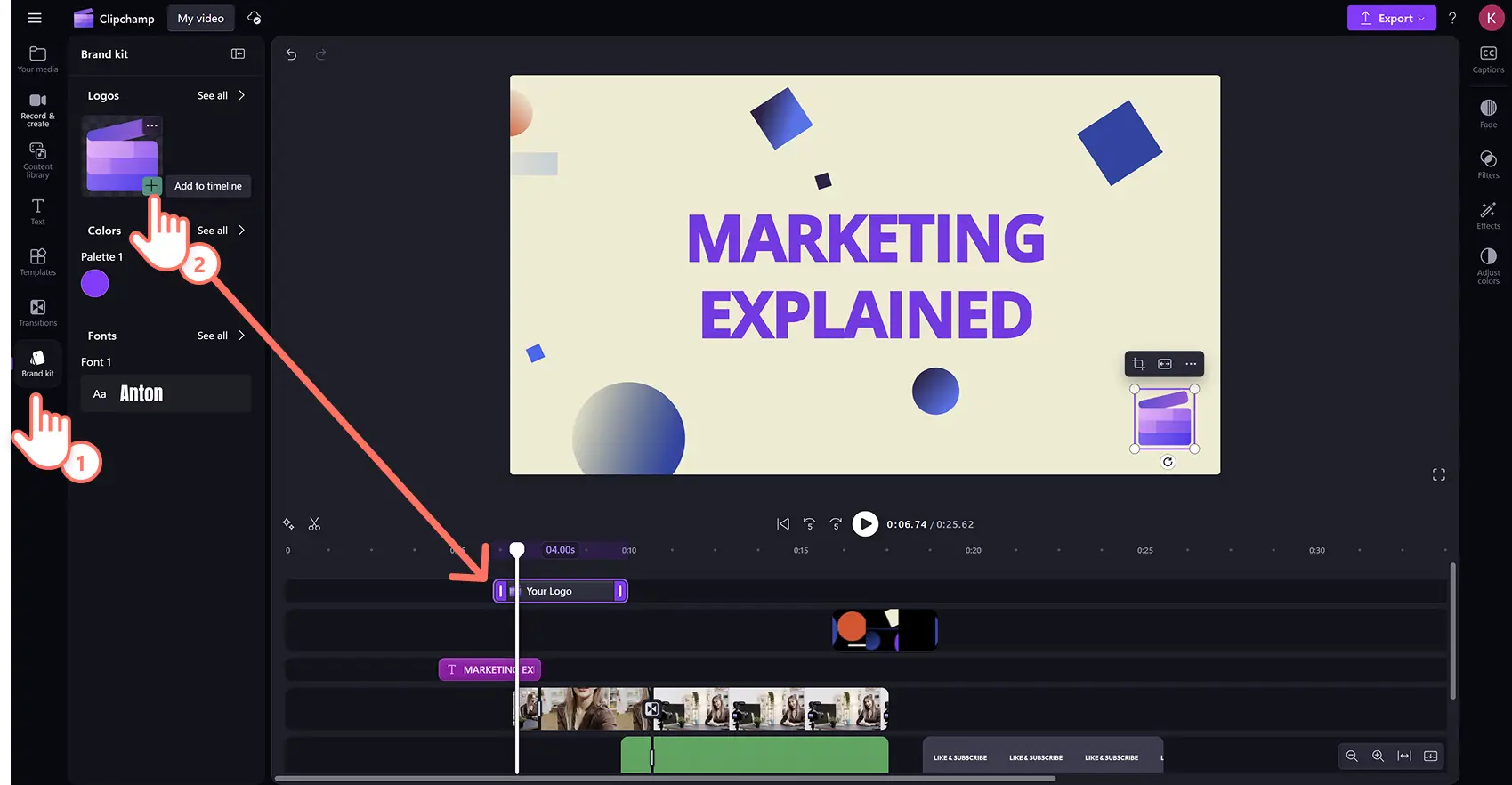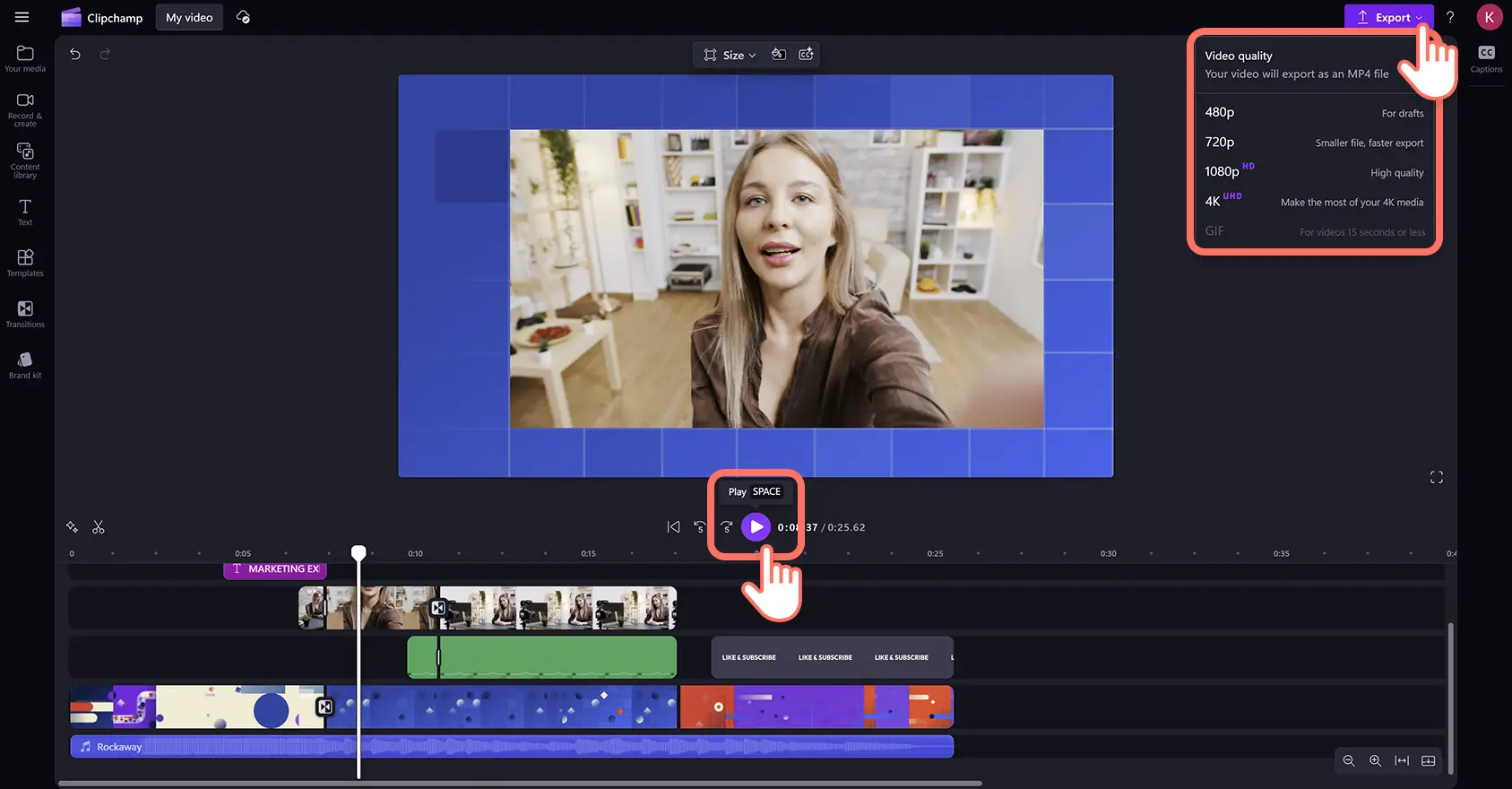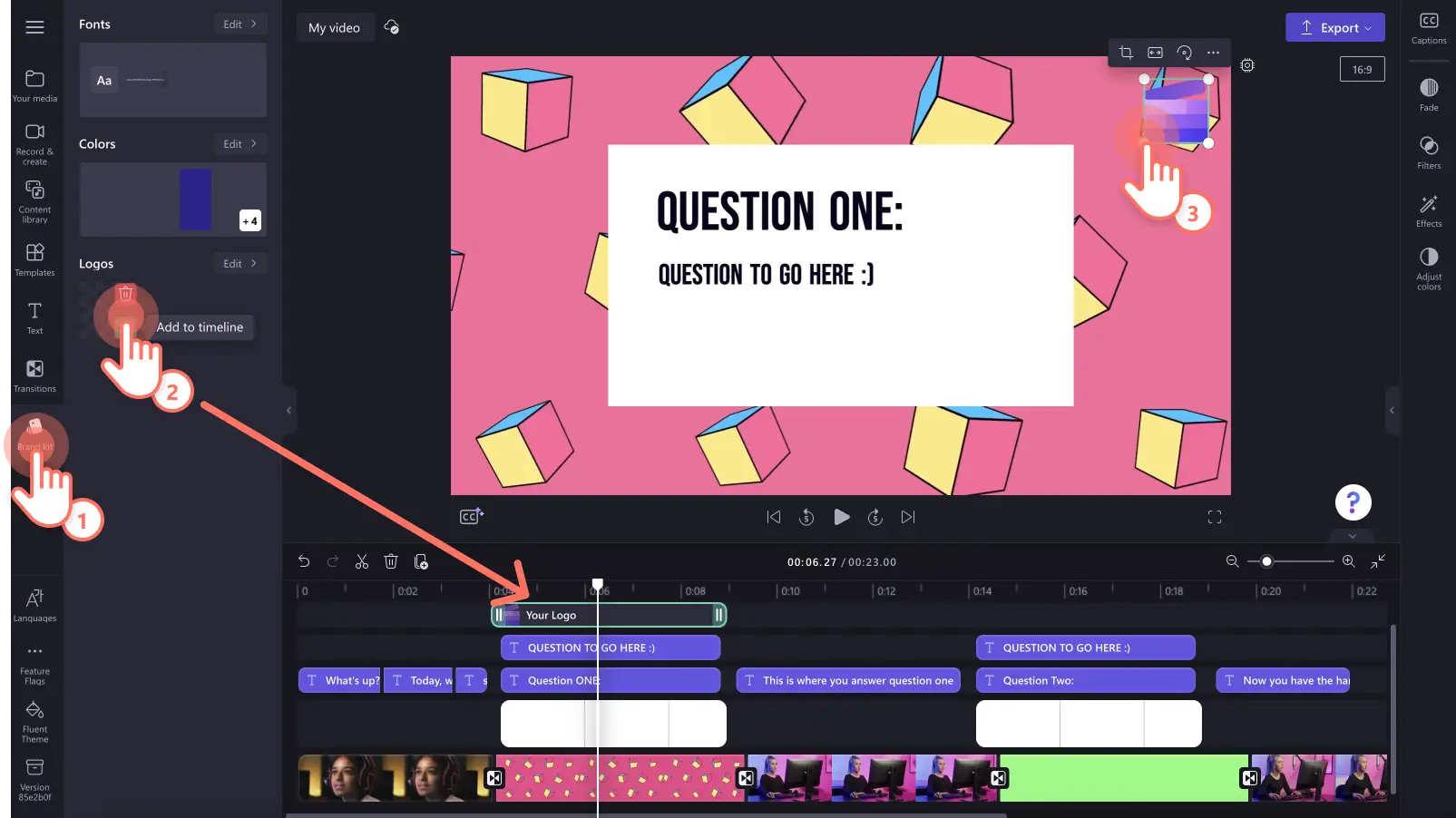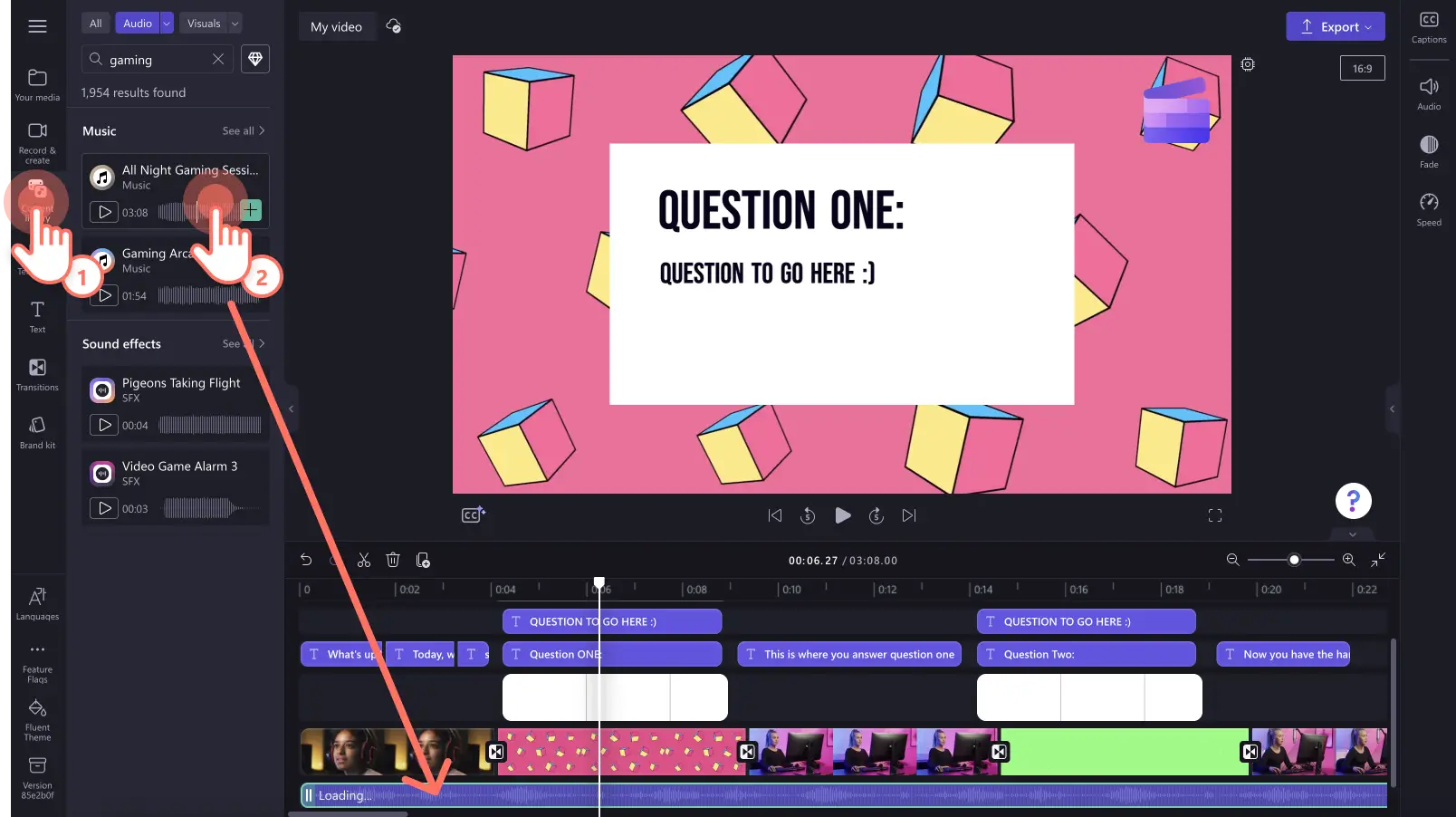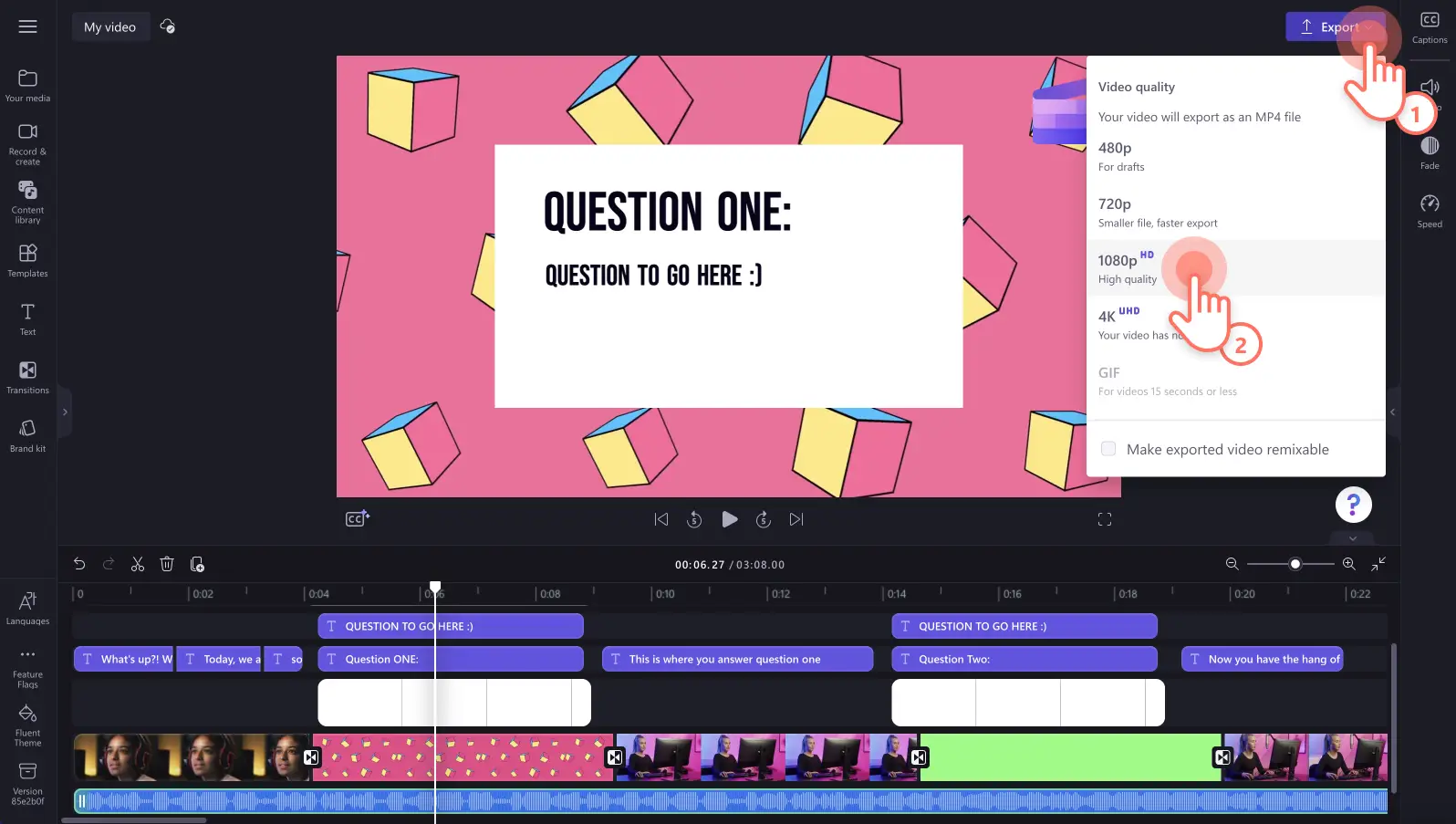"Bemærk! Skærmbillederne i denne artikel er fra Clipchamp til personlige konti. De samme principper gælder for Clipchamp til arbejds- og skolekonti."
På denne side
Er du ved at løbe tør for tid, mangler du inspiration, eller har du aldrig lavet en video før? Med vores professionelt designede videoskabeloner kan du på få sekunder oprette videoer i høj kvalitet, som passer til enhver genre.
Uanset om du opretter en kampagnevideo til sociale medier, videoer med højdepunkter fra spil, eller du deler livets øjeblikke på YouTube Shorts, så kan du finde noget i vores skabelonbibliotek, der passer til dine behov.
Læs videre for at se, hvordan du kan oprette flotte videoer ved at tilpasse skabeloner med tekst, branding og redigering af højde-bredde-forhold i Clipchamp.
Sådan opretter du videoer ved hjælp af skabeloner
Trin 1. Find den rigtige videoskabelon
Vores begyndervenlige videoskabeloner findes tre forskellige steder. Find biblioteket med videoskabeloner via siden med videoskabeloner i Clipchamp-editoren eller på startsiden for redigering.
Sådan bruger du en skabelon fra Clipchamp-startsiden
Du kan finde skabeloner på editorens startside. Klik på en skabelonkategori for at gennemse flere valgmuligheder, eller klik på knappen Alle skabeloner for at åbne skabelonbiblioteket.
Hvis du vil bruge en videoskabelon fra startsiden, skal du klikke på en videoskabelon for at åbne pop op-vinduet. Her kan du få vist videoskabelonen i fuld skærm og se oplysninger om varighed og højde-bredde-forhold. Klik derefter på knappen Brug denne skabelon. Du føres automatisk til editoren, hvor du kan begynde at redigere.
Du føres automatisk til editoren, hvor du kan begynde at redigere.
Sådan bruger du en skabelon inde fra editoren
Du kan også finde skabeloner på fanen Skabeloner på værktøjslinjen. Klik på en skabelonkategori for at gennemse flere valgmuligheder, eller klik på knappen Alle skabeloner for at åbne skabelonbiblioteket.
Derefter skal du klikke på +-knappen for at føje skabelonen til din tidslinje.
Hvis din videoskabelon er i et andet højde-bredde-forhold end det automatiske 16:9-billedformat, vises der et pop op-vindue. Klik på Tilføj skabelon for at fortsætte. Videoskabelonen tilpasses automatisk til det højde-bredde-forhold, du allerede har valgt.
Trin 2. Importér personlige medier
Hvis du vil importere dine egne videoer, skal du klikke på knappen Importér medier på fanen Medier på værktøjslinjen for at gennemse filer på din computer, importere videoer fra din telefon eller oprette forbindelse til dit OneDrive.
Trin 3. Tilpas din videoskabelon
Erstat videoer fra samlinger med personlige optagelser
Hvis du vil erstatte indhold fra samlinger, skal du trække og slippe dine medier på en eksisterende skabelonvideo på tidslinjen. Din personlige video erstatter automatisk videoen fra samlingen.
Rediger tekst og titler
Hvis du vil tilpasse animeret tekst til din video, skal du klikke på tekstfeltet på tidslinjen og derefter klikke på fanen Tekst i egenskabspanelet. Her kan du tilpasse din tekst, skrifttype, farve, placering og størrelse.
Tilføj personligt tilpasset branding
Hvis du vil tilføje logoet fra dit brandkit, skal du trække dit logo fra fanen Brandkit på værktøjslinjen og slippe det på tidslinjen.
Juster baggrundsmusik
Hvis du vil erstatte lyd fra en samling, skal du trække og slippe din egen lyd oven på lyden fra samlingen på tidslinjen. Du kan også erstatte lyd med anden lyd fra en samling. Træk og slip en lydfil fra en lydsamling fra fanen Indholdsbibliotek på tidslinjen.
Trin 4. Se en forhåndsvisning af din video, og gem den
Før du gemmer din nye video, skal du sørge for at se en forhåndsvisning af den ved at klikke på knappen Afspil. Når du er klar til at gemme, skal du klikke på knappen Eksportér og vælge en videoopløsning. Vi anbefaler, at du gemmer alle videoer i en videoopløsning på 1080p for at få den bedste kvalitet. Betalende abonnenter kan gemme i en videoopløsning på 4K.
Opgrader videoskabeloner med professionelle redigeringsfunktioner
Spar tid med nem fjernelse af mellemrum
Det er blevet meget nemmere at flytte medier rundt på din tidslinje. Hvis du har skiftet mening om en del af videoen og har skabt et mellemrum, kan du slette det med det samme med funktionen til fjernelse af mellemrum. I stedet for at flytte hvert aktiv enkeltvis kan du klikke på papirkurvsikonet for blot at fjerne afstanden. Lad aldrig et hul gå ubemærket hen igen.
Rediger smartere med gruppering og opdeling af grupper
Vi ved, at din tid er begrænset og værdifuld, så vi har gjort redigeringen hurtigere og mere funktionel. Med et enkelt klik giver vores funktion til gruppering af flere elementer dig mulighed for nemt at gruppere og opdele aktiver på din tidslinje, f.eks. videoer, lyd, tekst, klistermærker med mere. Du kan også foretage ændringer i elementer uden for gruppen.
Få et nærmere kig med fuldskærmstilstand
Før du eksporterer din endelige video, skal du se din video i fuldskærmstilstand for aldrig at overse en fejl igen. Med kun to klik kan du få en mere detaljeret forhåndsvisning af din video i redigeringsværktøjet, hvilket giver nøjagtighed og ensartethed.
Brug tastaturgenveje til hurtigere redigering
Undgå at bruge tid på at skifte mellem tastatur og mus, når du redigerer, ved at bruge vores tastaturgenveje til Windows- og Mac-brugere. Se alle vores tastaturgenveje her.
Populære Clipchamp-videoskabeloner, du kan prøve
Vi har udvalgt de mest redigerbare, mindeværdige og populære kategorier af videoskabeloner, så du kan komme i gang med dem. Se vores yndlingsskabeloner, som er designet til at passe til alle.
De bedste videoskabeloner til skabere
Tilknyt dit publikum ved at føje en iøjnefaldende intro- og outroskabelon til dine YouTube-videoer.
Opret og del episke gameplayvideoer med vores gamingskabeloner.
Gå aldrig glip af et upload, og gå måske viralt, med vores TikTok-videoskabeloner til annoncer og feeds.
Alsidige videoskabeloner til virksomheder
Sæt gang i forretningen med vores skabeloner til produktgennemgang, afvikling af handler og salgsindsats.
Opret overbevisende og on-trend annoncer med vores annonceskabeloner til sociale medier.
Du kan formidle særlige minder og fremhæve kampagnebegivenheder som f.eks. Black Friday med vores skabeloner til begivenheder og helligdage.
Ofte stillede spørgsmål
Er videoskabeloner gratis i Clipchamp?
Ja. Clipchamps videoskabeloner er gratis at bruge for alle skabere, men nogle skabeloner kan indeholde premium stock-videoer og lyd. Hvis du ikke har en premium-konto, skal du blot erstatte premium-aktier med gratis aktiver eller opgradere din konto for at få adgang.
Hvor mange skabeloner kan jeg bruge i en video?
Der er ingen begrænsning på antallet af skabeloner, du kan tilføje til din video. Hvis du ønsker at bruge mere end én skabelon, anbefaler vi, at du tilføjer en overgang mellem skabelonerne, så de smelter gnidningsløst sammen.
Har skabeloner et vandmærke?
Nej. Gratis videoskabeloner har ingen vandmærker. Premium-skabeloner kan indeholde et vandmærke på premium-emner til gratis Clipchamp-brugere. For at fjerne disse vandmærker skal du blot udskifte premium-aktien eller opgradere din konto for at få adgang.
Vores begyndervenlige videoskabeloner gør videoredigering hurtig og problemfri. Udforsk flere måder at oprette videoer på, f.eks. montagevideoer og "bliv klar sammen med mig"-videoer.
Udforsk Clipchamp helt gratis, eller download Clipchamp-appen til Windows.
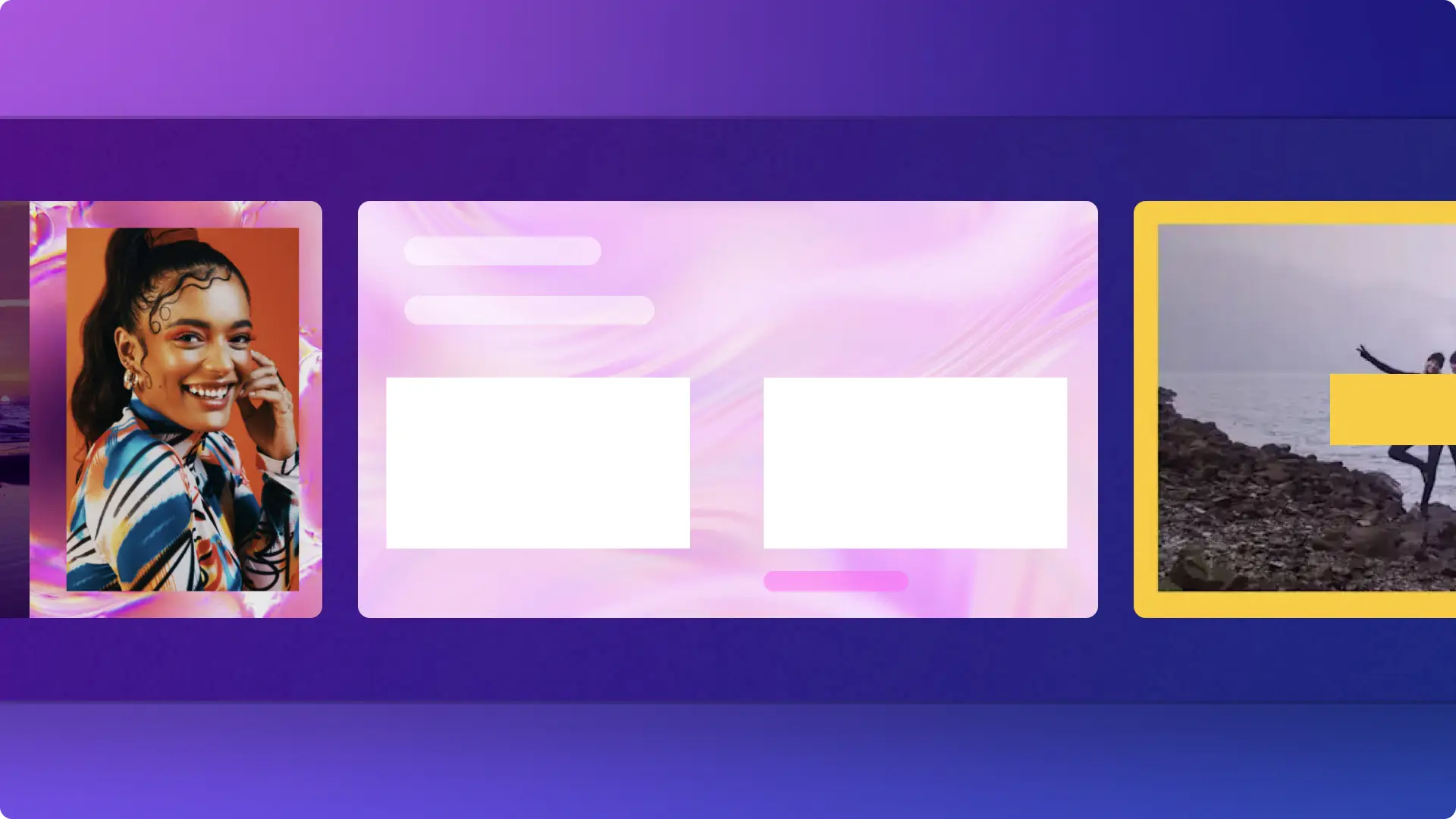
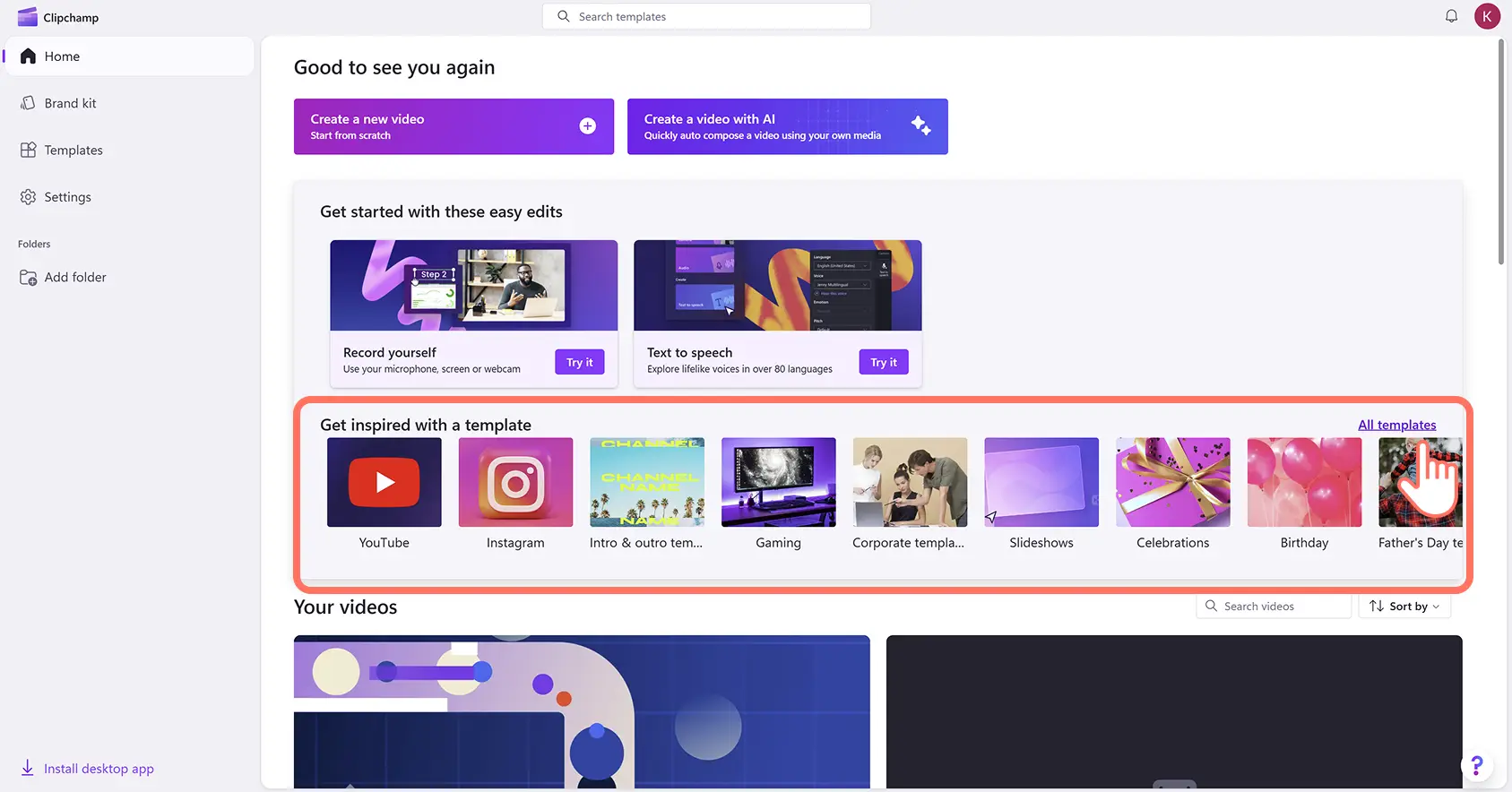
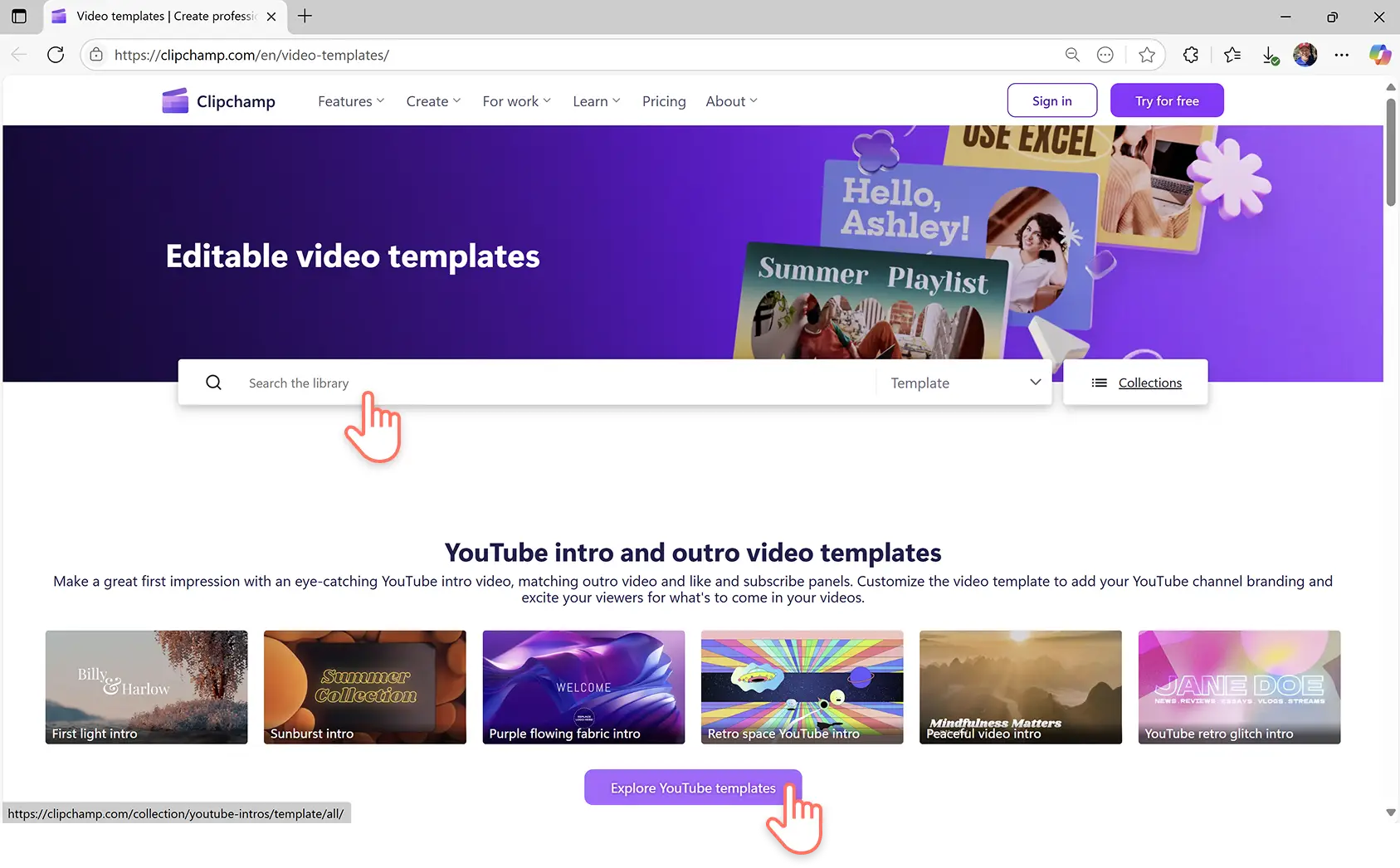
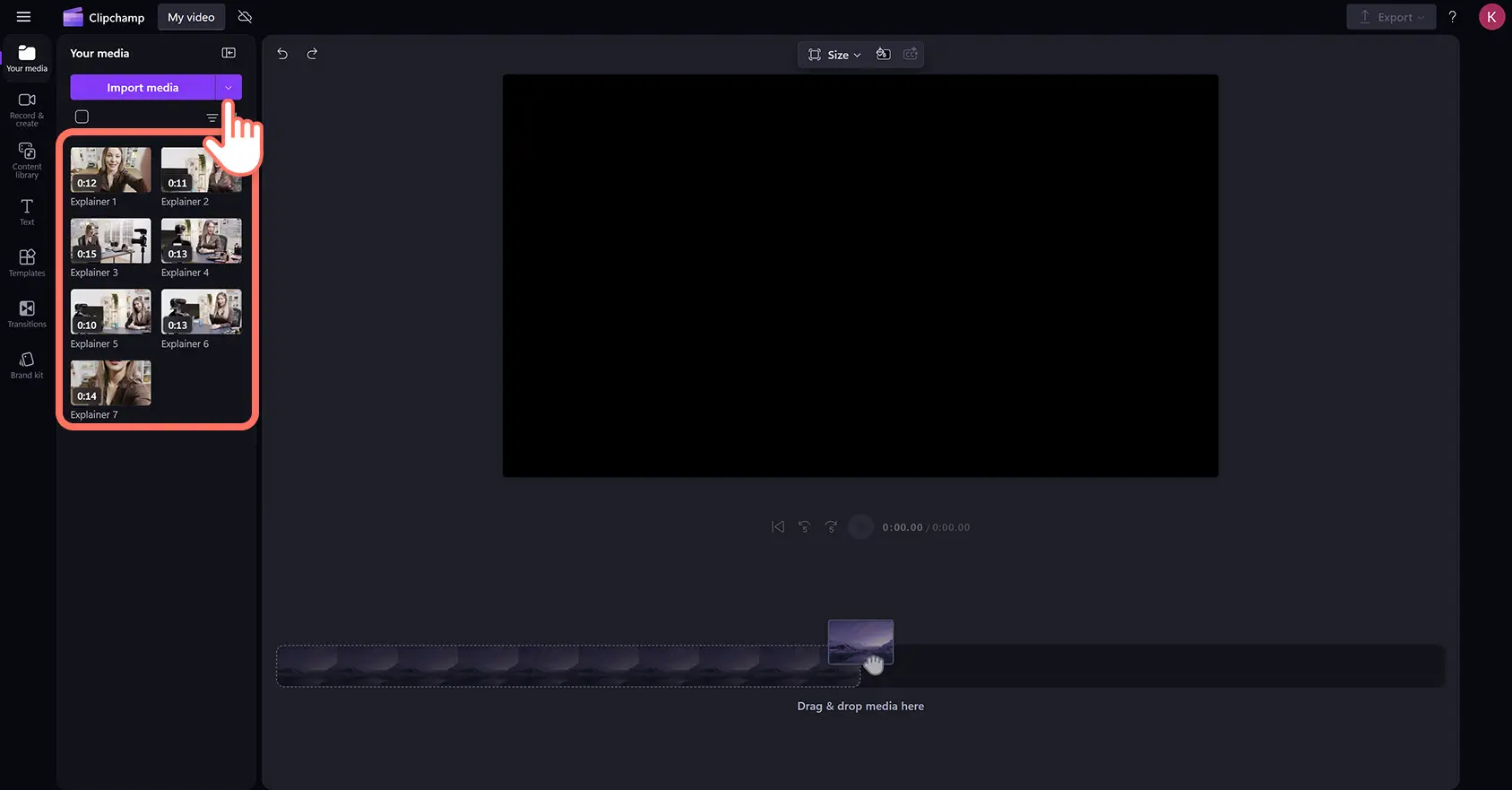
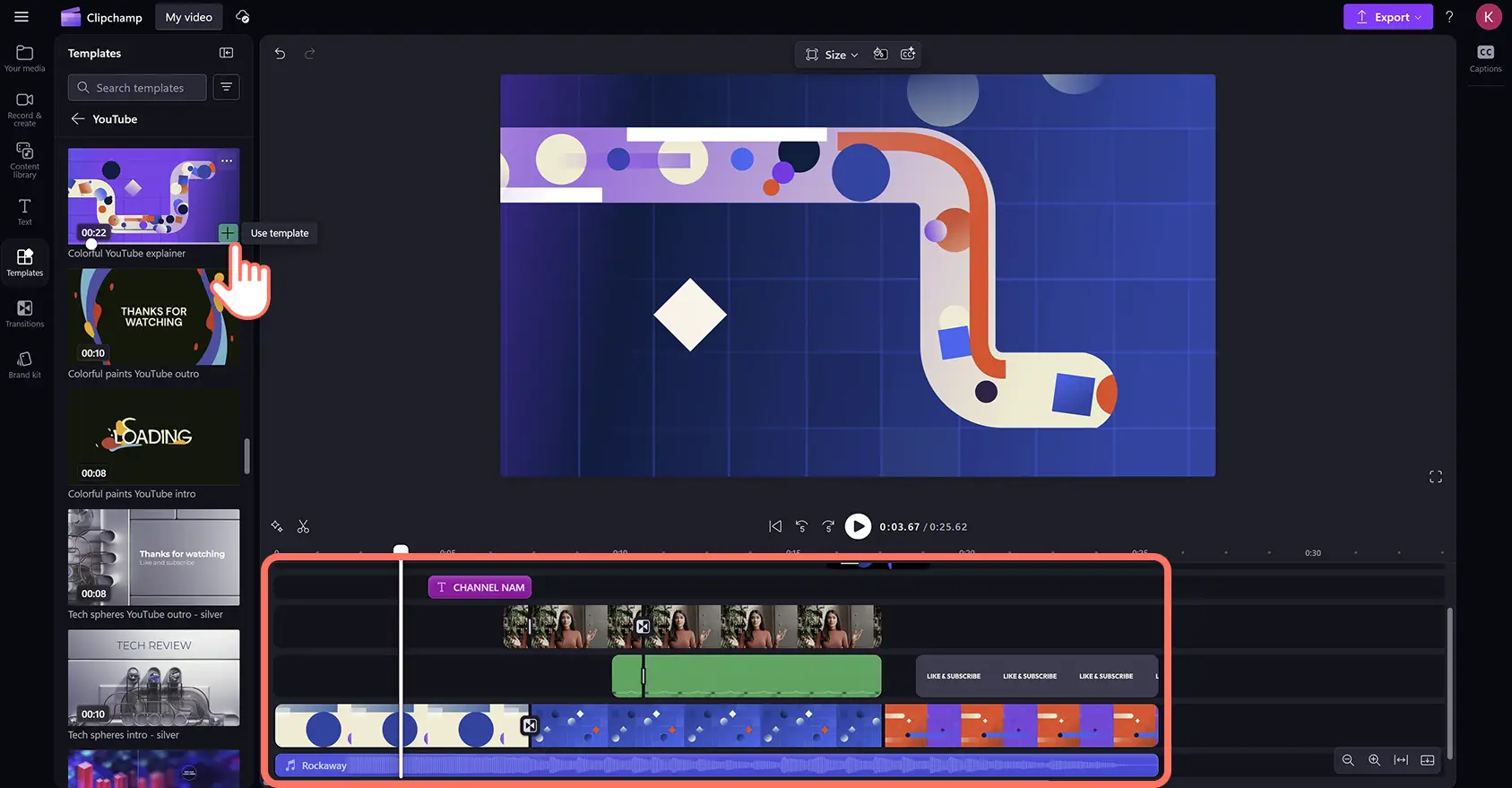
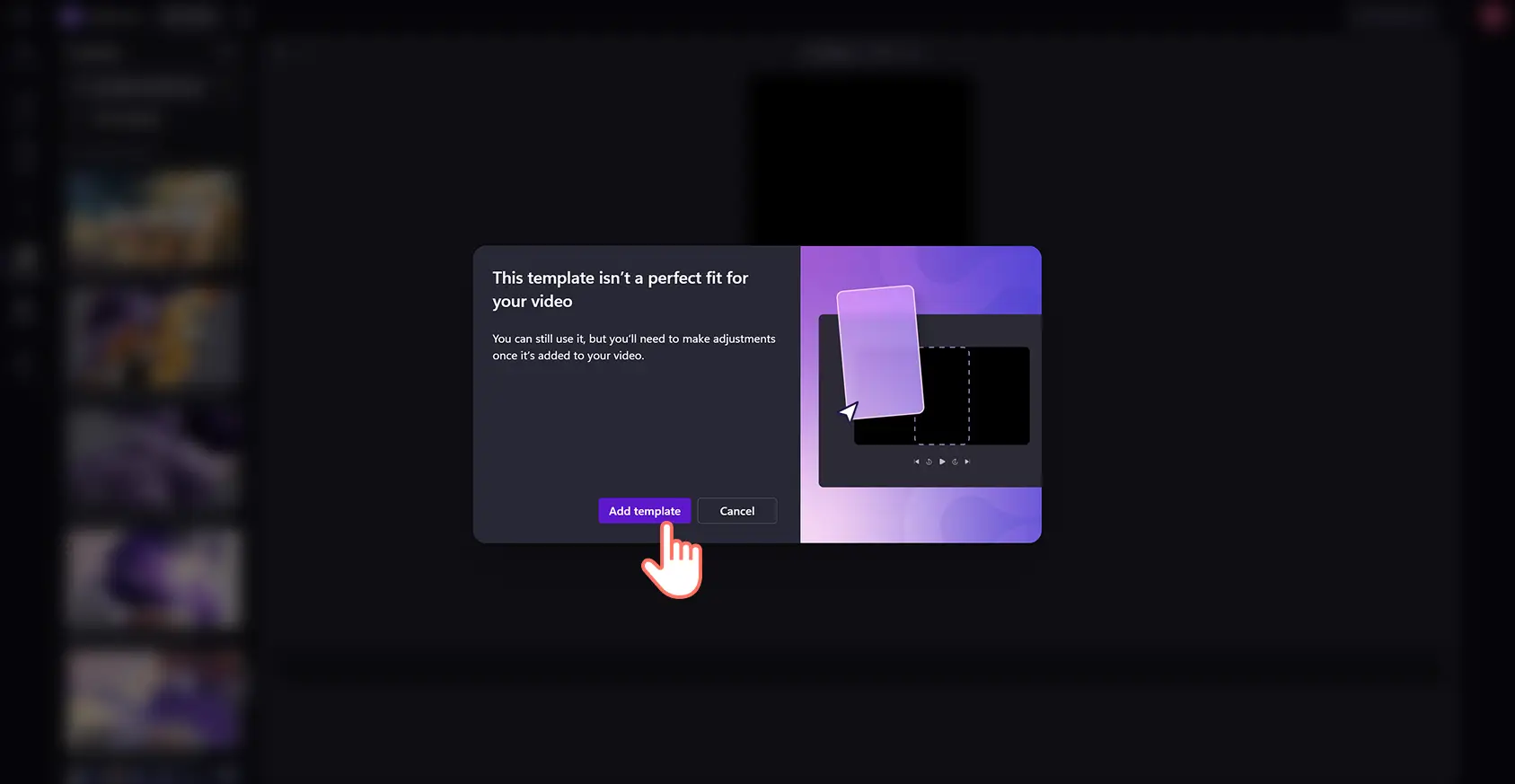
![En bruger erstatter videoaktiver i en videoskabelon med importerede medier i Clipchamp-videoeditoren.]](https://media.clipchamp.com/clipchamp/2048/eNEHBl8egXf8tJRvPmIhh)