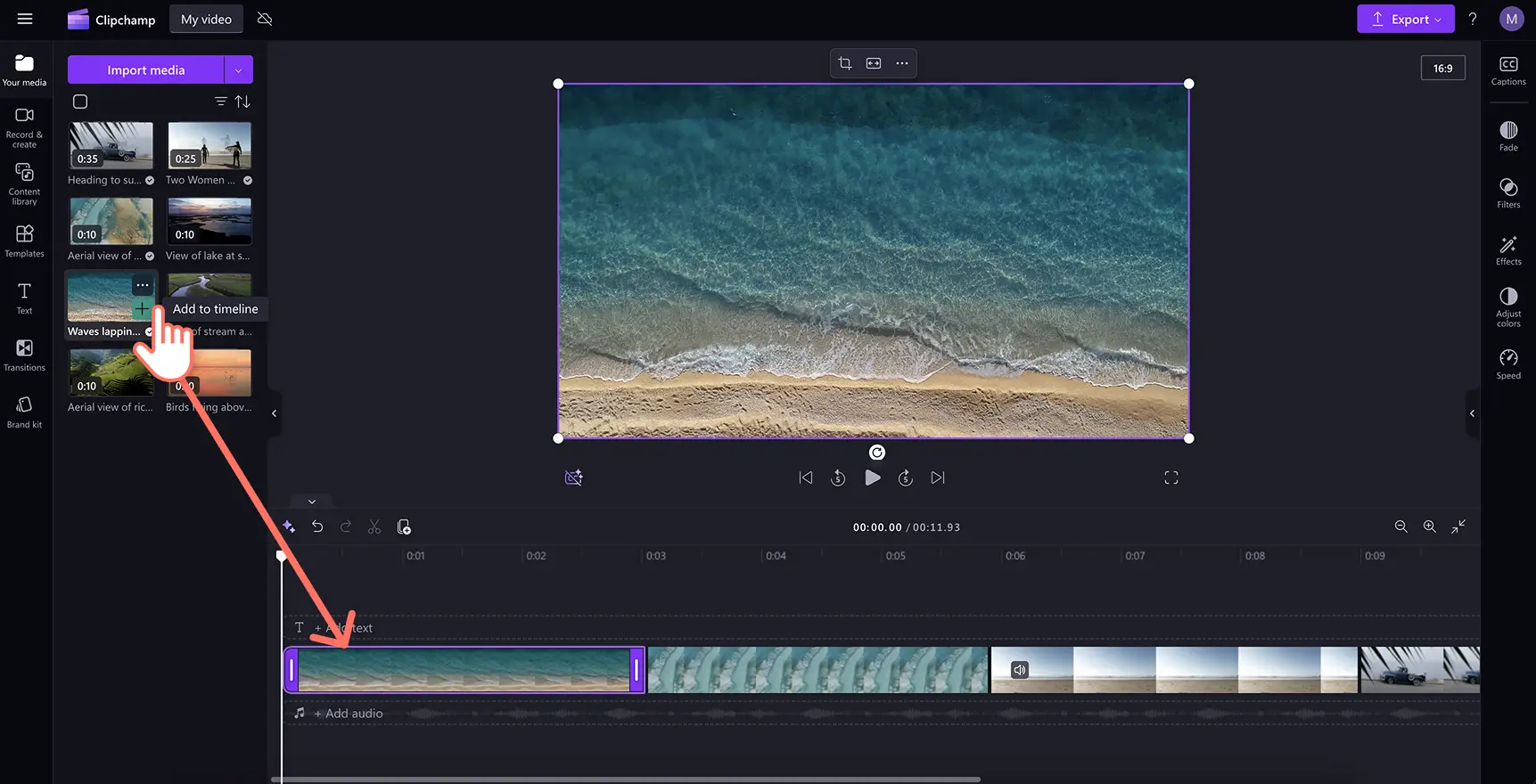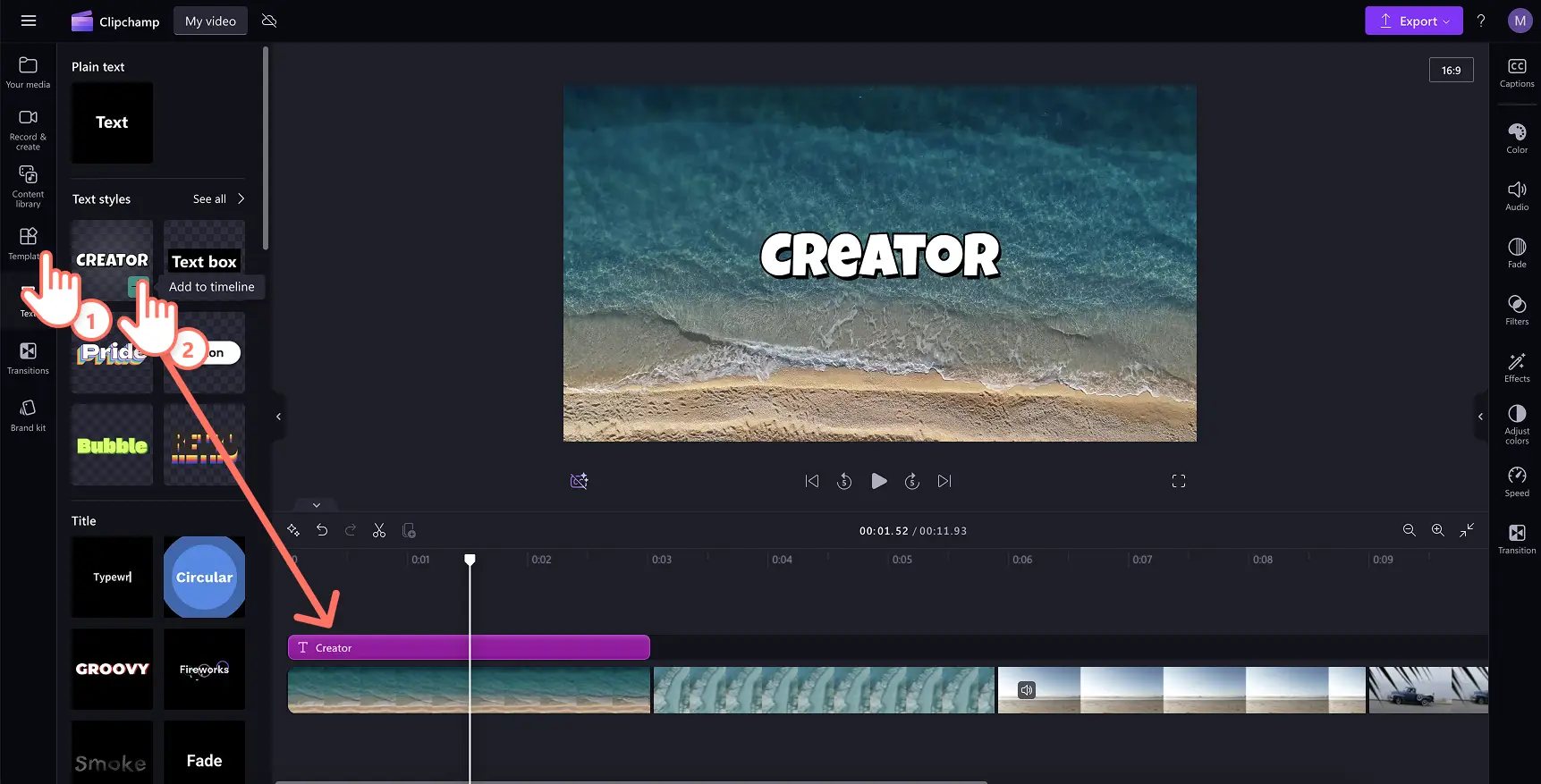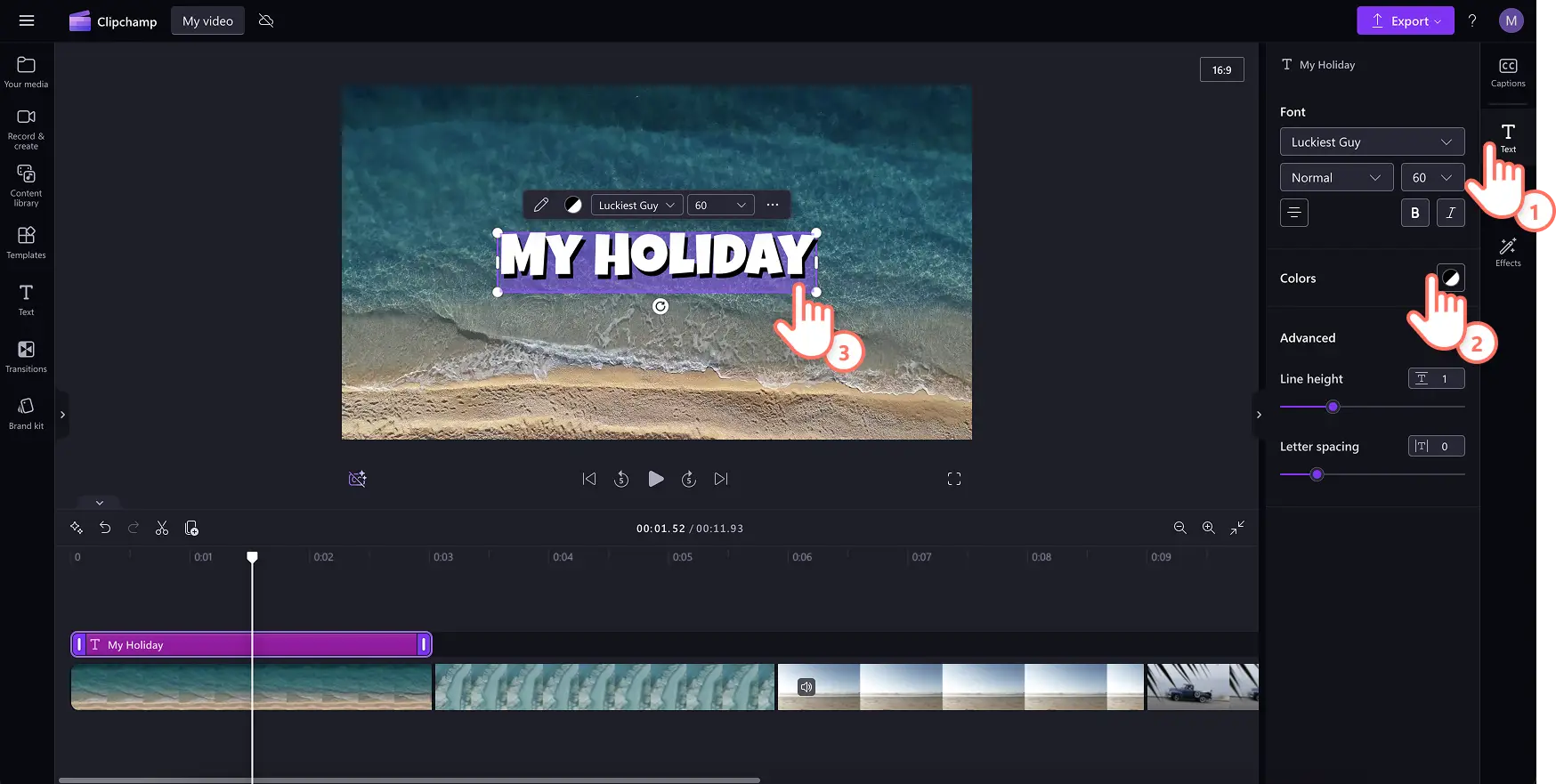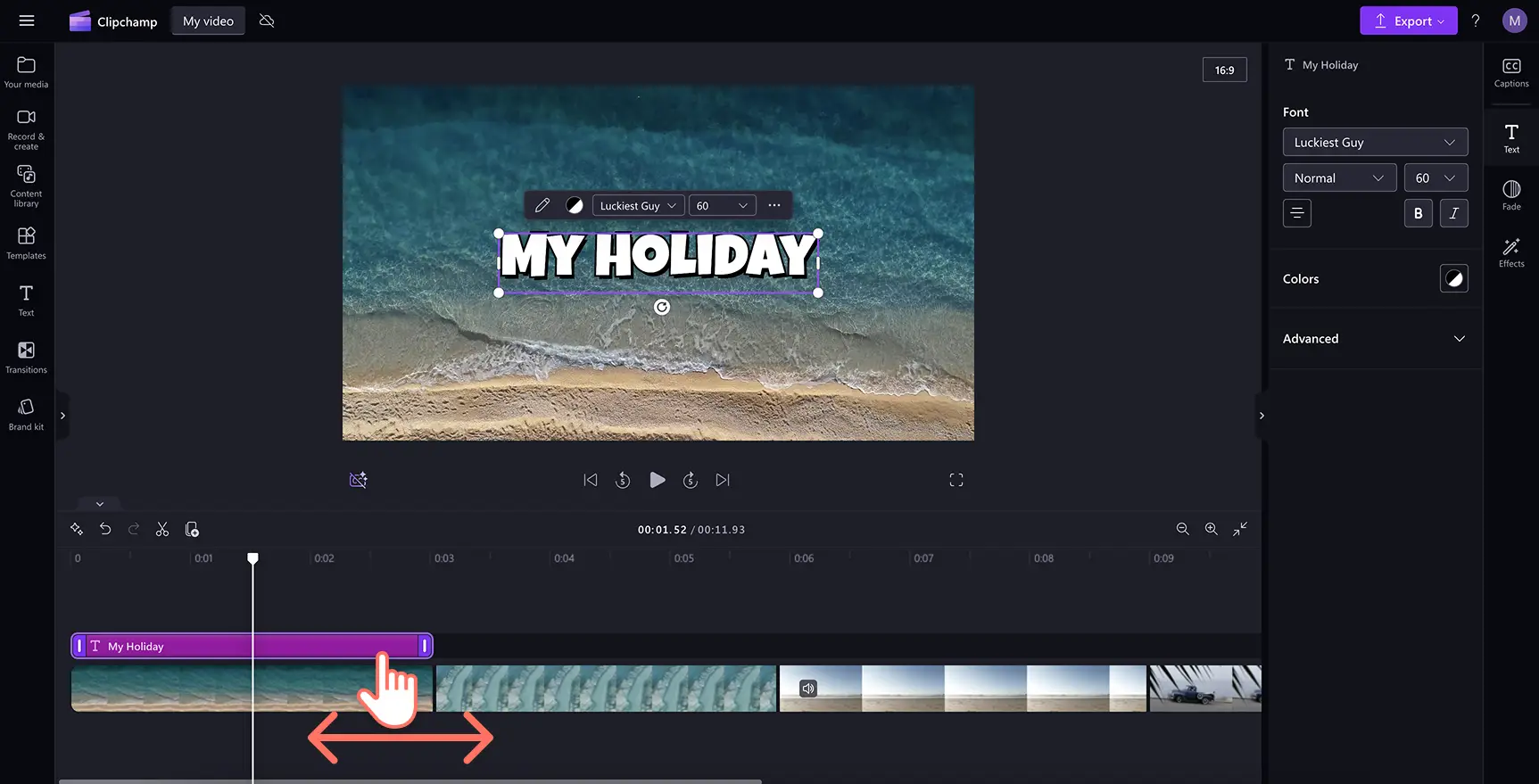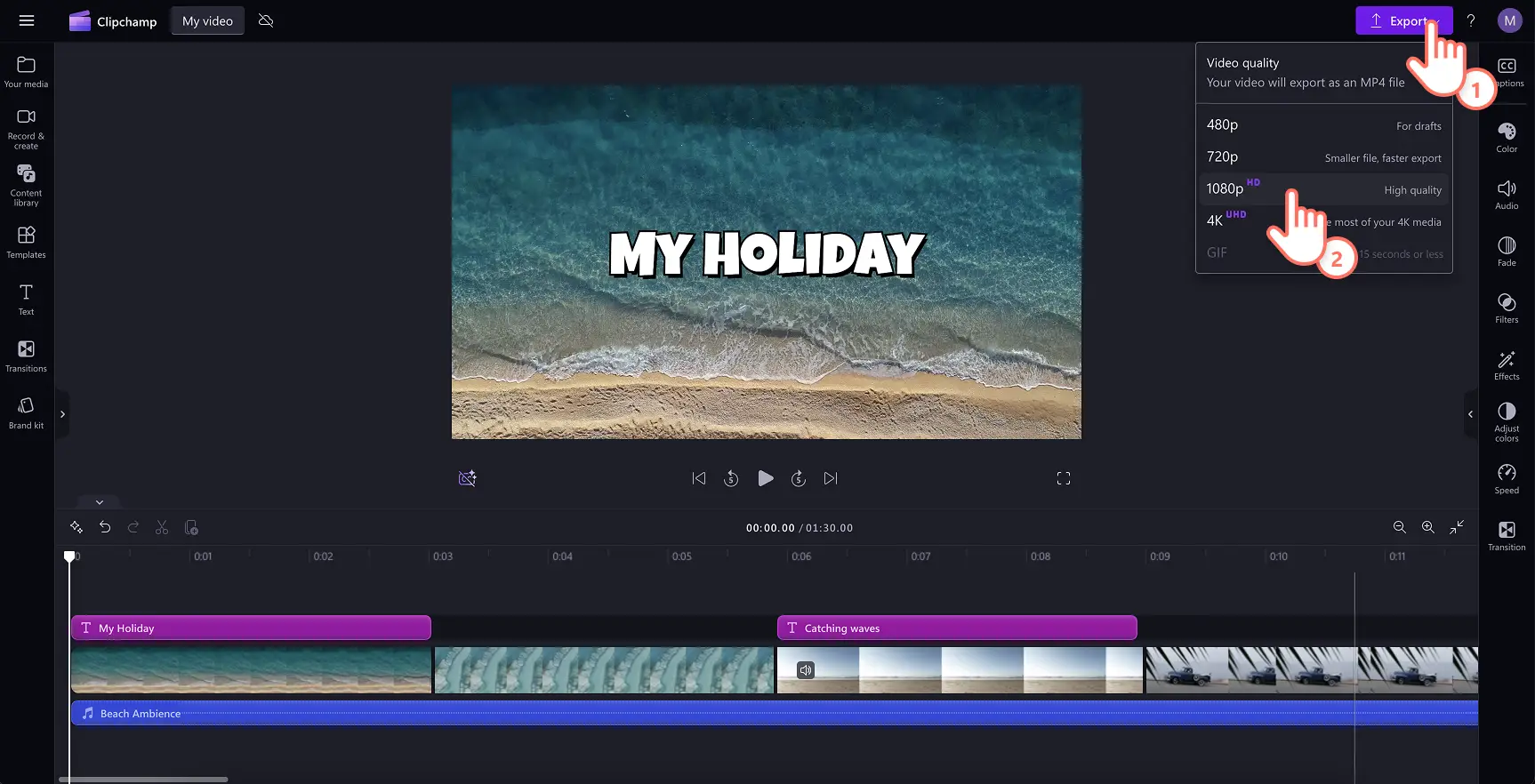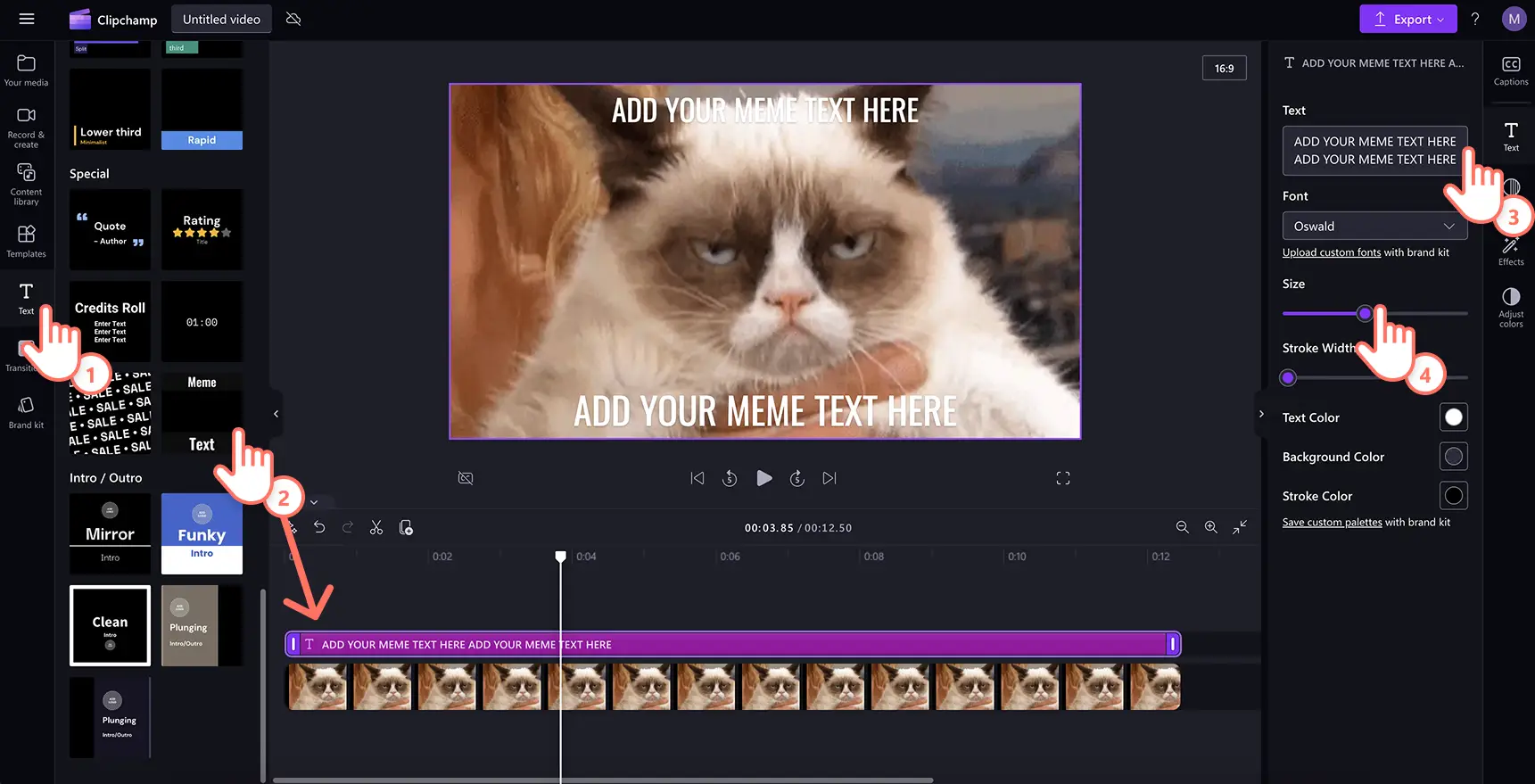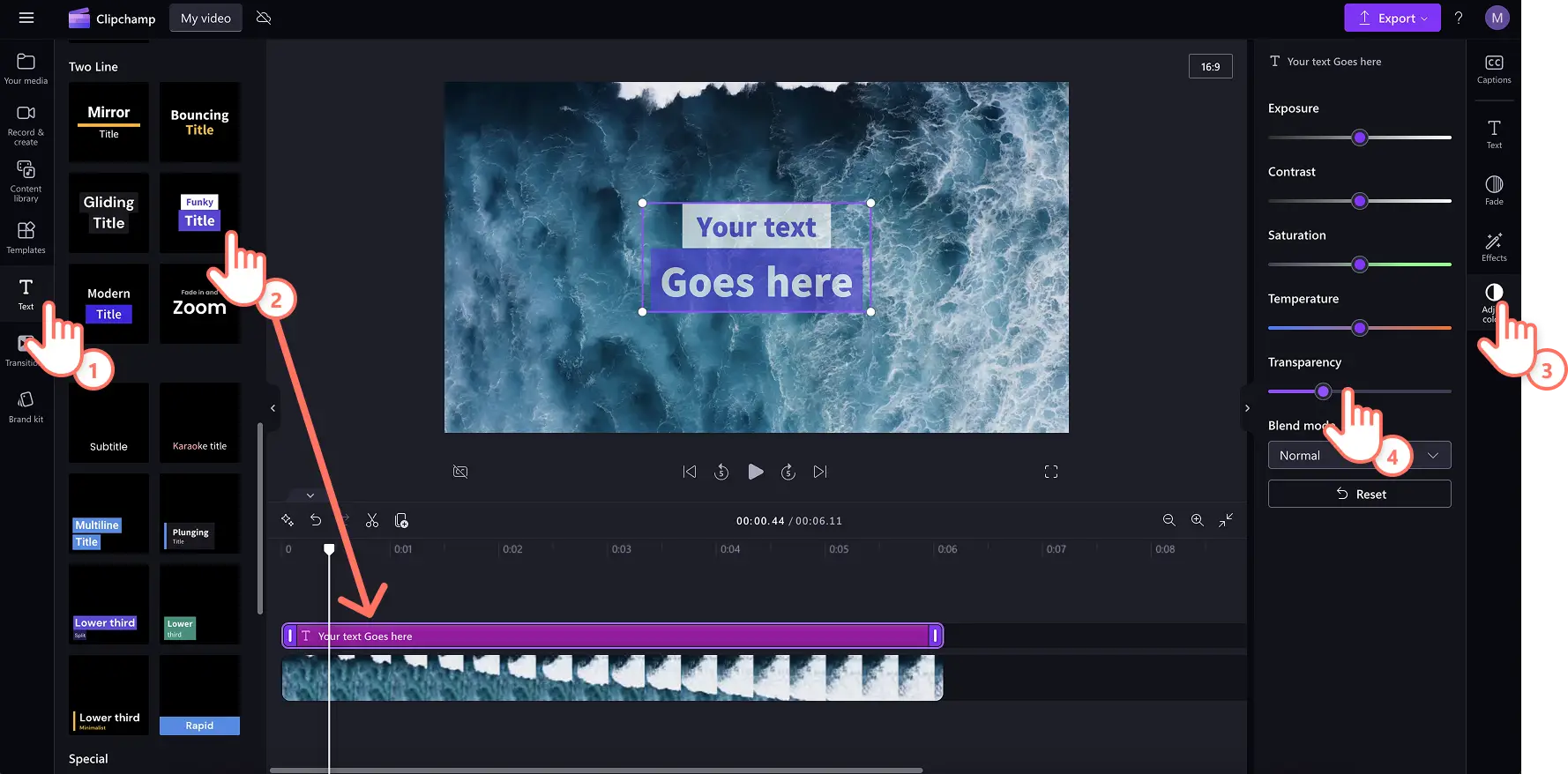"Bemærk! Skærmbillederne i denne artikel er fra Clipchamp til personlige konti. De samme principper gælder for Clipchamp til arbejds- og skolekonti."
På denne side
Tilføjelse af tekst til video kan transformere din videofortælling. Kommuniker din videos budskab uden besvær ved hjælp af finpudset tekstoverlejringer , der supplerer dine scener, træningsvideoer eller vlogs på sociale medier.
Når du vælger de rette tekstoverlejringer, kan du fastholde dine seeres interesse og lave tilgængeligt indhold, der kan ses uden lyd. Tekstanimationer kan også hjælpe dig med at tilføje personlighed til Hjul og vlogs, eller skab iøjnefaldende kampagnevideoer på sociale medier.
Find ud af, hvordan du føjer tekstoverlejringer til GIF'er og videoer, fra titler til meme-tekst, og lær, hvordan du tilpasser dem med brandfarver, skrifttyper og størrelser med nogle få klik ved hjælp af Clipchamp videoredigeringsprogram.
Sådan overlejrer du tekst på en video online
Trin 1.Importér videoer, eller vælg indhold fra samlinger
Hvis du vil importere videoer, billeder og GIF-filer, skal du klikke på knappen Importér på mediefanen på værktøjslinjen for at gennemse computerfiler eller oprette forbindelse til en OneDrive-konto.
Du kan også bruge gratis mediesamlinger såsom videoklip, billeder, videobaggrunde og GIF-filer. Klik på fanen Indholdsbibliotek på værktøjslinjen, og klik på rullepilen for visuelle elementer og derefter på videoer, fotos eller baggrunde. Gennemse også de forskellige samlingskategorier ved hjælp af søgelinjen.
Træk og slip dit medie hen på tidslinjen for at begynde at redigere.
Trin 2.Føj tekstoverlejring til en video
Klik på tekstfanen på værktøjslinjen for at føje tekst til video.Gennemse tilgængelige tekststile, titler, to-linjers animeret tekst og undertekstoverlejringer på fanen Tekst.Hold musen over en tekstmulighed for at forhåndsvise dens udseende og følelse og se tekstanimationen i aktion.Nogle populære tekstmuligheder er skrivemaskine, retro, undertekstfremhævning og hoppende tekst.
Klik på knappen Føj til tidslinje for at bruge titlen. Du kan også tilføje en titel ved at trække og slippe den på tidslinjen.
Prøv mere end én tekststil for at se, hvad der passer til din video.Træk og slip en anden tekststil på tidslinjen for at erstatte den.Du kan gøre dette så mange gange, som du har brug for.
Trin 3.Tilpas din tekstoverlejring
Redigeringsindstillingerne varierer afhængigt af den titel, du vælger. For at ændre teksten i tekstoverlejringen skal du klikke på blyantikonet i tekstmenuen inde i visningsvinduet.Klik derefter på fanen Tekst på egenskabspanelet. Her kan du opdatere din skrifttype, stil, størrelse og farve. Du kan også prøve avancerede tekstredigeringsmuligheder som at tilføje linjehøjde, afstand eller skygger.
Trin 4. Rediger længden af din tekstoverlejring
Forlæng tekstens længde ved at trække i teksthåndtagene til venstre og højre for tidslinjen. Træk til venstre for at forkorte længden, og træk til højre for at gøre forlænge længden.
Trin 5.Se en forhåndsvisning af din video, og gem den
Sørg for at få vist videoer, før du gemmer, ved at klikke på afspilningsknappen.Når du er klar til at gemme, skal du klikke på knappen Eksportér og vælge en videoopløsning.
Hvis du har brug for mere hjælp, kan du se, hvordan du kan føje titler og tekst til din video eller se denne nyttige YouTube-video.
Sådan føjer du tekst til GIF'er og meme-videoer
Sådan kopierer du teksten til den virale meme-video for at oprette en meme-video eller lave en GIF med få klik.
Klik på fanen Tekst på værktøjslinjen.
Vælg muligheden meme-tekst under kategorien undertekster.
Rediger din tekst fra fanen Tekst på egenskabspanelet.
Tilpas skriftstørrelse og tilføj baggrunds- eller kantfarver på egenskabspanelet.
Vil du gerne skabe et meme-mesterværk i en fart? Kom i gang med en gratis meme-videoskabelon i stedet.
Sådan føjer du gennemsigtig tekst til videoer
Opnå en drømmende videoæstetik eller formidle et budskab uden at blokere dine videooptagelser ved hjælp af gennemsigtig tekst ved hjælp af disse enkle trin.
Klik på fanen Juster farver på egenskabspanelet for at åbne skyderen til gennemsigtighed og indstillingerne for blandingstilstand.
Rediger titlen, så den ser gennemsigtig ud, med skyderen til gennemsigtighed.
Træk skyderen til gennemsigtighed til højre for at øge effekten.
Mest populære tekstoverlejringer i Clipchamp videoeditor
Rulletekst til rulletekst
Brug overlejring af rulningstekst til at give videoer en filmisk finish.Ideel til korte film, video podcasts, hyldest videoer og dokumentarer, denne tekst overlejre efterligner traditionelle film kreditter.Find titlen på rulleteksterne på tekstfanen på værktøjslinjen for at komme i gang.
Stjerneklassifikationsoverlejring
Fremhæv kundetilfredshed med overlejringsteksten, der er perfekt til vidnesbyrdsvideoer, produktanmeldelser eller salgsfremmende videoer.Føj en startklassifikationsoverlejring til video ved hjælp af bedømmelsestitlen på tekstfanen.Tilpas nemt antallet af startr, der vises i bedømmelsen (vælg mellem en til fem stjerner) med teksttypografien Startklassifikation på tekstfanen på værktøjslinjen.
Tekst i vintage-stil
Føj et retrolook til videoer med denne nostalgiske overlejring, der er inspireret af 60'erne og 70'erne.Den vintage teksttypografi fungerer smukt til gør dig klar med mig vlogs og bryllup recap videoer, eller endda DIY videoer.Brug teksten i vintage-stil på fanen Tekst på værktøjslinjen.
Tekst i neonstil
Hæv en spilkanal eller salgsbegivenhed på sociale medier ved hjælp af denne trendy tekstoverlejring.Tilpas salgsteksten med rabatoplysninger eller navn på salgsbegivenhed, og tilpas derefter med brandfarver og skrifttyper.Vælg teksten i neonstil på fanen Tekst på værktøjslinjen.
Titel på fremhævning af billedtekst
Dette tydelige tekstformat er perfekt at føje til en videopræsentation med en voiceover eller YouTube-videoer med undertitler. Tilføj baggrunde med tekst i høj kontrast for at øge tilgængeligheden, eller vælg forskellige farver til talere for at forbedre videoens flow.Hvis du har brug for at generere undertekster på flere sprog, kan du prøve Clipchamps undertekstgenerator. Du finder denne tekststil med fremhævede undertekster på fanen Tekst på værktøjslinjen.
Lav tekstoverlejringer for at forvandle hverdagsvideoer til engagerende indhold.Gør dine videoer bedre ved at udforske de bedste skrifttyper for videoer til sociale medier og iøjnefaldende kanter og rammer.
Begynd at redigere din video i dag med Clipchamp gratis, eller download Clipchamp-appen til Windows.