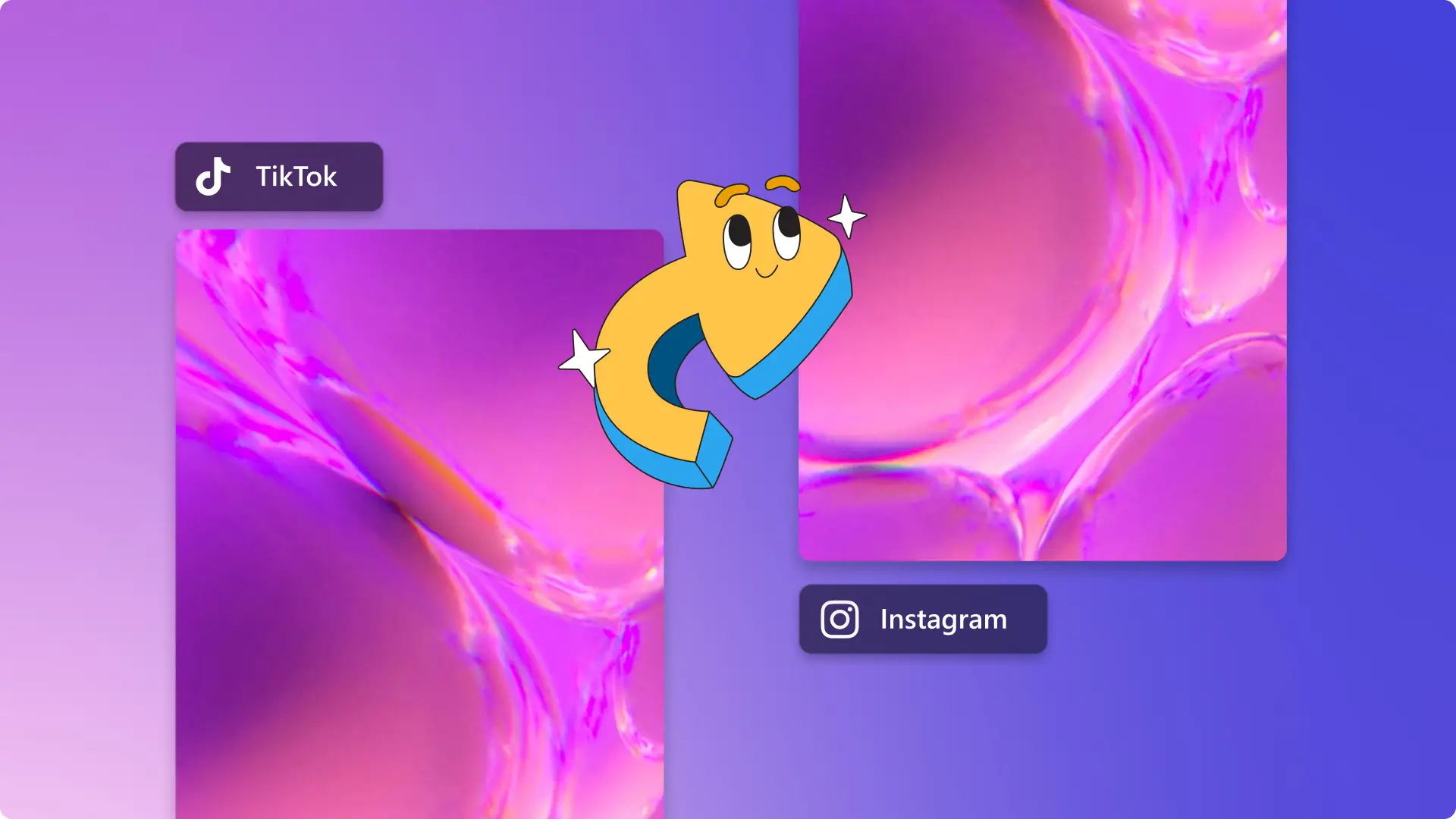"Bemærk! Skærmbillederne i denne artikel er fra Clipchamp til personlige konti. De samme principper gælder for Clipchamp til arbejds- og skolekonti."
På denne side
Vil du dele videoer i liggende retning på Instagram, men kan ikke lide udseendet af de akavede sorte kanter?Instagram har ikke en funktion til at rotere videoer, men der er ingen grund til at optage din video igen, hvis den vender i den forkerte retning.Sig farvel til problematisk beskæring og upraktiske sorte linjer med Clipchamps gratis funktion til at rotere videoer.
Læs videre for at finde ud af, hvordan du roterer videoer til Instagram, trimmer uønsket video væk og tilføjer specialeffekter som autotekster, klistermærker og royaltyfri musik.
Sådan roterer du en video i Clipchamp
Instagram foretrækker højde-bredde-forhold 1:1 til billedopslag og højde-bredde-forhold 4:5 eller 9:16 til Reels, Stories og opslag i MP4- eller MOV-filformat.
Trin 1.Upload din video eller dit billede til editoren.
For at uploade dine egne medier skal du klikke på knappen Importer medier på værktøjslinjen, trække og slippe medier fra dine filer eller uploade ved hjælp af vores integrationer.
Træk og slip dit medie hen på tidslinjen.
Trin 2.Vælg et preset til højde-bredde-forhold
Før du begynder at rotere din video, skal du vælge en forudindstilling af højde-bredde-forholdet, der passer til Instagram. Vi anbefaler at vælge det stående højde-bredde-forhold 9:16.Klik på knappen højde-bredde-forhold 16:9 ved siden af egenskabspanelet, og vælg derefter en forudindstilling.
Trin 3.Roter din video eller dit billede med den flydende værktøjslinje
Klik på videoen på din tidslinje, så det er fremhævet med grønt. Den flydende værktøjslinje vises ved siden af forhåndsvisningen af videoen.
Klik på knappen Rotation på den flydende værktøjslinje. Et klik vil rotere din video 90 grader, et klik mere vil rotere din video 180 grader og så videre.
Trin 4. Rediger din video
Rediger nemt fejl og fjern ekstra optagelser ved at trimme din video med trimmeværktøjet. Klik på dit videoklip på tidslinjen, så det fremhæves med grønt. Træk de grønne håndtag ind for at trimme.
Beskær uønskede optagelser, rammer og kanter væk med beskæringsværktøjet, hvis din video ikke passer perfekt i Instagrams højde-bredde-forhold. Klik på videoen på din tidslinje, så den fremhæves med grønt. Klik derefter på knappen Beskær på den flydende værktøjslinje, og træk derefter beskæringshåndtagene ind og ud.
Hvis din video er vendt på hovedet eller spejlet, skal du bare bruge værktøjet Spejlvend vertikalt eller værktøjet Spejlvend lodret. Klik på din video på tidslinjen, så den fremhæves med grønt. Klik på knappen Spejlvend vandret på den flydende værktøjslinje eller Spejlvend lodret.
Juster nemt hastigheden med hastighedsskyderen, hvis din video er for lang til Instagram. Klik på din video på tidslinjen, så den fremhæves med grøn. Klik på knappen Hastighed på egenskabspanelet. Vælg mellem 0,1x og op til 16x hastighed, eller indtast en specifik værdi.
Trin 5. Tilføj specialeffekter
Gør din Instagram-video mere tilgængelig og lettere at følge, når den er sat på lydløs, ved hjælp af automatiske undertekster. Klik på fanen Undertekster på egenskabspanelet, og klik derefter på Slå automatiske undertekster til. Vælg et sprog for automatisk at generere videotekster og en transskription.
Føj sjove og unikke overlejringer med klistermærker til din video.Vælg mellem rammer, kanter, emojis, årstidstemaer, bogstaver, reaktioner og meget mere.Klik på fanen Grafik på værktøjslinjen, og klik derefter på Klistermærker. Træk og slip et klistermærke hen på tidslinjen over dit videoklip.
Sæt stemningen og tonen i din Instagram-video ved hjælp af royaltyfri baggrundsmusik. Klik på fanen Music og SFX på værktøjslinjen for at søge i det endeløse bibliotek med musik fra mediesamlingen. Når du har valgt dit lydspor, skal du trække og slippe mediefilen på tidslinjen under dit videoklip.
Trin 6.Eksportér din video
Klik på knappen Eksportér for at gemme din video. Vælg, en opløsning for at fortsætte.Vi anbefaler, at du gemmer din video i 1080p for at få den bedste kvalitet på de sociale medier.
Frequently asked questions
Why are my Instagram videos upside down?
Sometimes Instagram automatically rotates your videos and images if the app thinks they aren’t in the correct orientation. To avoid this, edit your video in Clipchamp using the rotate feature then share your video post to Instagram.
How do I rotate videos in Windows?
Rotate any video using the Clipchamp Windows app. Follow the steps above to rotate a video for free.
Can I rotate videos on my iPhone?
Yes. Simply rotate videos on your iPhone using the Clipchamp iOS app. You can also record clips, set video durations, automate captions, and personalize videos with colors, fonts, filters, and logos.
Can I rotate multiple videos at once?
Not yet. Clipchamp allows you to rotate one video at a time.
Roter videoer til Instagram, og forstærk din kreation med Clipchamps online videoeditor. Gør dine videoer endnu bedre ved hjælp af vores professionelle overgange til at føje mellem klip.