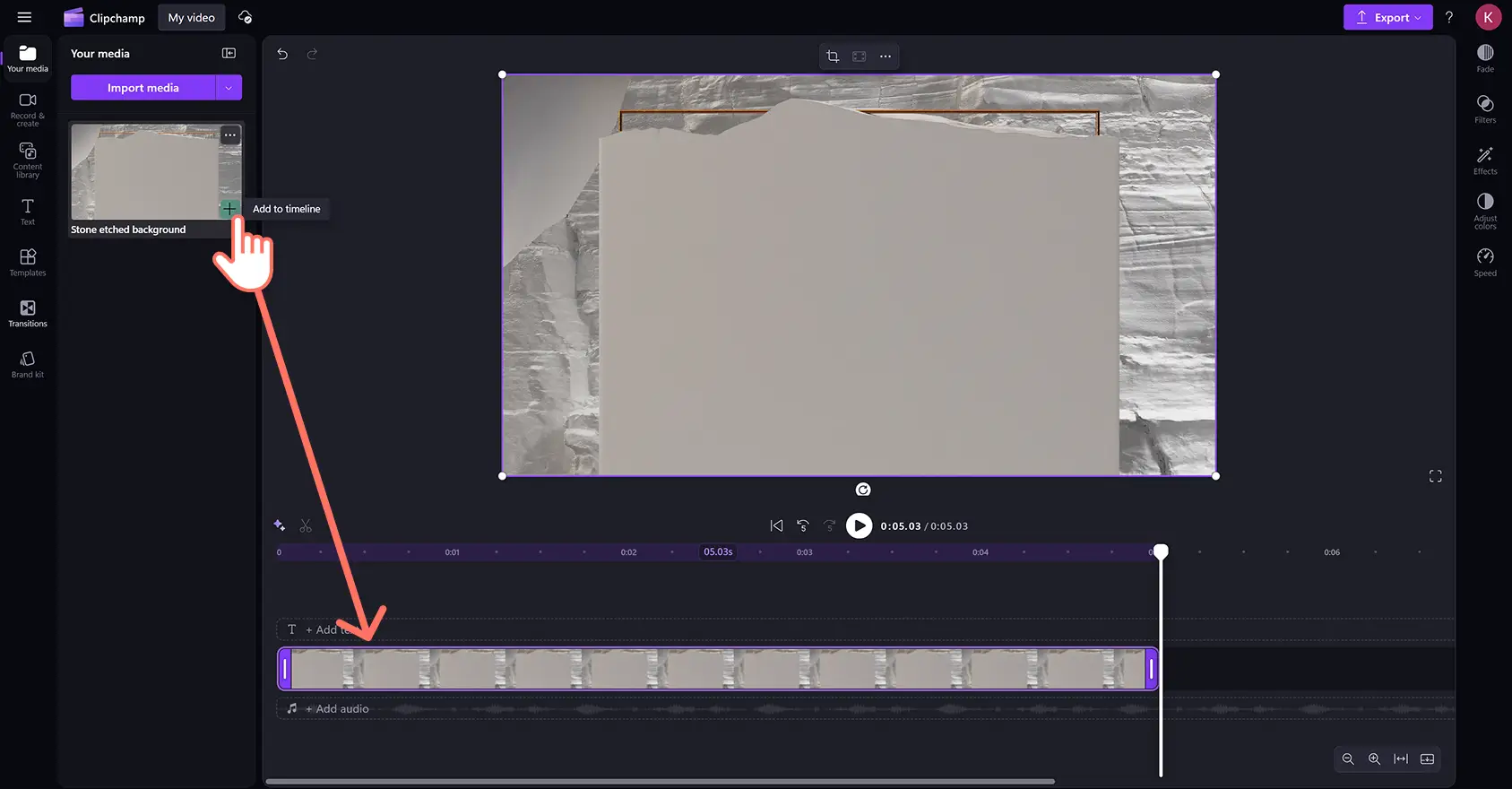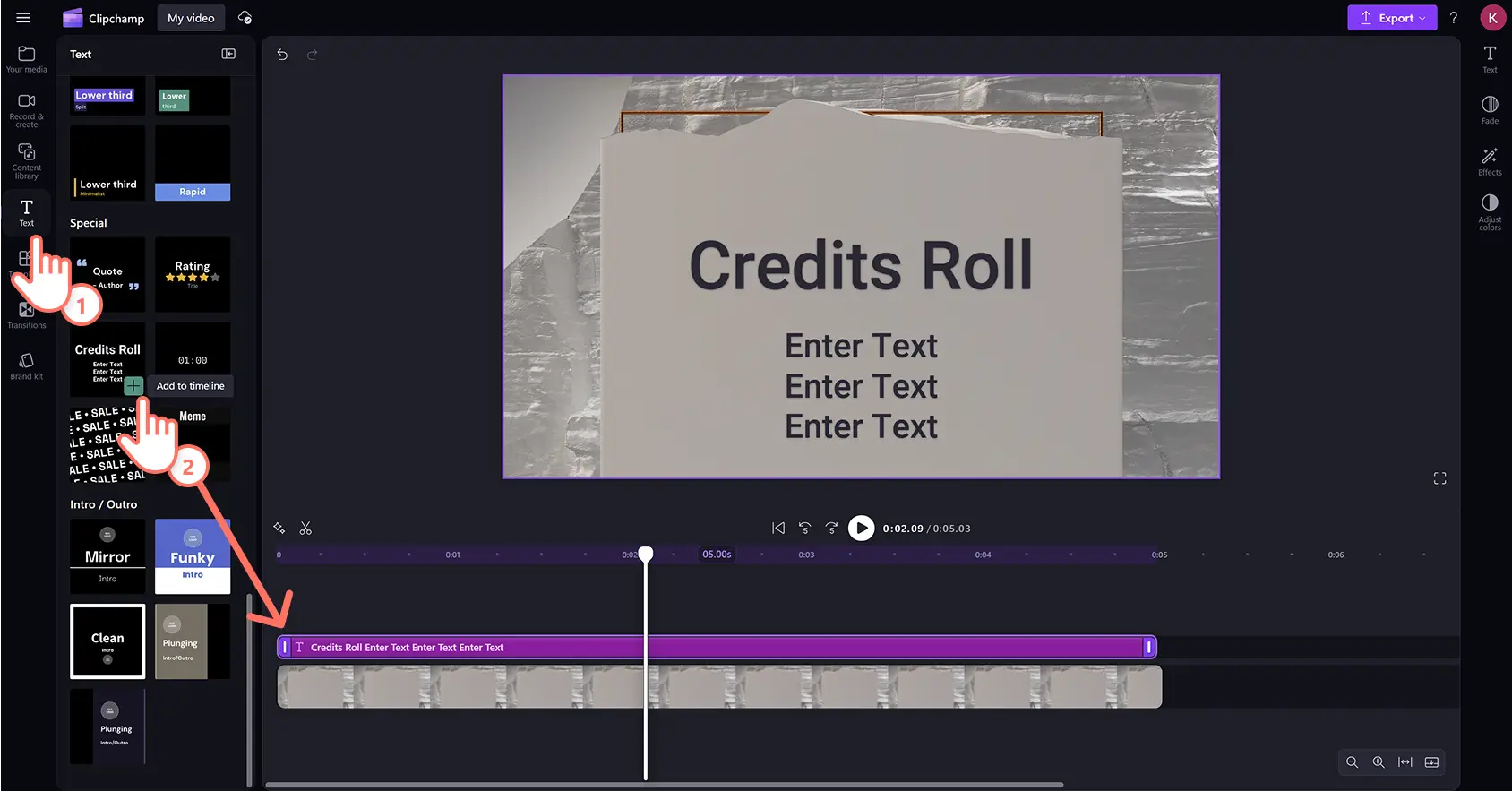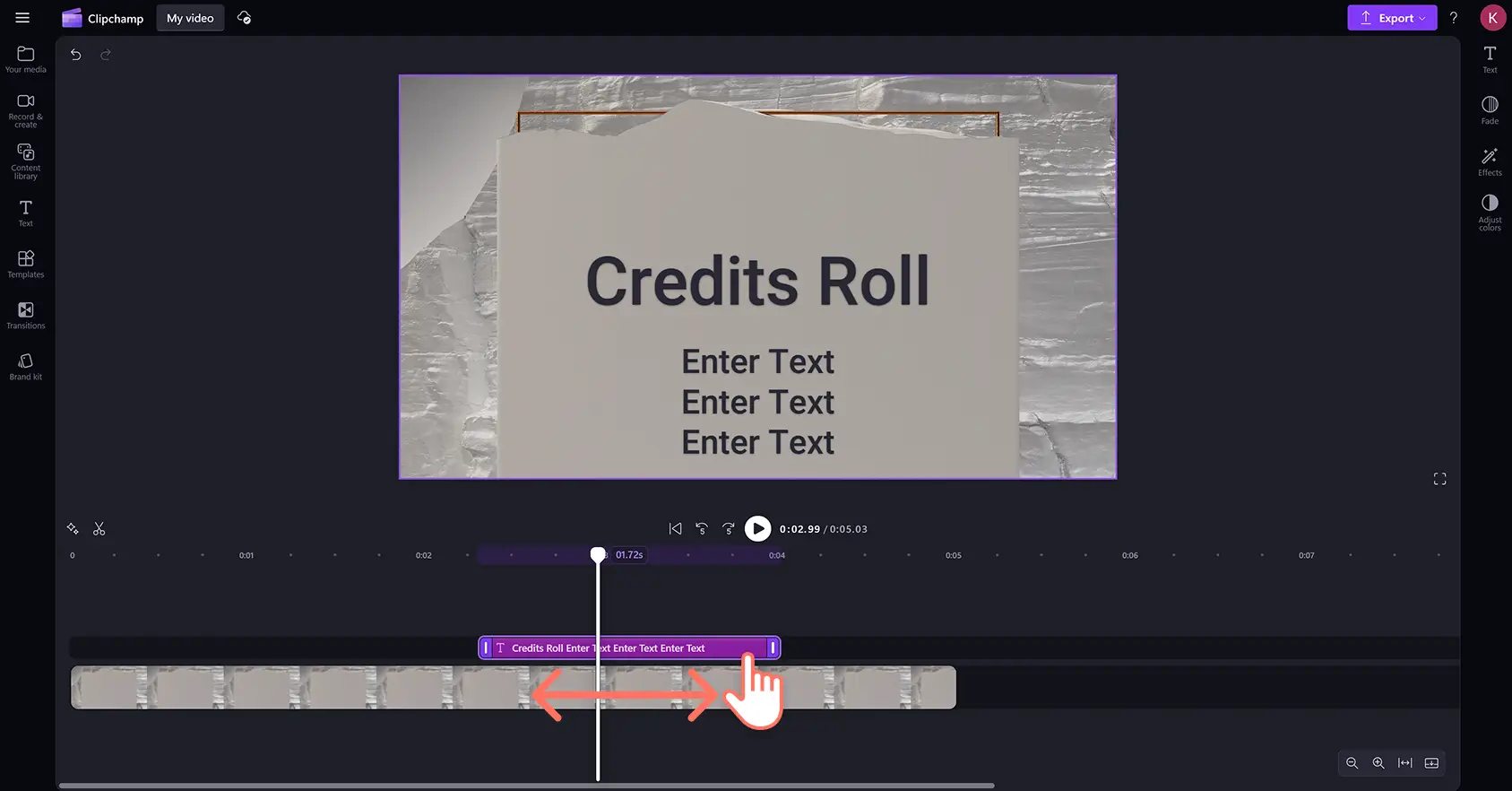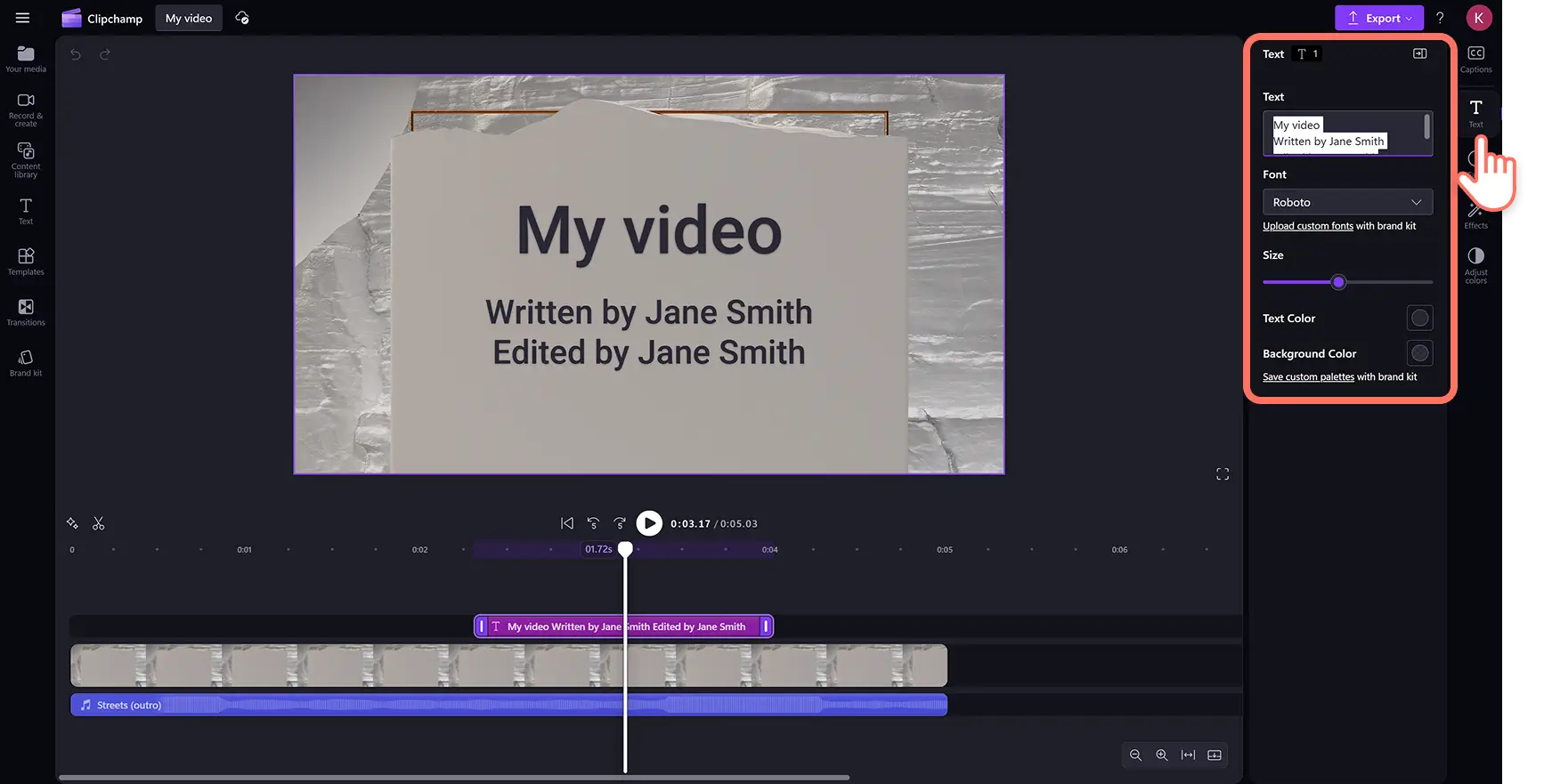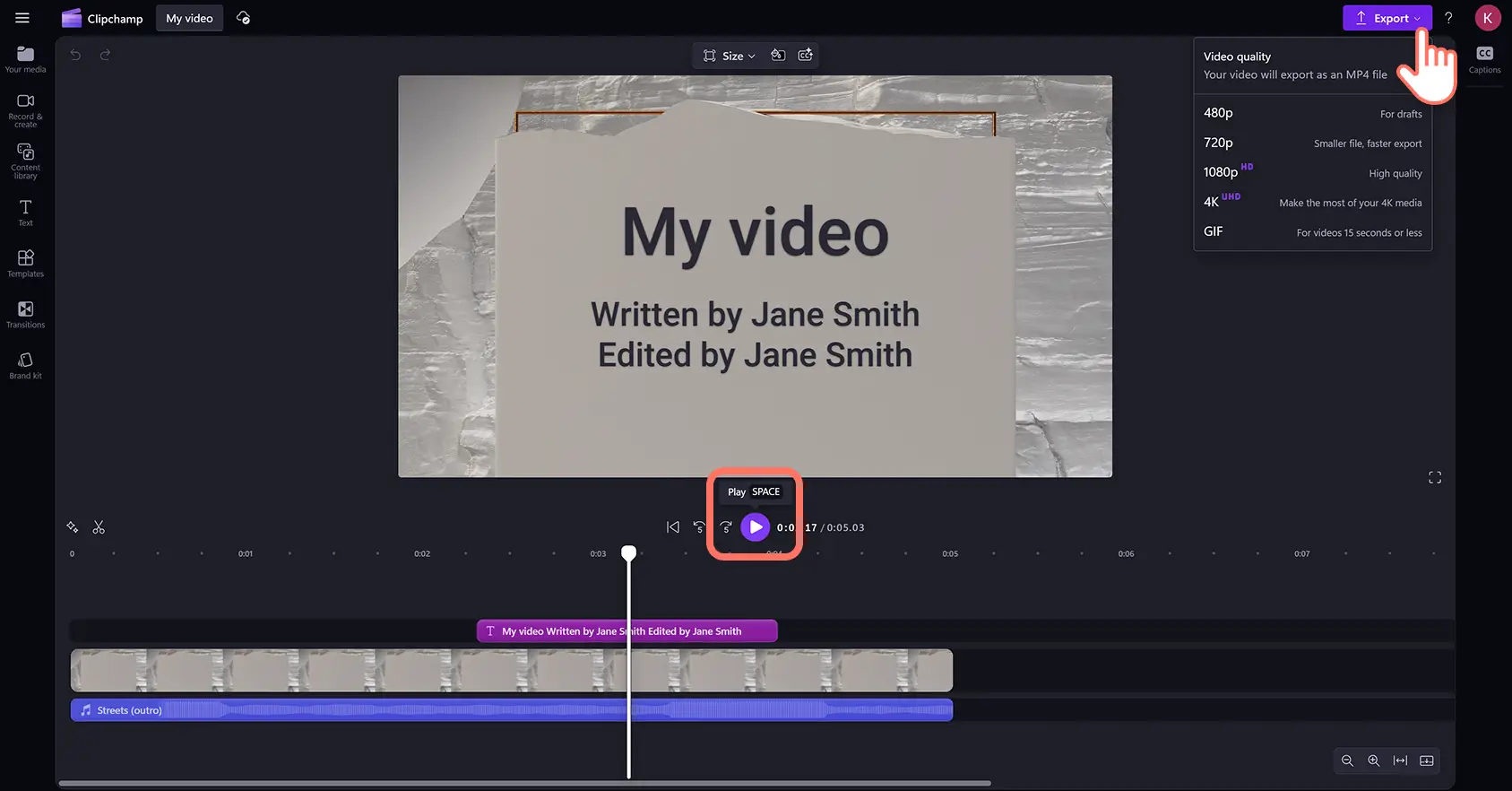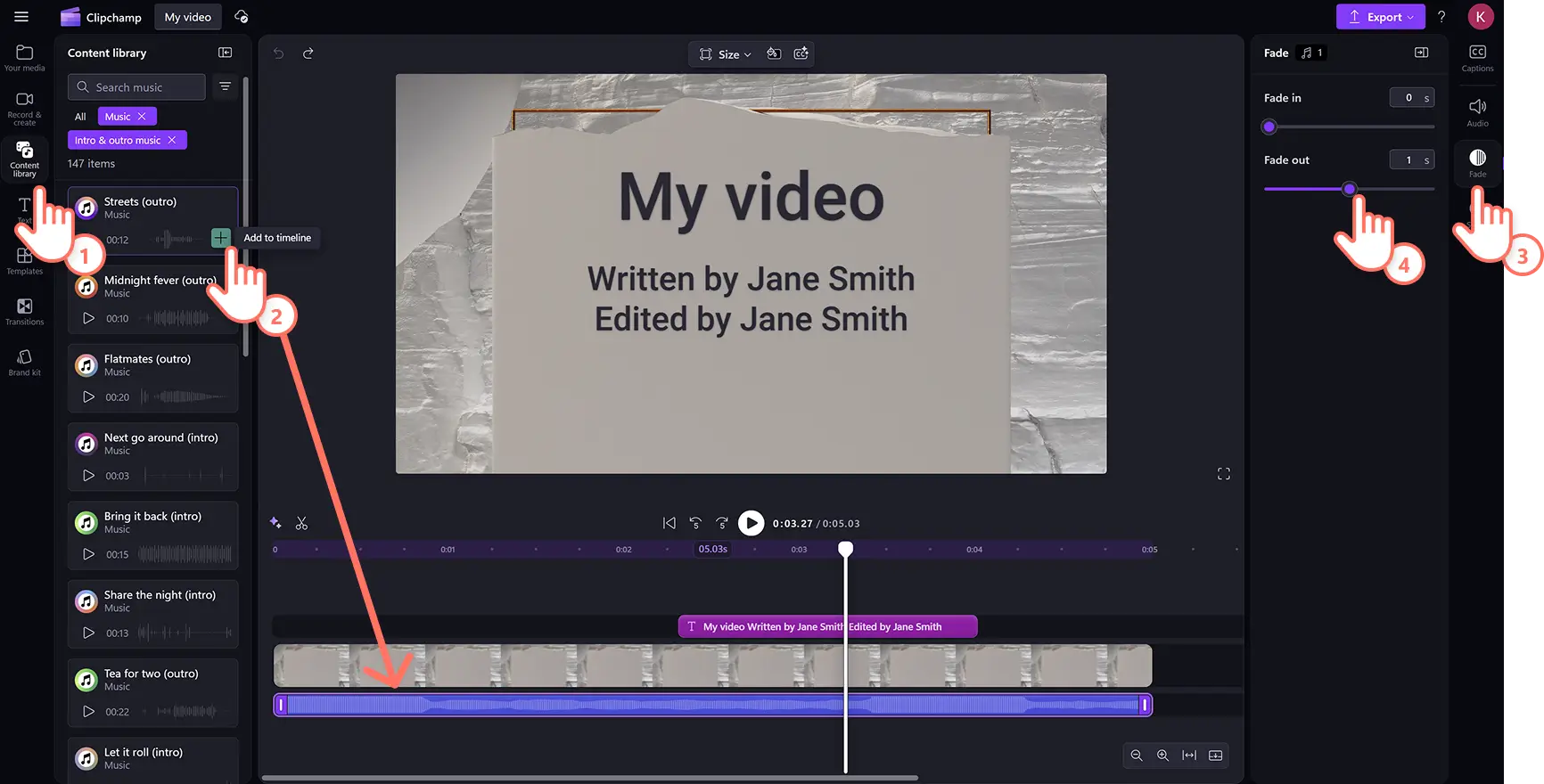"Bemærk! Skærmbillederne i denne artikel er fra Clipchamp til personlige konti. De samme principper gælder for Clipchamp til arbejds- og skolekonti."
På denne side
Giv nemt videoer en filmisk følelse ved at anerkende medvirkende og crew eller takke følgere for at se med ved hjælp af den animerede rulletekststil.
Rulletekster kan finpudse enhver video på sekunder, fra videoer til YouTube, til dokumentarer, kortfilm og podcastvideoer. Denne animerede tekst passer perfekt med royaltyfri baggrundsmusik og professionelle klistermærkeoverlejringer. Vælg mellem et bredt udvalg af skrifttyper, farver og størrelser, og tilføj endda flere specialeffekter.
Få at vide, hvordan du føjer rulletekster til videoer med tekstanimationer og baggrundsmusik i Clipchamp-videoeditoren.
Sådan føjer du rulletekststilen til videoer
Trin 1.Importér dit medie, eller tilføj videoer fra samlinger
For at bruge dine egne mediefiler skal du klikke på knappen Importér medier under fanen Dine medier på værktøjslinjen. Gennemse computerfiler, eller opret forbindelse til OneDrive.
Hvis du vil bruge videosamlinger skal du klikke på fanen Indholdsbibliotek på værktøjslinjen. Gennemse den royaltyfri videosamling for at vælge den rigtige samling. Gennemse efter kategori, eller indtast søgeord i søgefeltet.
Træk og slip medieaktiver på tidslinjen for at begynde at redigere rulleteksterne.
Trin 2.Tilføj rulleteksterne
Klik på fanen Tekst på værktøjslinjen, og rul derefter ned til titlen Rulletekster under kategorien Særligt. Få en forhåndsvisning ved at holde markøren over titlen. Træk og slip din valgte rulleteksttitel på tidslinjen over videoen.
Trin 3.Tilpas rulleteksttitlen
Tilpas rulleteksttitlen ved at redigere teksten, farverne, skrifttyperne, varigheden, positionen og tidsstemplet.
Varighed og placering af rulletekster
For at forlænge eller forkorte længden af rulletekster skal du trække teksthåndtagene mod venstre for at forkorte og mod højre for at forlænge.Du kan også flytte teksten rundt på tidslinjen til et ønsket tidsstempel.
Tilpas rulletekster, skrifttyper, størrelse og farver
Klik på tekstfanen på egenskabspanelet for at åbne tilpasningsindstillingerne. Her kan du redigere teksten, typografien, tekststørrelsen og farverne. Sørg for at skrive en hovedoverskrift, og klik derefter på Enter- (Windows) eller Return-tasten (Mac) på dit tastatur for at tilføje mindre tekst under hovedoverskriften.
Trin 4. Få forhåndsvist og gem rulletekstvideoen
Sørg for at se en forhåndsvisning af videoen, før du gemmer den, ved at klikke på knappen Afspil. Når du er klar til at gemme, skal du klikke på knappen Eksportér og vælge en videoopløsning.Du kan få mere hjælp ved at se tilføjelse af titler og tekst til video.
Sådan føjer du musik og rullletekster og outrovideoer
Føj ambient baggrundsmusik til afsluttende eller indledende rulletekster for at skabe stemning i begyndelsen eller slutningen af en video. Vælg fra et uendeligt udvalg af royaltyfri musik og lydeffekter i indholdsbiblioteket på værktøjslinjen.
Klik på fanen Indholdsbibliotek på værktøjslinjen > rullepilen for lyd > musik eller lydeffekter.
Gennemse biblioteket, og træk og slip en lydfil på tidslinjen under videoaktivet.
Rediger længden ved hjælp af trimmehåndtagene, og flyt til en ønsket position på tidslinjen.
Brug fanen Lyd til at justere lydstyrken ved hjælp af lydstyrkeforstærkeren.
Brug fanen Ind-/udtoning til at føje en indtoning eller udtoning til lydaktiver.
Brug fanen Hastighed til at redigere hastigheden for lydfiler på tidslinjen.
Syv idéer til hvornår du skal føje rulletekster til videoer
Hvis du er usikker på, hvad du skal bruge rulleteksttitlen til, er der her nogle nyttige videoidéer.
Angiv steder, medrejsende og den betroede kameraperson i videoer med rejsehøjdepunkter.
Anerkend interviewpersoner og medskabere i videopodcasts.
Sig tak til abonnenter, følgere og onlinecommunityet i YouTube-outrovideoer.
Vis påskønnelse i virksomhedsvideoer for at anerkende kolleger og praktikanter.
Krediter forfattere, lærere og studerende i onlinelæringsvideoer.
Anerkend originale skabere med afsluttende rulletekster i reaktionsvideoer.
Informér kunder om leverandører og forhandlere i produktdemovideoer.
Udforsk flere videoredigeringsteknikker ved at lære hvordan man samler flere videoklip og derefter optimerer indholdet under efterbehandling med videoforbedrende effekter.
Føj afsluttende rulletekster til videoer online gratis i Clipchamp, eller download Microsoft Clipchamp-appen til Windows.