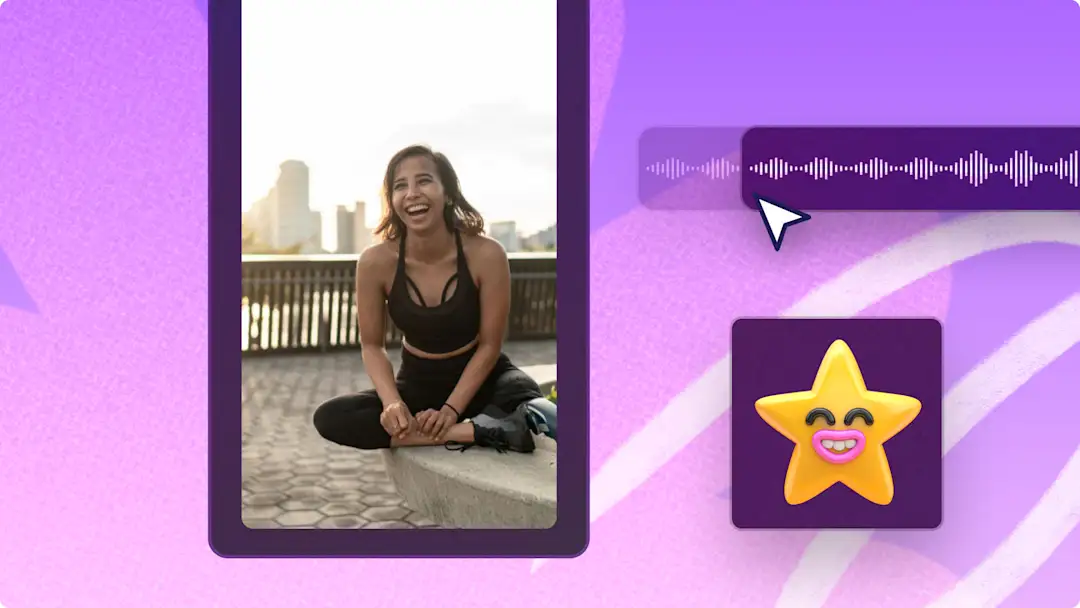Bemærk! Skærmbillederne i denne artikel er fra Clipchamp til personlige konti. De samme principper gælder for Clipchamp til arbejds- og skolekonti.
Har du brug for en måde at flette flere videoklip på for at lave en tutorial, diasshow eller promovideo, men ikke ønsker at downloade software? Vi har det nemmeste værktøj til at kombinere videoer og fotos, beskære dem til den perfekte længde og endda tilføje specialeffekter som titler og overgange – direkte i din browser.
Udforsk, hvordan du nemt kan kombinere videoklip og lave professionelle videoer på Windows og Mac med Clipchamp.
Sådan sammenflettes videoer online
Trin 1. Importér videoer, eller vælg indhold fra samlinger
Hvis du vil importere dine egne videoer, fotos og GIF-filer, skal du klikke på knappen Importér medier på fanen Medier på værktøjslinjen for at gennemse filer på din computer eller oprette forbindelse til dit OneDrive.
Du kan også bruge gratis mediesamlinger såsom videoklip, billeder videobaggrunde og GIF-filer. Klik på fanen Indholdsbibliotek på værktøjslinjen, og klik på rullepilen for visuelle elementer og derefter på videoer, fotos eller baggrunde. Søg gennem de forskellige samlingskategorier ved hjælp af søgelinjen.
Træk og slip dit medie ind på tidslinjen ved siden af hinanden. Ved at placere medier ved siden af hinanden på tidslinjen kombineres to eller flere klip automatisk til én video.
Trin 2. Rediger din video
Hvis du vil ændre rækkefølgen af dine kombinerede videoer, skal du blot trække og slippe mediefilen igen. Du kan ændre rækkefølgen på din tidslinje så mange gange, du vil.
For at trimme længden af dine videoer med videotrimmeren, skal du klikke på videoen på tidslinjen, så den bliver markeret med grønt. Flyt de grønne håndtag til venstre for tidslinjen for at trimme videoens længde.Hvis du vil trimme flere aktiver på én gang, kan du prøve funktionen til redigering af flere elementer. Hold shift-tasten (Windows) eller kommandotasten (MacBook) nede på dit tastatur, og klik derefter på hvert aktiv på tidslinjen med et af de grønne håndtag for at trimme.
Hvis der opstår sorte felter på din tidslinje efter trimning, ser dine videoer måske ikke længere ud til at være kombineret. Brug funktionen til at slette eventuelle mellemrum ved at klikke på skraldespandsikonet på tidslinjen.
Placer overgange mellem hvert klip for at tilføje ekstra personlighed til din sammenflettede video. Klik på fanen Overgange i venstre sidepanel. Træk og slip en overgang på tidslinjen mellem to klip.
Trin 3. Se en forhåndsvisning og gem din flettede video
Før du gemmer din nye video, skal du sørge for at forhåndsvise med fuldskærmstilstand. Når du er klar til at gemme, skal du klikke på knappen Eksportér og vælge en videoopløsning. Vi anbefaler, at du gemmer alle videoer i en videoopløsning på 1080p for at få den bedste kvalitet.Betalende abonnenter kan gemme i en videoopløsning på 4K.
Sammenflet videoer og rediger med specialeffekter
Spar tid med gruppering og opdeling
Få aldrig igen et klip det forkerte sted med grupperingsfunktionen. Sammenflet dine videoklip, og gruppér dem derefter nemt med et enkelt klik. Flyt hele videoen rundt på din tidslinje, som du ønsker, uden at miste rækkefølgen af dine klip. Du kan også opdele grupper af medier når som helst og foretage ændringer af elementer uden for gruppen.
Gør øjeblikkeligt dine videoer bedre med filtre og effekter
Skift ubesværet udseendet på dine videoklip for at booste farver, forvandle stemninger og forbedre din æstetik med professionelle videofiltre. Vælg mellem en række videofiltre som retro, levende vlogger, old western og mange flere.
Gør dine flettede videoer hurtigere og langsommere
Tag kontrol over din videos hastighed med den begyndervenlige hastighedsvælger. Sæt enten hastigheden på din video ned, eller sæt tempoet op ved hjælp af hastighedsskyderen i fanen hastighed på egenskabspanelet.
Tilføj lydeffekter for at peppe din video op
Vælg mellem en bred vifte af gratis SFX-lydeffekter som klap, besked-ping, klik, jubelråb og knald, som du kan føje til din video. Du kan endda lægge flere lydeffekter sammen for at skabe den perfekte kombination.
Ofte stillede spørgsmål
Er det gratis at sammenflette videoer online i Clipchamp?
Ja. Det er gratis for alle brugere at sammenflette videoer online med Clipchamp. For at få adgang til vores Premium-udvalg af lyd, billeder og videoer kan du overveje at opgradere din konto.
Hvor mange videoer kan jeg kombinere?
Der er ingen begrænsning på antallet af videoer, du kan kombinere på Clipchamp. Sammenflet så mange videoer, du har brug for.
Kan jeg flette videoer og billeder?
Ja. Vores tidslinje i videoredigeringsprogrammet giver dig mulighed for at sammenflette enhver form for medier som videoer, billeder, lyd, GIF'er og klistermærker.
Hvordan redigeres og sammenflettes videoer på Windows?
Clipchamps gratis onlinevideoredigeringsprogram fungerer på Windows 7, Windows 10, Windows 11 med en internetforbindelse. Du kan få adgang til Clipchamp via Edge-browseren eller downloade Windows-appen.
Nu hvor du ved, hvordan du kombinerer videoer, kan du prøve at flette Xbox-klip sammen for at skabe gaming-højdepunkter med integration af Xbox-import.
Begynd at redigere i dag med Clipchamp helt gratis, eller download Clipchamp-appen til Windows for at begynde.