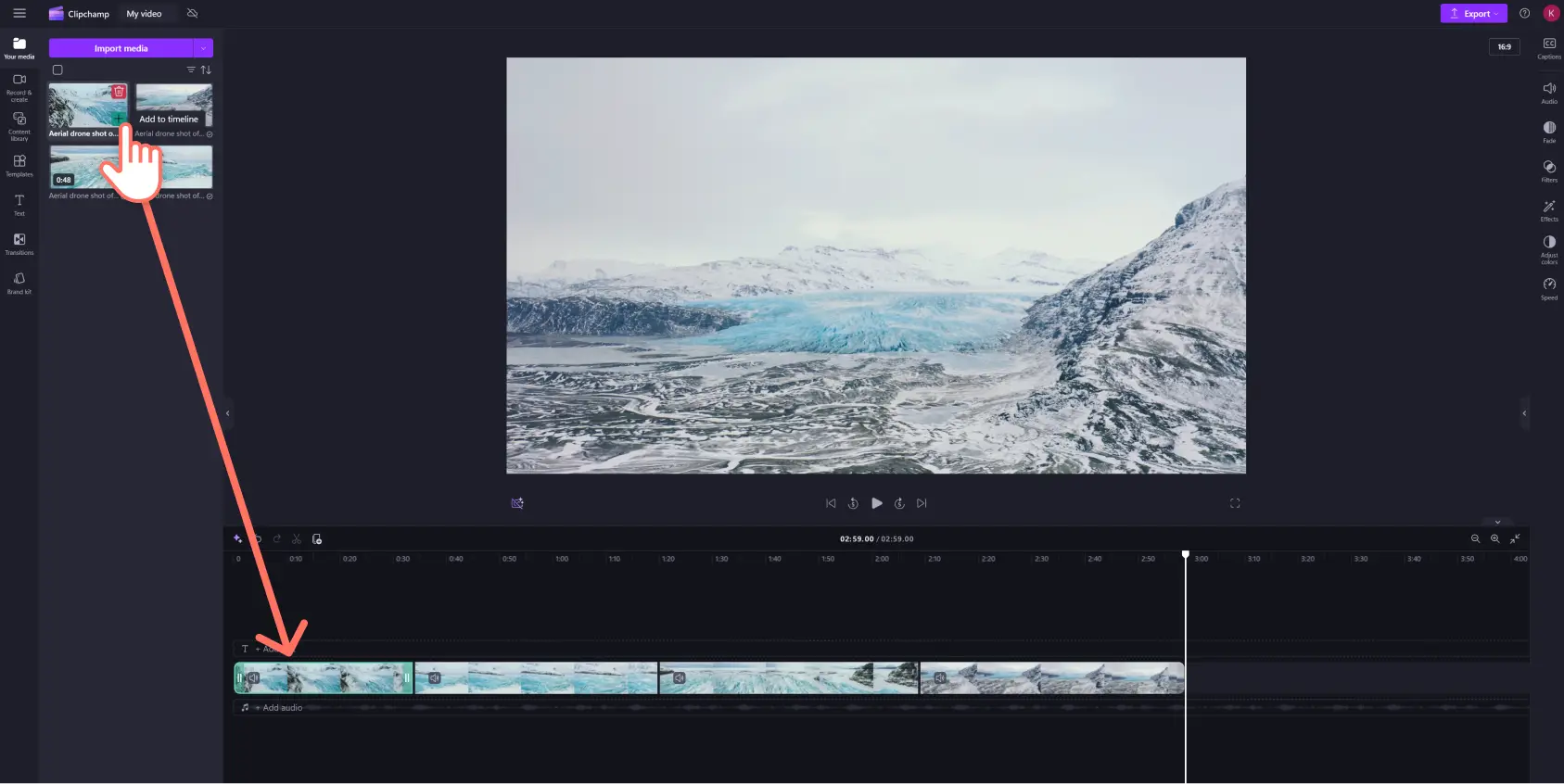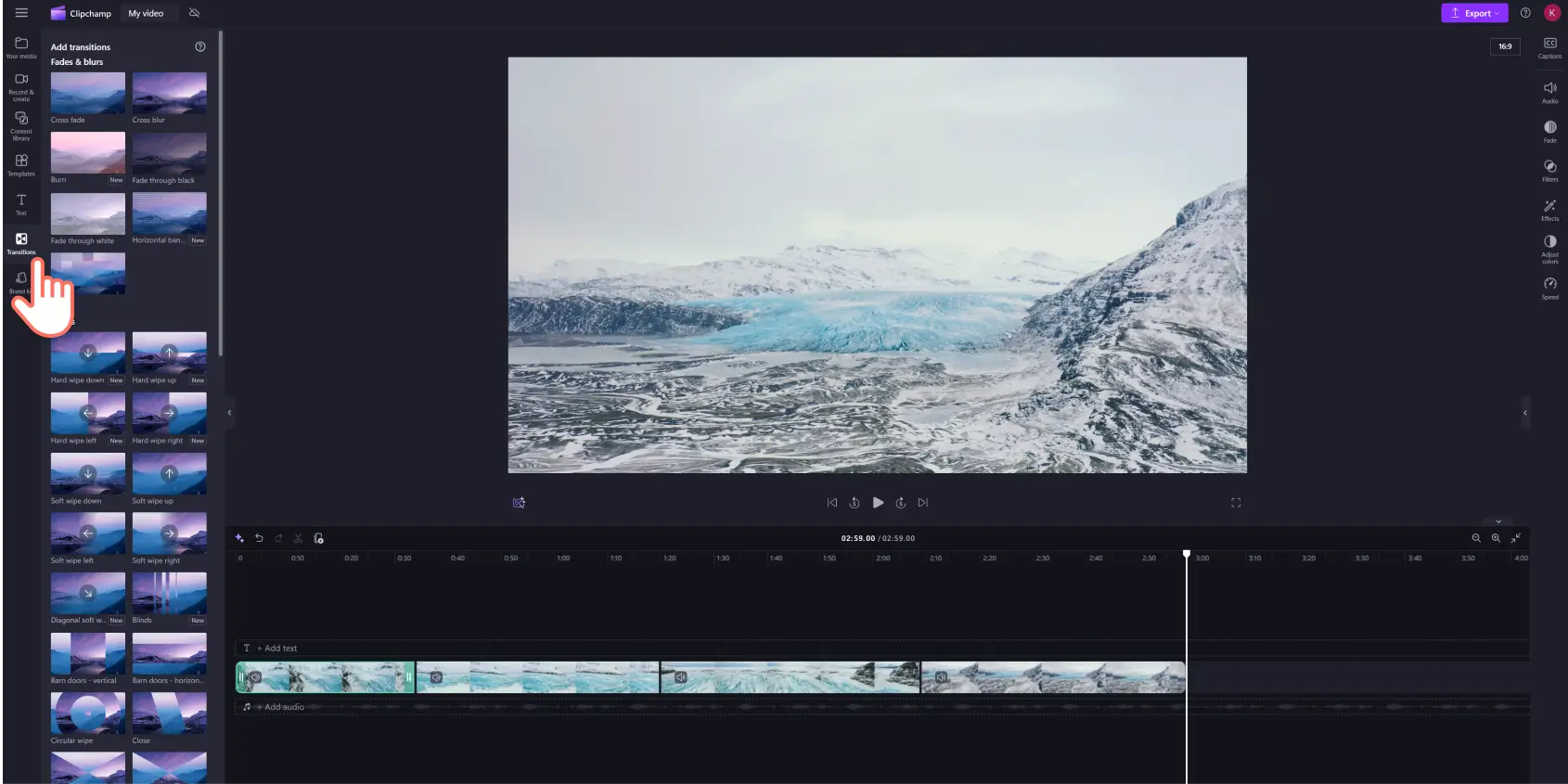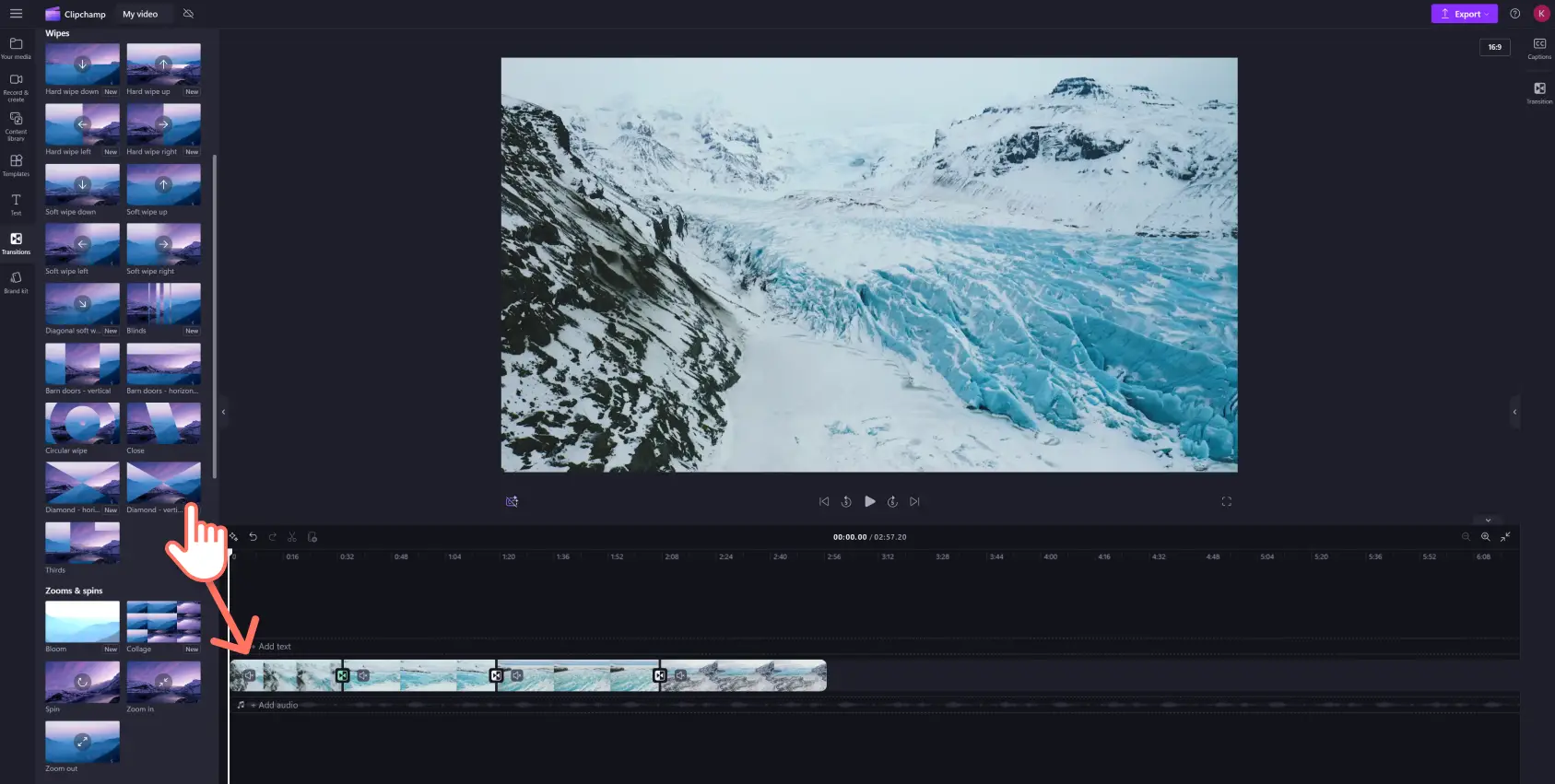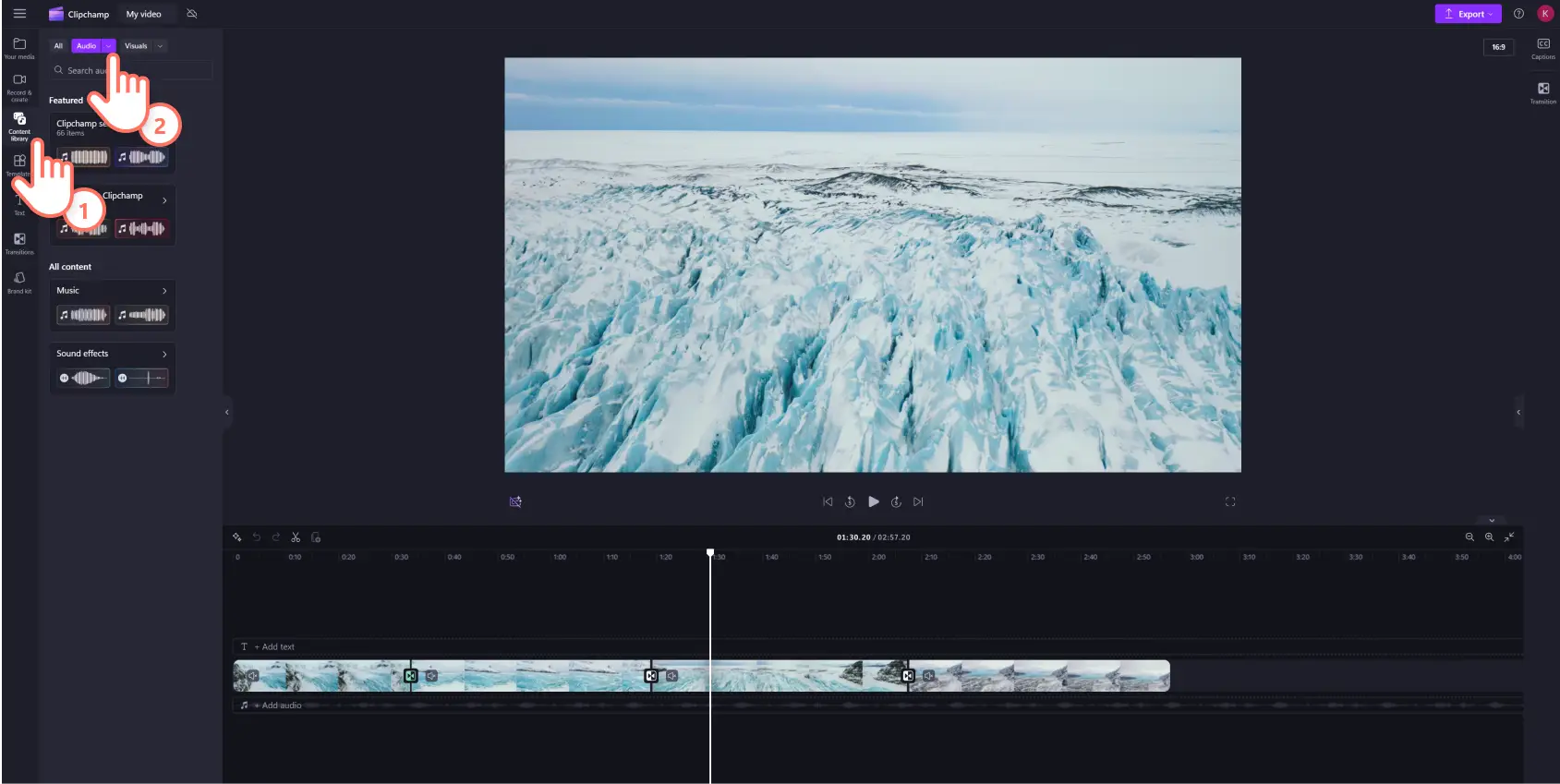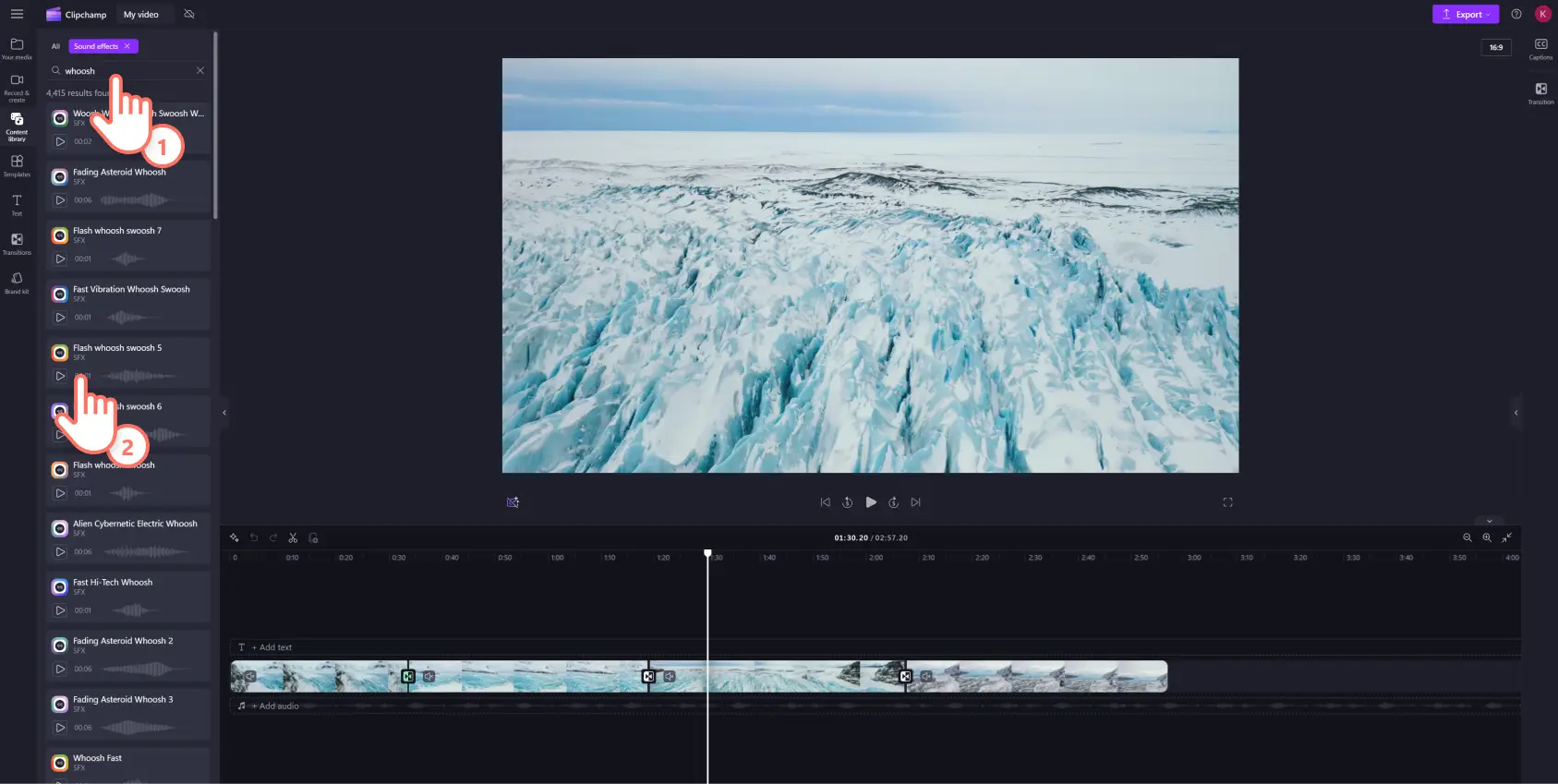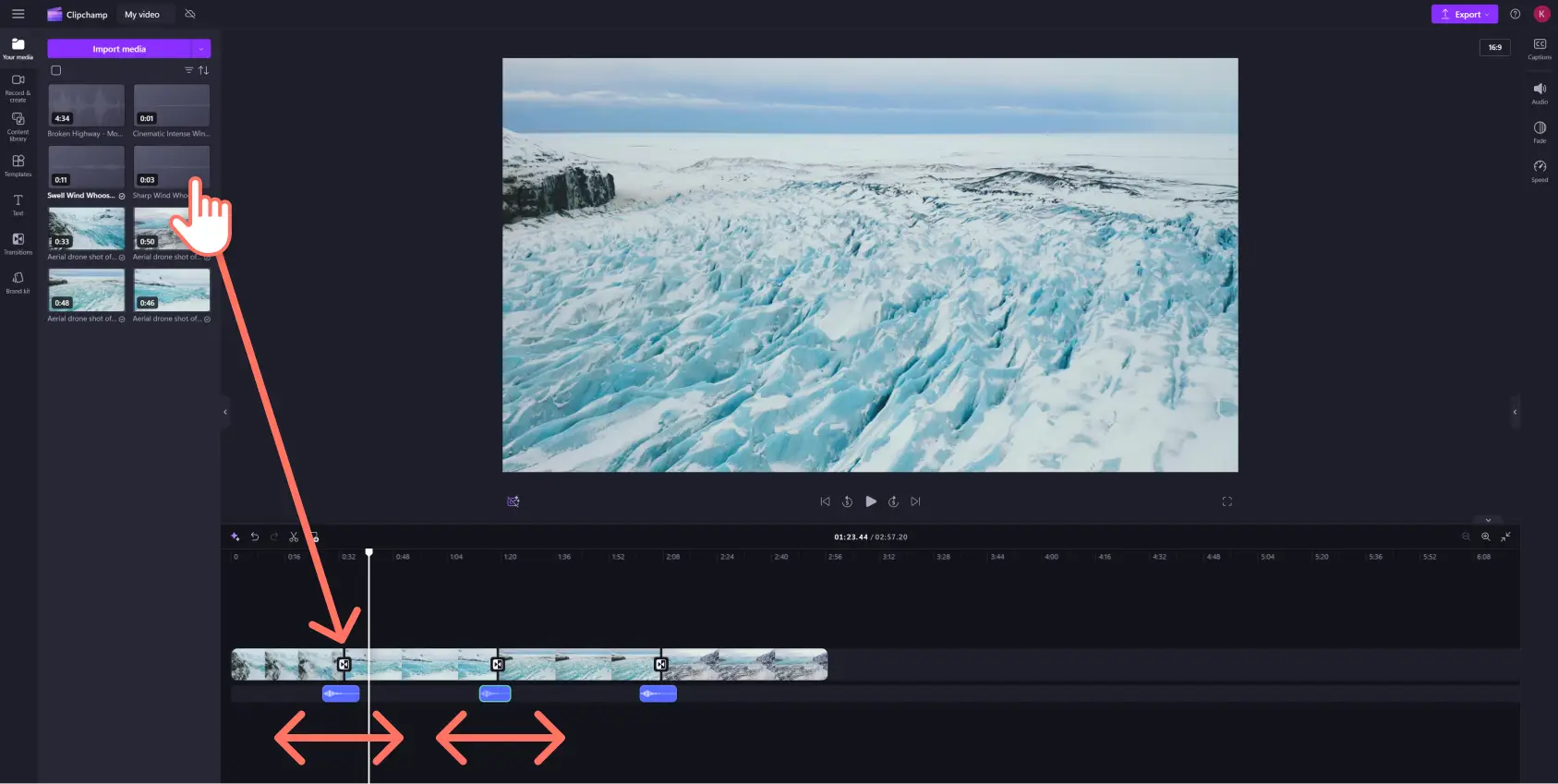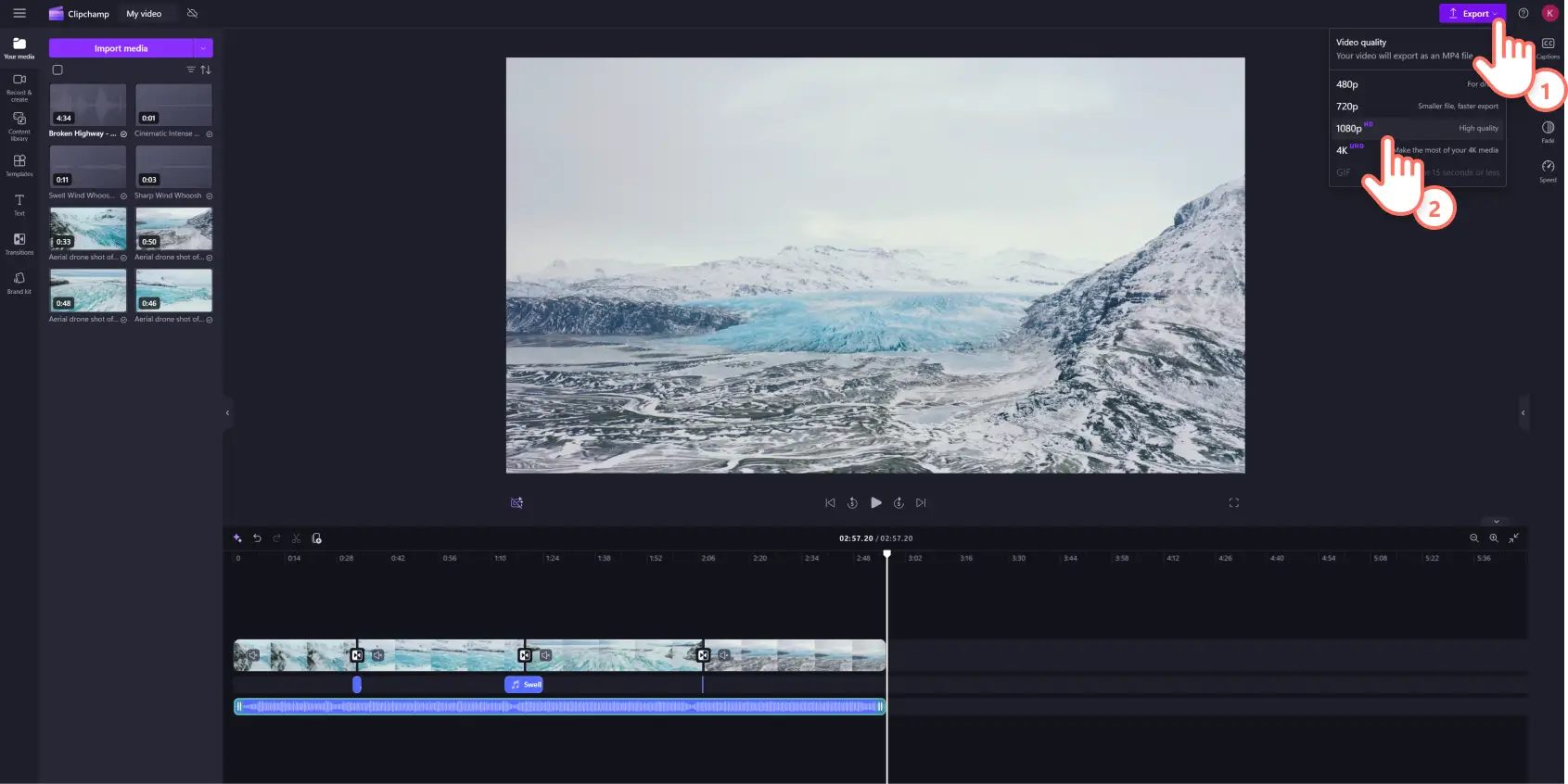"Bemærk! Skærmbillederne i denne artikel er fra Clipchamp til personlige konti. De samme principper gælder for Clipchamp til arbejds- og skolekonti."
Musik er halvdelen af magien, når det handler om at redigere en video. Ved at tilføje sceneovergange mellem dine videoklip kan du få din video til at flyde bedre. Det er de små detaljer i videoredigering som at føje en lydeffekt til dine videoovergange, der kan gøre din video mere spændende for seerne.
Videobaggrundsmusik kan forstærke enhver følelse, du ønsker at formidle, og kan endda hjælpe med at ændre stemningen i din video på få sekunder. Ved at tilføje mere end ét musiknummer kan man skabe en poleret video, der er bundet godt sammen.
Lydeffekter som "whoosh", " billedstøj" og "spol tilbage" er særligt trendy at føje til reaktionsvideoer, Reels og YouTube outro-videoer. De kan føje humor til dine videoklip eller forstærke stemningen i videoen.
Det er nemt at lægge afgiftsfri musik eller lydeffekter ind i overgange eller at skabe en poleret videoeffekt med Clipchamp videoeditor. Læs videre for at lære, hvordan du føjer videoovergange og lydeffekter til enhver video, i dette begyndervenlige selvstudium.
Sådan tilføjer du lydeffekter til videoer
Trin 1.Tilføj medier fra et mediebibliotek eller importer dine egne medier
Søg i den royaltyfri videosamling for at finde de helt rigtige optagelser til din video. Klik på fanen Indholdsbibliotek på værktøjslinjen, og klik på rullepilen for visuelle elementer og derefter på Videoer. Du kan også søge i de forskellige samlingskategorier ved hjælp af nøgleord i søgefeltet.
Hvis du vil uploade din egen video eller dine egne medier, skal du klikke på knappen Importer medier på fanen Dine medier på værktøjslinjen for at gennemse dine computerfiler eller oprette forbindelse til dit OneDrive.
Trin 2.Kombiner dine medier på tidslinjen
Træk og slip dine valgte videoer og billeder fra fanen Dine medier til tidslinjen. Sørg for at tilføje dine medier side om side på tidslinjen for at bruge overgange.
Trin 3.Føj overgange til din video
Hvis du vil tilføje en overgang mellem to klip, skal du klikke på fanen Overgange på værktøjslinjen. Rul gennem mulighederne for sceneovergange, indtil du finder den overgang, der passer til din videos behov. Udforsk populære kategorier som ind-/udtoning, zoomer, tegneserie, billedstøj og 3D.
Forhåndsvis overgangsanimationer ved at holde musen over overgangsmuligheden. Vælg mellem tidløse filmovergange som cross-fade, dreje og wipes, eller prøv en mere kreativ overgang som blomstring eller vandret bånd.
Når du har fundet den rigtige videoovergang, kan du trække og slippe effekten ind mellem to klip på tidslinjen. Overgangen klikker automatisk på plads på det grønne ikon, der vises.
Trin 4. Tilføj en lydeffekt til en videoovergang
For at tilføje overgangsmusik eller lydeffekter til din video skal du klikke på fanen Indholdsbibliotek på værktøjslinjen og klikke på rullemenuen Visuals og derefter Lyd.
Du kan præcisere din søgning efter en overgangslyd yderligere ved at bruge fraser eller nøgleord i søgefeltet. Klik på knappen Afspil for at høre et eksempel på enhver lyd i biblioteket. Det er vigtigt at finde den rigtige overgangsmusik til redigeringer, så du kan bruge en række nøgleord til at udforske vores enorme lydbibliotek og finde det spor, der passer til dig.
Når du finder overgangsmusikken, skal du blot trække og slippe lydeffekten ind på tidslinjen direkte under din video og overgang. Dette vil automatisk synkronisere musikken til overgangen, når din video afspilles.
Du kan trække trimmehåndtagene på musiksporet ind og ud for at trimme eller forlænge lyden. Følg den samme proces for alle overgange i din video.
Trin 5. Gem din video i HD-videokvalitet
Du kan fortsætte med at føje tekst, musik og klistermærker til din video for at finpudse den. Når du er færdig med at tilføje overgangsmusik, skal du klikke på eksportknappen og vælge en videoopløsning.
Du kan se vores selvstudium for at få mere hjælp til at føje overgange til din video.
6 eksempler på lydeffekter i overgange
Tag-team den pixelerede overgang med en pixeleret videospilslyd i din næste video med højdepunkter fra din gaming.
Match videoovergangen til sidevenderen med lydeffekten af samme navn for at give dit videoessay til din skole en følelse af ASMR.
Mal din kundes anmeldelse med en smule glimmer, og tilføj en stjerne for at matche din strålende anmeldelse.
Dan par mellem swoosh-lydeffekten og rydnings-videoovergangen mod venstre eller højre for at føje en engagerende og munter tone til dine online videolektioner.
Fortæl en Halloween-historie ved lejrbålet, og væk følelsen af de knitrende kul med burn-videoovergangen og lydeffekten af knitrende gløder.
Lav et video-CV med en følelse af at være bag kulisserne med de komplementerende persienneovergange og lyden af et rullende vindue
Ofte stillede spørgsmål
Er videoovergange med lydeffekter gratis i Clipchamp?
Ja, du kan finde et udvalg af gratis videoovergange og en stor bibliotekssamling med lydeffekter i den gratis version af Clipchamp. For premium-overgange og -lyd skal du overveje at opgradere din konto.
Kan jeg føje mere end én sceneovergang til mine videoklip?
Der er ingen grænser for, hvor mange sceneovergange, du kan føje til din video, men du kan kun anvende én overgang mellem to klip ad gangen.
Er lydeffekter royaltyfri?
Ja, alle lyde, der er inkluderet i Clipchamp-lydsamlingsbiblioteket, er royaltyfri.
Kan jeg føje overgange til videoer på Windows?
Ja, Clipchamp er en webbrowserbaseret videoeditor, der er tilgængelig som en Windows-app. Clipchamp er også en del af Microsoft 365 og er inkluderet med Personal- og Family-konti.
Nu hvor du ved, hvordan man tilføjer overgangsmusik, så lad din kreativitet gøre resten! Gør dine videoer mere engagerende med mulighederne for overgangsmusik i vores videoeditor.
Tjek flere måder at transformere din videoredigering med overgange ud. Leder du efter flere tips og tricks om, hvordan du bruger lydeffekter?Tjek disse hacks til lydredigering ud.
Kom i gang med Clipchamp.