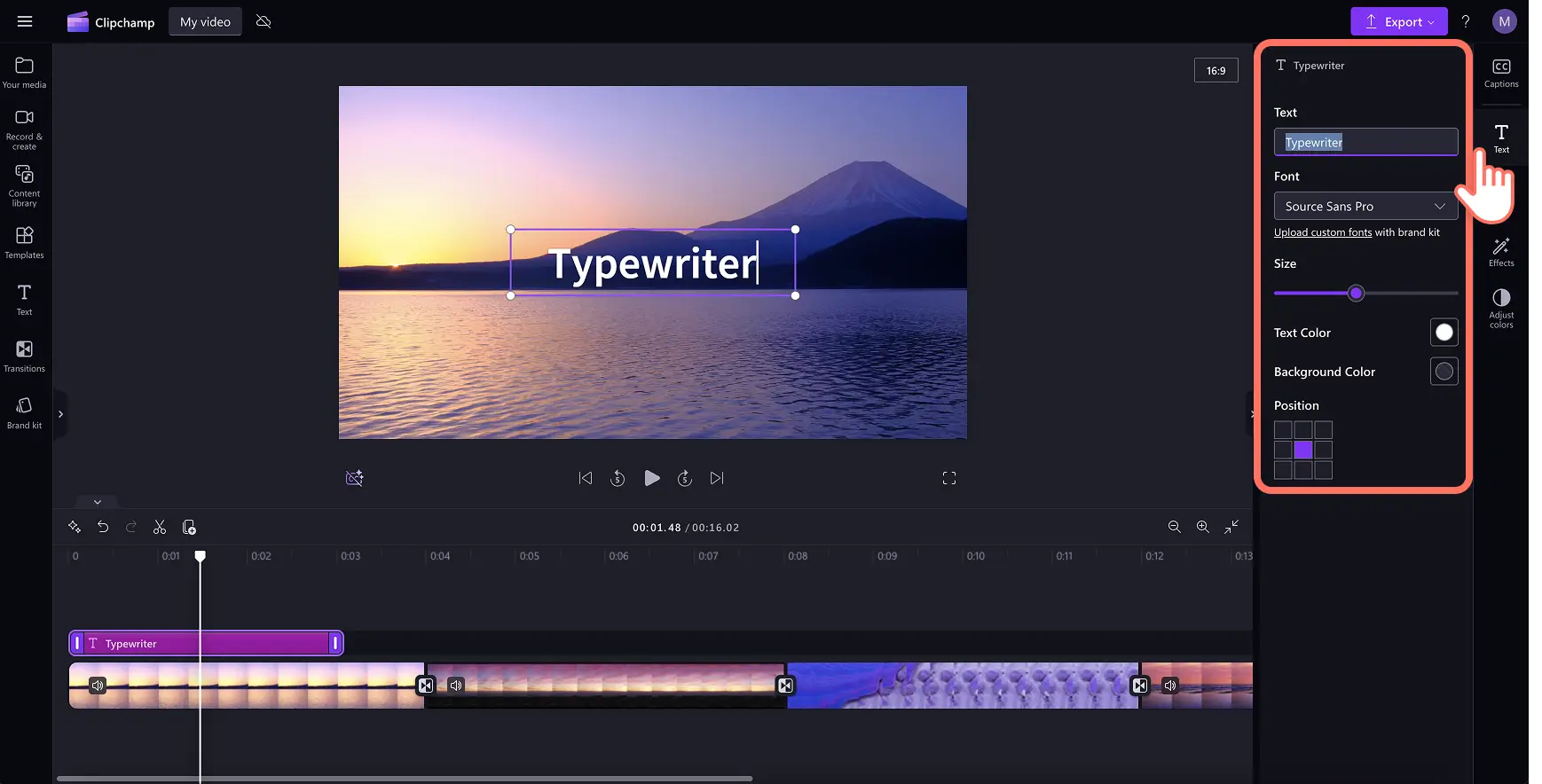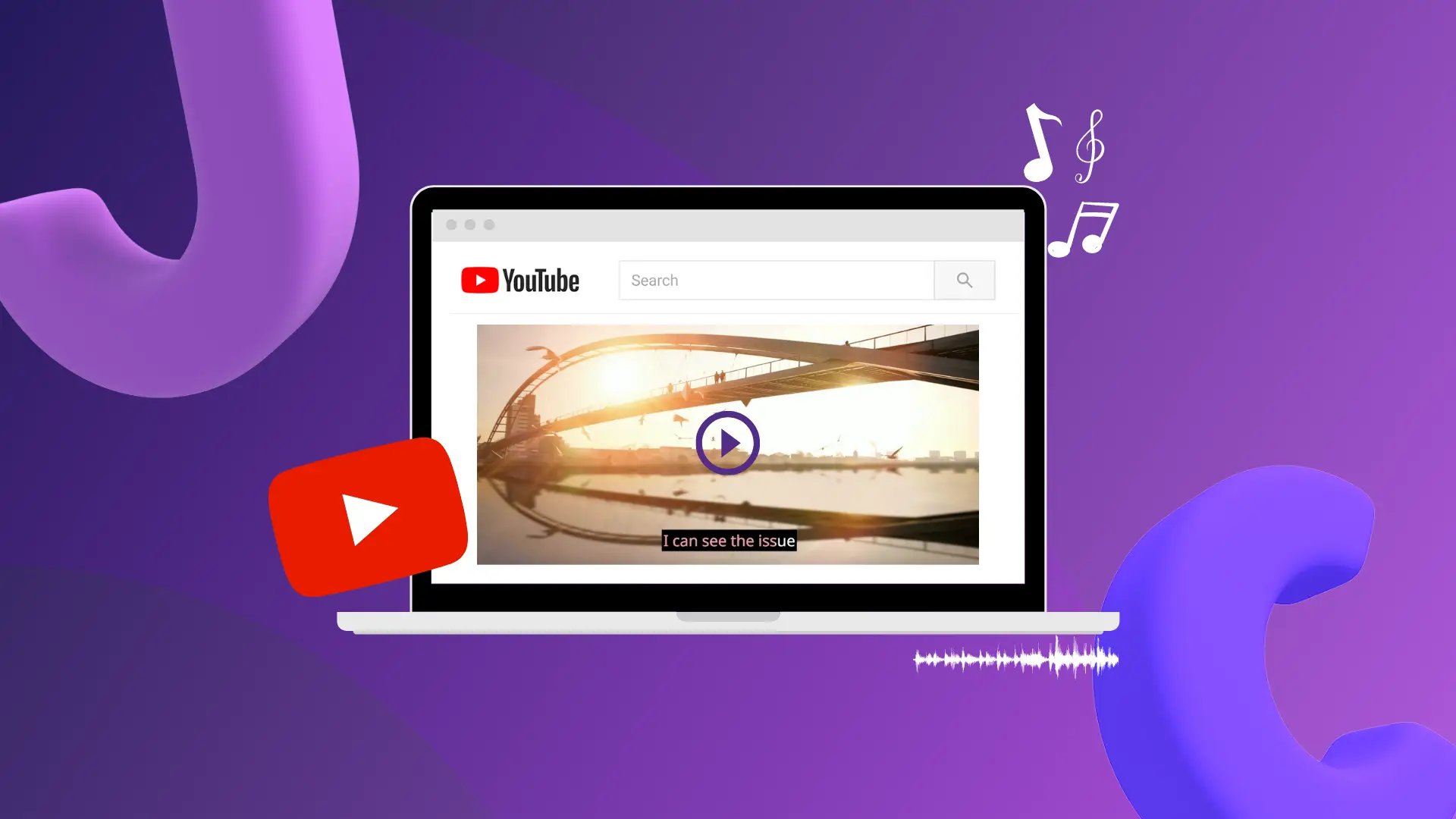"Bemærk! Skærmbillederne i denne artikel er fra Clipchamp til personlige konti. De samme principper gælder for Clipchamp til arbejds- og skolekonti."
På denne side
Enhver videoanimation kan fange en seers opmærksomhed på et øjeblik. Med bevægelsestekst kan du fortælle din historie, dele værdifulde oplysninger som navne og steder på en dynamisk og engagerende måde.
Det er vigtigt at vælge en bevægelsestitel, der passer til udseende og følelse, og det samme gælder tilpasselig videoredigering. Træk og slip nemt en bevægelsestitel hen på dine videoklip, og rediger derefter med unikke skrifttyper, -farver og -størrelser med en online videoeditor som Clipchamp-videoeditoren.
Lær hvordan du gratis føjer bevægelsestekst til videoer, og udforsk bedste praksisser for at oprette bevægelsestekst med professionelt udseende på få minutter.
Sådan føjer du gratis bevægelsestekst til video
Trin 1.Importér videoer, eller vælg indhold fra samlinger
Hvis du vil importere dine egne videoer, fotos og lyd, skal du klikke på knappen Importér medier på fanen Medier på værktøjslinjen for at gennemse filer på din computer, eller oprette forbindelse til dit OneDrive.
Du kan også bruge gratis mediesamlinger såsom videoklip, videobaggrunde og musiksamlinger. Klik på fanen Indholdsbibliotek på værktøjslinjen, og klik på rullepilen for visuelle elementer og derefter på Videoer. Gennemse også de forskellige samlingskategorier ved hjælp af søgelinjen.
Træk og slip dine videoer hen på tidslinjen for at oprette en video, der passer til dine behov, fra en slideshow-video til en kursusvideo eller endda en kampagnevideo.
Trin 2.Føj tekst til din video, GIF eller slideshow
For at føje bevægelsestekst til en video, skal du klikke på tekstfanen på værktøjslinjen for at finde alle indstillingerne for animeret tekst, titel og typografi. Hvis du vil have forhåndsvist en titel, skal du holde musen over en indstilling for at se tekstens bevægelse og stil. Når du er klar til at føje tekst til din video, skal du trække og slippe en titel hen på tidslinjen over din video eller klikke på knappen Føj til tidslinje.
Derefter skal du redigere hvad der står i din titel ved at vælge din titel på tidslinjen og klikke på blyantsikonet i tekstmenuen i visningsvinduet eller ved at klikke på fanen Tekst på egenskabspanelet. Markér blot standardtitlen, og overskriv den med den tekst, du ønsker. Afhængigt af, hvilken titel du har valgt at bruge, kan fanen Tekst se lidt forskellig ud med ændrede redigeringsindstillinger. Her kan du redigere, hvordan din tekst ser ud, skrifttypen, størrelsen, justeringen, farverne og placeringen.
Trin 3.Flyt din tekst til et bestemt tidsstempel
Hvis du vil have bevægende tekst til at blive afspillet på et bestemt tidspunkt i din video, skal du bare klikke på tekstfeltet på tidslinjen og derefter trække og slippe det ved det korrekte tidsstempel.
Trin 4. Rediger længden af din tekst
Rediger varigheden af din bevægelsestekst ved at trække håndtagene mod venstre for at afkorte eller mod højre for at forlænge.
Trin 5. Gem din slideshow-video
Sørg for at se en forhåndsvisning af din video, før du gemmer den, ved at klikke på knappen Afspil.Når du er klar til at gemme, skal du klikke på knappen Eksportér og vælge en videoopløsning.
Sådan føjer du bevægelsestekst til video på iPhone
Opret videoer til mobile enheder på få minutter uden erfaring ved at bruge Clipchamp-appen til iOS.
Åbn Clipchamp-appen til iOS på din enhed.
På startsiden skal du rulle ned til kategorien med skabeloner med fed tekst. Disse videoskabeloner er fyldt med foruddefinerede indstillinger for tekstanimation lavet af eksperter inden for videoredigering.
Vælg en videoskabelon ved at trykke på den, og tryk derefter på knappen "Brug skabelon".
Vælg videoer eller billeder fra din kamerarulle, eller vælg optagelser fra samlinger.
Dobbelttryk på teksten for at tilpasse den i editoren.
Slet så og skriv, hvad du gerne vil have, at din tekst skal sige.
Tryk på fluebensknappen, når du er færdig med at redigere teksten.
Vi anbefaler at bruge en videoskabelon, der er forudindlæst med bevægelsestekst. Vælg en videoskabelon som "jagt på sommersolen", "kreativt tilbageblik" eller "frigivelse af ny mulepose".Scan QR-koden for at downloade appen og starte mobil videoredigering.
Tip til at føje bevægelsestekst til videoer som en ekspert
Søg gennem tekstfanen på værktøjslinjen for at finde den titel, der bedst matcher din videoæstetik.
Vælg farver med høj kontrast til din bevægelsestekst, så de skiller sig ud på din videooptagelse i stedet for at blande sig ind.
Juster skrifttypen og bogstavmellemrum, så din bevægelsestekst er let at læse i en hurtig video.
Placer tekst og titler på tidslinjen på de rigtige tidsstempler for at supplere din fortælling.
Brug duplikatknappen til at kopiere en bevægelsestekst og bruge den flere gange i din video, mens du bevarer de samme indstillinger for størrelse, skrifttype og position.
Føj lydeffekter til din bevægelsestekst, dine klistermærker og dine overgange for at forbedre din videoredigering.
Brug skiftende skrifttyper til titler og undertekster for at få din video til at se poleret og planlagt ud.
Bedste typografier til bevægelsestekst i Clipchamp
Titel i nederste tredjedels tekstfelt
Titlen i nederste tredjedels tekstfelt er ideel til at føje værdi til undervisningsvideo eller YouTube-videoer om rejser og videoer med fremvisning af et produkt for at fremhæve nøgleoplysninger såsom en overskrift, talerens navn, placering eller kapitel. For at bruge titel i nederste tredjedels tekstfelt skal du klikke på Titel i nederste tredjedels tekstfelt på fanen Tekst i Clipchamp.
Få teksten til at lyse
Denne lysende tekst er en moderne og spændende bevægelsestitel, der kan give liv til kampagnevideoer, spilvideoer og Reels. For at bruge denne titel, skal du vælge "Få det til at lyse" under tekstfanen på værktøjslinjen. Du kan endda sætte din animerede tekst sammen med klokker og lydeffekter for at gøre dine videoer mere engagerende.
Glidende bevægelsestitel
Den glidende titel er en bevægelsestekst på to linjer, som er væsentlig for titler, navne eller fremhævning af tekst i starten af dine montage- og slideshow-videoer. Find den glidende titel under tekstfanen på værktøjslinjen.
Klar til at skabe et mesterværk ved at føje bevægelsestekst til videoer gratis ved hjælp af desktop eller en iPhone? Begynd at redigere i dag med Clipchamp, eller download Clipchamp-appen til Windows.
For at få mere at vide om det grundlæggende ved videoredigering skal du se, hvordan du tilføjer videoovergange og opretter iøjnefaldende videocollager til YouTube og Instagram.