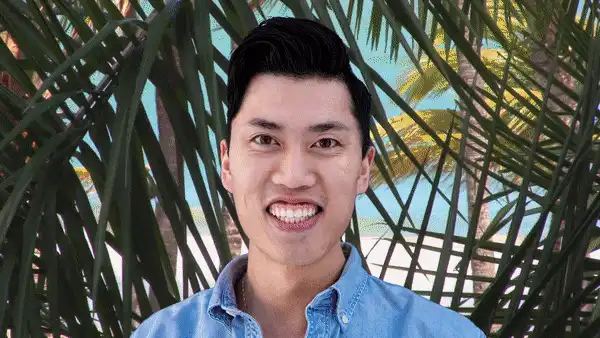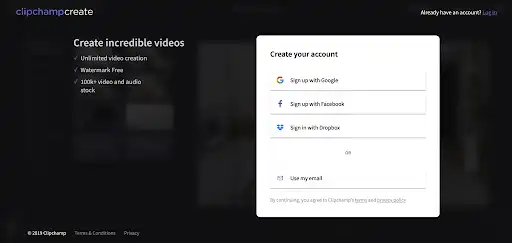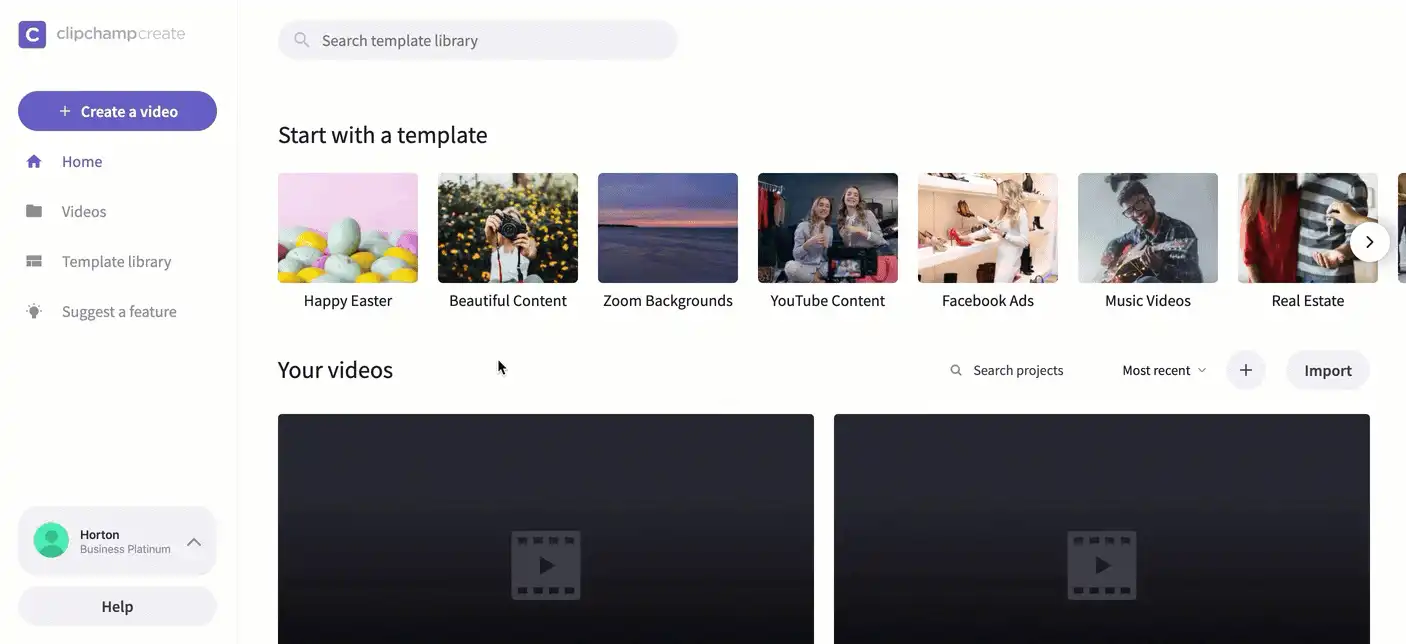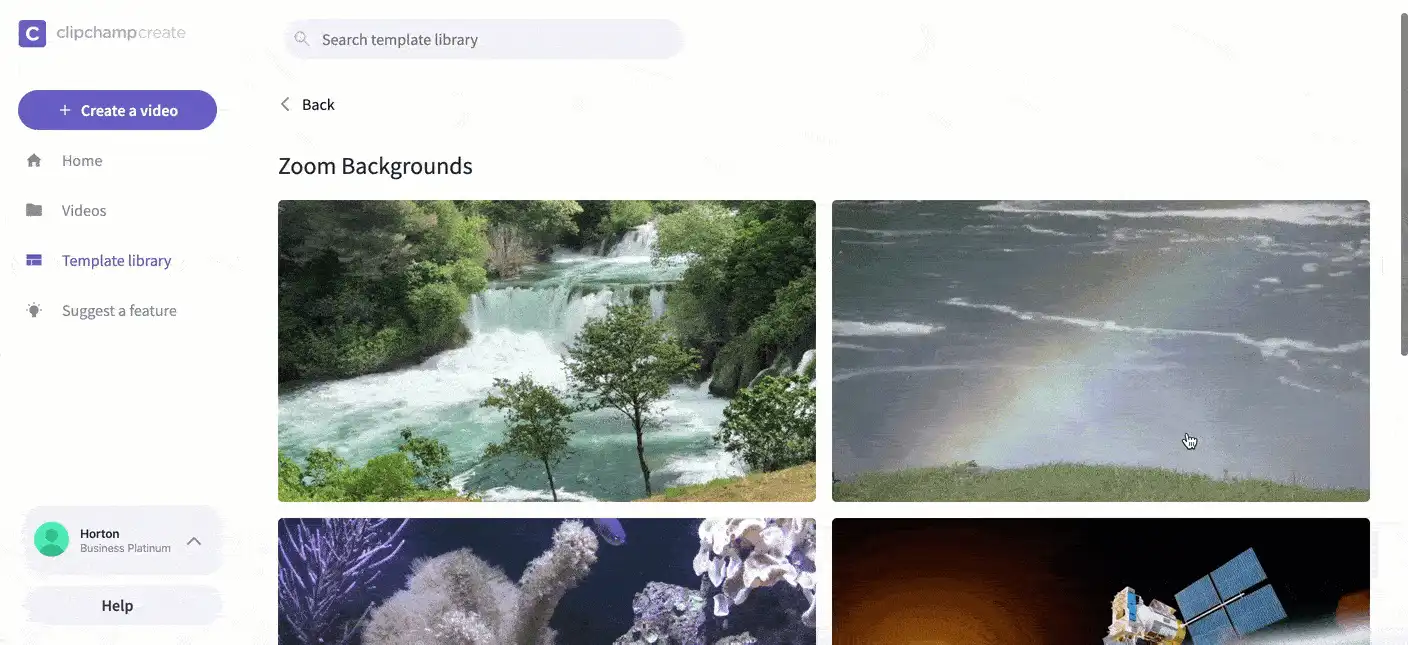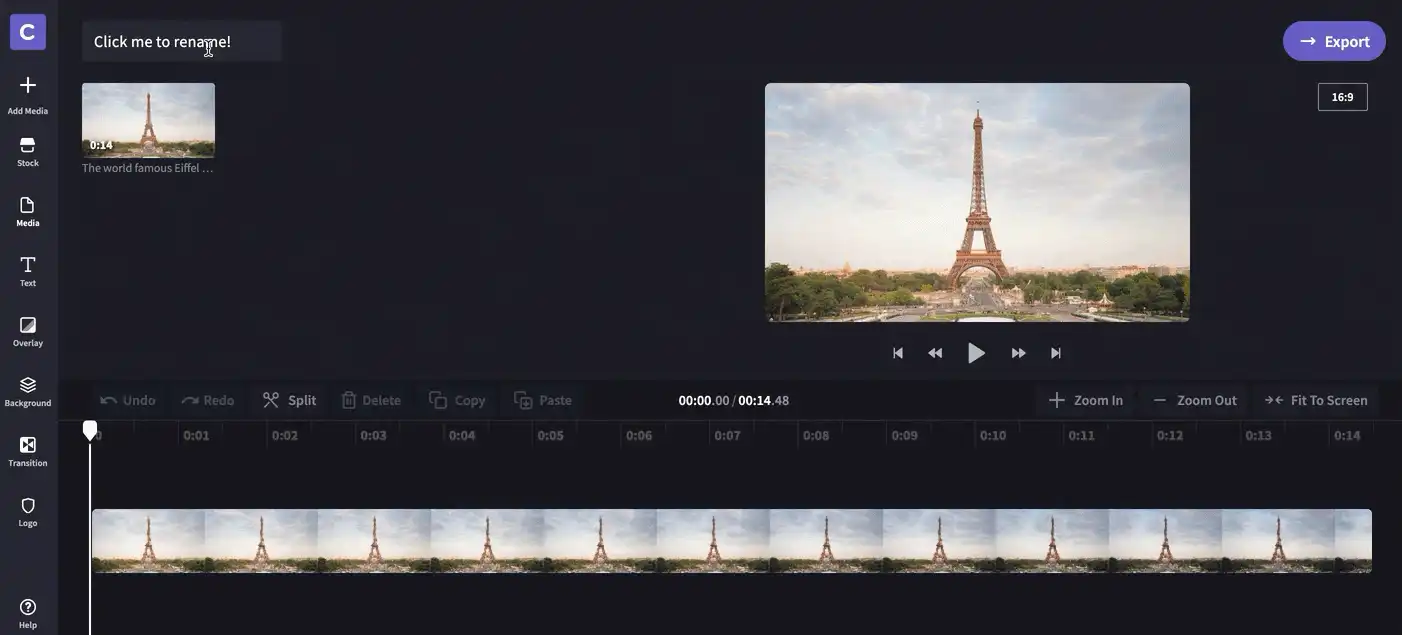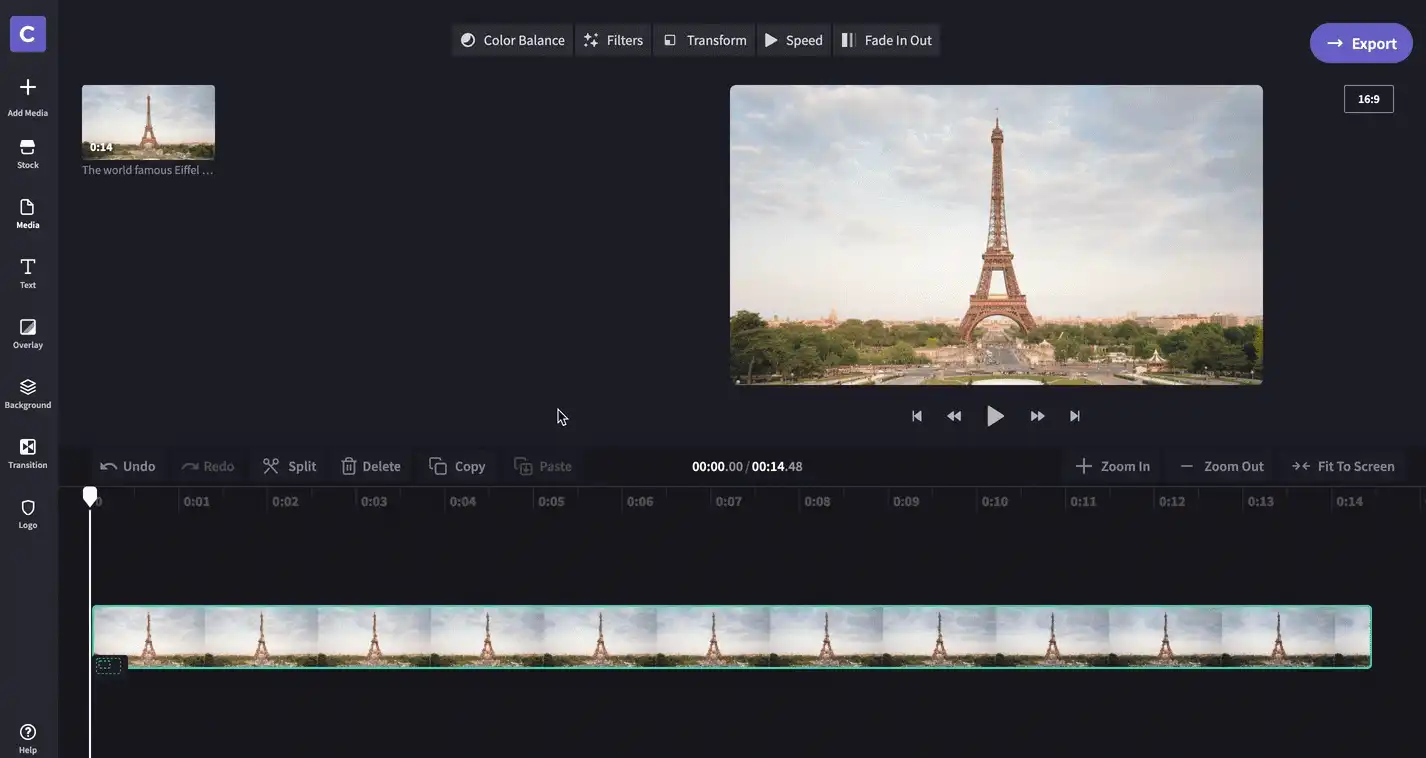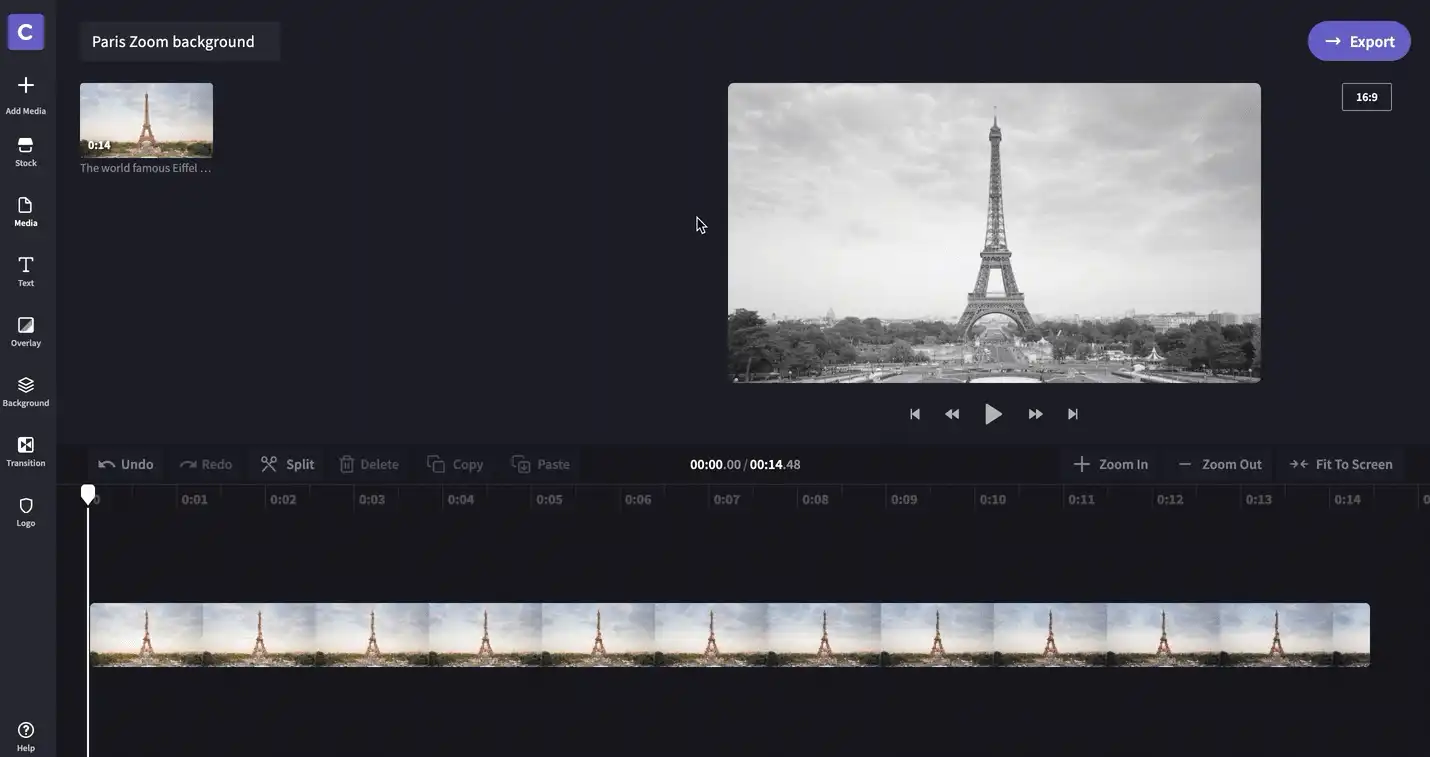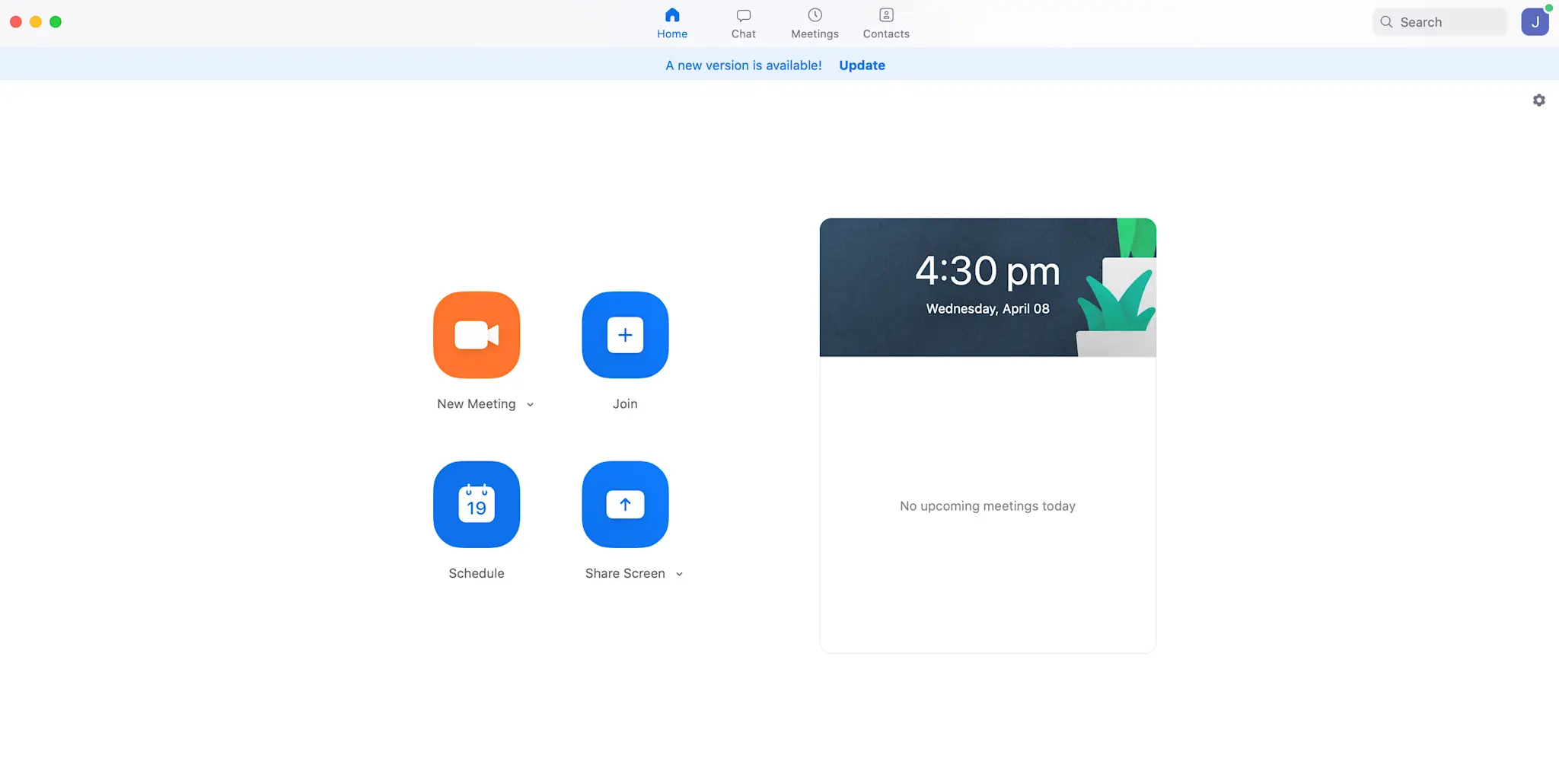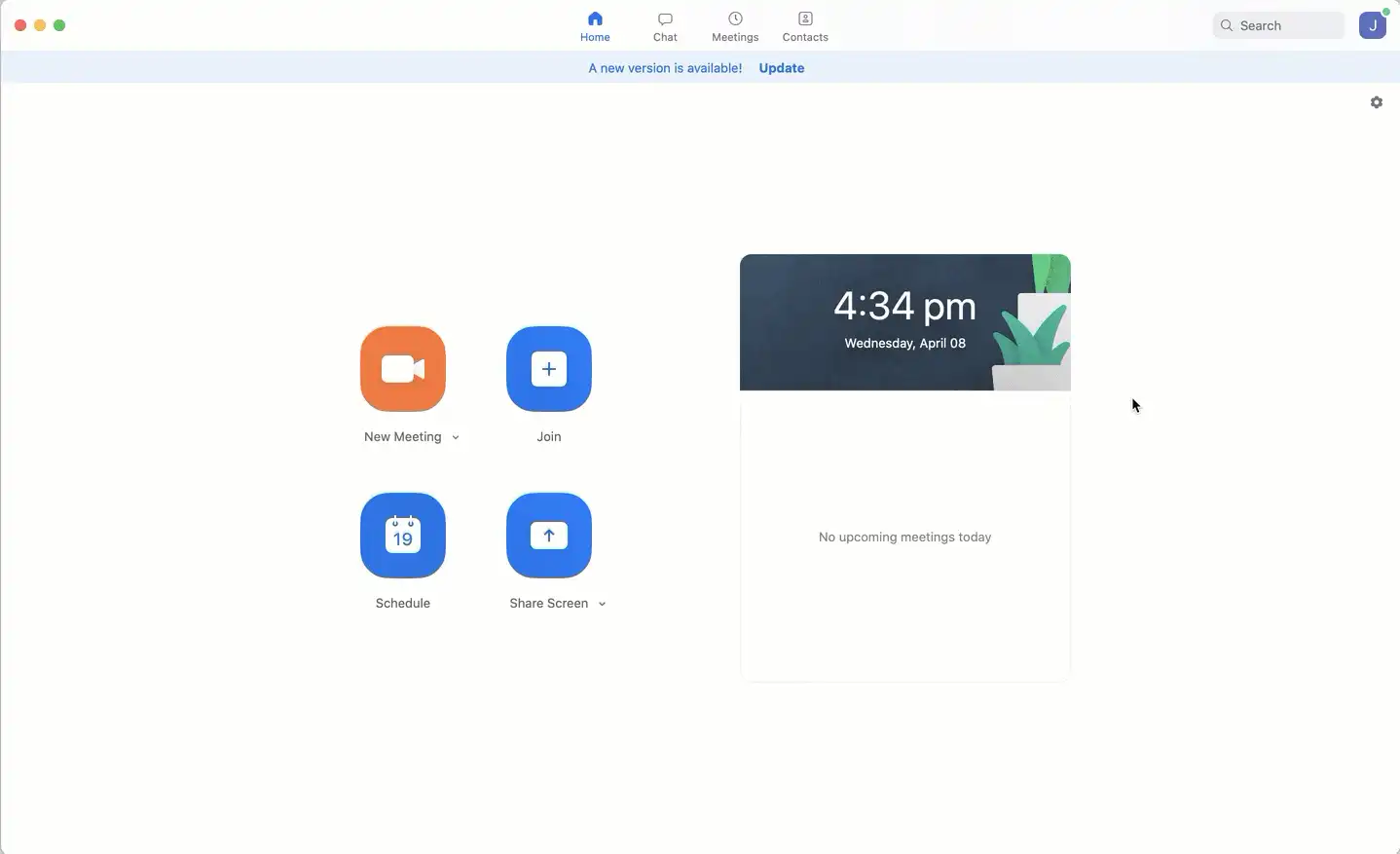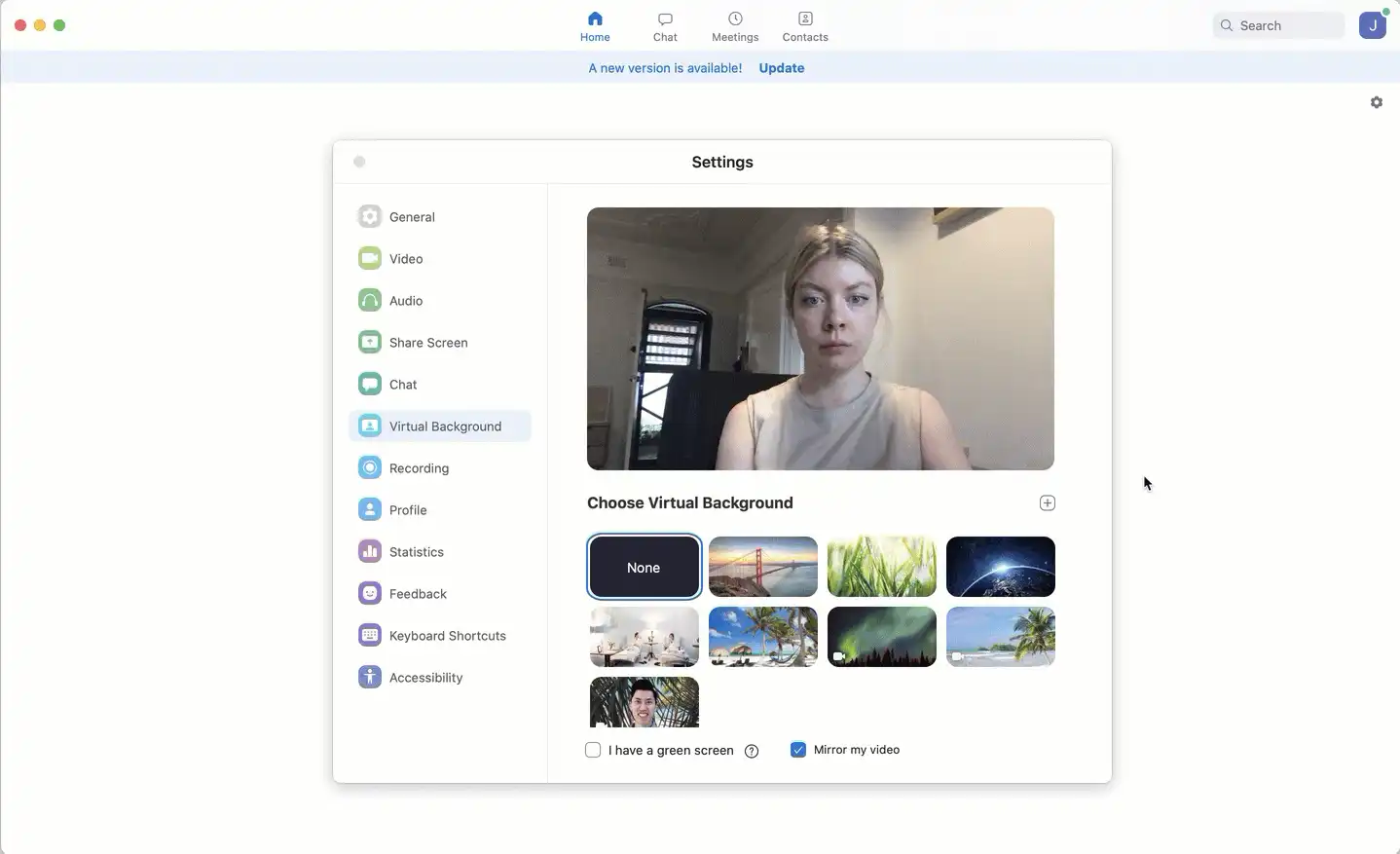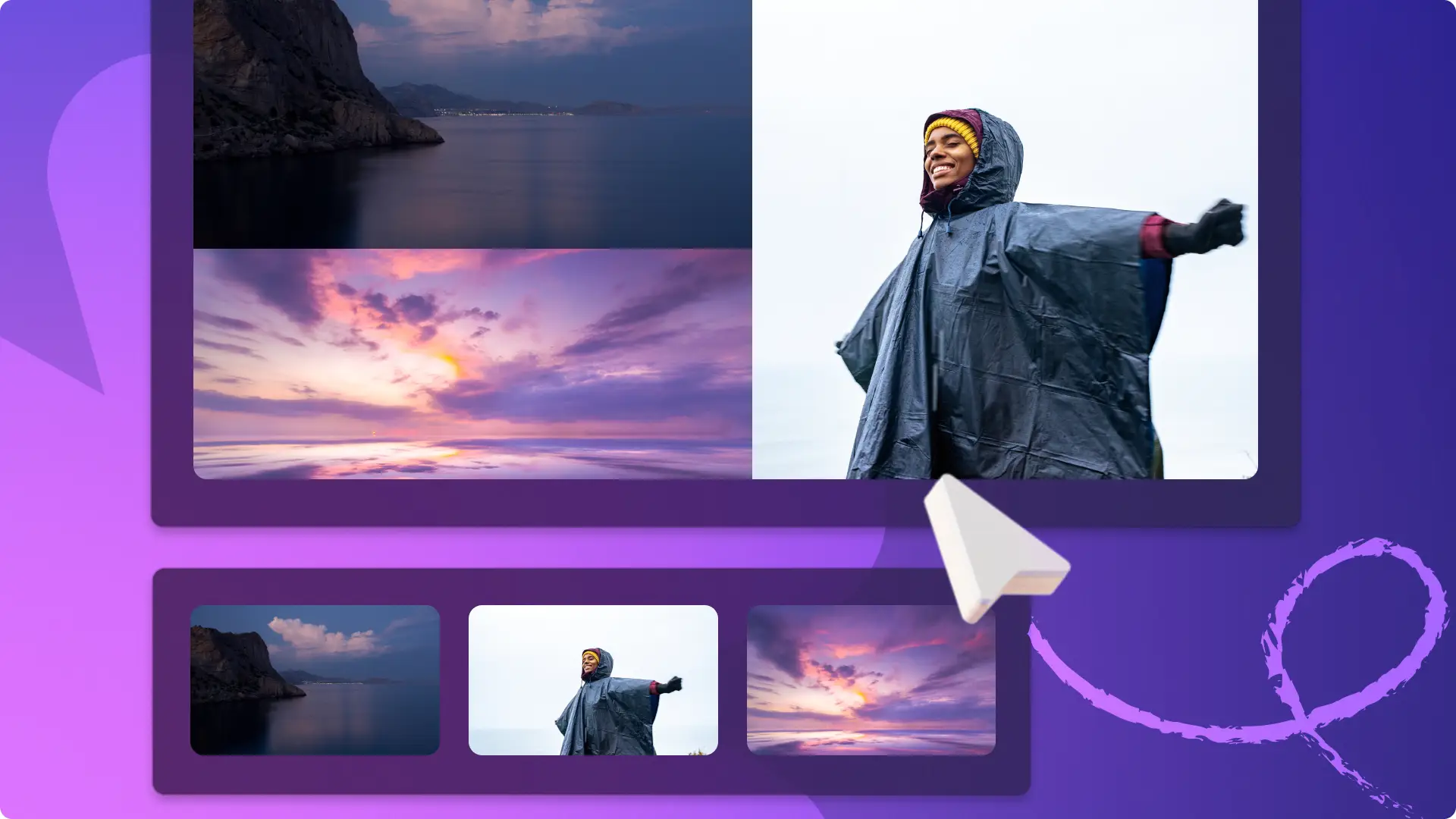„Achtung!Die Screenshots in diesem Artikel stammen von Clipchamp für persönliche Konten. Dieselben Prinzipien gelten für Clipchamp für Geschäfts-, Schul- oder Unikonto.“
Auf dieser Seite
Bis März 2020 war Zoom eine ziemlich unbekannte Videokonferenz-App, die hauptsächlich von Unternehmensmitarbeitern für Online-Meetings verwendet wurde. Dies hat sich seitdem aufgrund der gegenwärtigen COVID-19 Situation grundlegend geändert. Zoom ist für viele zu einem Teil des täglichen Lebens geworden. Haben Sie ein Arbeitsmeeting? Zoom. Unterrichten Sie eine Klasse online? Zoom. Vermissen Sie Familie und Freunde? Sie haben es erraten! Zoom.
Diese Zoom-App und Zoom-Alternativen verändern die Art und Weise, wie wir miteinander kommunizieren, und zum Glück enthält sie einige unterhaltsame Neuerungen! Am beliebtesten sind die virtuellen Hintergründe von Zoom – mit ein paar schnellen Klicks können Sie den Hintergrund Ihres Heimarbeitsplatzes gegen etwas Spannenderes austauschen, beispielsweise einen Strand oder das Weltall. Virtuelle Zoom-Hintergründe sind eine tolle Möglichkeit, während dieser Zeit kreativ zu werden (und die nicht erledigte Hausarbeit zu verbergen).
Zoom bietet zwar einige Optionen für den virtuellen Hintergrund, um Ihnen den Einstieg zu erleichtern, aber wir sind noch einen Schritt weiter gegangen. In diesem Blog zeigen wir Ihnen, wie Sie unsere neuen Zoom-Video-Hintergrundvorlagen anpassen und Ihren Zoom-Hintergrund zu einem Video machen können.
So ändern Sie Ihren Zoom-Hintergrund mit Clipchamp-Videovorlagen
Schritt 1.Erstellen eines Kontos
Falls Sie das nicht bereits gemacht haben, registrieren Sie sich kostenlos bei oder melden Sie sich an.
Schritt 2.Durchsuchen unserer Vorlagensammlung für Zoom-Hintergründe
Klicken Sie in der linken Seitenleiste auf „Vorlagenbibliothek“. Wenn die Seite geladen ist, blättern Sie durch die Sammlungen, um diejenige mit dem Titel Zoom-Hintergründe zu finden.
Schritt 3.Wählen einer zu bearbeitende Vorlage
Klicken Sie auf die gewählte Vorlage. Klicken Sie dann auf „Diese Vorlage verwenden“. Der Clipchamp Create Editor öffnet sich automatisch, sobald Sie auf die Vorlage geklickt haben.
Immer kostenlos. Professionelle Videos in wenigen Minuten.
Schritt 4: Umbenennen der Videovorlage
Wählen Sie zuerst „Zum Umbenennen klicken!“in der oberen linken Ecke. Fügen Sie einen Titel zu Ihrem Zoom-Videohintergrund hinzu.
Schritt 5:Anpassen der Vorlage
Entdecken Sie, was unser kostenloser Online-Video-Editor zu bieten hat. Sie können Filter anwenden, Farben anpassen, Bewegungstext hinzufügen und vieles mehr!
Schritt 6.Exportieren des fertigen Zoom-Videohintergrunds
Wenn Sie mit dem Videohintergrund zufrieden sind, klicken Sie in der oberen rechten Ecke auf „Exportieren“, und wählen Sie dann die gewünschte Export-Videoqualität aus. Wir empfehlen die Verwendung von 1080p für die beste Qualität. Klicken Sie auf „Weiter“, wenn Sie die Export-Einstellungen gewählt haben. Klicken Sie auf „Speichern“, um den Hintergrund auf Ihrem Computer zu speichern.
Schritt 7:Anmelden bei Ihrem Zoom-Konto
Öffnen Sie die Zoom-App auf Ihrem Computer und geben Sie Ihre Daten ein, um such anzumelden.
Schritt 8:Anpassen Ihrer Video-Einstellungen
Sobald Sie angemeldet sind, klicken Sie auf das Radsymbol in der oberen rechten Ecke Ihres Startbildschirms, um die Einstellungen zu öffnen. Sobald die Registerkarte geöffnet wird, klicken Sie in der linken Symbolleiste auf „Virtueller Hintergrund“.
Schritt 9. Hinzufügen Ihres Zoom-Videohintergrunds
Klicken Sie auf das +-Symbol über den Optionen für den virtuellen Hintergrund von Zoom und wählen Sie dann „Video hinzufügen“. Durchsuchen Sie Ihren Computer nach dem Zoom-Videohintergrund, den Sie zuvor gespeichert haben, und klicken Sie nach der Auswahl auf „Öffnen“.Ihr Hintergrund ändert sich automatisch in Ihren Zoom-Videohintergrund.
Schritt 10. Ändern oder Entfernen Ihres Zoom-Videohintergrunds
Wenn Sie schließlich Ihren Hintergrund auf eine andere Option umstellen möchten, wiederholen Sie einfach die vorherigen Schritte. Wenn Sie Ihren Hintergrund vollständig entfernen möchten, wiederholen Sie die Schritte 1 bis 8 und wählen Sie, anstatt einen weiteren Hintergrund hinzuzufügen, die Option „Keine“, die sich neben den Optionen für den virtuellen Hintergrund von Zoom befindet. Ganz einfach! Und jetzt ist es einfacher denn je, Zoom-Aufnahmen mit Clipchamp zu importieren und zu bearbeiten.