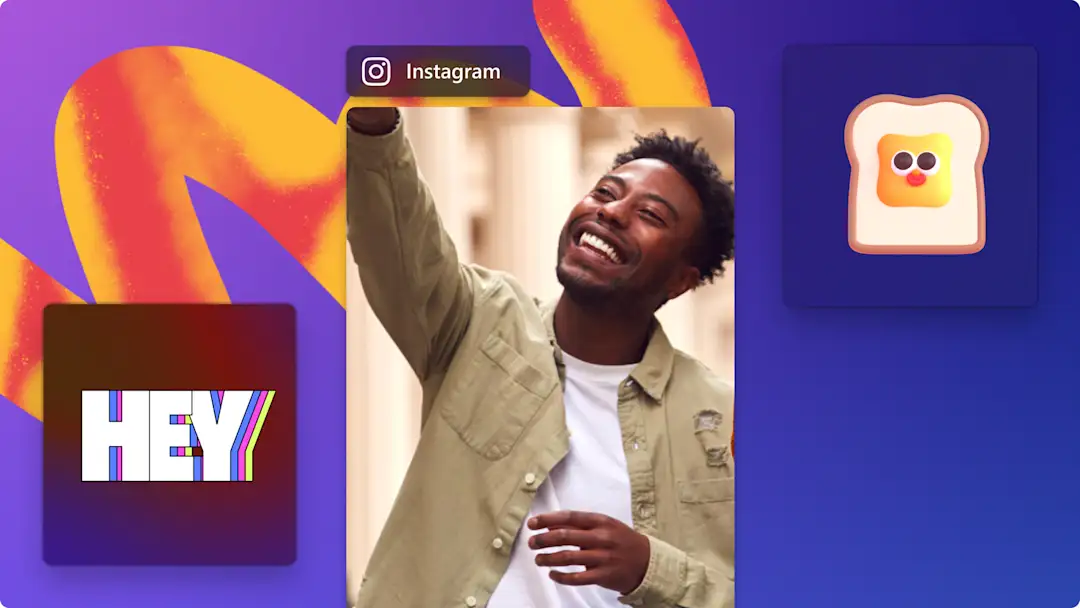Achtung! Diese Inhalte betreffen persönliche Clipchamp-Konten. Öffnen Sie auf diesen Link, wenn Sie nach Informationen zu geschäftlichen Clipchamp-Konten suchen.
Auf dieser Seite
Würden Sie gerne Ihre Querformatvideos auf Instagram teilen, aber können sich einfach nicht mit diesen unschönen schwarzen Balken an den Seitenrändern anfreunden? Die Videoansicht lässt sich auf Instagram nicht drehen, aber deshalb müssen Sie Ihr Video nicht noch einmal aufnehmen, nur weil es eine falsche Formatausrichtung haben sollte. Die Zeiten der Kompromisse beim Zuschneiden sowie unansehnlicher schwarzer Linien sind vorbei dank der kostenlosen Funktion zum Drehen der Videoansicht in Clipchamp.
Hier erfahren Sie mehr darüber, wie Sie die Videoansicht für Instagram drehen, unerwünschtes Filmmaterial entfernen, und Spezialeffekte wie AutoUntertitel, Sticker sowie lizenzgebührfreie Musik hinzufügen.
Videoansicht drehen in Clipchamp
Für Bildbeiträge auf Instagram ist das bevorzugte Seitenverhältnis 1:1, bei Reels und Storys hingegen 4:5 oder 16:9 und das Dateiformat ist MP4 oder MOV.
Schritt 1: Videos oder Bilder in den Editor hochladen
Wenn Sie Ihre eigenen Medien hochladen möchten, klicken Sie auf das Aktionsfeld „Medien importieren“ in der Symbolleiste oder fügen Sie weitere Medien per Drag & Drop aus Ihren lokalen Daten hinzu. Über Integrationen bei externen Diensten können Sie ebenfalls Medien importieren.
Platzieren Sie Ihre Medien per Drag & Drop in der Zeitleiste.
Schritt 2: Vordefiniertes Seitenverhältnis auswählen
Bevor Sie die Videoansicht drehen, wählen Sie ein vordefiniertes Seitenverhältnis aus, das sich für Instagram eignet. Wir empfehlen, ein Seitenverhältnis mit 9:16 im Hochformat auszuwählen. Klicken Sie auf das Aktionsfeld für das 16:9-Seitenverhältnis neben dem Eigenschaftenbereich und nehmen Sie dann unter den vordefinierten Möglichkeiten eine Auswahl vor.
Schritt 3: Video oder Bild mittels der unverankerten Symbolleiste drehen
Klicken Sie in der Zeitleiste auf Ihr Video, sodass es grün hinterlegt erscheint. Die unverankerte Symbolleiste wird daraufhin neben dem Video in der Videovorschau eingeblendet.
Klicken Sie in der unverankerten Symbolleiste auf das Aktionsfeld zum Drehen. Mit einem Klick drehen Sie Ihr Video um 90 Grad, mit einem zweiten um insgesamt 180 Grad und so weiter.
Schritt 4: Video bearbeiten
Korrigieren Sie ohne Schwierigkeiten Fehler und entfernen unnötiges Filmmaterial, indem Sie Ihr Video mit dem Tool fürs Zuschneiden kürzen. Klicken Sie auf Ihren Videoclip in der Zeitleiste, sodass dieser grün hinterlegt erscheint. Ziehen Sie die grünen Griffmarkierungen zum Kürzen nach innen.
Entfernen Sie unerwünschtes Filmmaterial, Ränder und Kanten mit dem Tool fürs Zuschneiden, sollte Ihr Video noch nicht vollständig in das Seitenverhältnis von Instagram hineinpassen. Klicken Sie auf Ihr Video in der Zeitleiste, damit es grün hinterlegt erscheint. Klicken Sie als Nächstes auf das Aktionsfeld fürs Zuschneiden in der unverankerten Symbolleiste und ziehen dann die Griffmarkierungen für den Zuschnitt nach innen oder außen.
Wenn Ihr Video auf dem Kopf steht oder seitenverkehrt ist, können Sie es mit dem Tool für horizontales Spiegeln bzw. vertikales Spiegeln korrigieren. Klicken Sie auf Ihr Video in der Zeitleiste, damit es grün hinterlegt erscheint. Betätigen Sie das Aktionsfeld für horizontales oder vertikales Spiegeln in der unverankerten Symbolleiste.
Passen Sie einfach die Geschwindigkeit mit dem Tempo-Schieberegler an, wenn Ihr Video für Instagram zu lang ist. Klicken Sie auf Ihr Video in der Zeitleiste, damit es grün hinterlegt erscheint. Klicken Sie im Eigenschaftenbereich auf das Aktionsfeld „Geschwindigkeit“. Wählen Sie zwischen 0,1-facher und bis zu 16-facher Geschwindigkeit, oder geben Sie einen bestimmten Wert ein.
Schritt 5: Spezialeffekte hinzufügen
Machen Sie Ihr Instagram-Video mit AutoUntertiteln noch verständlicher und leichter zugänglich, oder auch um es sich bei Stummschaltung ansehen zu können. Klicken Sie im Eigenschaftenbereich auf die Registerkarte „Untertitel“ und dann auf die Option zum Aktivieren der AutoUntertitel.Wählen Sie eine Sprache aus, um sich automatisch Untertitel und eine Niederschrift für Ihr Video generieren zu lassen.
Fügen Sie Ihrem Video individuelle Stickereinblendungen hinzu. Wählen Sie hierzu Einzelbilder, Ränder, Emojis, Themen anlässlich Feiertagen, Buchstaben, Reaktionen und Weiteres aus. Klicken Sie auf die Registerkarte „Grafiken“ in der Symbolleiste und dann auf „Sticker“. Platzieren Sie einen Sticker per Drag & Drop auf der Zeitleiste über Ihren Videoclip.
Wählen Sie für die Stimmung und das Klangbild Ihres Instagram-Videos eine lizenzgebührfreie Hintergrundmusik aus. Klicken Sie in der Symbolleiste auf die Registerkarte für Musik und Audioeffekte, und suchen Sie sich in der riesigen Bibliothek mit Stockmusik etwas Passendes aus. Sowie Sie sich für einen Audiotitel entschieden haben, platzieren Sie die Mediendatei per Drag & Drop auf der Zeitleiste unterhalb Ihres Videoclips.
Schritt 6: Video exportieren
Um Ihr Video abzuspeichern, klicken Sie auf das Aktionsfeld „Exportieren“. Wählen Sie zum Speichern eine Videoauflösung aus. Wir empfehlen, Ihre Videos in 1080p zu speichern, um die beste Qualität für soziale Medien zu erhalten.
Frequently asked questions
Why are my Instagram videos upside down?
Sometimes Instagram automatically rotates your videos and images if the app thinks they aren’t in the correct orientation. To avoid this, edit your video in Clipchamp using the rotate feature then share your video post to Instagram.
How do I rotate videos in Windows?
Rotate any video using the Clipchamp Windows app. Follow the steps above to rotate a video for free.
Can I rotate videos on my iPhone?
Yes. Simply rotate videos on your iPhone using the Clipchamp iOS app. You can also record clips, set video durations, automate captions, and personalize videos with colors, fonts, filters, and logos.
Can I rotate multiple videos at once?
Not yet. Clipchamp allows you to rotate one video at a time.
Nutzen Sie die Funktion zum Drehen der Videoansicht für Instagram und gestalten Sie Ihre Medien weiter aus mit dem Online-Videoeditor von Clipchamp. Sie können Ihre Videos noch professioneller wirken lassen, wenn Sie unsere Übergänge zur Szenenüberblendung zwischen Videoclips einfügen.