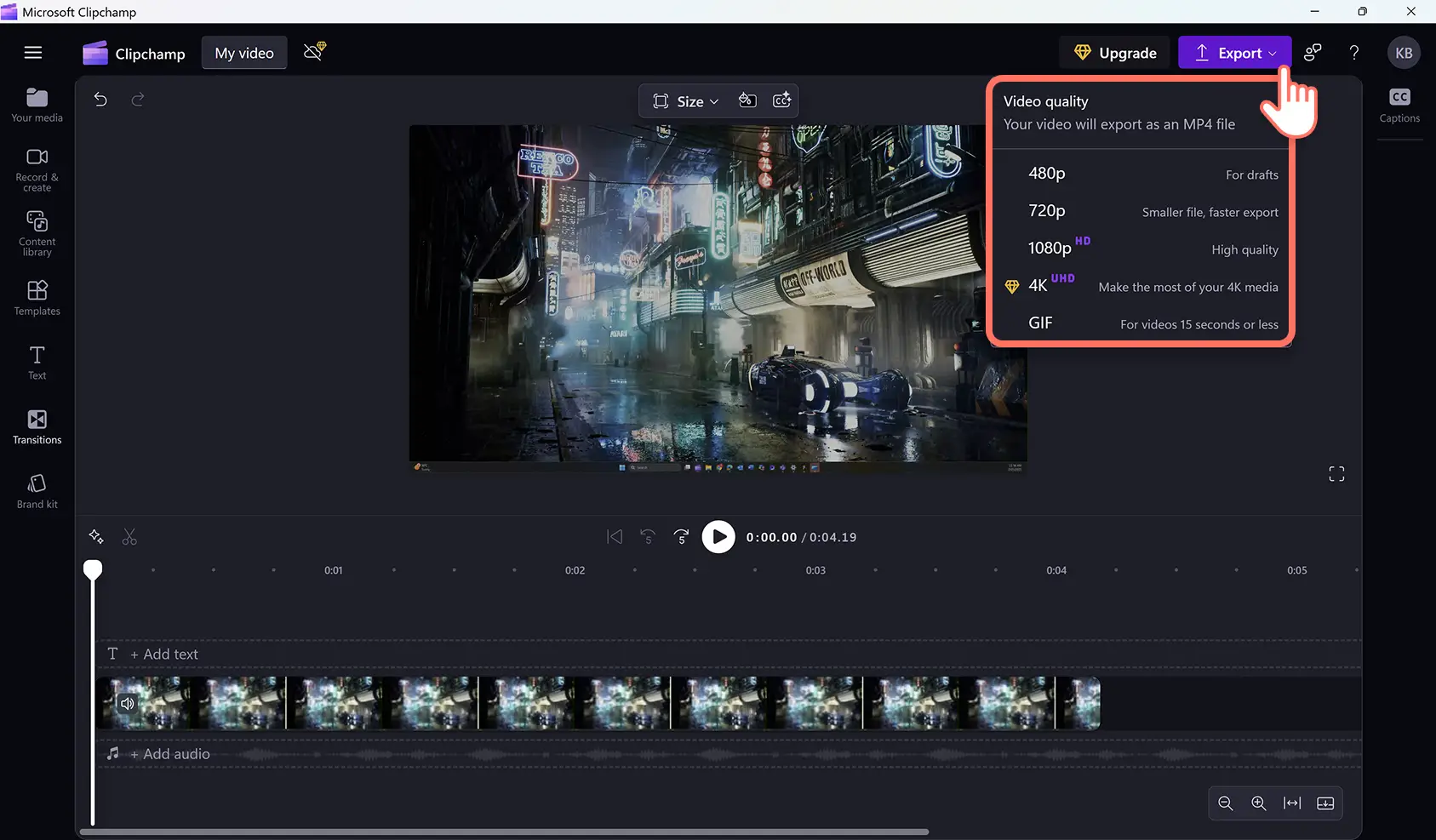Ενημέρωση! Τα στιγμιότυπα οθόνης σε αυτό το άρθρο προέρχονται από το Clipchamp για εταιρικούς λογαριασμούς και οι ίδιες αρχές ισχύουν για το Clipchamp για σχολικούς λογαριασμούς. Τα προγράμματα εκμάθησης για τον προσωπικό λογαριασμό Clipchamp μπορεί να διαφέρουν. Μάθετε περισσότερα.
Σε αυτήν τη σελίδα
Καταγράψτε χωρίς κόπο την οθόνη σας, επεξεργαστείτε το βίντεό σας και αποθηκεύστε το σε υψηλή ευκρίνεια στη συσκευή Windows - δεν απαιτούνται λήψεις. Κάντε εγγραφή οθόνης στον φορητό υπολογιστή σας και δημιουργήστε βίντεο εκμάθησης, εγγραφές παιχνιδιών και πολλά άλλα, με εγγυημένη την προστασία των προσωπικών δεδομένων σας.
Απλά καταγράψτε την οθόνη των Windows, περικόψτε τυχόν αμήχανες σιωπές και ανεπιθύμητα πλάνα, προσθέστε αυτοκόλλητα και κινούμενο κείμενο και, στη συνέχεια, κοινοποιήστε το βίντεό σας απευθείας από τη συσκευή σας με Windows. Μπορείτε ακόμη και να κάνετε αφηγήσεις με υποστήριξη από τεχνητή νοημοσύνη σε πολλά διαφορετικά στυλ και τόνους για να ταιριάζουν στην εγγραφή οθόνης σας.
Διαβάστε παρακάτω για να κάνετε εγγραφής οθόνης για τα Windows 11 και να επεξεργαστείτε περαιτέρω τα βίντεό σας με ειδικά εφέ στο Clipchamp.
Πώς να χρησιμοποιήσετε το πρόγραμμα εγγραφής οθόνης των Windows
Βήμα 1.Βρείτε το Clipchamp στη συσκευή Windows σας
Αναζητήστε την εφαρμογή Clipchamp της Microsoft στο μενού έναρξης για να ξεκινήσετε την καταγραφή οθόνης στη συσκευή σας με Windows 11.
Συνδεθείτε χρησιμοποιώντας τον λογαριασμό σας Microsoft, το email σας ή το Google ή δημιουργήστε έναν λογαριασμό. Συνιστούμε να εισέλθετε με τον λογαριασμό σας Microsoft.
Βήμα 2.Δημιουργία νέου βίντεο
Κάντε κλικ στο κουμπί Δημιουργία νέου βίντεο για να ξεκινήσετε την εγγραφή οθόνης.
Βήμα 3.Κάντε κλικ στο εργαλείο "Οθόνη και κάμερα"
Για να αποκτήσετε πρόσβαση στo Πρόγραμμα εγγραφής οθόνης των Windows, κάντε κλικ στην καρτέλα "Εγγραφή & δημιουργία" και, στη συνέχεια, κάντε κλικ στο κουμπί "Οθόνη". Θα εμφανιστεί ένα αναδυόμενο παράθυρο με ένα αίτημα δικαιωμάτων πρόσβασης. Ενεργοποιήστε αυτά τα δικαιώματα για να επιτρέψετε στο Clipchamp να καταγράφει περιεχόμενο.
Βήμα 4.Καταγράψτε την οθόνη σας
Επιλέξτε την πηγή μικροφώνου και επιλέξτε Καθοδήγηση ομιλητή εάν θέλετε. Όταν είστε έτοιμοι, κάντε κλικ στο κόκκινο κουμπί εγγραφής για να ξεκινήσετε την εγγραφή.
Στη συνέχεια, επιλέξτε ποια οθόνη των Windows θέλετε να εγγράψετε στο αναδυόμενο παράθυρο. Κάντε εγγραφή της καρτέλας, του παραθύρου ή ολόκληρης της οθόνης. Μπορείτε να ενεργοποιήσετε ή να απενεργοποιήσετε την καρτέλα "Ήχος" εδώ. Σε αυτό το μάθημα, θα εμφανιστεί η επιλογή οθόνης Ολόκληρη.
Μόλις ολοκληρώσετε την εγγραφή οθόνης των Windows, κάντε κλικ στην επιλογή Αποθήκευση και επεξεργασία ή Επανάληψη εγγραφής για να επαναλάβετε την εγγραφή οθόνης.
Επεξεργαστείτε την εγγραφή της οθόνης σας μέσα στο πρόγραμμα επεξεργασίας. Για περισσότερη βοήθεια, δείτε πώς να κάνετε εγγραφή οθόνης.
Βήμα 5.Αποθηκεύστε το βίντεό σας σε HD
Εξαγάγετε το βίντεο εγγραφής σας, επιλέγοντας το κουμπί Εξαγωγή, και, στη συνέχεια, επιλέξτε ανάλυση βίντεο 1080p. Το βίντεό σας θα κατεβεί αυτόματα στη συσκευή σας.
Προσθέστε ειδικά εφέ σε διαδικτυακές εγγραφές οθόνης
Βελτιώστε την εγγραφή οθόνης στα Windows με ειδικά εφέ, όπως μεταβάσεις, εικόνα εντός εικόνας, κινούμενο κείμενο και μουσική υπόκρουση.
Βελτιώστε τη ροή των σεμιναρίων και των εκπαιδευτικών σας βίντεο με απρόσκοπτες μεταβάσεις μεταξύ βίντεο κλιπ, αλλαγών θέματος και κεφαλαίων.
Κάντε τις εγγραφές οθόνης σας για βίντεο αντίδρασης σε παιχνίδια και βίντεο unboxing πιο ελκυστικές με μουσική υπόκρουση και ηχητικά εφέ χωρίς υποχρέωση καταβολής δικαιωμάτων εκμετάλλευσης.
Βελτιστοποιήστε τα βίντεο επίδειξης και τα σεμινάρια προϊόντων σας με κινούμενο κείμενο για να βοηθήσετε τους θεατές σας.
Βελτιώστε το εκπαιδευτικό περιεχόμενο κάνοντας τις εγγραφές οθόνης πιο προσιτές με αυτόματες λεζάντες, μεταγραφές βίντεο και ακόμη και αυτοκόλλητα νοηματικής γλώσσας ASL.
Αρχίστε μια εγγραφή οθόνης σε Windows σήμερα με το Clipchamp.
Για περισσότερες συμβουλές και κόλπα σχετικά με την εγγραφή οθόνης, ανατρέξτε στην ενότητα καλύτεροι τρόποι χρήσης της εγγραφής οθόνης για εκπαιδευτικό περιεχόμενο.