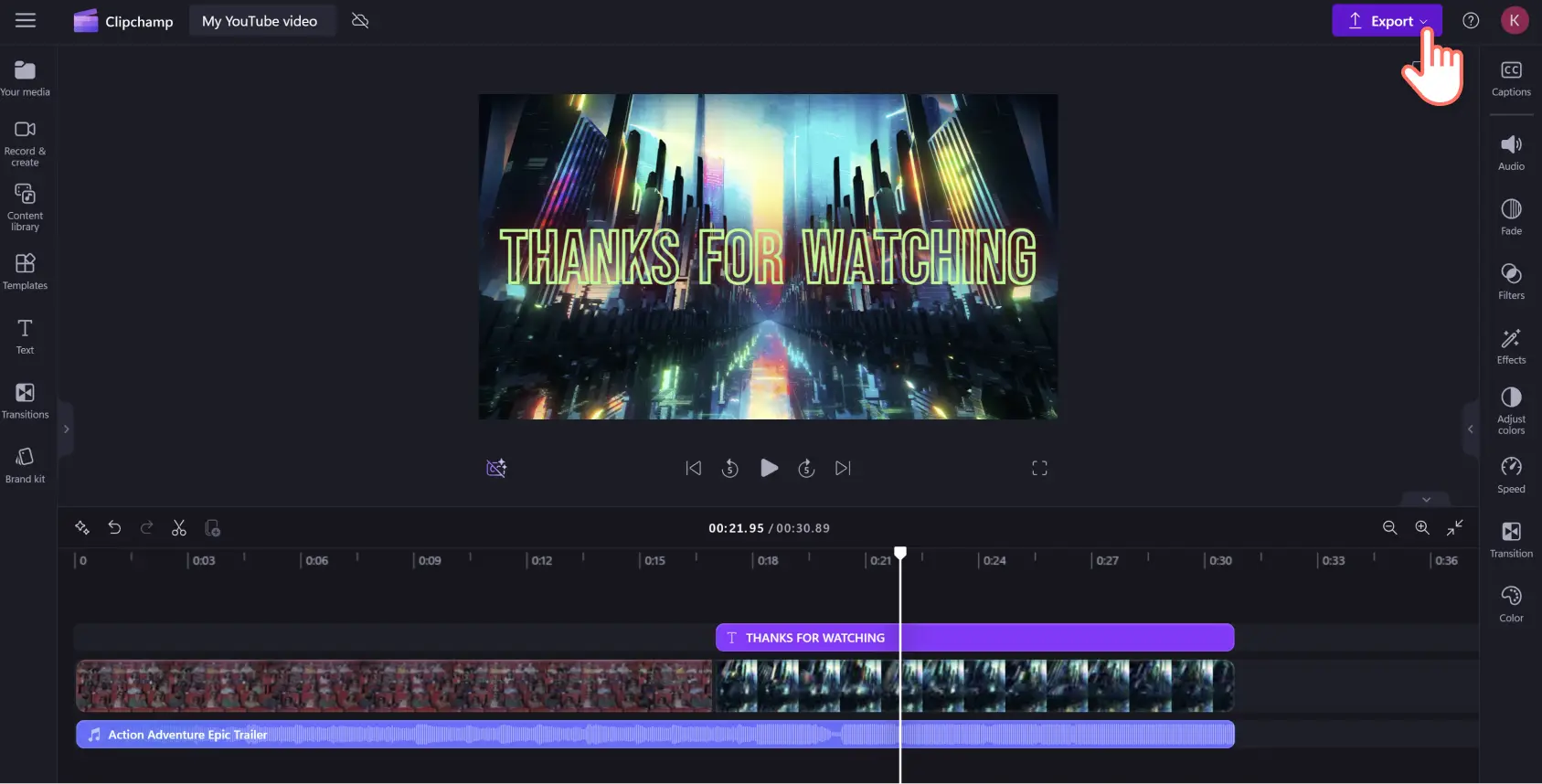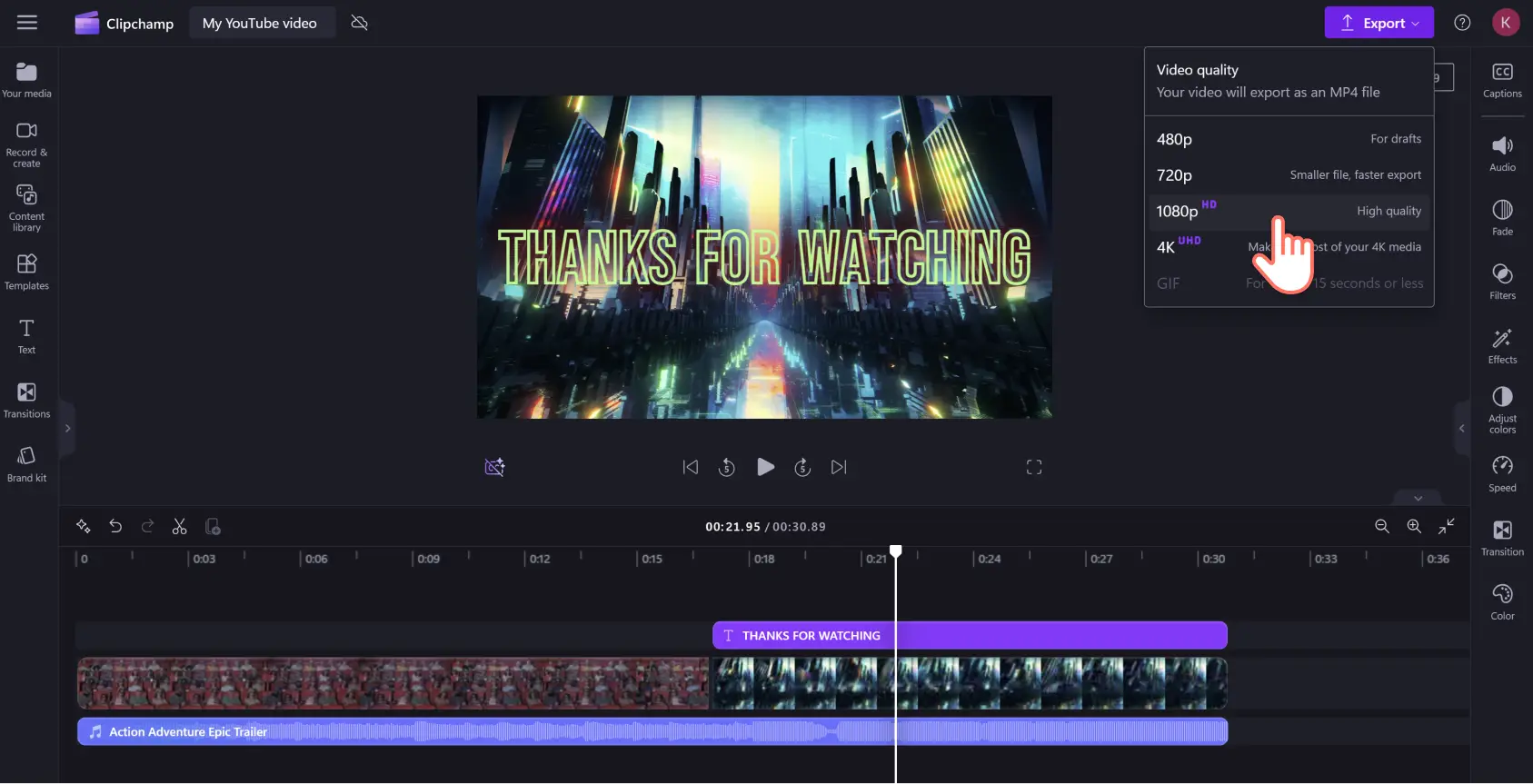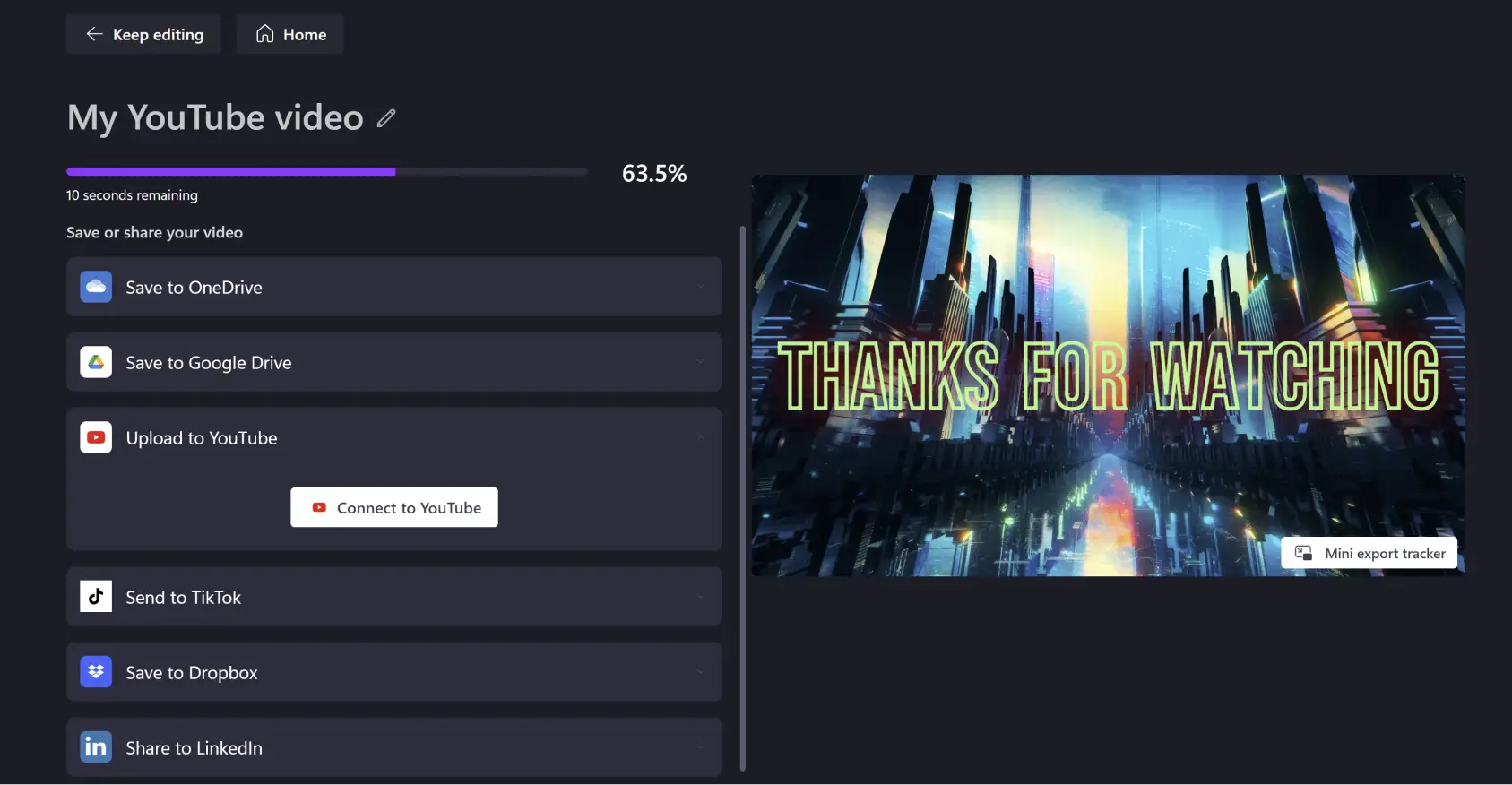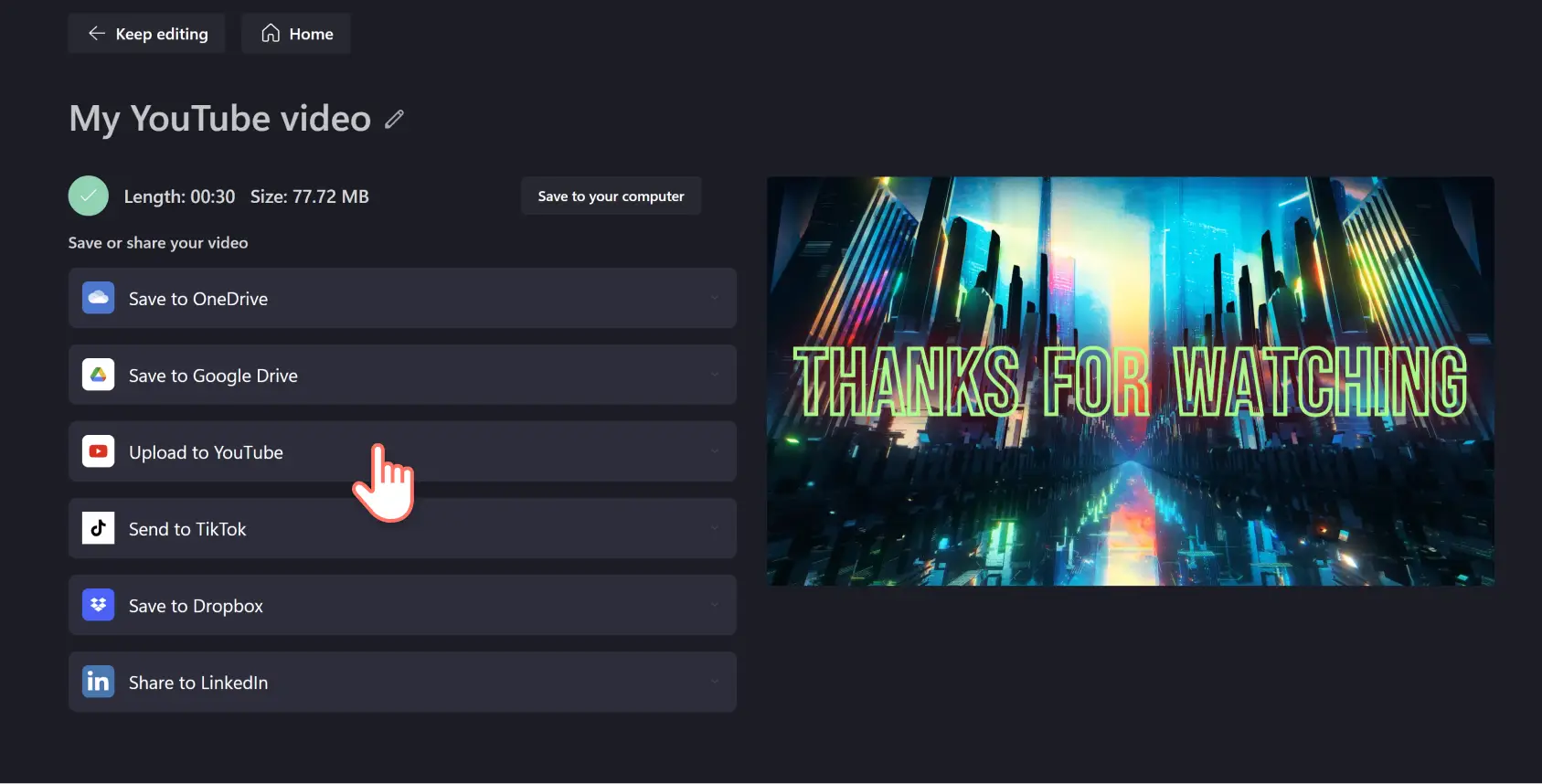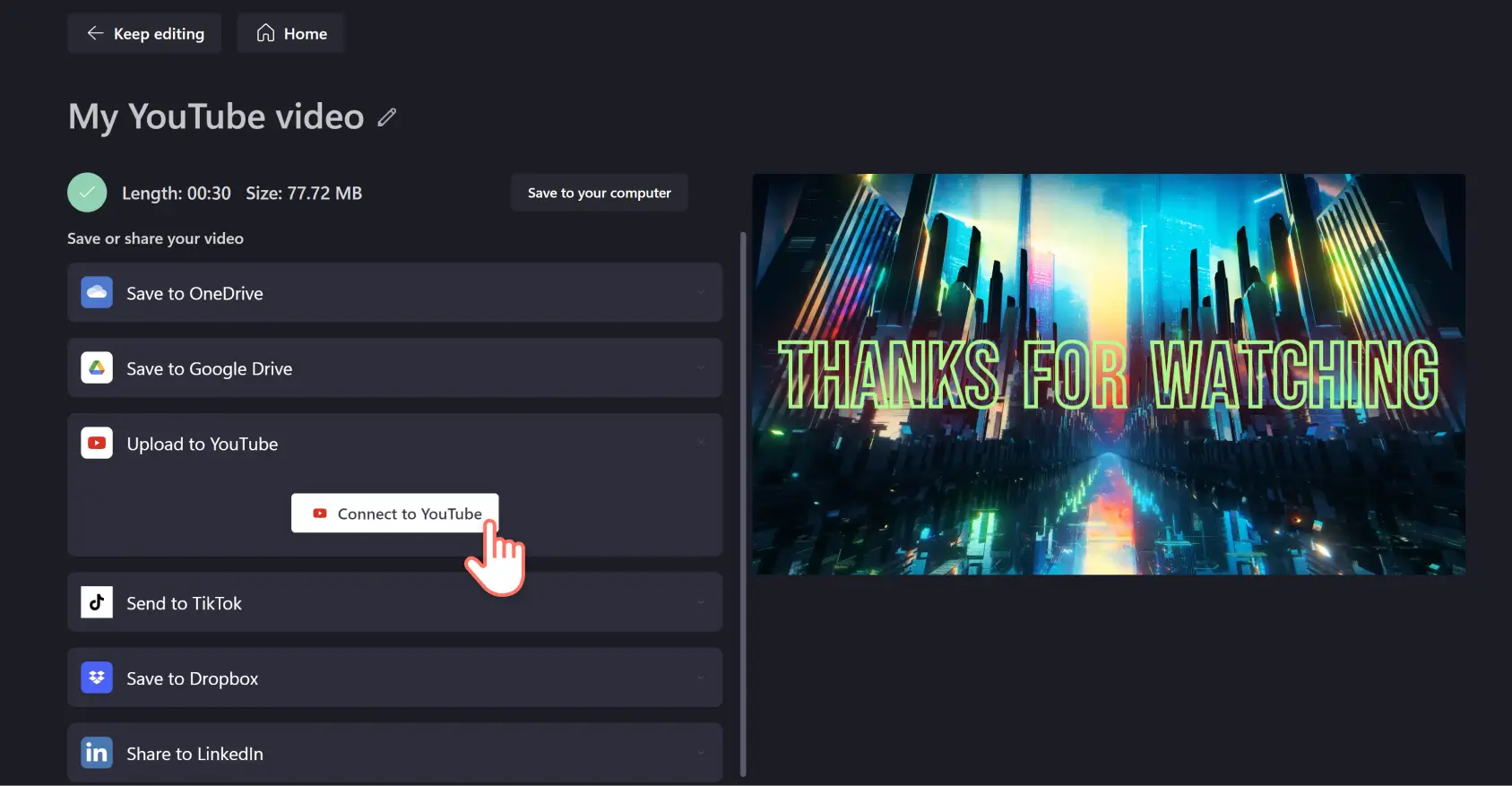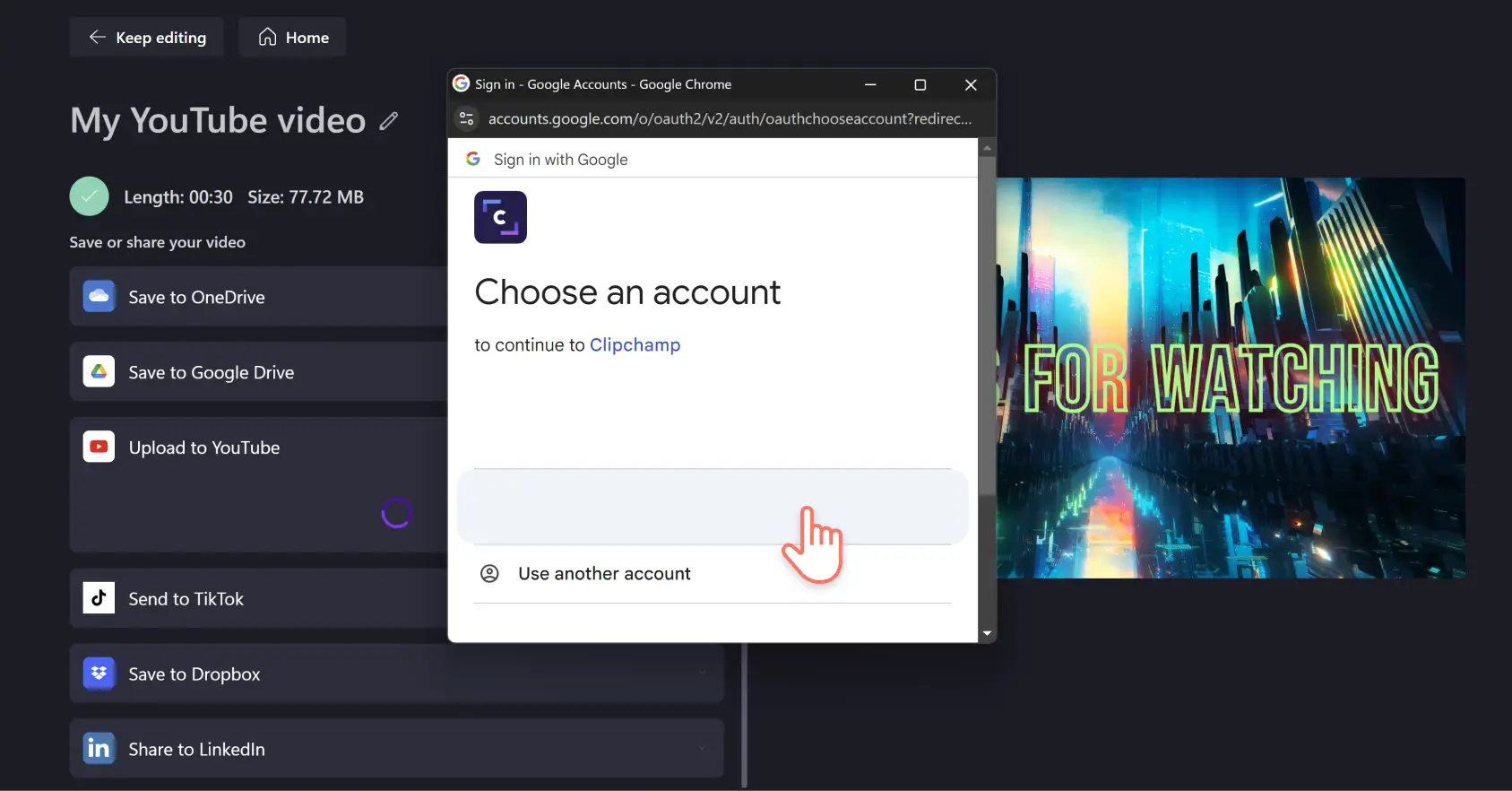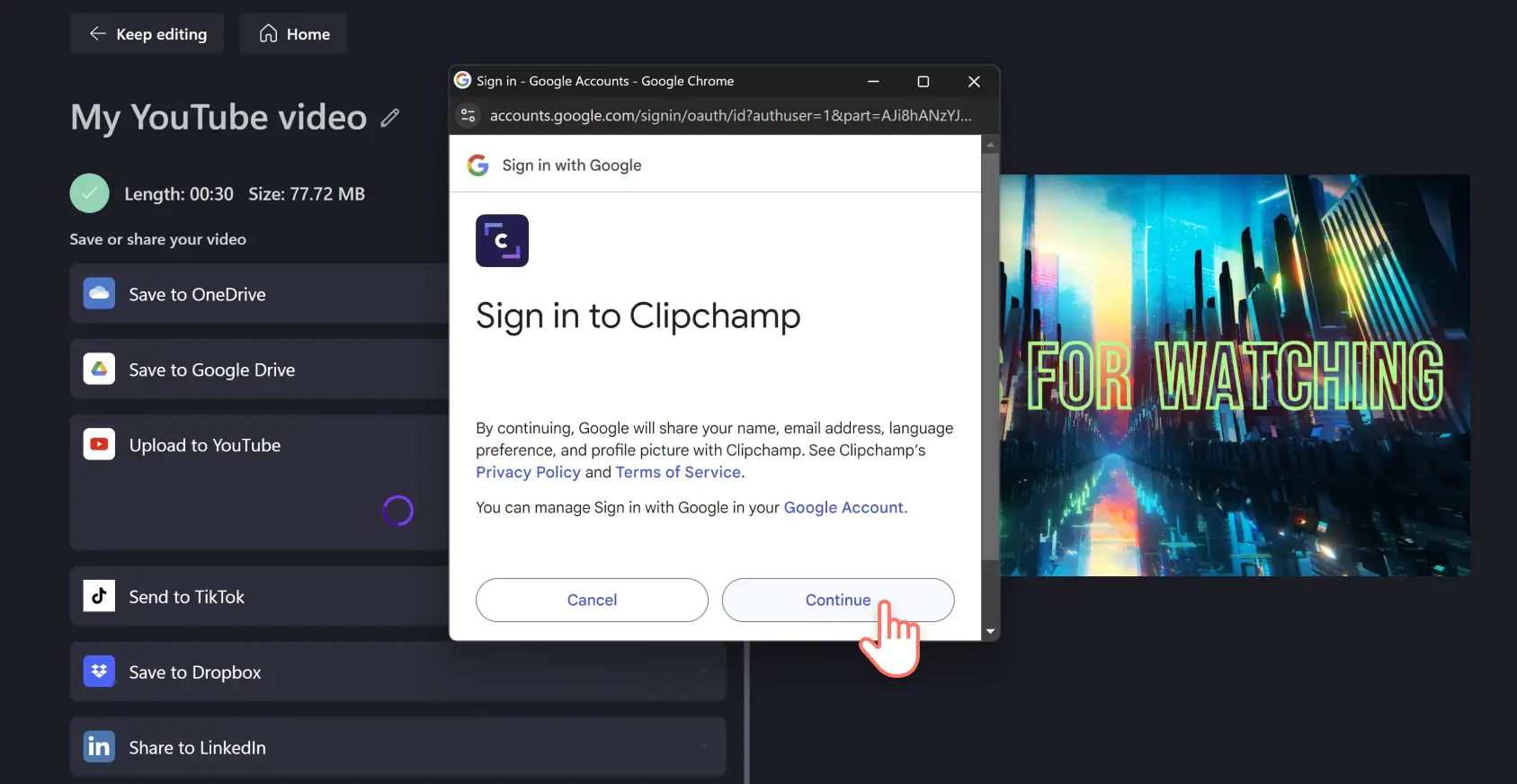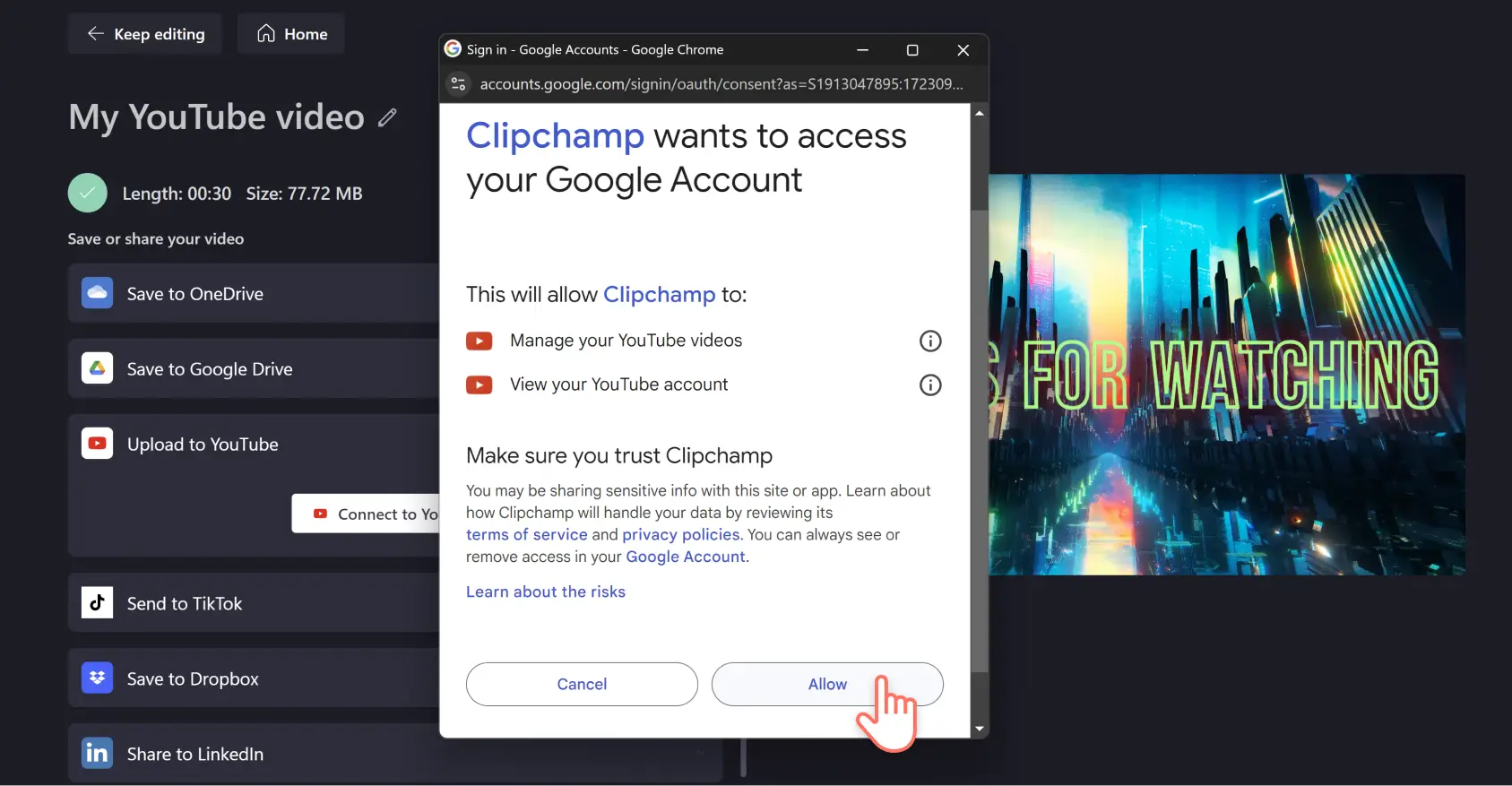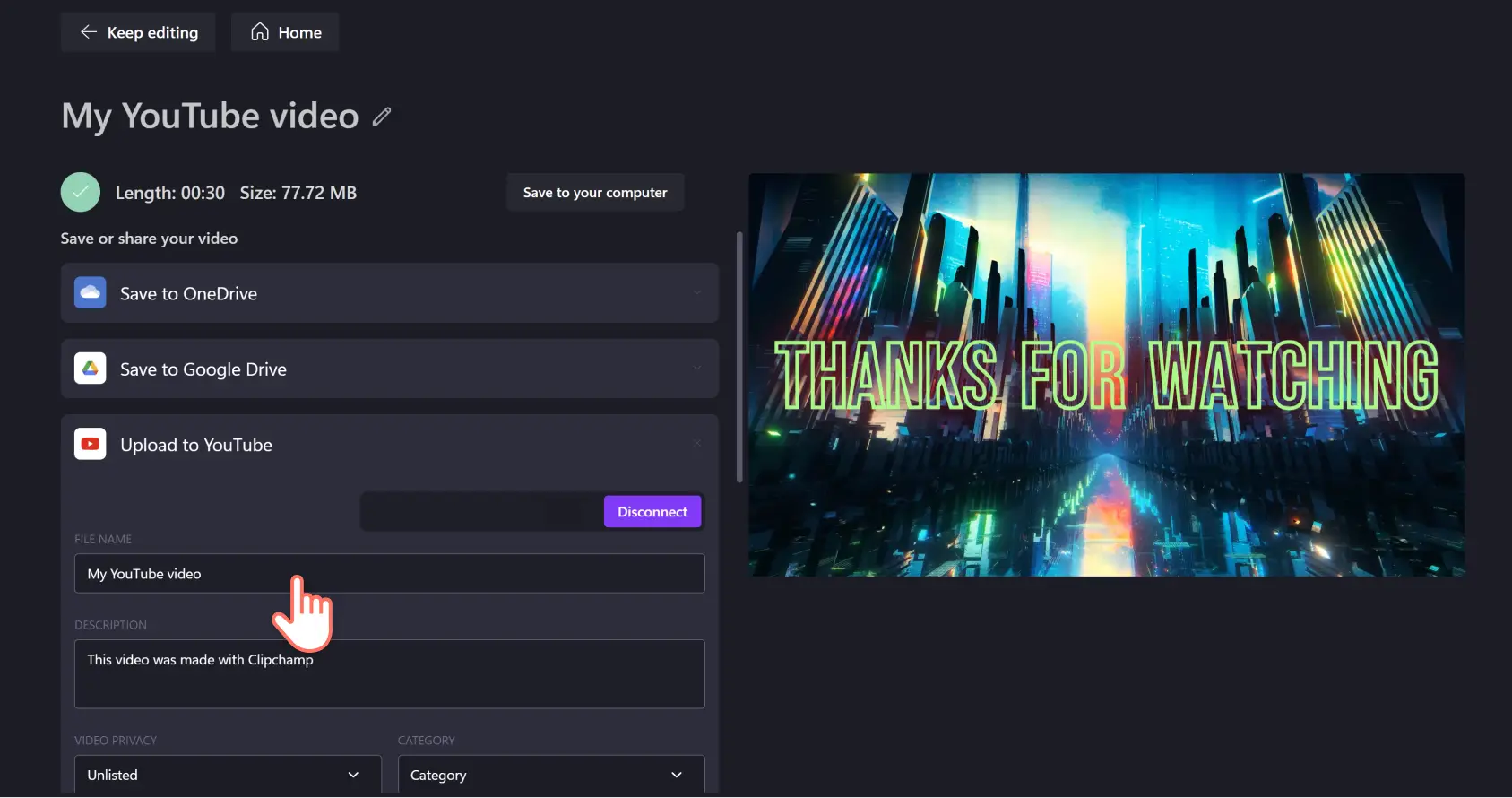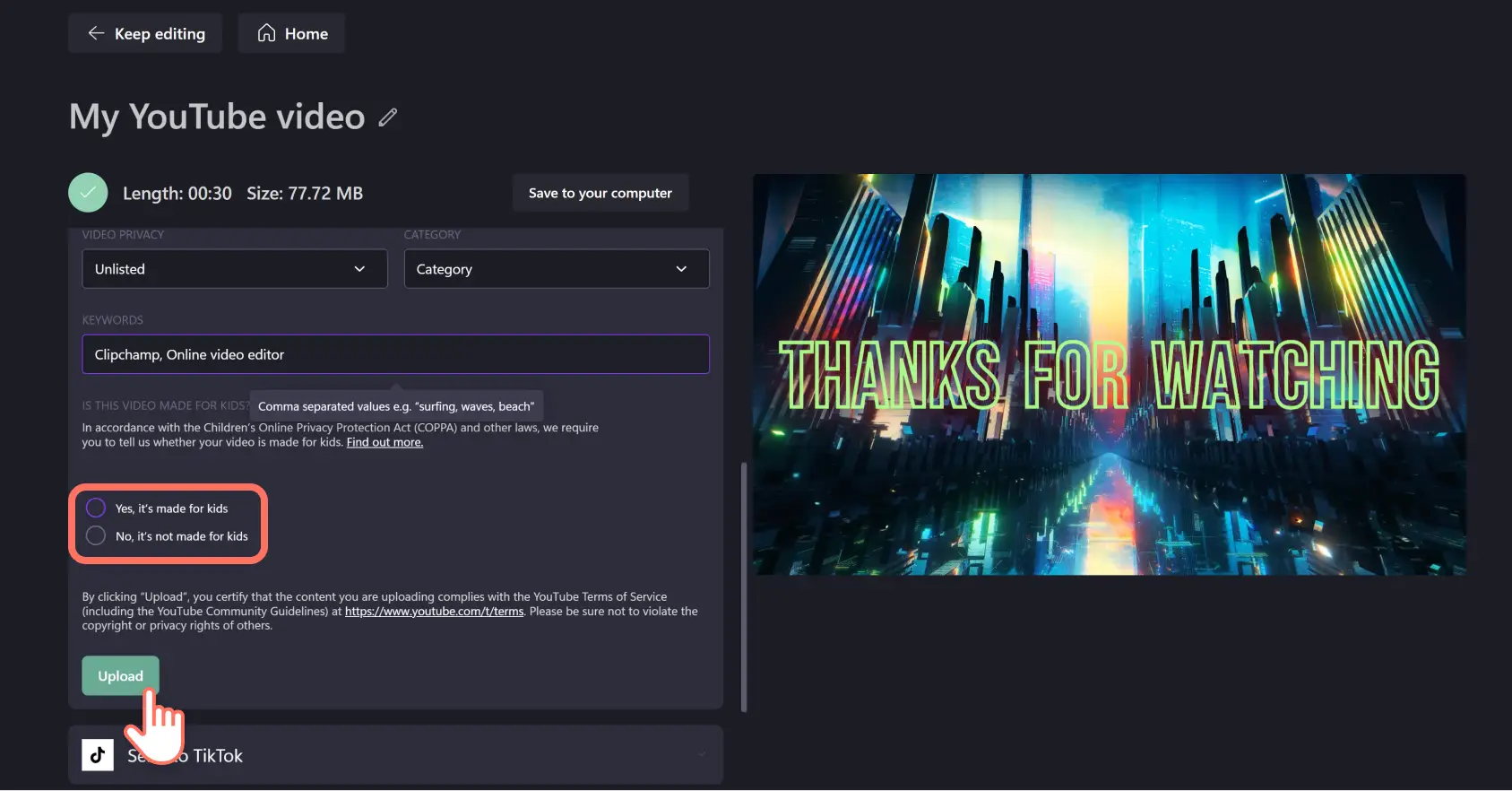«Προσοχή!Τα στιγμιότυπα οθόνης σε αυτό το άρθρο προέρχονται από το Clipchamp για προσωπικούς λογαριασμούς. Οι ίδιες αρχές ισχύουν στο Clipchamp για λογαριασμούς εργασίας και σχολικούς λογαριασμούς.»
Σε αυτήν τη σελίδα
Η αποτελεσματικότητα διαφοροποιεί τους σοβαρούς YouTubers από την υπόλοιπη κοινότητα. Δεν χρειάζεται να σπαταλάτε πολύτιμο χρόνο επεξεργασίας βίντεο ανεβάζοντας χειροκίνητα τα βίντεό σας στο κανάλι σας στο YouTube.
Αυξήστε την παραγωγικότητά σας εξοικονομώντας πολύτιμο χρόνο, δημιουργώντας βίντεο και ανεβάζοντάς τα απευθείας από το Clipchamp στο YouTube. Δημιουργήστε προβολές και επιτύχετε τους στόχους συνδρομητών του καναλιού σας στο YouTube ακόμα πιο γρήγορα, χρησιμοποιώντας επαγγελματικά εργαλεία επεξεργασίας βίντεο, όπως εγγραφή κάμερας web, υπότιτλους και αφηγήσεις AI, χωρίς να χρειάζεται να απομακρυνθείτε από το πρόγραμμα περιήγησής σας.
Πώς να ανεβάσετε το βίντεό σας από το Clipchamp στο YouTube
Βήμα 1.Κάντε κλικ στο κουμπί Εξαγωγή
Ας πάμε στο τέλος. Μόλις ολοκληρώσατε την επεξεργασία του αριστουργήματός σας. Ευτυχώς, το Clipchamp είχε προεγκατεστημένα χρήσιμα πρότυπα βίντεο ώστε να μην χρειαστεί να ξεκινήσετε από το μηδέν. Μόλις προσθέσατε την τελική πινελιά στην εισαγωγή, τον επίλογο, το vlog, το βίντεο αντίδρασης ή το απόσπασμα του καναλιού σας. Τώρα είστε έτοιμοι να το κοινοποιήσετε στο κοινό του YouTube, αλλά δεν ξέρετε πώς να ανεβάσετε ένα βίντεο στο YouTube. Είστε πολύ τυχεροί. Έχουμε μια ενσωμάτωση και γι' αυτό.
Κάντε κλικ στο κουμπί "Εξαγωγή" στην άνω δεξιά γωνία του προγράμματος επεξεργασίας βίντεο.
Βήμα 2.Επιλέξτε ποιότητα βίντεο
Μόλις κάνετε κλικ στην επιλογή "Εξαγωγή", θα δείτε το αναδυόμενο μενού επιλογών ανάλυσης βίντεο, συμπεριλαμβανομένων των προτάσεων ανάλυσης: 480p, 720p ή 1080p. Συνιστούμε την επιλογή 1080p για το YouTube, καθώς είναι μια υψηλής ποιότητας ανάλυση για τα κοινωνικά δίκτυα.
Σημείωση: Αν αναζητάτε υψηλότερη ανάλυση, οι συνδρομητές επί πληρωμή μπορούν να πραγματοποιήσουν εξαγωγή σε 4K, εφόσον το αρχικό υλικό είναι σε 4K.
Αφού κάνετε κλικ στην προτιμώμενη ανάλυση βίντεο, το βίντεο θα προβληθεί. Θα δείτε τις εικόνες να αναβοσβήνουν γρήγορα στην οθόνη καθώς η γραμμή ποσοστού γεμίζει.Αυτό σημαίνει ότι το βίντεό σας αποθηκεύεται.
Βήμα 3.Κοινοποιήστε το βίντεό σας στο YouTube
Αφού ολοκληρωθεί η επεξεργασία του βίντεό σας, μπορείτε να το παρακολουθήσετε ολόκληρο για να ελέγξετε τριπλά ότι όλα είναι έτοιμα για ανέβασμα. Στη συνέχεια, κάντε κλικ στο κουμπί "Ανέβασμα στο YouTube".
Κάνοντας κλικ σε αυτό το κουμπί, το πεδίο θα επεκταθεί. Κάντε κλικ στο κουμπί "Σύνδεση στο YouTube".
Από εδώ, θα εμφανιστεί ένα αναδυόμενο παράθυρο ενσωμάτωσης από Google/YouTube. Επιλέξτε ή προσθέστε τον λογαριασμό με τον οποίο θέλετε να χρησιμοποιήσετε από κοινού το βίντεο.
Κάντε κλικ στη επιλογή "Συνέχεια" για να συνδεθείτε στον επιλεγμένο λογαριασμό σας στο YouTube.
Στη συνέχεια, δώστε άδεια στον λογαριασμό σας Google να συνδεθεί με το Clipchamp, κάνοντας κλικ στο κουμπί "Επιτρέπεται".
Τώρα μπορείτε να εισαγάγετε τις πληροφορίες καταχώρισης για το βίντεό σας στο YouTube. Αυτό περιλαμβάνει τον τίτλο του βίντεο, την περιγραφή, τις ρυθμίσεις προστασίας προσωπικών δεδομένων του βίντεο, τις σχετικές λέξεις-κλειδιά και την κατηγορία περιεχομένου.
Σημείωση: Αυτές οι πληροφορίες θα είναι ζωντανές στο YouTube, αλλά θα μπορείτε να τις επεξεργαστείτε ξανά μέσα στο YouTube Studio. Είναι σημαντικό για την αναζήτηση και την κατάταξη στο YouTube, οπότε αν δεν το ολοκληρώσετε πλήρως τώρα, συνιστούμε ιδιαίτερα να το αλλάξετε αργότερα. Εάν δεν θέλετε το βίντεο σας να είναι άμεσα διαθέσιμο στο κοινό, επιλέξτε "μη καταχωρημένο" ή "ιδιωτικό" στις ρυθμίσεις προστασίας προσωπικών δεδομένων του βίντεο.
Είναι πολύ σημαντικό να διευκρινίσετε εάν το βίντεο σας είναι κατάλληλο για παιδιά. Όλα τα ανεβάσματα στο YouTube πρέπει να είναι σύμφωνα με τον Νόμο περί προστασίας απορρήτου των παιδιών στο Internet (COPPA). Δηλώστε αν το βίντεό σας είναι κατάλληλο για παιδιά ή όχι επιλέγοντας "Ναι" ή "Όχι". Εάν δεν είστε βέβαιοι, ανατρέξτε στο Κέντρο βοήθειας του YouTube. Αφού έχετε επιλέξει, κάντε κλικ στην επιλογή "Αποστολή". Αυτό είναι το τελικό στάδιο, δεν υπάρχει δυνατότητα αναίρεσης. Εάν επιλέξατε "Δημόσιο" στις ρυθμίσεις προστασίας προσωπικών δεδομένων του βίντεο, το βίντεό σας θα δημοσιευτεί αμέσως ζωντανά στο YouTube από το Clipchamp.
Συνήθεις ερωτήσεις
Γιατί δεν λειτουργεί η μεταφόρτωσή μου από το Clipchamp στο YouTube;
Εάν αντιμετωπίζετε προβλήματα με την αποστολή από το Clipchamp στο YouTube, δοκιμάστε να διαγράψετε όλα τα cookie του προγράμματος περιήγησης στη διεύθυνση app.clipchamp.com που σχετίζονται με το Google και το YouTube.
Για αυτήν την ενέργεια, κάντε κλικ στο εικονίδιο συντονισμού στη γραμμή διευθύνσεων του προγράμματος περιήγησης από το πρόγραμμα περιήγησης Chrome και, στη συνέχεια, κάντε κλικ στην επιλογή "cookie και δεδομένα τοποθεσίας". Καταργήστε όλες τις καταχωρήσεις που σχετίζονται με το Google και YouTube και, στη συνέχεια, κλείστε το αναδυόμενο παράθυρο και επαναφορτώστε τη σελίδα.
Έχω τη δυνατότητα να προσθέσω ετικέτες YouTube όταν πραγματοποιώ μεταφόρτωση από το Clipchamp;
Ναι. Προσθέστε ετικέτες YouTube στην περιγραφή σας όταν πραγματοποιείτε μεταφόρτωση απευθείας από το Clipchamp.
Υπάρχει δυνατότητα μεταφόρτωσης πολλαπλών βίντεο στο YouTube από το Clipchamp;
Έχετε τη δυνατότητα να μεταφορτώσετε μόνο ένα βίντεο στο YouTube τη φορά από τη σελίδα εξαγωγής του Clipchamp. Ωστόσο, δεν υπάρχει όριο στον αριθμό βίντεο τον οποίο έχετε τη δυνατότητα να μεταφορτώσετε στο YouTube από τον λογαριασμό σας στο Clipchamp, ακόμα και αν είστε χρήστης του δωρεάν προγράμματος.
Τι να γράψω στην περιγραφή του βίντεό μου στο YouTube;
Όταν γράφετε την περιγραφή του βίντεό σας στο YouTube, χρησιμοποιήστε απλή γλώσσα και μην ξεχάσετε να προσθέσετε σε τι αφορά το βίντεό σας από άποψη SEO.Κοινοποιήστε μια ισχυρή παρότρυνση για εκτέλεση ενέργειας, τυχόν Κεφάλαια YouTube που μπορεί να έχετε και πληροφορίες για το πού μπορούν να στέλνουν οι θεατές τα σχόλιά τους.
Μπορώ να ανεβάσω στο YouTube Shorts από το Clipchamp;
Όχι, δεν μπορείτε να ανεβάσετε απευθείας στο YouTube Shorts χρησιμοποιώντας την ενοποίηση εξαγωγής YouTube. Θα χρειαστεί να ανεβάσετε με τον συμβατικό τρόπο με εξαγωγή στη συσκευή σας ή στην υπηρεσία κοινής χρήσης αρχείων και, στη συνέχεια, να ανεβάσετε εγγενώς στο στούντιο YouTube Shorts στον υπολογιστή ή την κινητή συσκευή σας.
Όταν ανεβάζετε απευθείας στο YouTube από το Clipchamp, μην υποτιμάτε τη σημασία των πληροφοριών καταχώρισης του βίντεο. Χρησιμοποιήστε απλή γλώσσα όταν γράφετε την περιγραφή του βίντεο σας στο YouTube και σκεφτείτε ποιες λέξεις-κλειδι SEO να στοχεύσετε. Σκεφτείτε επίσης τη συνολική εμπειρία προβολής. Θέλει ένας συγκεκριμένος θεατής να περάσει σε ένα συγκεκριμένο θέμα; Εάν ναι, προσδιορίστε ανάλογα τα κεφάλαια του YouTube. Ενδιαφέρεστε για περισσότερες συμβουλές για να χρησιμοποιείτε το YouTube σαν επαγγελματίας; Εξερευνήστε το κέντρο έμπνευσης στο YouTube. Ή βρείτε πώς να κάνετε τις παρουσιάσεις σας πιο ελκυστικές και να ενσωματώσετε ένα βίντεο YouTube στις Παρουσιάσεις Google.
Ξεκινήστε με το Clipchamp ή κατεβάστε την εφαρμογή Microsoft Clipchamp για Windows.