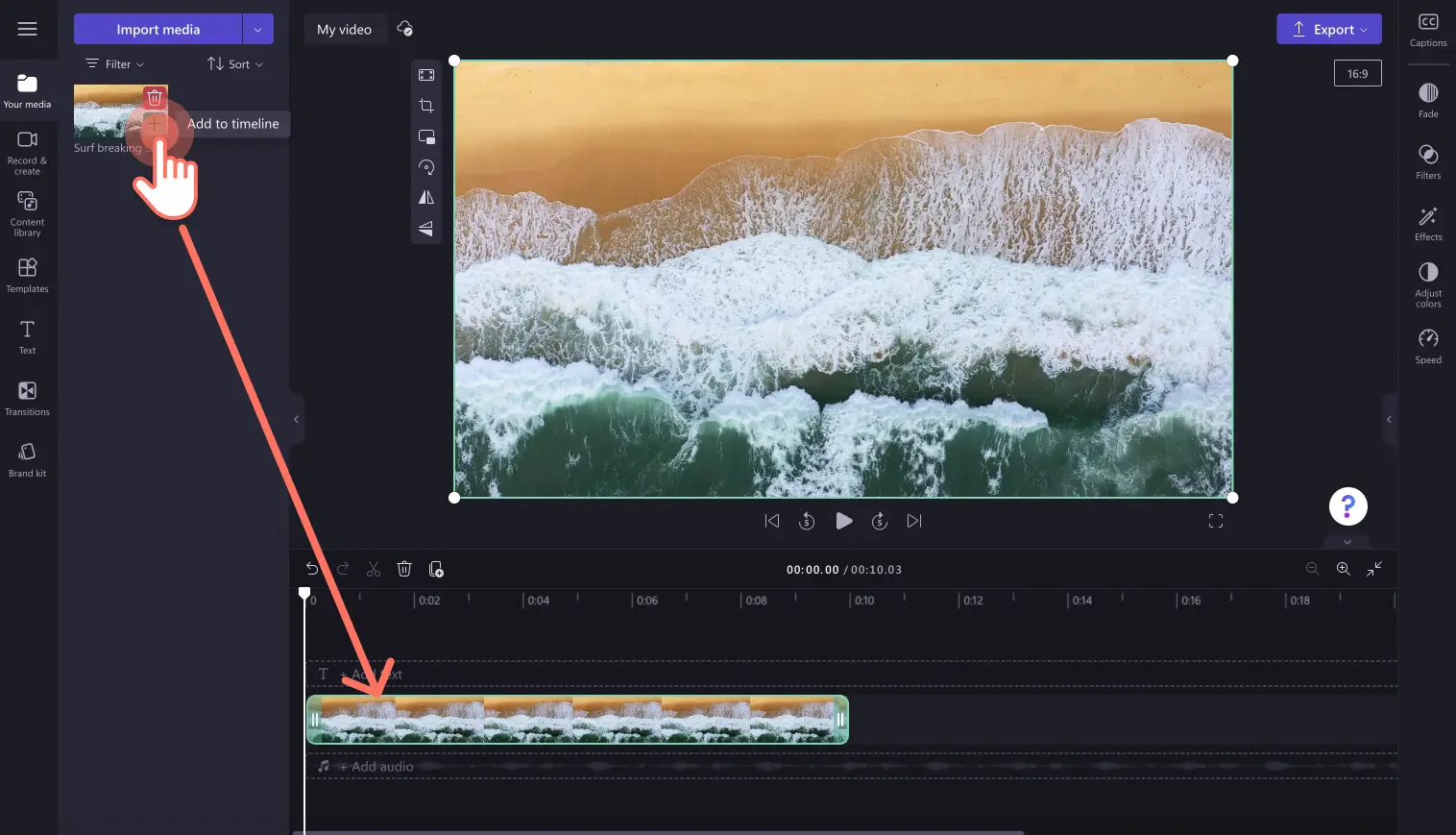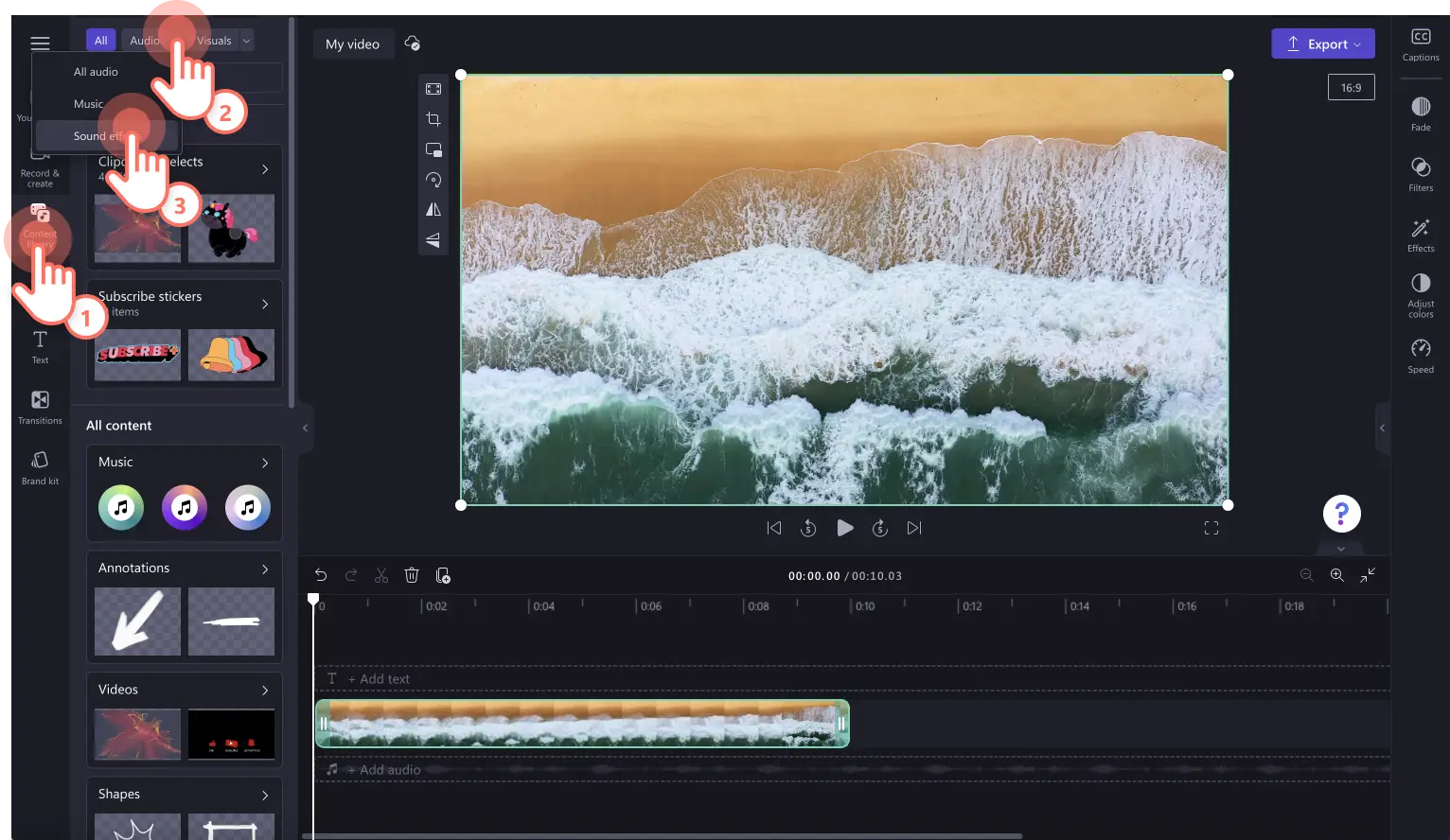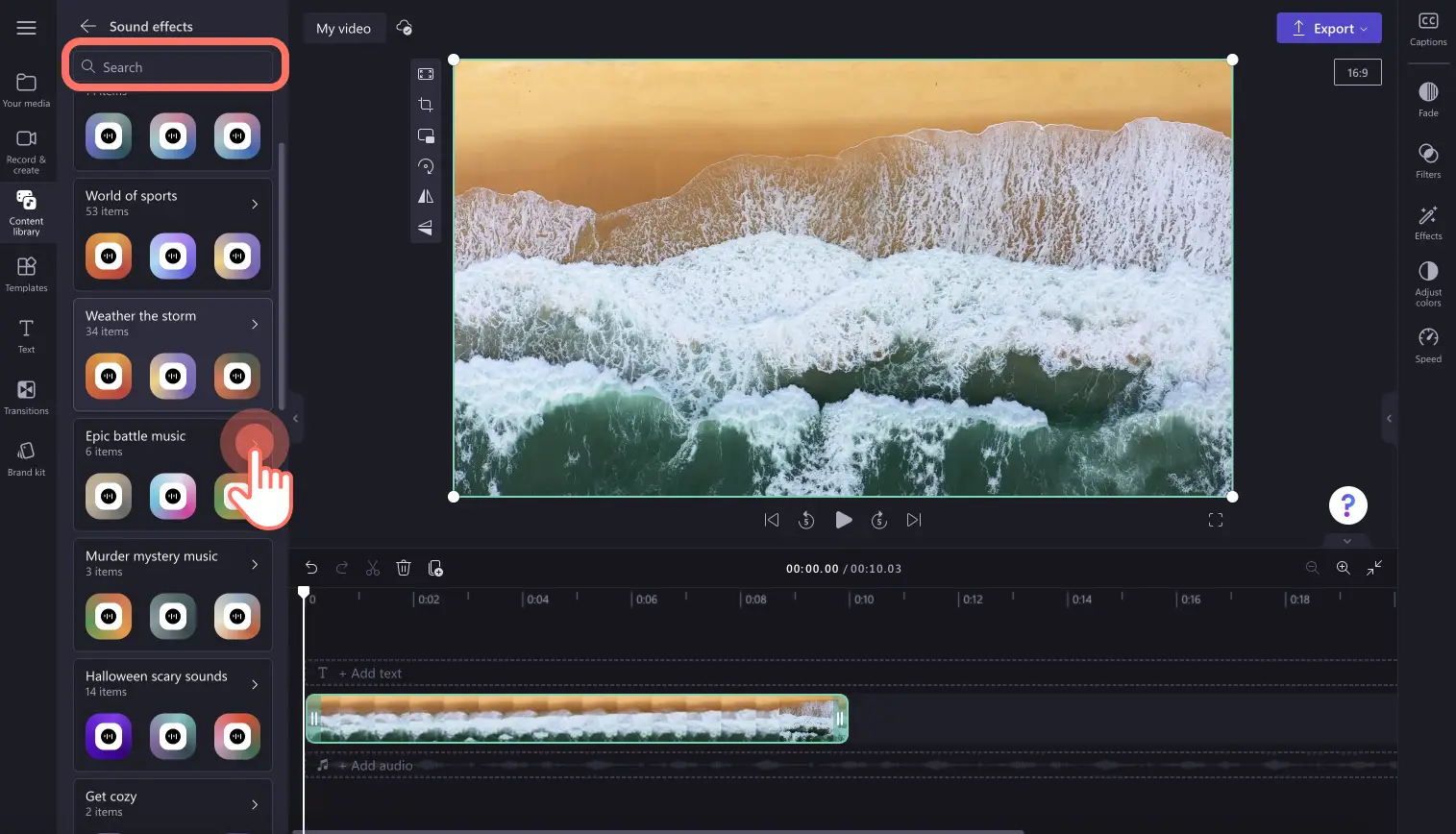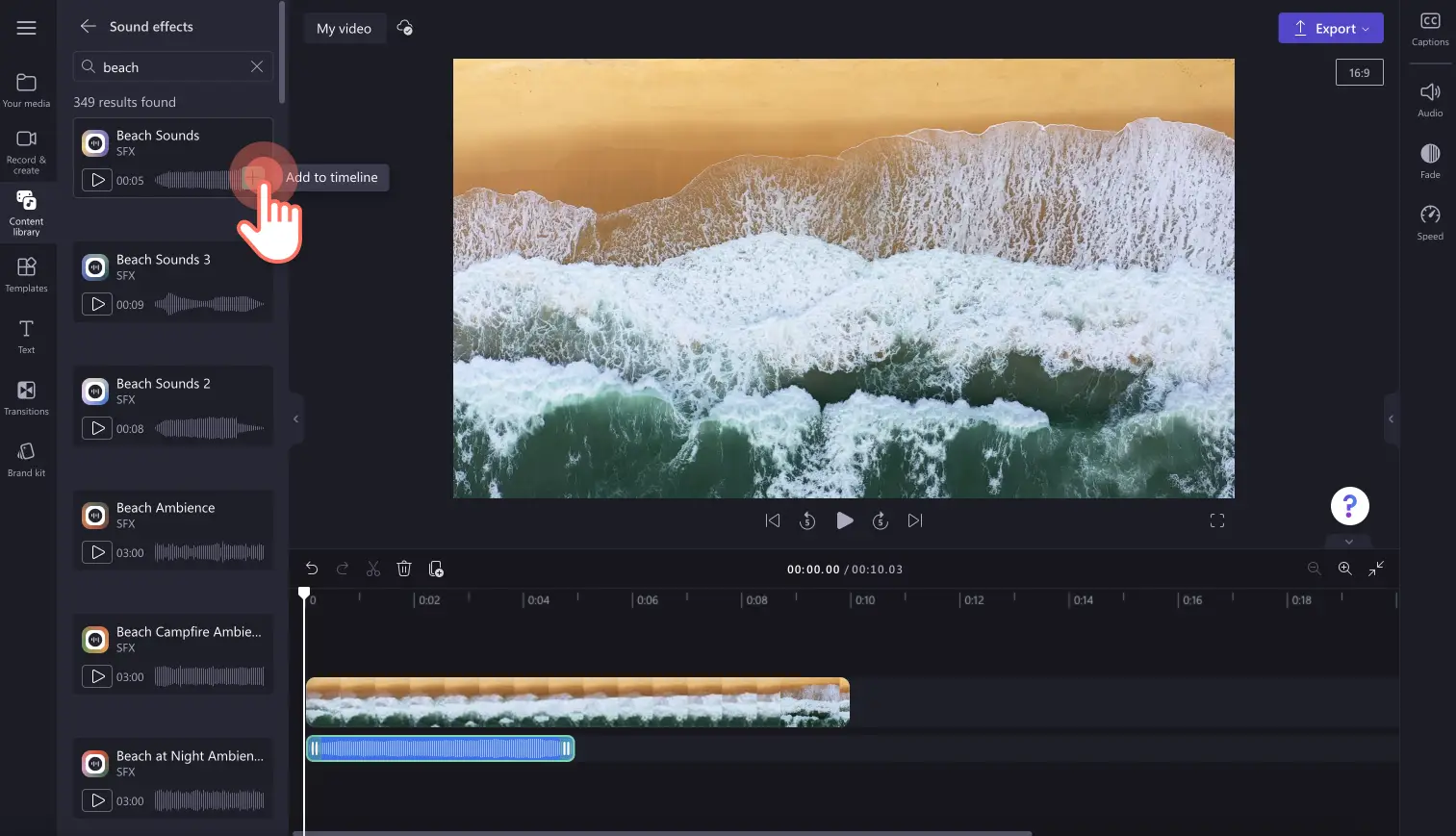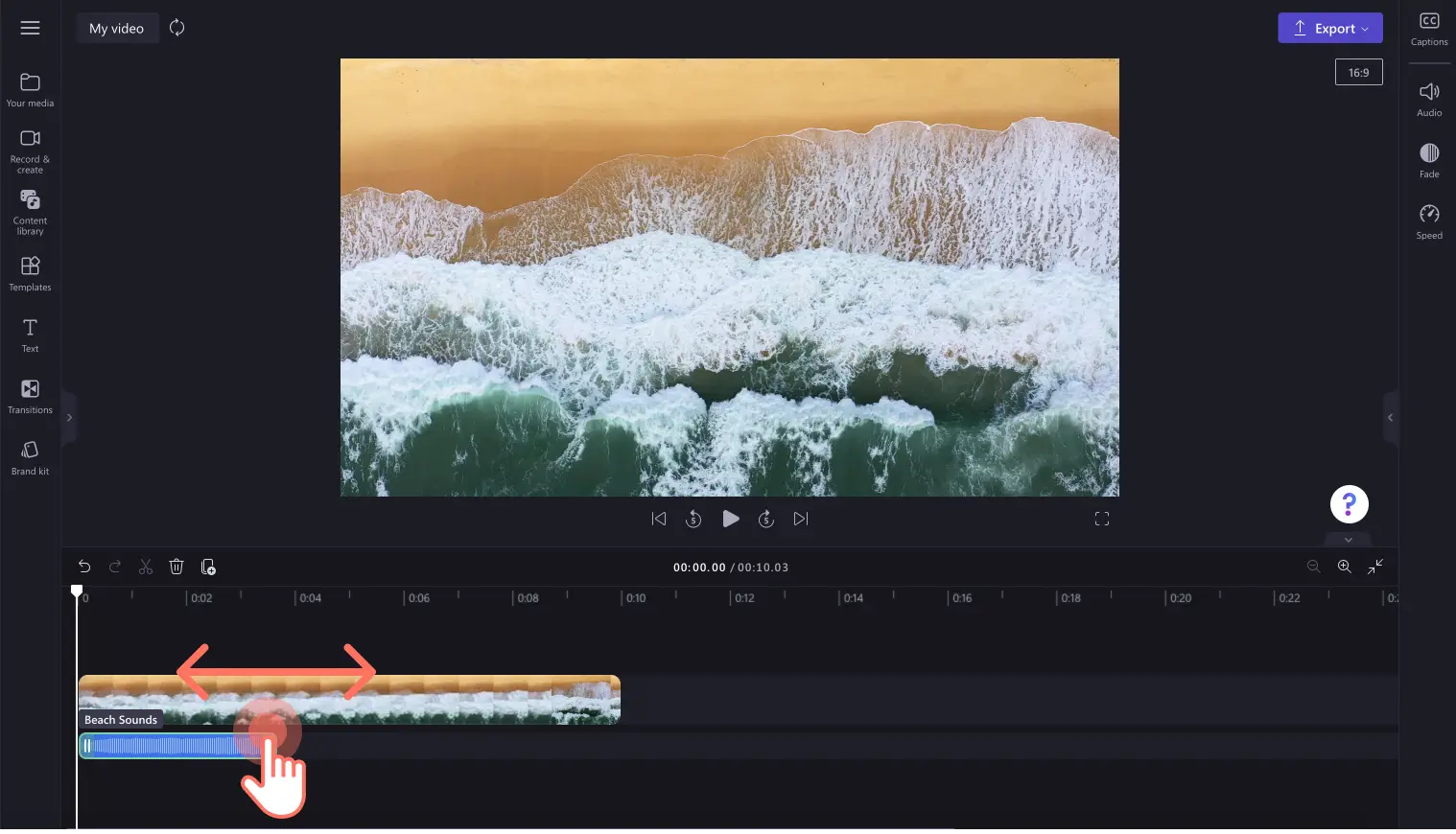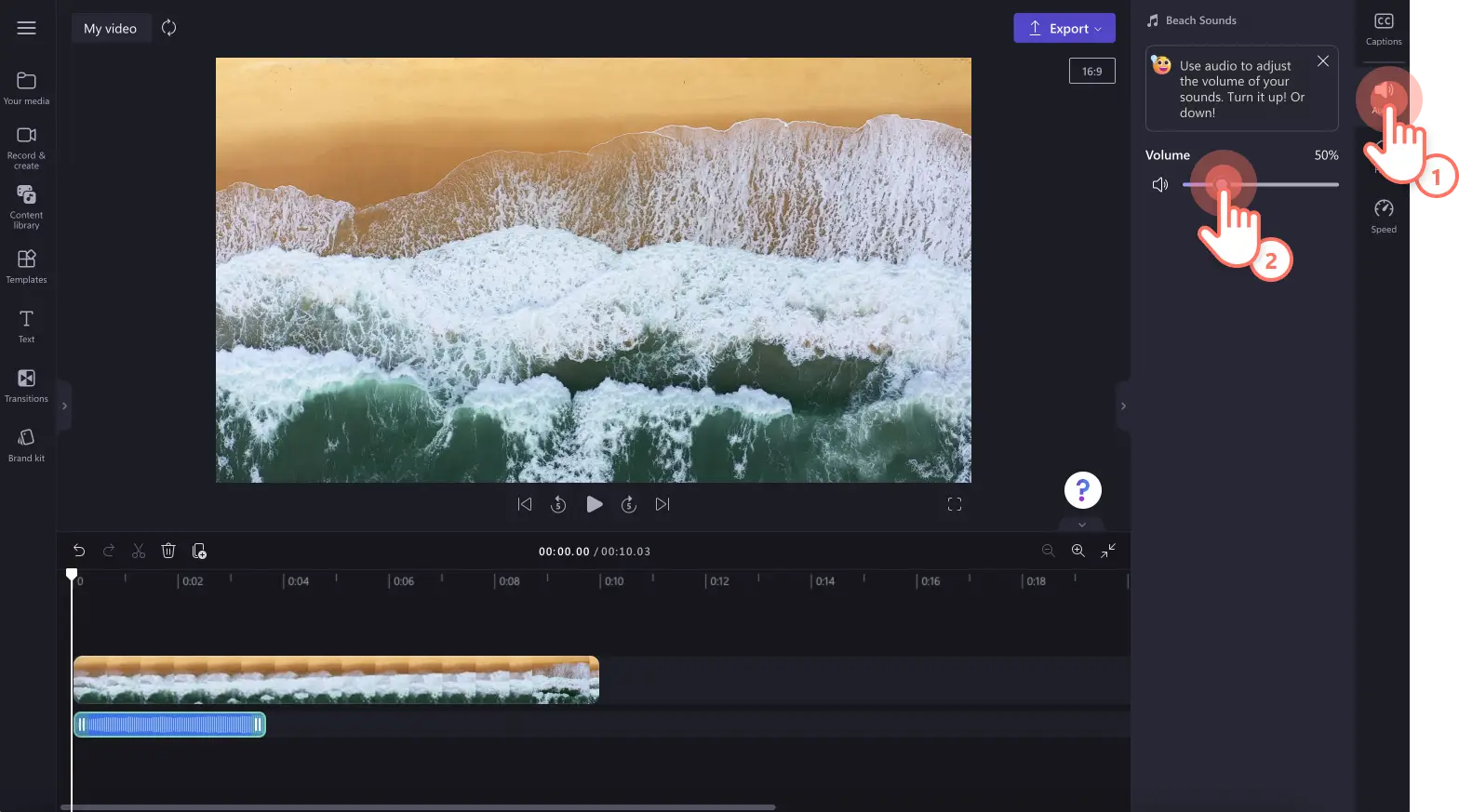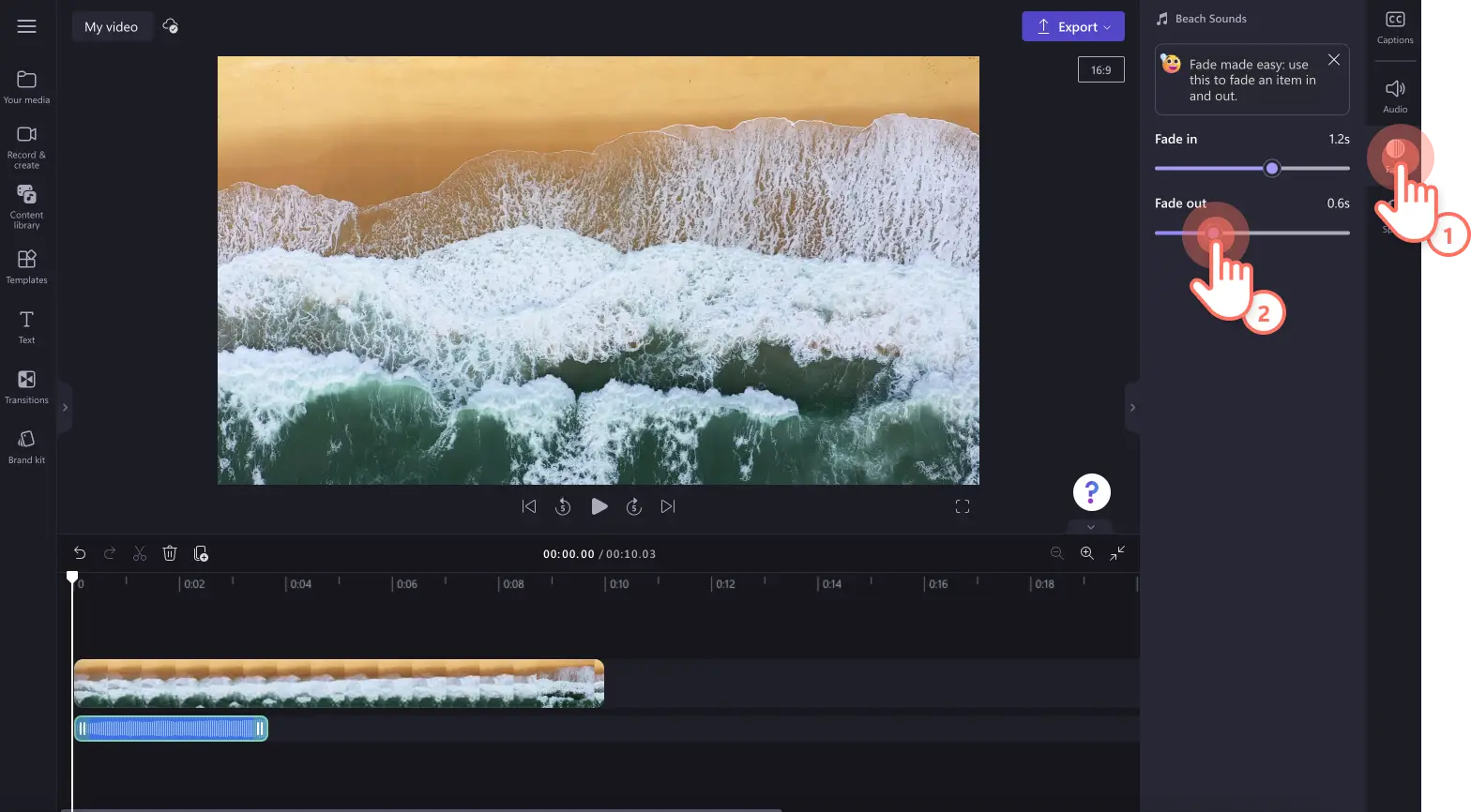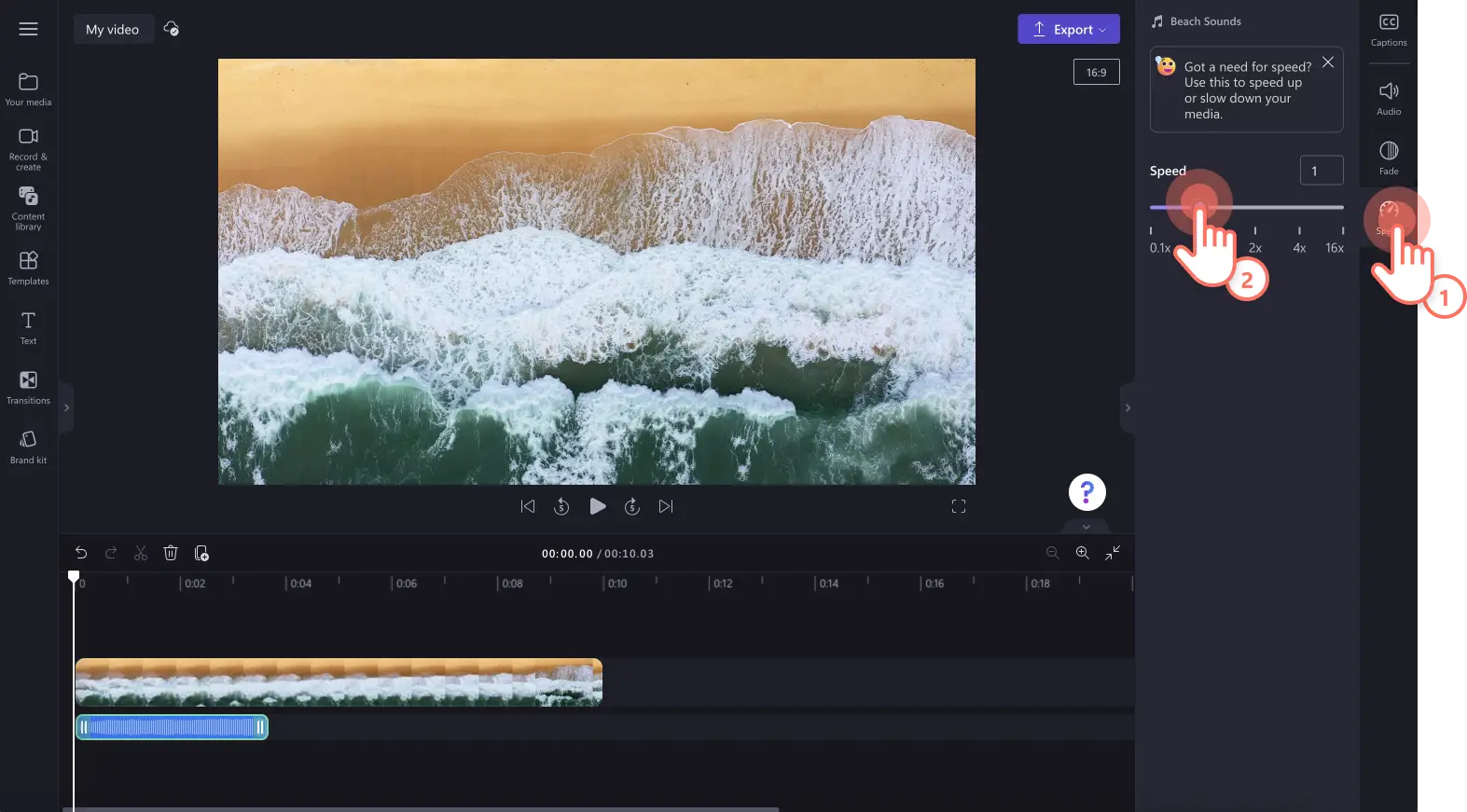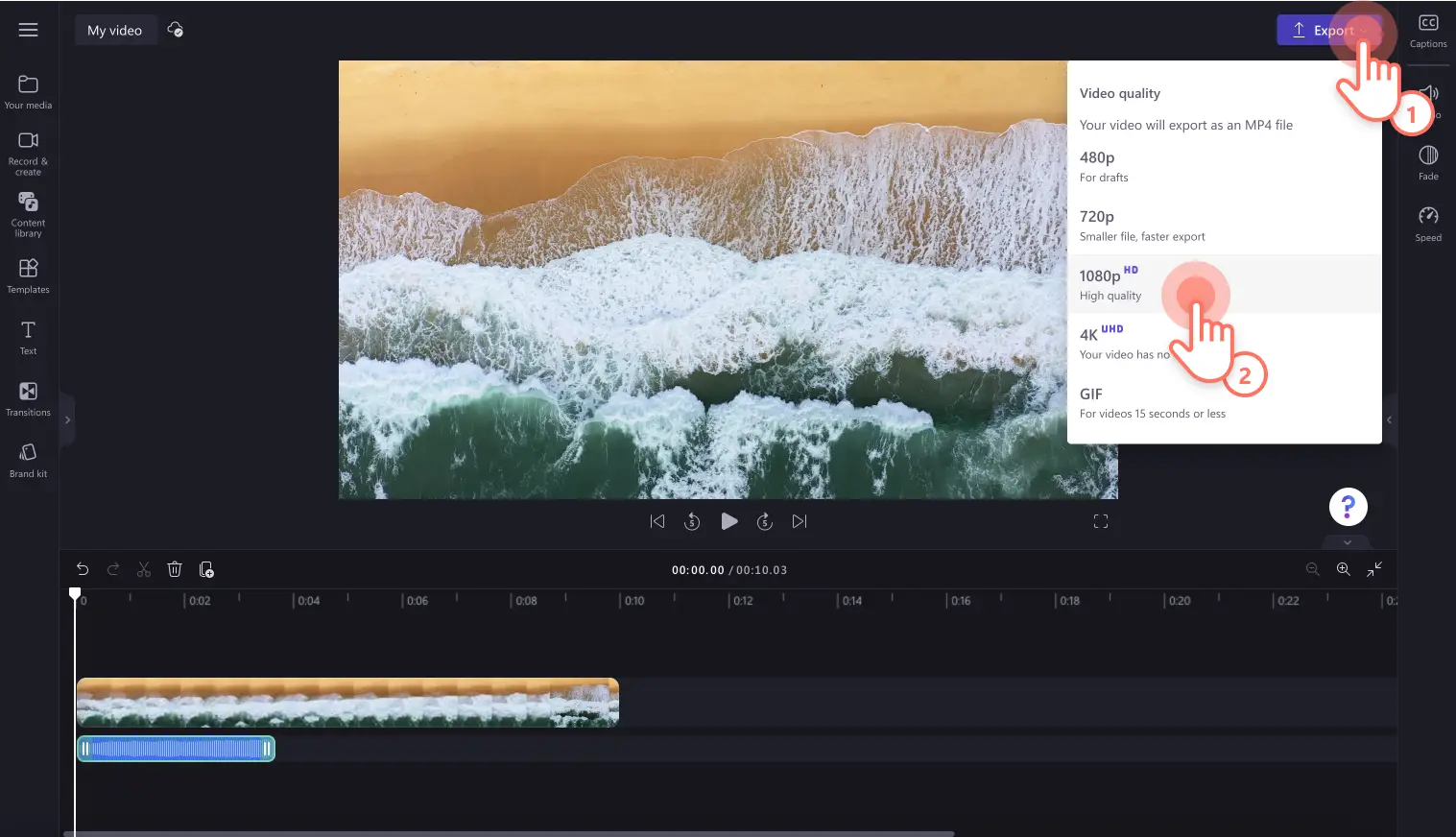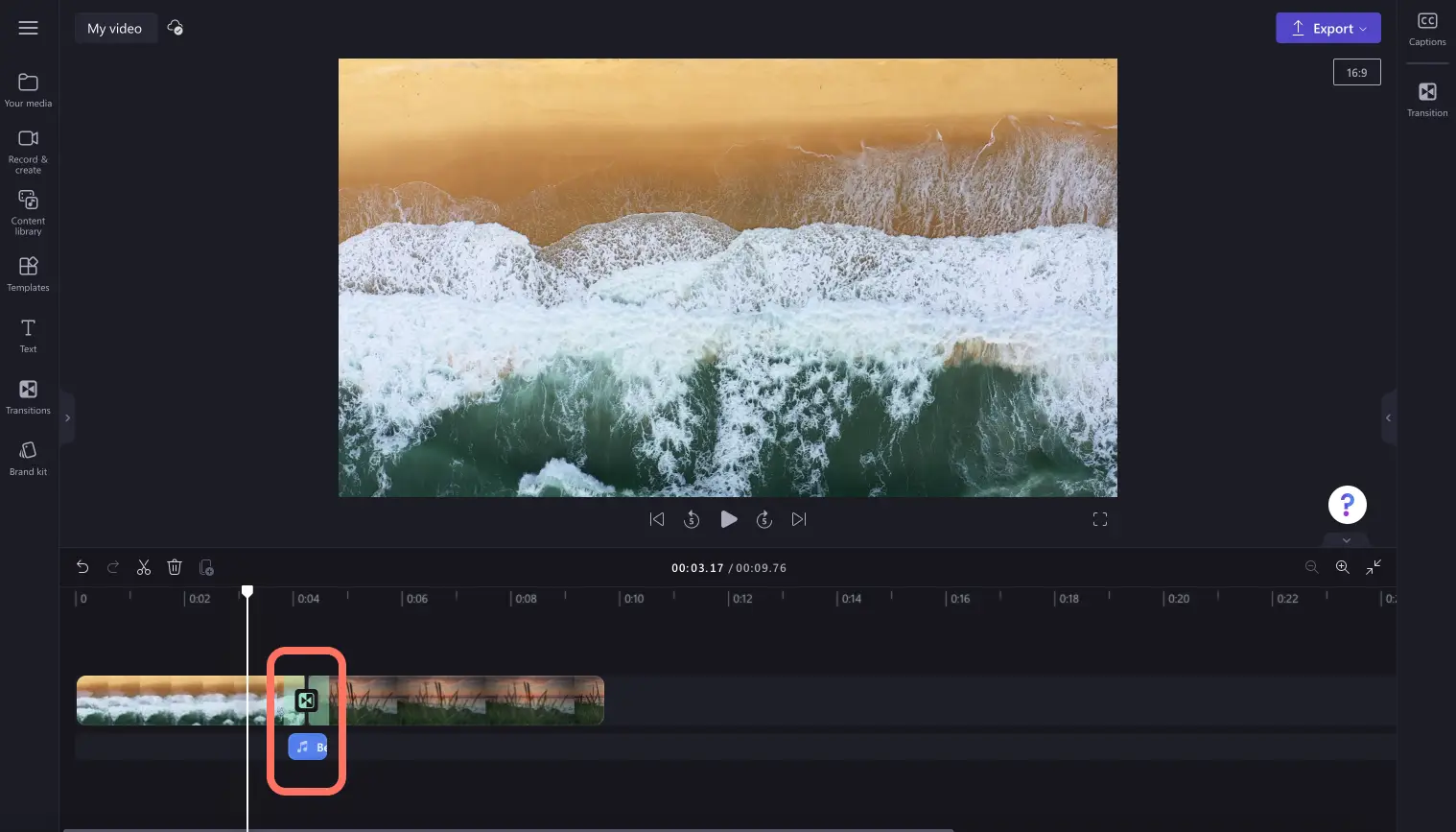«¡Atención! Los recortes de pantalla de este artículo son de Clipchamp para cuentas personales. Los mismos principios se aplican a las cuentas de Clipchamp para el trabajo y centros educativos».
En esta página
Mejora la narración de historias de tus vídeos con efectos de sonido únicos. Los creadores de vídeo pueden añadir nuevas dimensiones a los vídeos mediante una amplia gama de efectos de audio gratuitos, como aplausos, sonido de entrada de texto, sonido de clics, personas vitoreando y chasquidos. Si eres una persona creativa, incluso puedes superponer varios efectos de sonido para crear la combinación perfecta.
Sigue leyendo para descubrir cómo añadir efectos de sonido a los vídeos y combinarlos con transiciones, música de fondo y material de stock con Clipchamp.
Cómo añadir efectos de sonido a los vídeos
Paso 1. Importar vídeos o seleccionar material de stock
Para importar tus propios vídeos, fotos y audio, haz clic en el botón Importar elemento multimedia de la pestaña Elementos multimedia de la barra de herramientas para examinar los archivos de tu equipo o conéctate a OneDrive.
También puedes usar recursos multimedia de stock gratuitos, como clips y fondos de vídeo y música de stock. Haz clic en la pestaña de la biblioteca de contenido en la barra de herramientas y haz clic en la flecha desplegable de elementos visuales y, a continuación, en vídeos, fotos o fondos. Busca también en las distintas categorías de stock utilizando la barra de búsqueda.
Arrastra y coloca tu vídeo en la línea de tiempo para empezar.
Paso 2.Buscar el efecto de sonido perfecto
Haz clic en la pestaña de la biblioteca de contenido en la barra de herramientas y haz clic en la flecha desplegable de audio y, a continuación, en efectos de sonido.
Busca por categorías como pitidos, explosión, silbido y gratis, haciendo clic en el botón Ver más. También puedes realizar una búsqueda escribiendo palabras clave relevantes en la barra de búsqueda.
Una vez hayas encontrado el efecto de sonido que mejor se adapte a las necesidades de tu vídeo, arrastra y coloca el recurso en la línea de tiempo, debajo de tus clips de vídeo, o haz clic en el botón +.
Paso 3. Editar el efecto de sonido
Recortar el efecto de sonido
Si el archivo de efecto de sonido es demasiado largo, recorta su duración utilizando las barras laterales verdes. Haz clic en el audio de la línea de tiempo y arrastra las barras laterales verdes a la izquierda de la línea de tiempo. Esto reducirá la duración del efecto de sonido. Si accidentalmente haces que tu efecto de sonido sea demasiado corto, puedes arrastrar la barra lateral a la derecha de la línea de tiempo para que el archivo vuelva a ser más largo.
Ajusta el volumen del efecto de sonido
Haz clic en la pestaña de audio del panel de propiedades para abrir la configuración de audio. Utilizando el control deslizante, ajusta el volumen de tu audio arrastrando el control deslizante hacia la izquierda para que el audio sea más suave o arrástralo hacia la derecha para que la música suene más fuerte. También puedes escribir un número concreto.
Añade fundidos de entrada y salida a tus efectos de sonido
Si quieres editar tu efecto de sonido con fundidos, haz clic en la pestaña Fundido del panel de propiedades. Para añadir un fundido de entrada, arrastra el control deslizante de fundido de entrada hacia la derecha. Para añadir un fundido de salida a tu audio, arrastra el control deslizante de fundido de salida hacia la derecha. El valor numérico también cambiará simultáneamente con el control deslizante de fundido.
Edita la velocidad de tu efecto de sonido
Si tu vídeo es a cámara lenta o rápida, también puedes aumentar y reducir la velocidad de los efectos de sonido para adaptarlos al vídeo. Haz clic en la pestaña de velocidad del panel de propiedades. Arrastra el control deslizante de velocidad hacia la izquierda o la derecha para ajustar la velocidad. Elige entre las opciones de velocidad de 0,1 x a 16x o introduce un valor específico. Arrastra el control deslizante hacia la izquierda para reducir la velocidad y arrástralo hacia la derecha para aumentar la velocidad del efecto de sonido.
Paso 4. Previsualiza y guarda tu vídeo
Antes de guardar tu vídeo, asegúrate de previsualizarlo haciendo clic en el botón Reproducción. Cuando estés listo para guardar, haz clic en el botón Exportar y selecciona una resolución de vídeo. Recomendamos guardar todos los vídeos con una resolución de vídeo de 1080p para obtener la mejor calidad. Si el vídeo tiene metraje de vídeo 4K, los suscriptores de pago pueden guardarlo en resolución de vídeo 4K.
Cómo combinar efectos de sonido con transiciones de vídeo y texto
Para reproducir un efecto de sonido simultáneamente con una transición entre clips o con texto, coloca el efecto de sonido en la línea de tiempo debajo de la transición y el texto. Asegúrate de que el sonido se reproduce exactamente al mismo tiempo que el texto y la transición recortando el efecto de sonido y moviéndolo en la línea de tiempo hasta que encajen.
Ideas fáciles para añadir efectos de sonido a tus vídeos
Si no estás seguro de qué efectos de sonido encajarían con tu vídeo, mira algunos ejemplos útiles a continuación.
Dale más credibilidad a tus victorias en el juego con la ayuda de un efecto de sonido de aplausos.
Consigue transmitir las emociones adecuadas con efectos de sonido que reflejen el tono de tus vídeos, como efectos de sonido de alegría o llanto.
Mejora los vídeos de YouTube con efectos de sonido de silbido combinados con transiciones y superposiciones de adhesivos de suscripción.
Añade diferentes tipos de efectos de sonido, como chasquidos, sonido de clics, chasquidos y sonidos de entrada de texto, a cualquier vídeo de redes sociales.
Potencia el humor de tus vídeos cómicos con el canto de los grillos o efectos de sonido de risas.
Añade efectos dramáticos y capta la atención de tu público en vlogs o vídeos cinematográficos con efectos de sonido de redoble de tambor.
Perfecciona tus vídeos y divierte a tus espectadores con los efectos de sonido de Clipchamp, que van desde explosiones masivas hasta clics en redes sociales y sonidos de notificaciones.
Si quieres más formas de enriquecer tu contenido de vídeo con audio, consulta los trucos de edición de audio y nuestro visualizador de audio y herramienta de supresión de ruido con IA gratuitos.