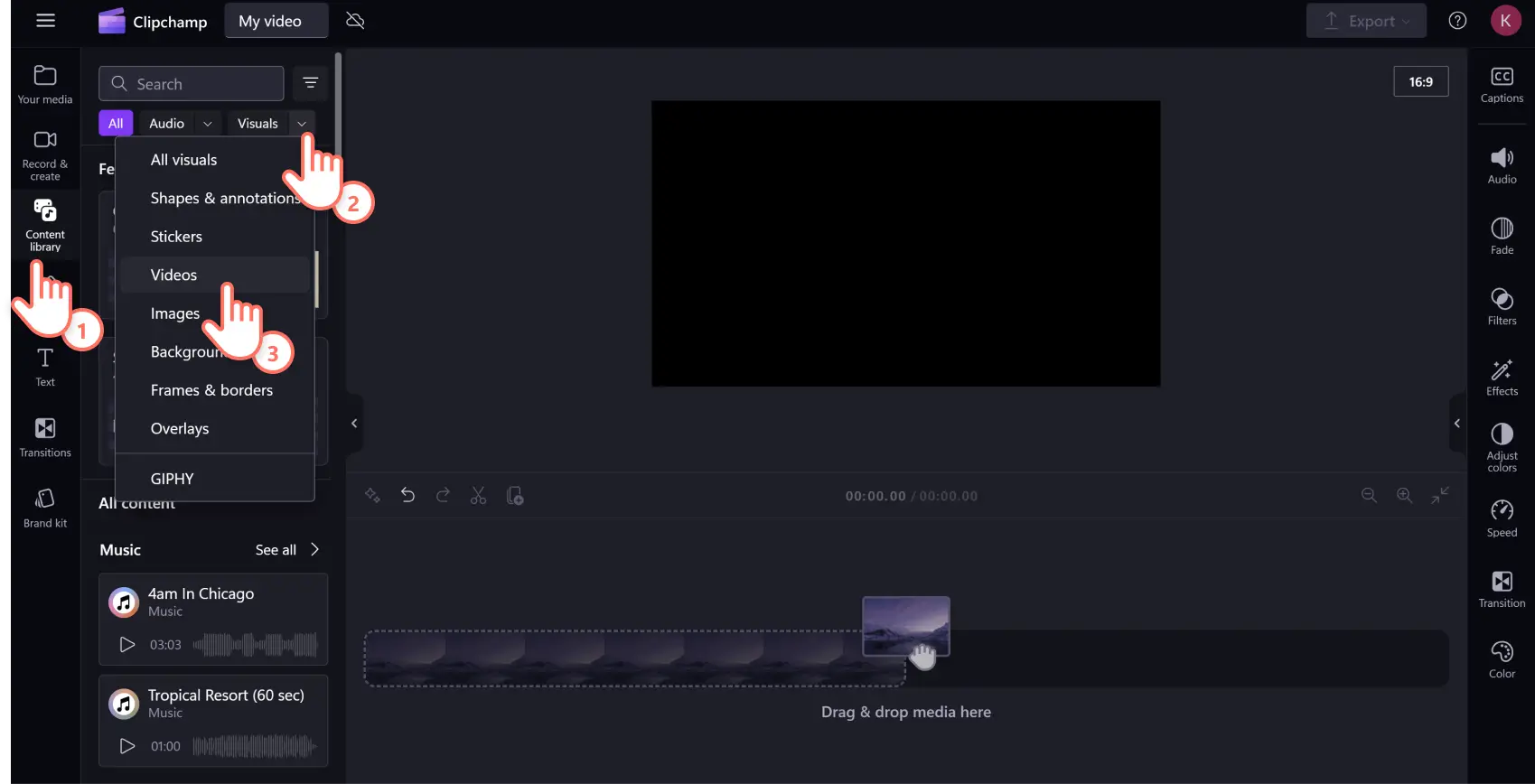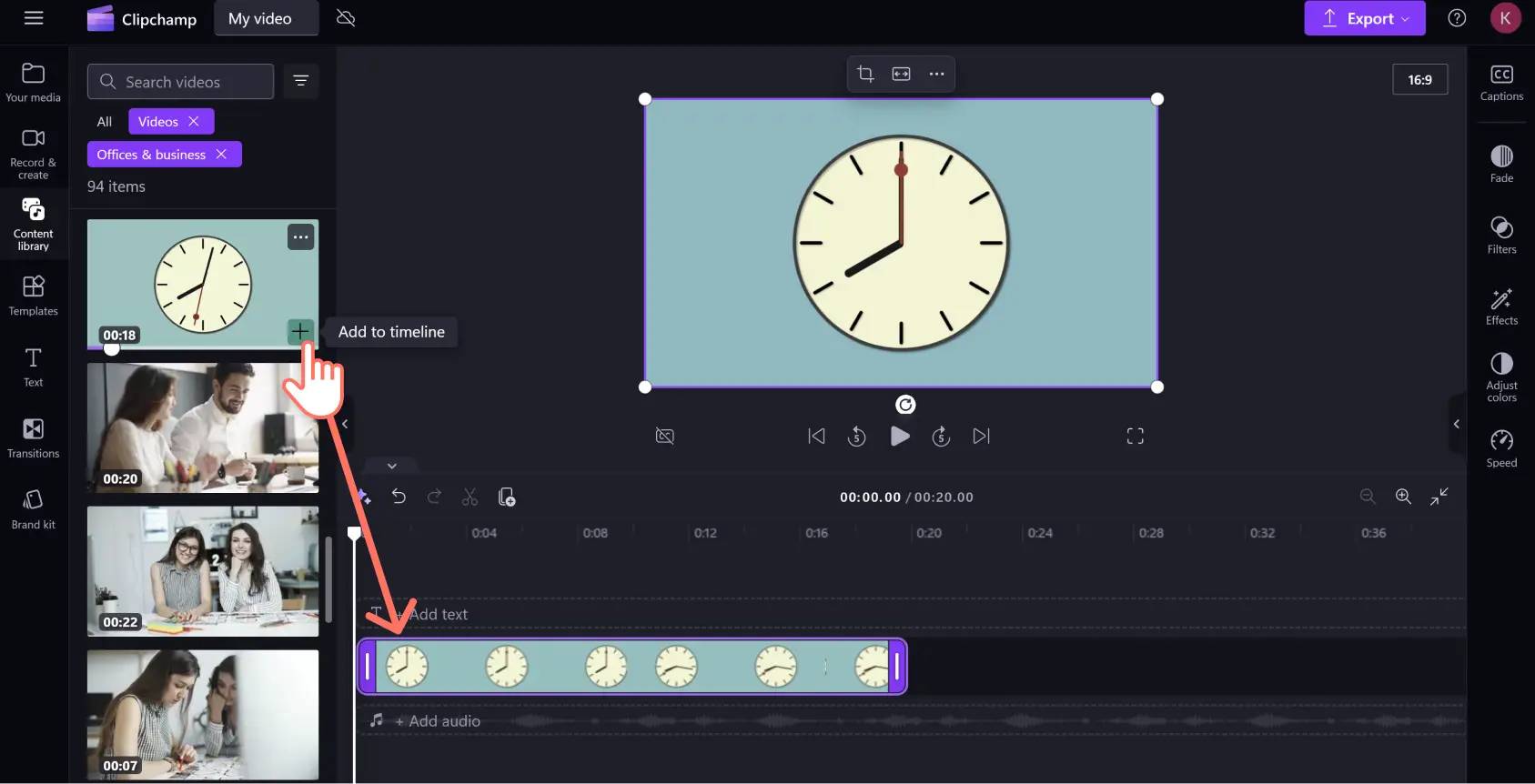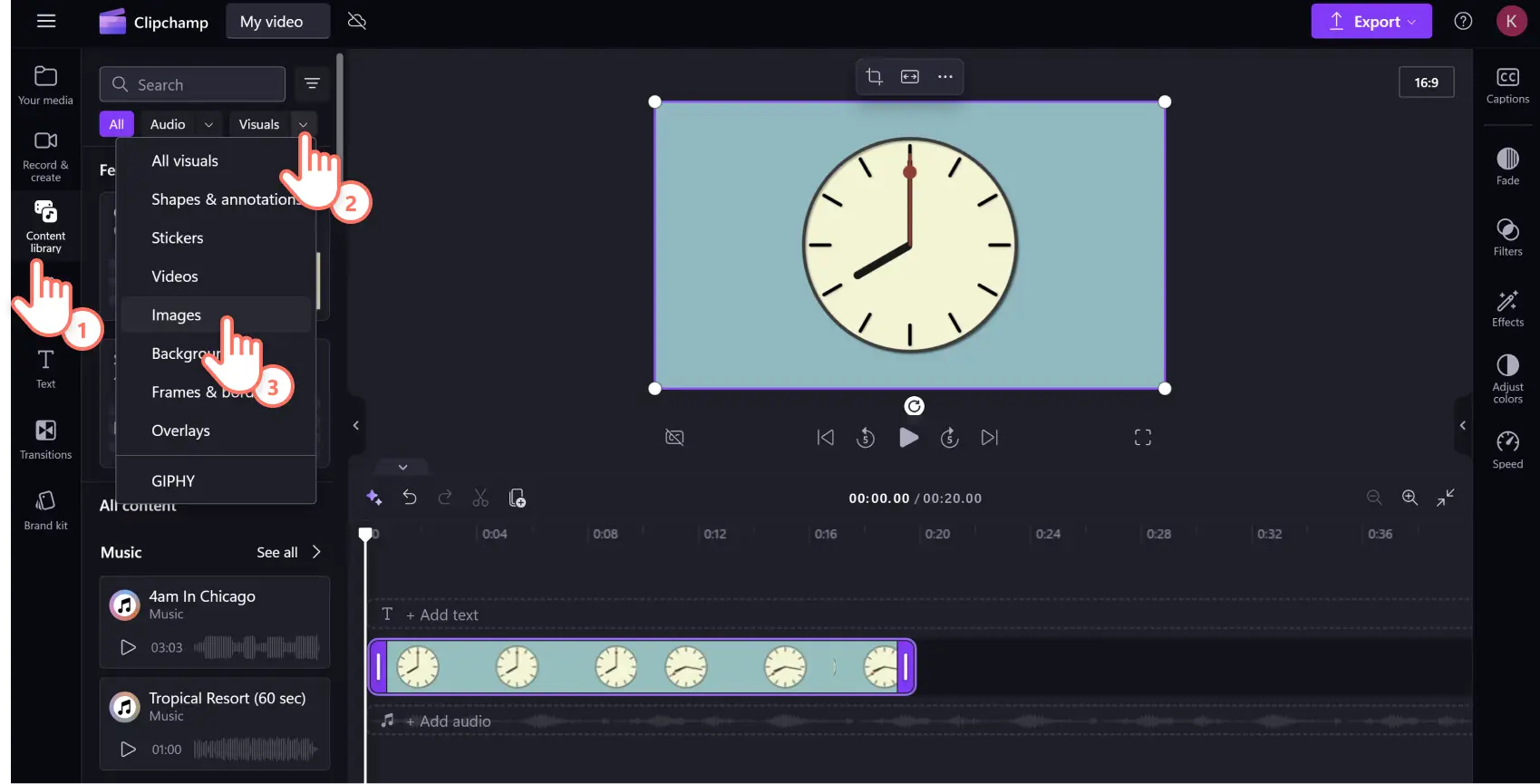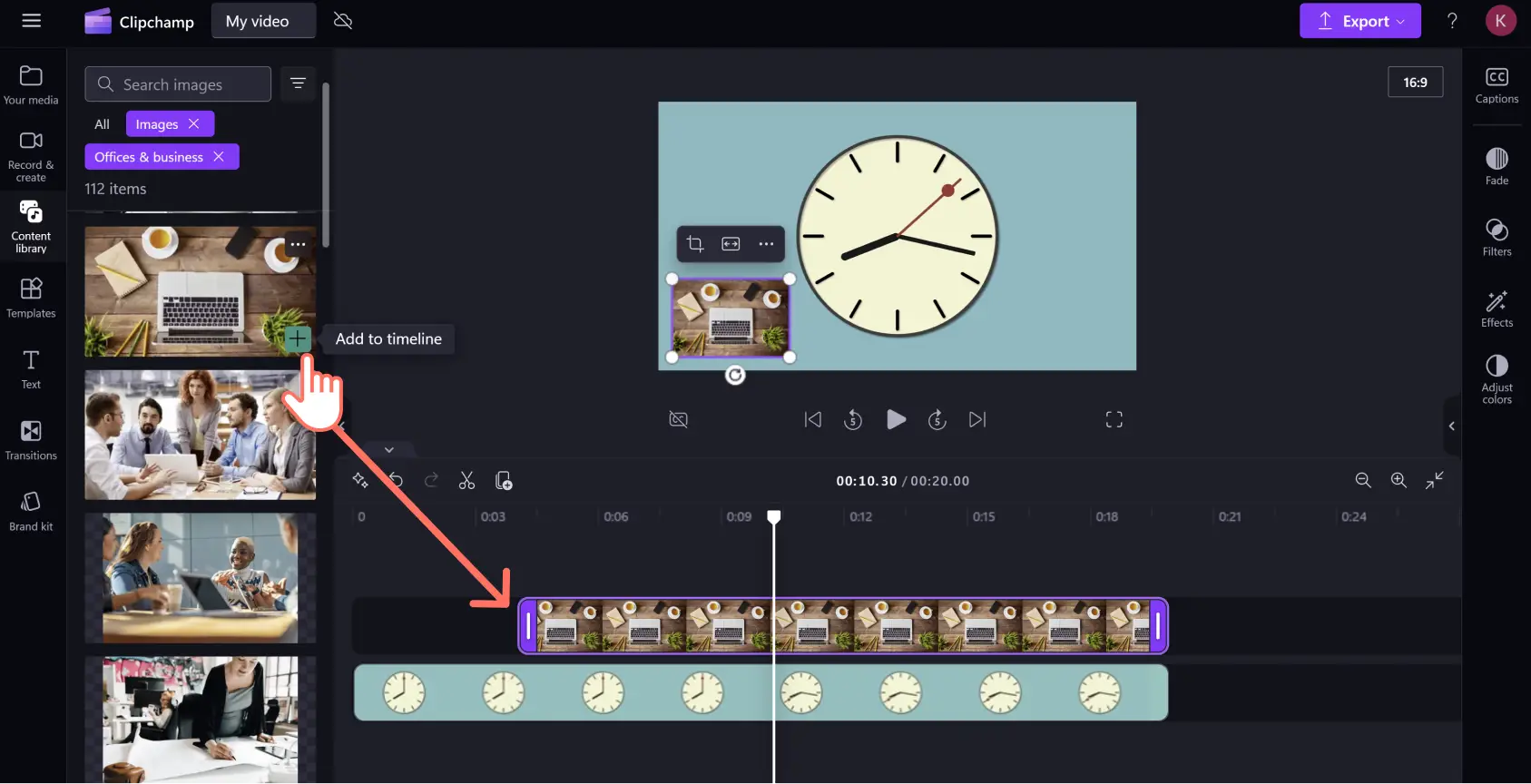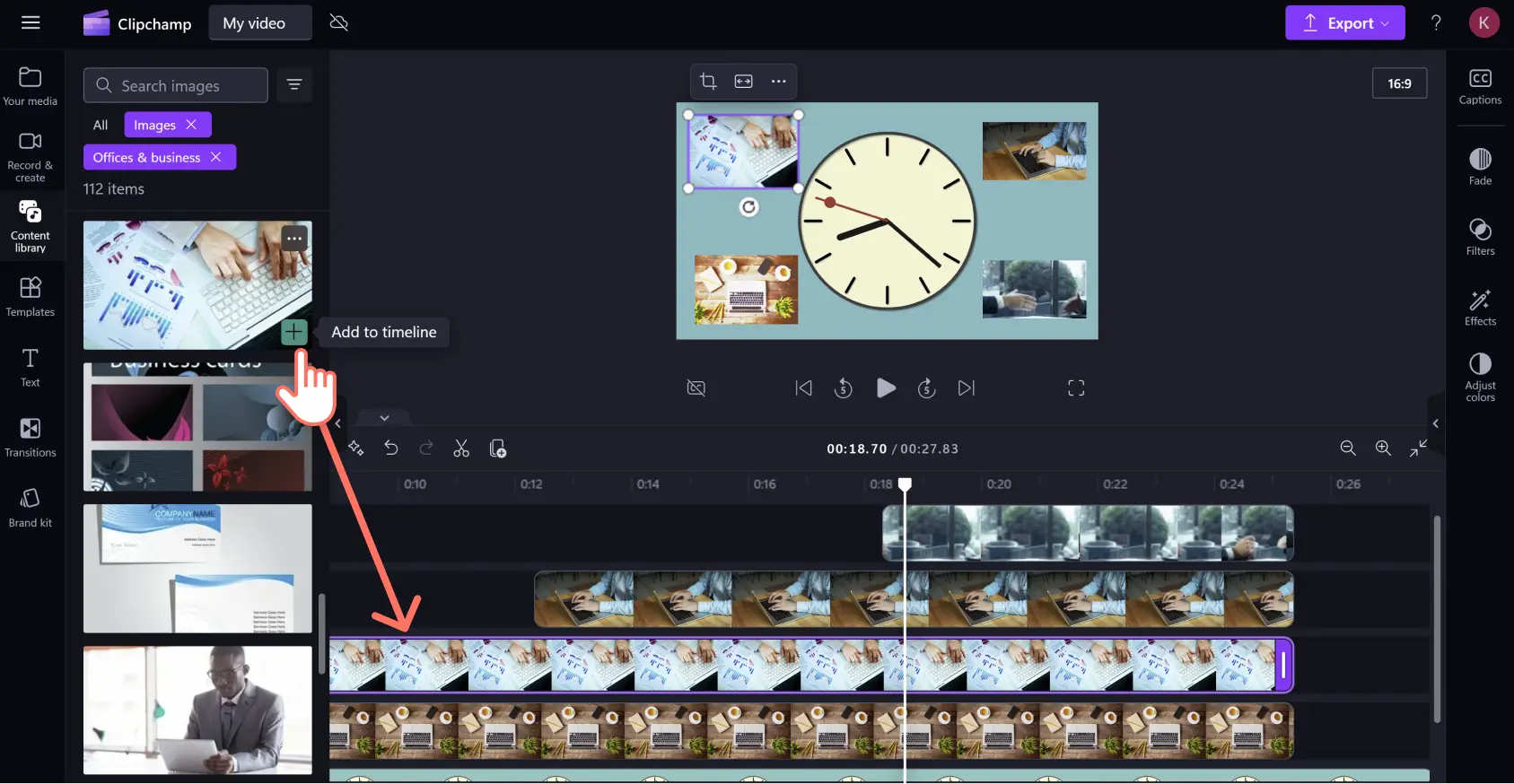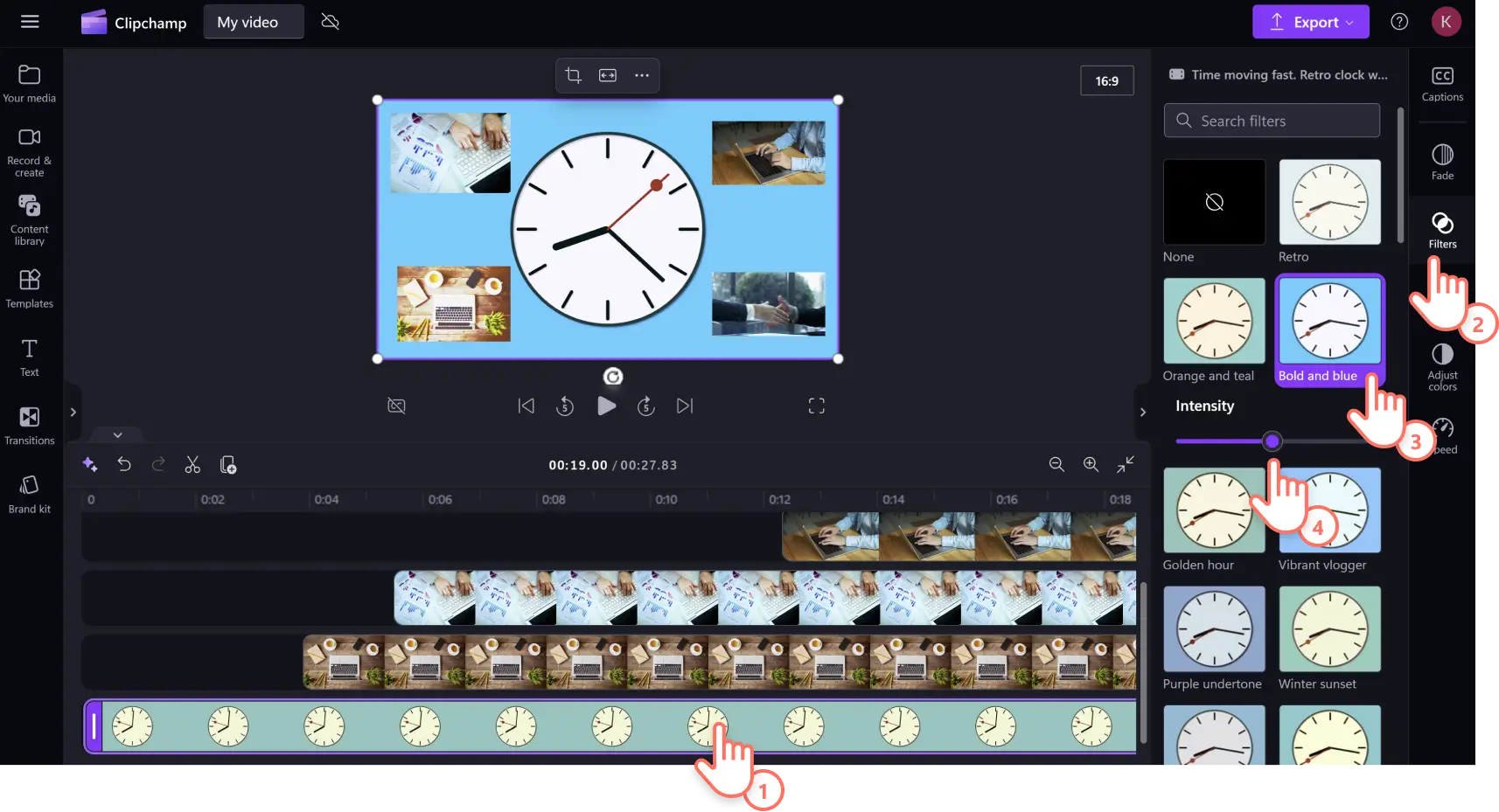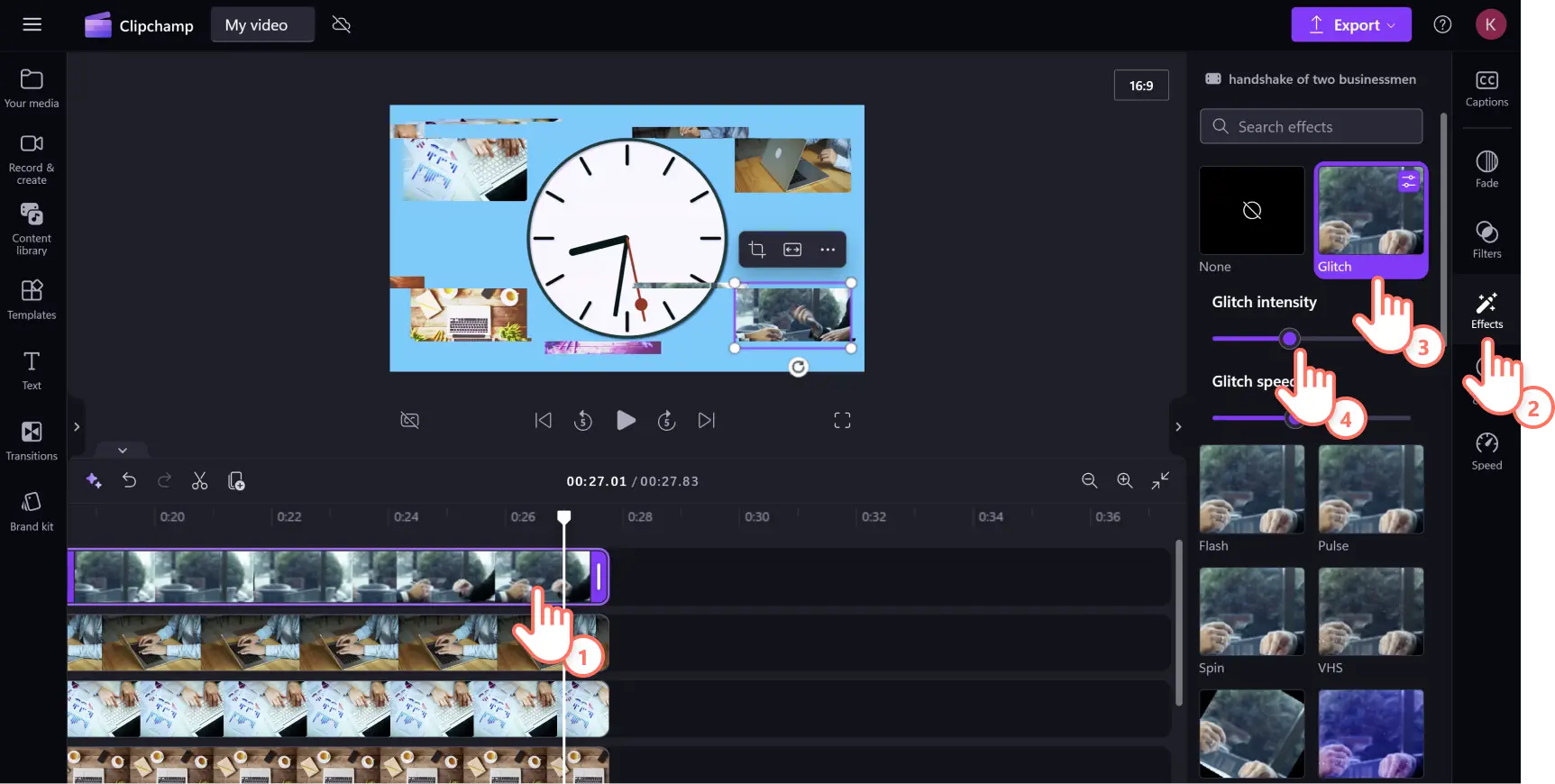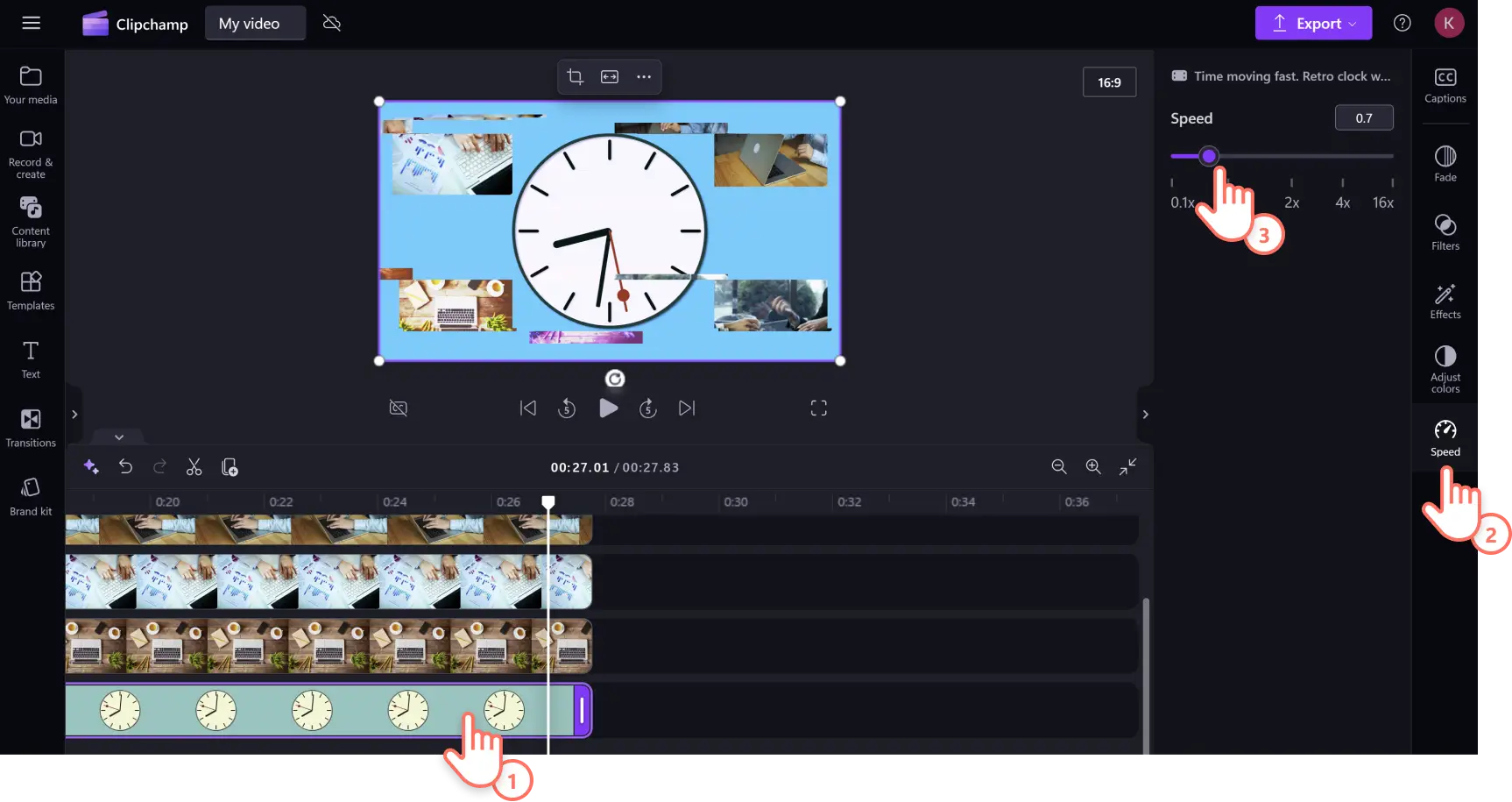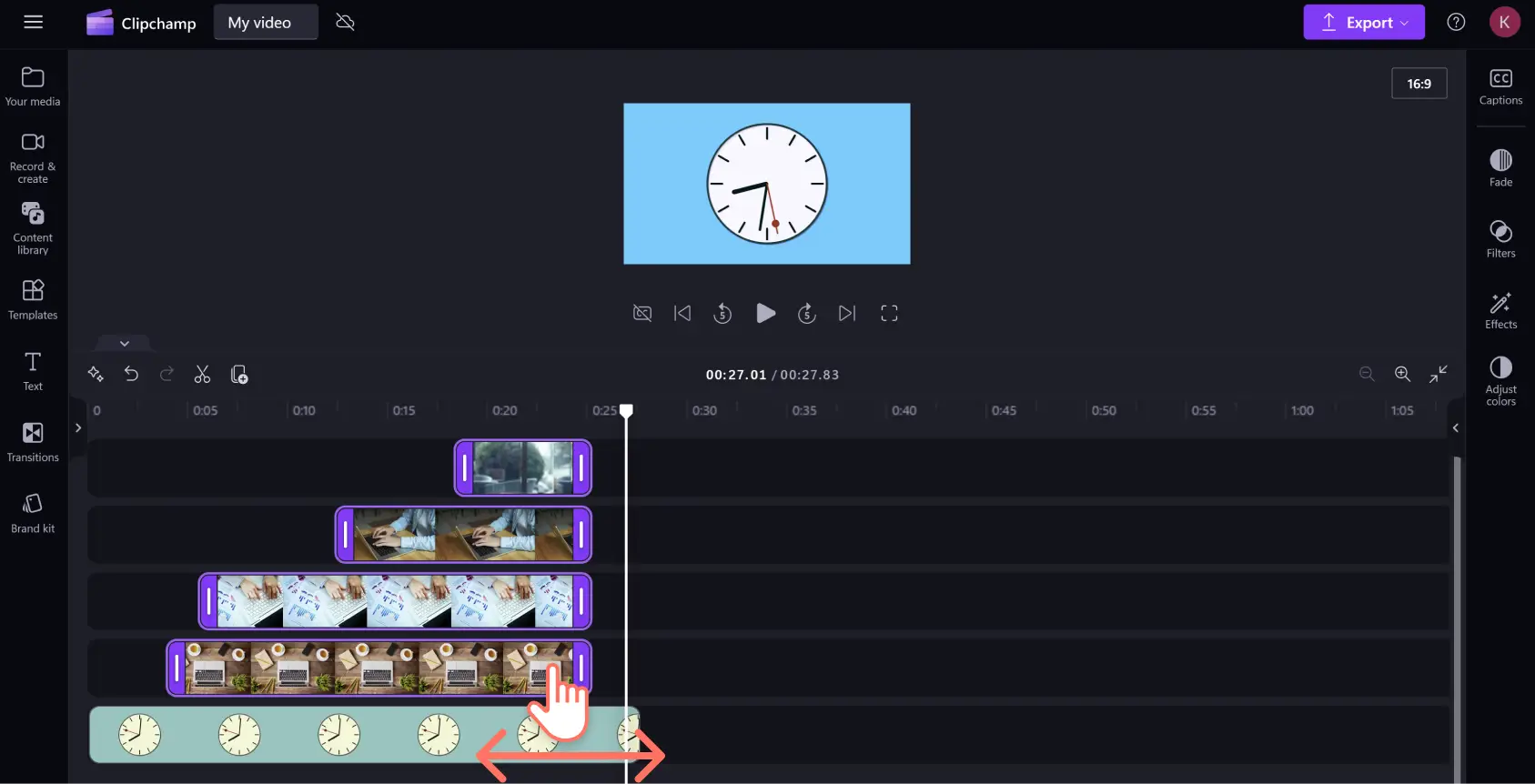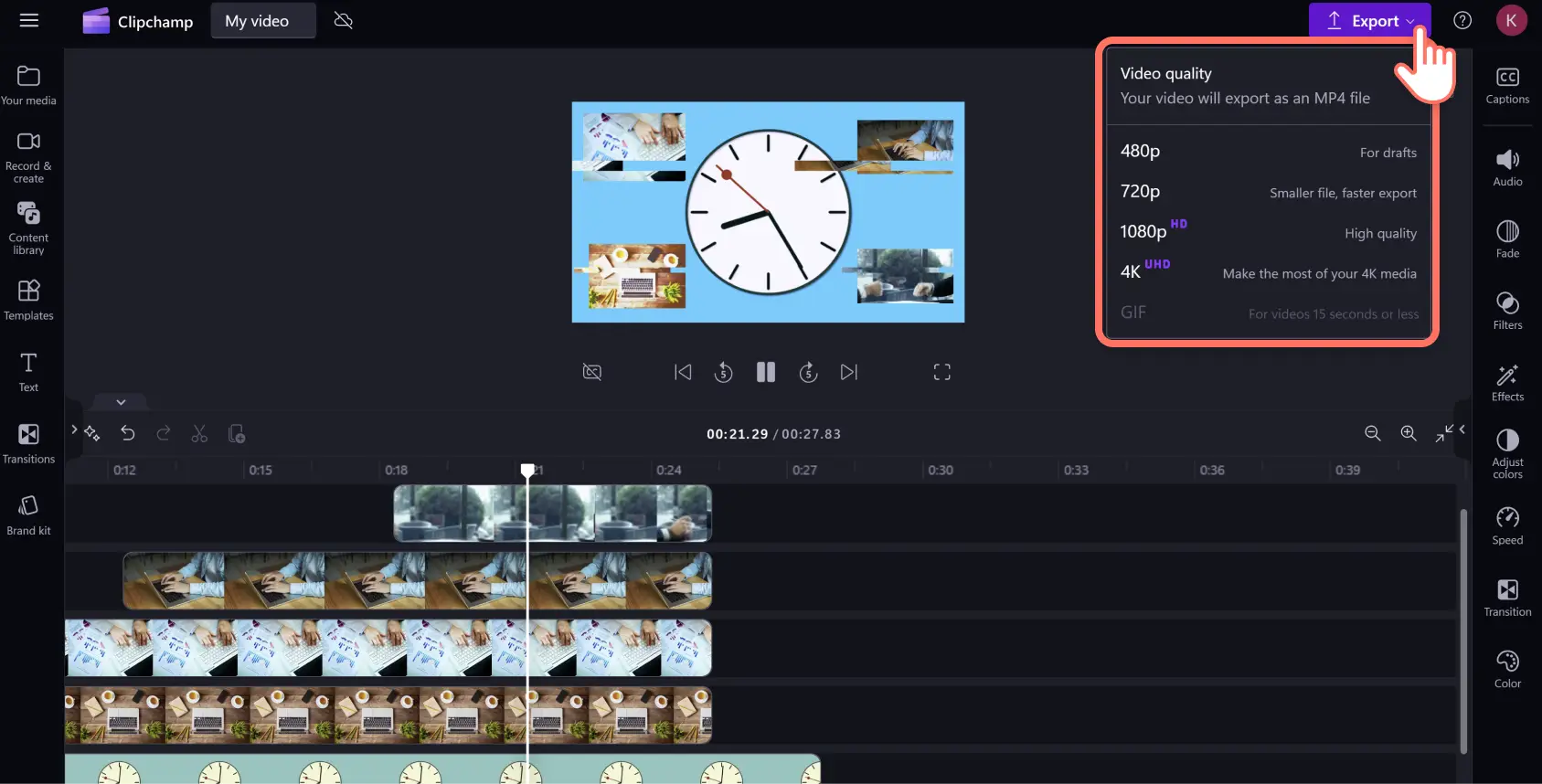«¡Atención! Los recortes de pantalla de este artículo son de Clipchamp para cuentas personales. Los mismos principios se aplican a las cuentas de Clipchamp para el trabajo y centros educativos».
En esta página
Da vida a tus vídeos en cuestión de segundos usando bonitos recursos gratuitos de vídeo e imagen de stock. Los elementos multimedia de stock pueden transformar un vídeo normal en uno extraordinario, tanto si estás haciendo intros para YouTube, presentaciones de diapositivas o anuncios para redes sociales. Los vídeos, imágenes y gráficos de stock pueden aumentar la participación, llenar vacíos de contenido y hacer que tus vídeos parezcan más profesionales.
Explora una amplia gama de recursos de stock libres de derechos de autor en diferentes categorías de vídeo e imágenes como paisajes, tecnología e IA, y mucho más. Puedes buscar en la biblioteca de contenido usando palabras clave de estado de ánimo y género o explorar los vídeos de stock que son tendencia en redes sociales en la actualidad.
Sigue leyendo para aprender a crear un vídeo usando vídeos e imágenes de stock libres de derechos de autor con Clipchamp.
Cómo crear un vídeo con imágenes y vídeos de stock
El editor de vídeo de Clipchamp incluye una gran variedad de vídeos e imágenes de stock gratuitos de distintos géneros para disfrute de todos los usuarios. Si eres suscriptor premium, de Clipchamp, tendrás acceso a una mayor variedad de vídeos e imágenes de stock premium dentro de la biblioteca de contenido.
Paso 1. Selecciona vídeos de stock
Haz clic en la pestaña de la biblioteca de contenido de la barra de herramientas y selecciona vídeos en la flecha desplegable de elementos visuales. Navega por las colecciones temáticas o busca un género, estética o sector usando la barra de búsqueda de palabras clave.
Cuando hayas encontrado el vídeo de stock adecuado, haz clic en el botón + o arrastra y colócalo para añadirlo a la línea de tiempo.
Paso 2. Selecciona imágenes de stock
Para superponer imágenes encima de tu vídeo de stock, haz clic en la pestaña de la biblioteca de contenido y selecciona imágenes en la flecha desplegable de elementos visuales. Puedes explorar por categorías de imágenes o introducir palabras clave en la barra de búsqueda para encontrar imágenes temáticas que se adapten a tu vídeo.
Cuando hayas encontrado la imagen de archivo adecuada para tu vídeo, haz clic en el botón + o arrástrala y colócala para añadirla a la línea de tiempo encima del recurso de vídeo.
Repite este paso para añadir varias superposiciones de imagen y vídeo. Asegúrate de arrastrar todos los recursos de superposición encima de tu vídeo de archivo principal.
Paso 3. Personaliza los vídeos de stock con efectos y filtros
Para añadir filtros para conseguir un tono de color o una estética diferentes, haz clic en el recurso en la línea de tiempo y luego haz clic en la pestaña de filtros del panel de propiedades. Desplázate por la colección de filtros o introduce palabras clave en la barra de búsqueda para encontrar el mejor vídeo para el estado de ánimo o el género de tu vídeo. Pasa el ratón por encima de un filtro de vídeo para obtener una vista previa y haz clic en el filtro para aplicarlo a tu recurso. Puedes ajustar la intensidad del filtro arrastrando el control deslizante de intensidad hacia la izquierda o hacia la derecha.
Para añadir efectos como VHS granulado, giro, fallo y más, haz clic en el recurso en la línea de tiempo y, después, haz clic en la pestaña de efectos del panel de propiedades. Desplázate por los efectos o introduce palabras clave en la barra de búsqueda para encontrar imágenes por género o estado de ánimo. Pasa el ratón por encima del efecto para obtener una vista previa y haz clic en el efecto para aplicarlo al recurso seleccionado. Ajusta la intensidad y el ritmo del efecto arrastrando el control deslizante de intensidad y el control deslizante de velocidad hacia la izquierda o hacia la derecha.
Paso 4. Ajusta la velocidad y la duración de los recursos
Para acelerar o ralentizar tus secuencias de vídeo de stock, haz clic en el recurso en la línea de tiempo y luego en la pestaña de velocidad del panel de propiedades. Introduce la velocidad que prefieras en el campo de texto o arrastra el control deslizante de velocidad hacia la izquierda para ralentizar o hacia la derecha para acelerar. Ten en cuenta que ralentizar tu vídeo lo hará más largo y acelerarlo lo hará más corto. Esto se reflejará en la longitud del recurso en la línea de tiempo.
Para cambiar la duración de tus imágenes superpuestas, haz una selección múltiple de tus recursos de la línea de tiempo manteniendo pulsado Comando (MacBook) o Control (PC) y haciendo clic en cada recurso de la línea de tiempo. Luego, arrastra los controles hacia la izquierda o hacia la derecha para cambiar la duración de los recursos.
Para los recursos de vídeo, cambiar la duración a veces puede desplazar la colocación en la línea de tiempo, ya que los recursos se hacen más pequeños o más largos. Asegúrate de que todos los recursos de vídeo están en la posición correcta de la línea de tiempo antes de continuar.
Paso 5. Previsualiza y guarda tu vídeo
Una vez que hayas terminado toda la edición, asegúrate de que tu vídeo se reproduce perfectamente obteniendo una vista previa antes de exportarlo. Haz clic en el botón de reproducción para ver tu vídeo, y cuando estés listo para guardarlo, haz clic en el botón de exportación y selecciona una resolución de vídeo.
Mejora los vídeos con herramientas de edición de vídeo basadas en IA
Mejora tus vídeos con un par de clics de ratón utilizando estas herramientas rápidas y sencillas de edición de vídeo de IA.
Añade narración con una voz en off de IA: crea voces en off realistas para que tus vídeos hechos con recursos de stock sean más atractivos con el sencillo generador de texto a voz. Elige entre una variedad de voces naturales en varios idiomas para crear contenidos que se puedan compartir en todo el mundo.
Mejora la accesibilidad usando subtítulos automáticos: haz tus vídeos más accesibles e inclusivos usando subtítulos automáticos. El generador de subtítulos crea subtítulos rápidos y editables para que las personas con deficiencias auditivas o cualquiera que esté viendo en modo silencio puedan disfrutar mejor de tus vídeos.
Quita los fondos de las imágenes: borra los fondos no deseados de cualquier imagen fija de la biblioteca de contenido con el eliminador de fondos. Personaliza cualquier foto en imágenes de calidad profesional aislando las zonas de enfoque y eliminando los alrededores innecesarios.
Elimina los silencios en las grabaciones de voz: quita las pausas involuntarias y los silencios torpes de las grabaciones de voz con el eliminador de silencios de AI. Detecta y elimina automáticamente cualquier hueco en el audio para que tu grabación de voz sea fluida y cautivadora.
Explora vídeos e imágenes de stock populares en Clipchamp
Aquí tienes una vista previa de algunos de los vídeos e imágenes de stock libres de derechos que están de moda en la biblioteca de contenido dentro del editor de vídeo Clipchamp. Los siguientes ejemplos también van acompañados de música de fondo temática para inspirarte aún más.
Intros y outros
Empieza o termina tu vídeo con efectos visuales cautivadores a la vez que creas una imagen de marca coherente para tu canal de YouTube. La colección de intros y outros contiene una serie de llamativas tarjetas de título animadas de diversas estéticas y géneros.
Oficinas y comercios
¿Buscas imágenes de stock del lugar de trabajo para tu próximo vídeo de LinkedIn? Dale a tus ideas innovadoras o a tus demostraciones de productos ese acabado de alta calidad explorando una amplia gama de material e imágenes de stock.
Patrones abstractos
Si estás creando un vídeo corporativo con mucha información, pero quieres que tus imágenes sigan siendo interesantes, prueba a añadir un motivo abstracto como telón de fondo. Esta colección de formas y figuras animadas en 2D y 3D son excelentes fondos de vídeo que mantienen la atención sin distraer.
Celebraciones
Añade un poco de chispa y brillo a invitaciones navideñas en vídeo. Combina imágenes de fuegos artificiales y momentos de fiesta con música enérgica libre de derechos de autor para crear expectación ante cualquier ocasión especial. Superpón imágenes usando el modo de fusión para crear un hipnotizante efecto de imagen en imagen.
Educación
Mantén la atención de tus alumnos añadiendo elementos visuales de stock a tus vídeos de aprendizaje online. Encontrarás imágenes educativas para clases de todos los cursos y de diversas asignaturas. Elige desde trabajos de primaria hasta tesis de matemáticas aplicadas.
Preguntas más frecuentes
¿Los vídeos de stock de Clipchamp son gratis?
Sí. Nuestros vídeos, imágenes y audio de stock pueden usarse gratis en Clipchamp. Sin embargo, los usuarios de pago tienen acceso a una gama aún más amplia de recursos de stock. Si no tienes una cuenta premium, basta con reemplazar los recursos de stock premium por otros gratuitos, o con mejorar tu cuenta para obtener acceso.
¿Cuántos vídeos de stock puedo utilizar en mi vídeo?
No hay límite en el número de vídeos de stock que puedes agregar a tu vídeo. Si quieres añadir más de un vídeo, te recomendamos que añadas una transición entre cada archivo para que se integren mejor.
¿Los vídeos de stock tienen alguna marca de agua?
No. Los vídeos de stock gratuitos no tienen marcas de agua. Los vídeos de stock premium pueden llevar alguna marca de agua para los usuarios gratuitos de Clipchamp. Para eliminar estas marcas de agua, puedes sustituir el recurso de stock premium o mejorar tu cuenta para acceder.
Sigue perfeccionando tus habilidades de edición de vídeo aprendiendo cómo añadir marcos y bordes de vídeo y transforma tus grabaciones de voz y música con estos fáciles trucos de edición de audio.
Empieza hoy mismo a crear vídeos cautivadores usando elementos multimedia de stock con el editor de vídeo Clipchamp gratuito o descarga la aplicación Clipchamp para Microsoft Windows.