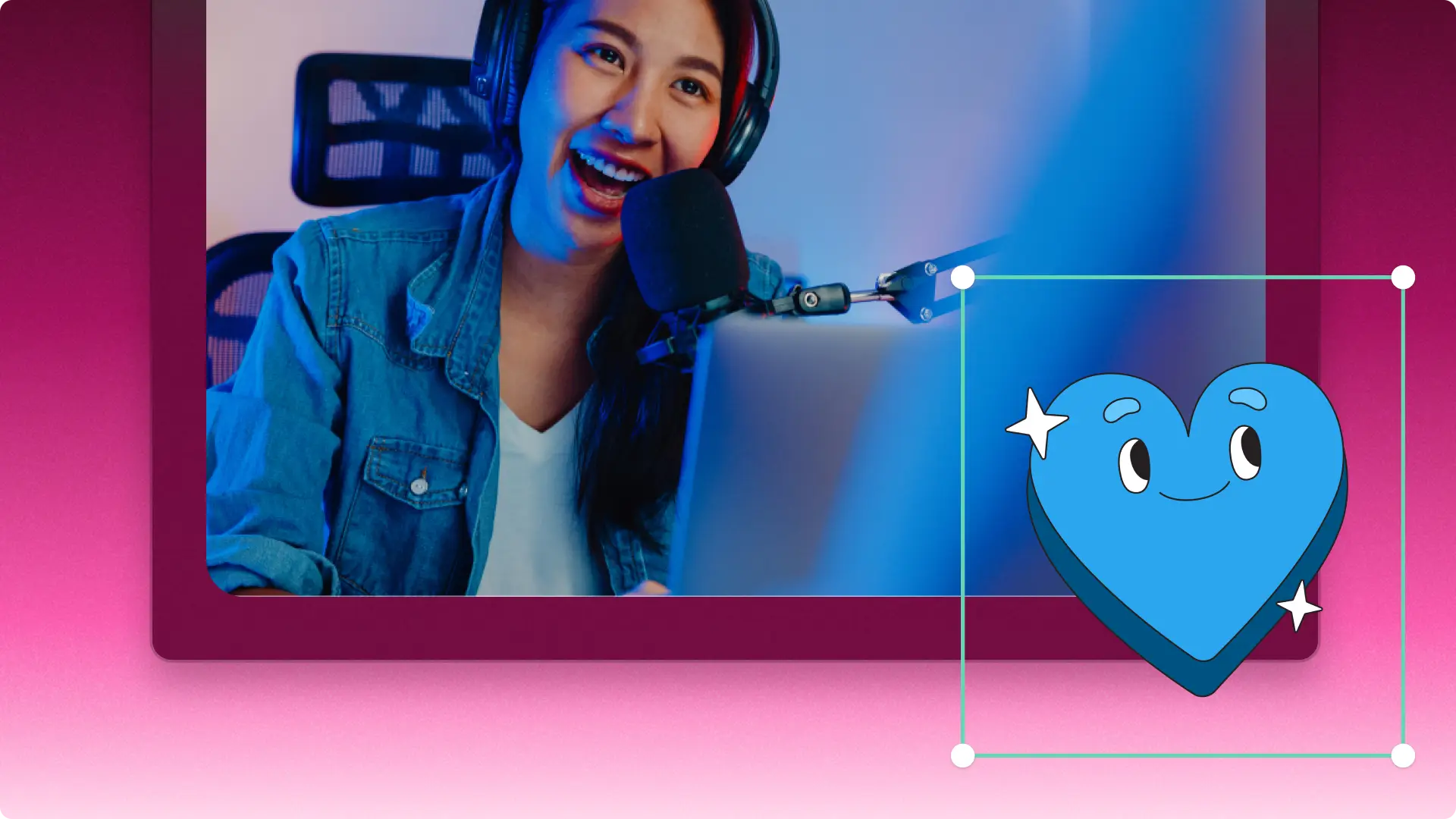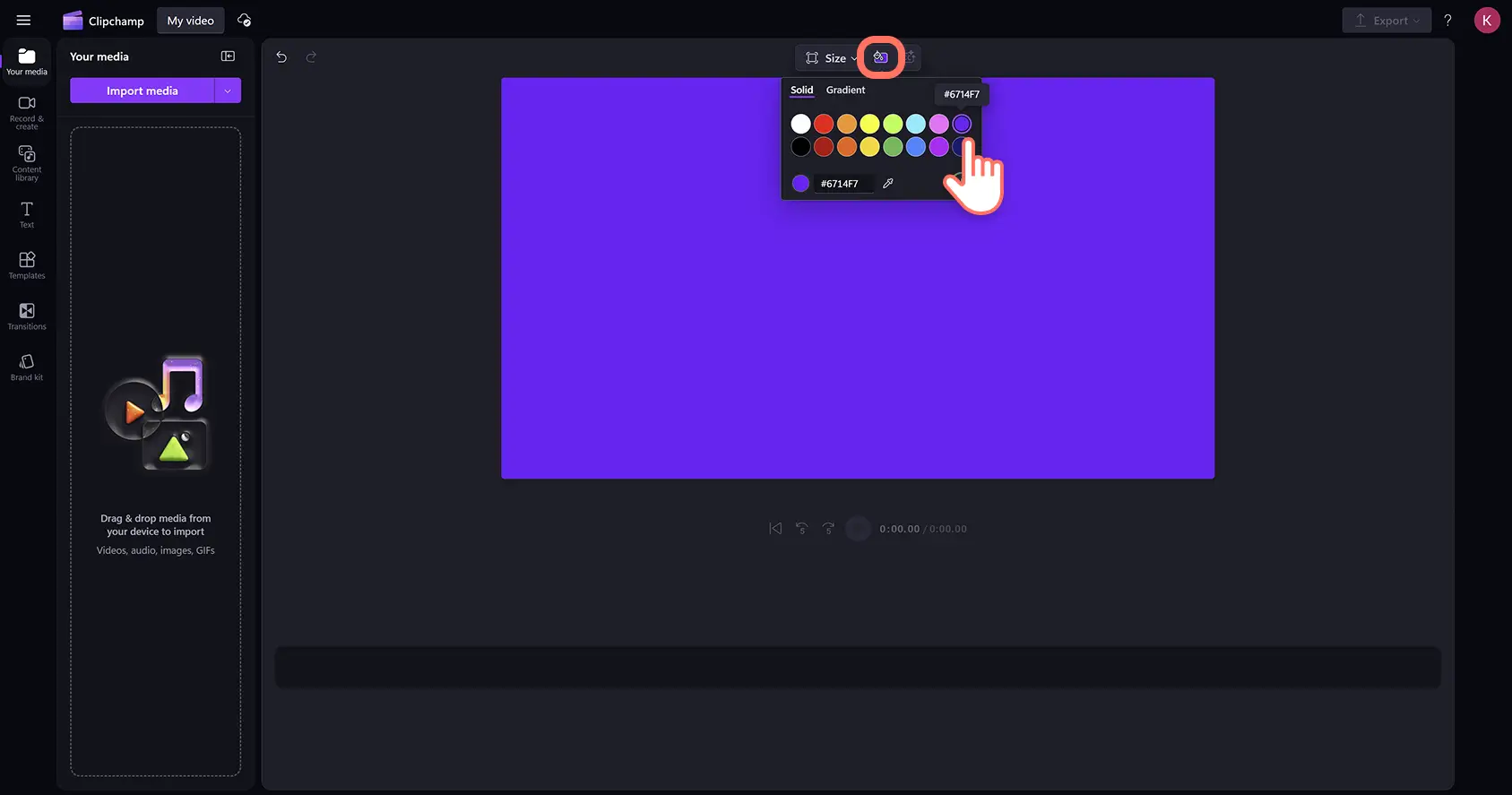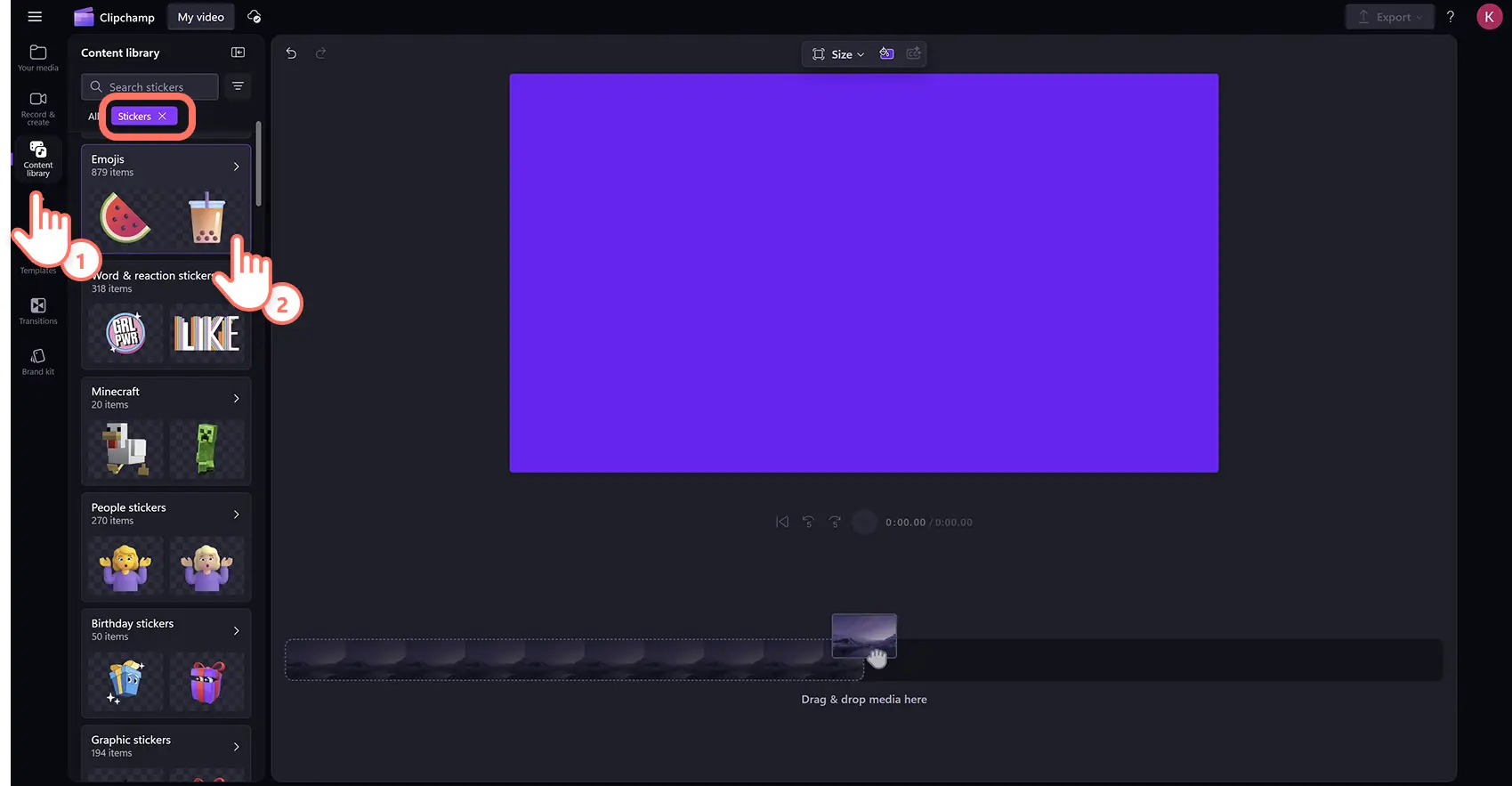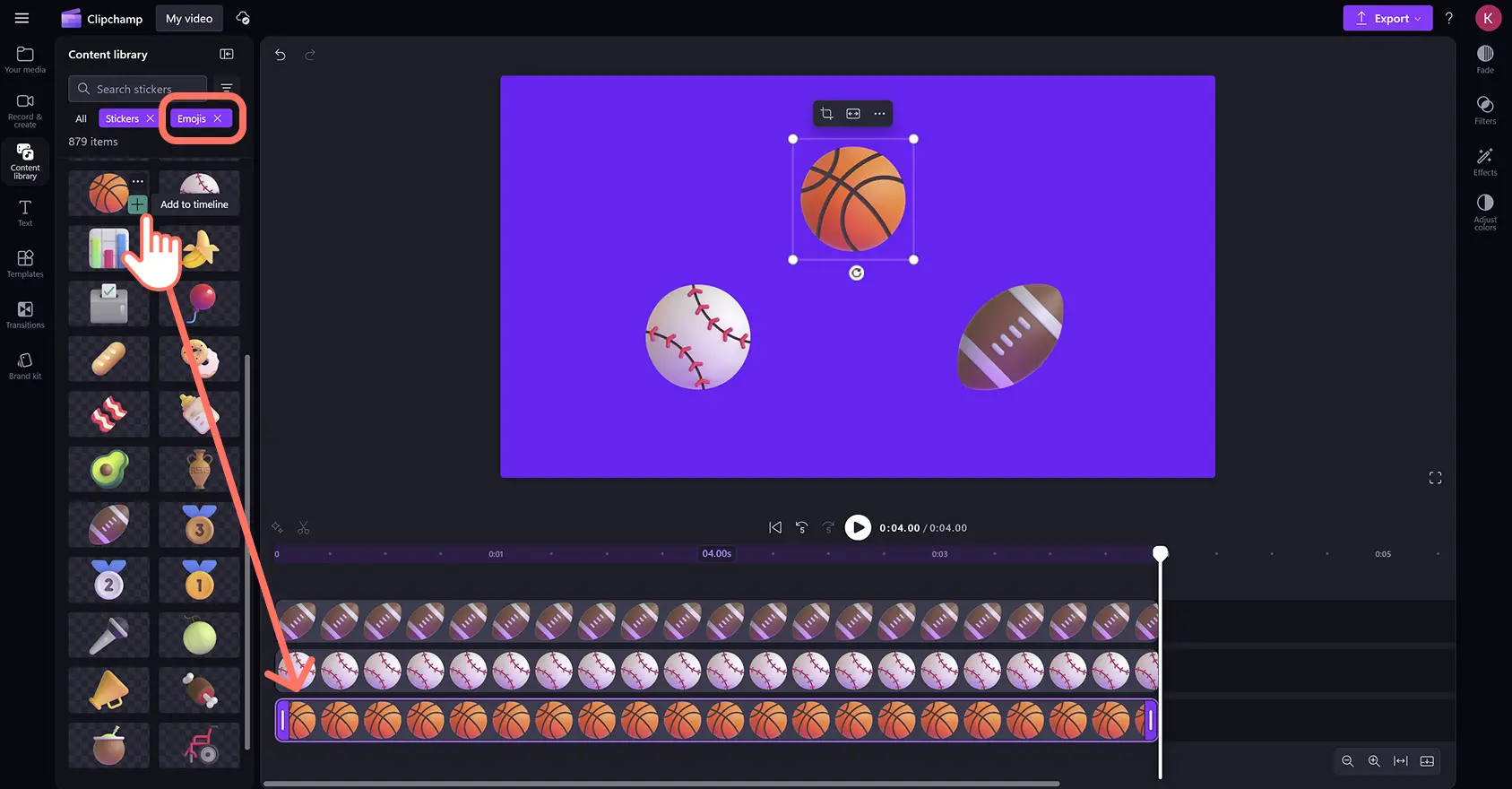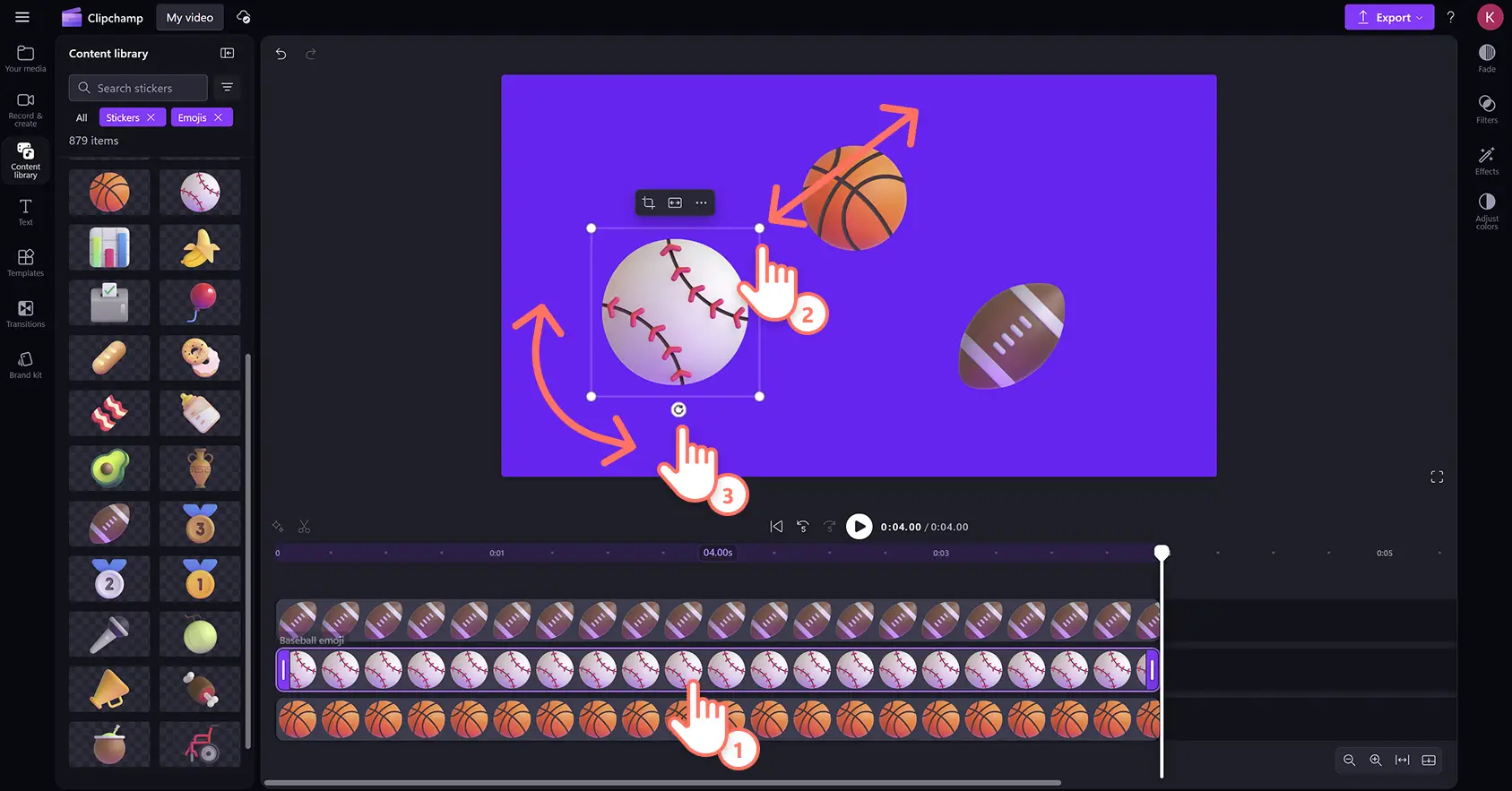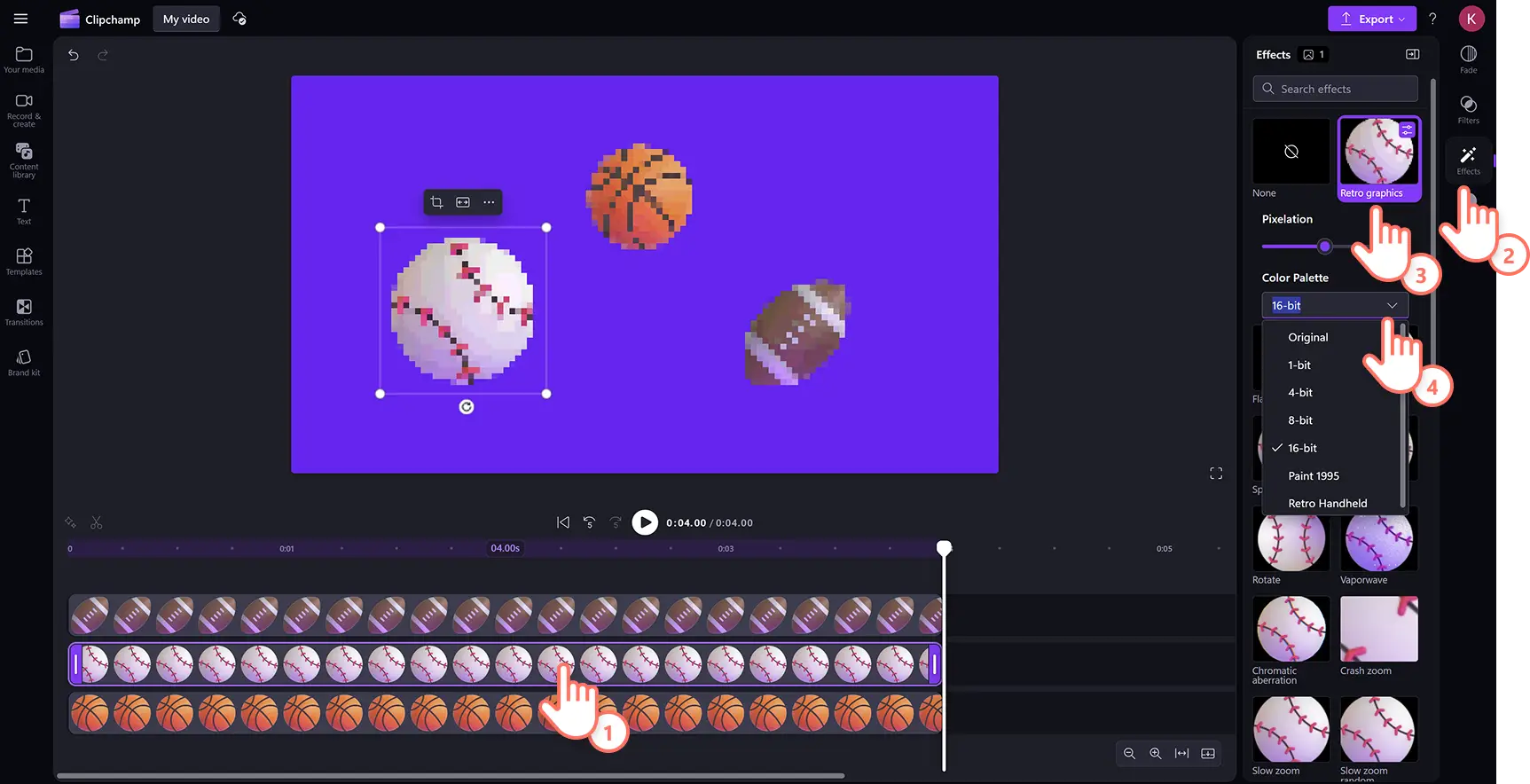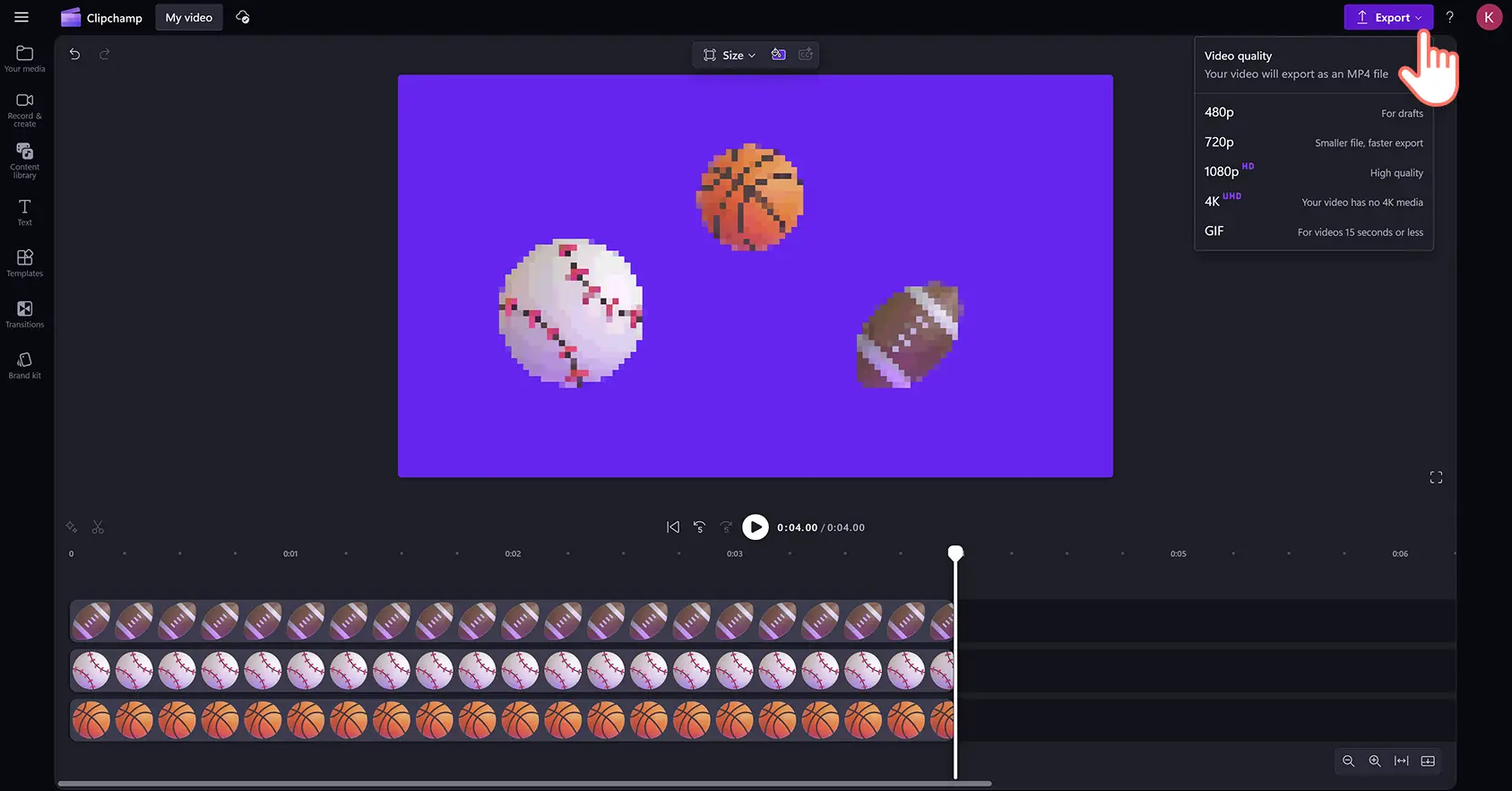«¡Atención! Los recortes de pantalla de este artículo son de Clipchamp para cuentas personales. Los mismos principios se aplican a las cuentas de Clipchamp para el trabajo y centros educativos».
En esta página
Añade personalidad, enfatiza mensajes y ayuda a transmitir el tono de voz en los vídeos con emojis y adhesivos.Desde emoticonos y personas hasta actividades, naturaleza y objetos, añade cualquier tipo de emoji para elevar vídeos en cuestión de segundos.
Explora la categoría de emojis dentro de la colección de adhesivos en la biblioteca de contenido para encontrar cientos de adhesivos y emojis de gran calidad para cualquier estilo y género de vídeo. También puedes importar emojis personalizados desde tu dispositivo directamente a los vídeos.Arrastra y coloca fácilmente emojis en la línea de tiempo y luego personaliza el tamaño, la posición y añade efectos en unos pocos clics.
Descubre cómo añadir e importar emojis y adhesivos a los vídeos en el editor de vídeo Clipchamp.
Cómo mejorar los vídeos con adhesivos de emoji
Paso 1. Importar vídeos o seleccionar material de stock
Para importar vídeos y fotos, haz clic en el botón Importar elementos multimedia de la pestaña Tus elementos multimedia de la barra de herramientas para examinar los archivos del ordenador o conecta tu OneDrive.Aquí, también puedes importar imágenes de emojis en formato PNG o JPEG.
Si deseas utilizar multimedia de stock libre de derechos de autor, puedes superponer adhesivos y emojis en clips de vídeo y fondos de vídeo. Haga clic en la pestaña de la biblioteca de contenido en la barra de herramientas, después en la flecha desplegable de elementos visuales y, a continuación, en vídeos. Navega por las distintas categorías de stock utilizando la barra de búsqueda.
Para añadir un fondo de color personalizado a un vídeo, haz clic en el botón de color de fondo en la barra de herramientas flotante. Puede añadir colores sólidos o degradados al fondo utilizando las opciones de color predeterminadas, el selector de color HSV o introduciendo el código HEX.
Paso 2.Añade un emoji al vídeo
Para añadir emojis a vídeos, haz clic en la pestaña Biblioteca de contenido de la barra de herramientas, luego en la flecha desplegable Objetos visuales y, por último, en Adhesivos. A continuación, desplázate hacia abajo y haz clic en la categoría de emojis.
Aquí encontrarás una amplia gama de adhesivos de emoji diseñados profesionalmente en varios temas.Una vez encuentres un emoji que quieras usar, arrástralo y colócalo en la línea de tiempo.
Paso 3.Edita el tamaño, la disposición y la rotación de la superposición de emoji
Para cambiar la ubicación y apariencia de un adhesivo dentro de la ventana de vista previa del vídeo, haz clic en la superposición de emoji en la línea de tiempo para que aparezca resaltado.A continuación, mueve el emoji utilizando la herramienta de mano alzada haciendo clic en el recurso y arrastrándolo por la vista previa del vídeo.
Puedes aumentar o disminuir fácilmente el tamaño de los emojis haciendo clic en las esquinas de redimensión y arrastrándolas hacia dentro o hacia fuera.Por último, para rotar un emoji, haz clic en la opción de rotar y mueve el cursor hasta 360 grados.
Paso 4.Añade efectos especiales a los adhesivos de emoji
Edita aún más las superposiciones de emojis añadiendo efectos especiales animados como efecto de fallo, pulsos u otros movimientos. Haz clic en el recurso de adhesivo en la línea de tiempo para que se resalte y, a continuación, haz clic en la pestaña de efectos del panel de propiedades. Desplázate por la biblioteca de efectos de vídeo y pasa el cursor sobre una opción para previsualizar el efecto. Haz clic en un efecto especial para añadirlo al emoji.También puedes personalizar la configuración del efecto, teniendo en cuenta que cada uno tiene diferentes opciones de personalización.
Paso 5.Previsualizar y guardar los vídeos con emojis
Antes de guardar un vídeo, previsualízalo haciendo clic en el botón de reproducción.Cuando estés listo para guardar, haz clic en el botón Exportar y selecciona una resolución de vídeo.
Ver cómo añadir emojis y adhesivos a los vídeos
Aprender a superponer emojis y otros adhesivos en este tutorial en vídeo paso a paso.
Cómo importar emojis desde tu dispositivo
Si has creado emojis o los has descargado de internet, guárdalos con formato PNG o JPG y súbelos fácilmente al editor.
Haz clic en la pestaña Elementos multimedia en la barra de herramientas y, a continuación, en el botón Importar elementos multimedia.
Aquí, puedes seleccionar un archivo de emoji en formato PNG o JPEG desde tu dispositivo.
Haz clic en el botón de abrir para importar emojis.Alternativamente, también puedes añadir adhesivos a los vídeos conectando tu OneDrive.
Los emojis aparecerán ahora en la pestaña Tus elementos multimedia en la barra de herramientas, listos para que los arrastres y coloques en la línea de tiempo.
Seis formas de mejorar los vídeos con gráficos de emoji
Coloca emojis de reacción como pulgares arriba, manos aplaudiendo o una cara riendo para resaltar puntos clave o celebrar hitos en presentaciones de PowerPoint.
Utiliza emojis expresivos como burbujas de diálogo o globos de pensamiento para representar emociones en vídeos de TikTok.
Superpone marcas de verificación y emojis de calendario para representar visualmente capacidades y experiencia en CV en vídeo.
Inserta emojis de sorpresa y asombro en vídeos de reacción para enfatizar momentos clave.
Añade emojis de trofeo y aplausos a vídeos de comunicación interna para transmitir aprecio o ánimo.
Mejora el ambiente y el mensaje de los vídeos de felicitación de cumpleaños con emojis de tartas y regalos.
Para más ideas de objetos visuales, aprende cómo añadir GIF a los vídeos y luego transmite información importantey superponiendo texto animado en los vídeos.
Añade emojis hoy a tus vídeos gratis con Clipchamp o descarga la aplicación Microsoft Clipchamp para Windows.