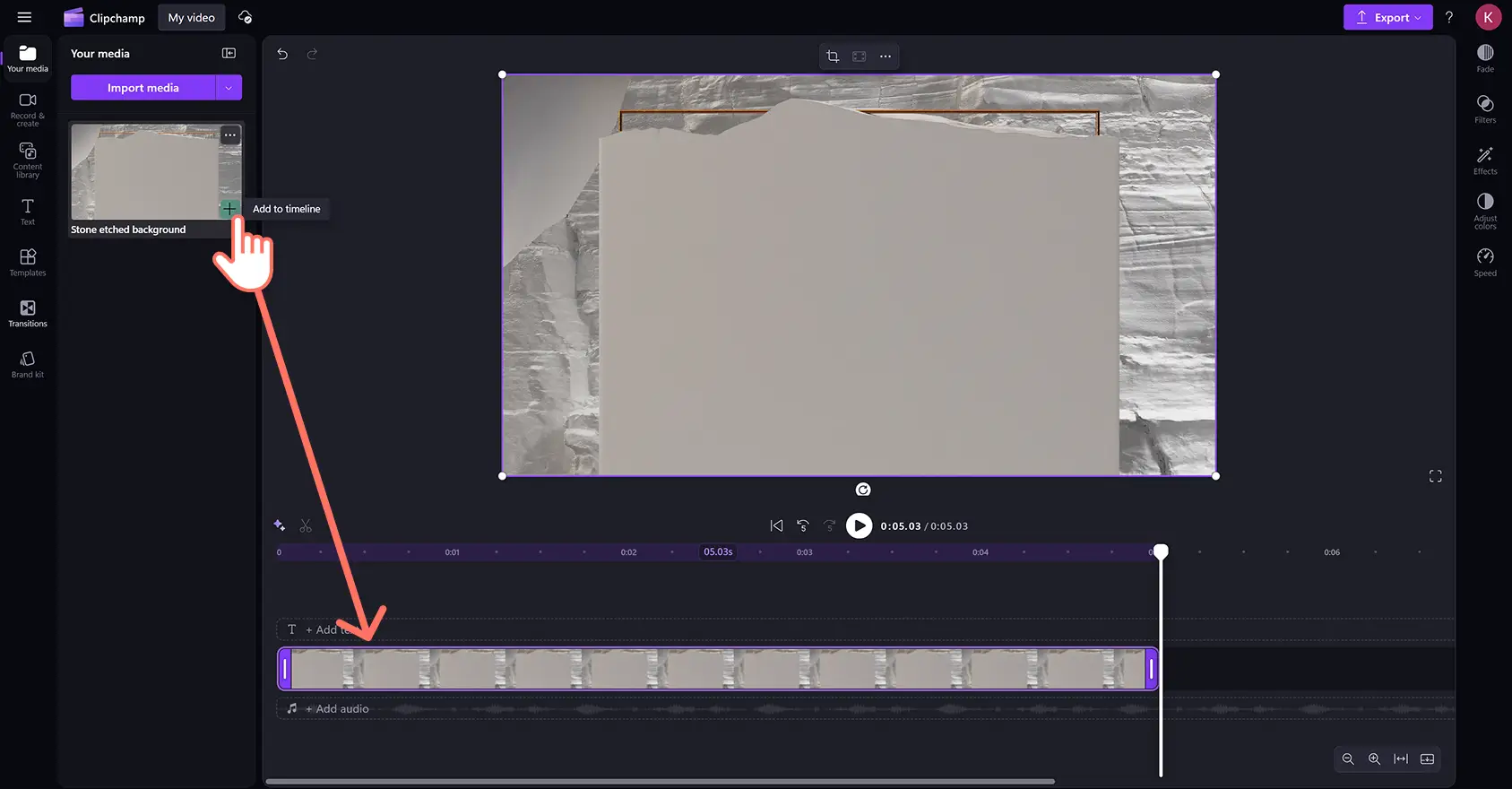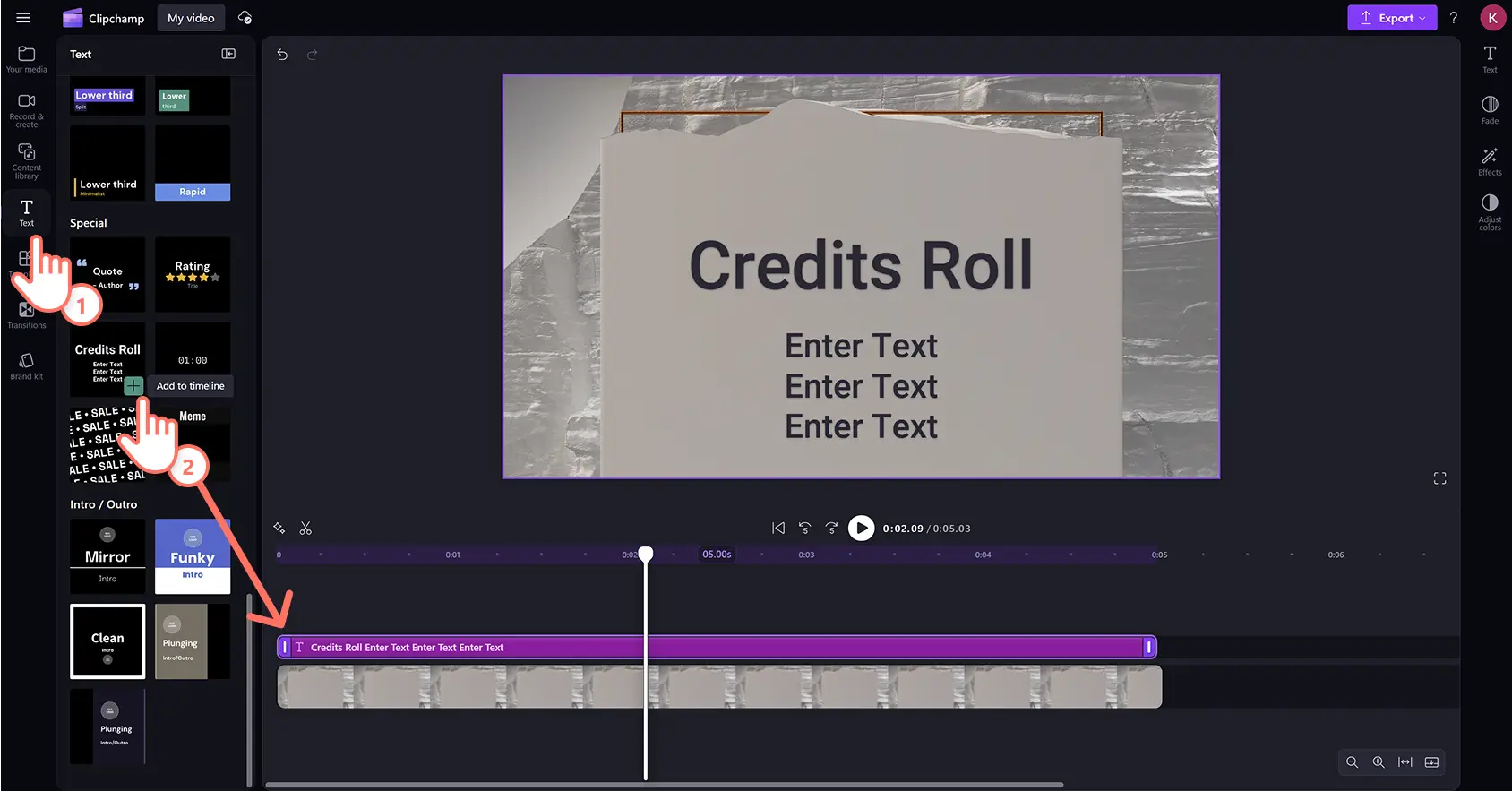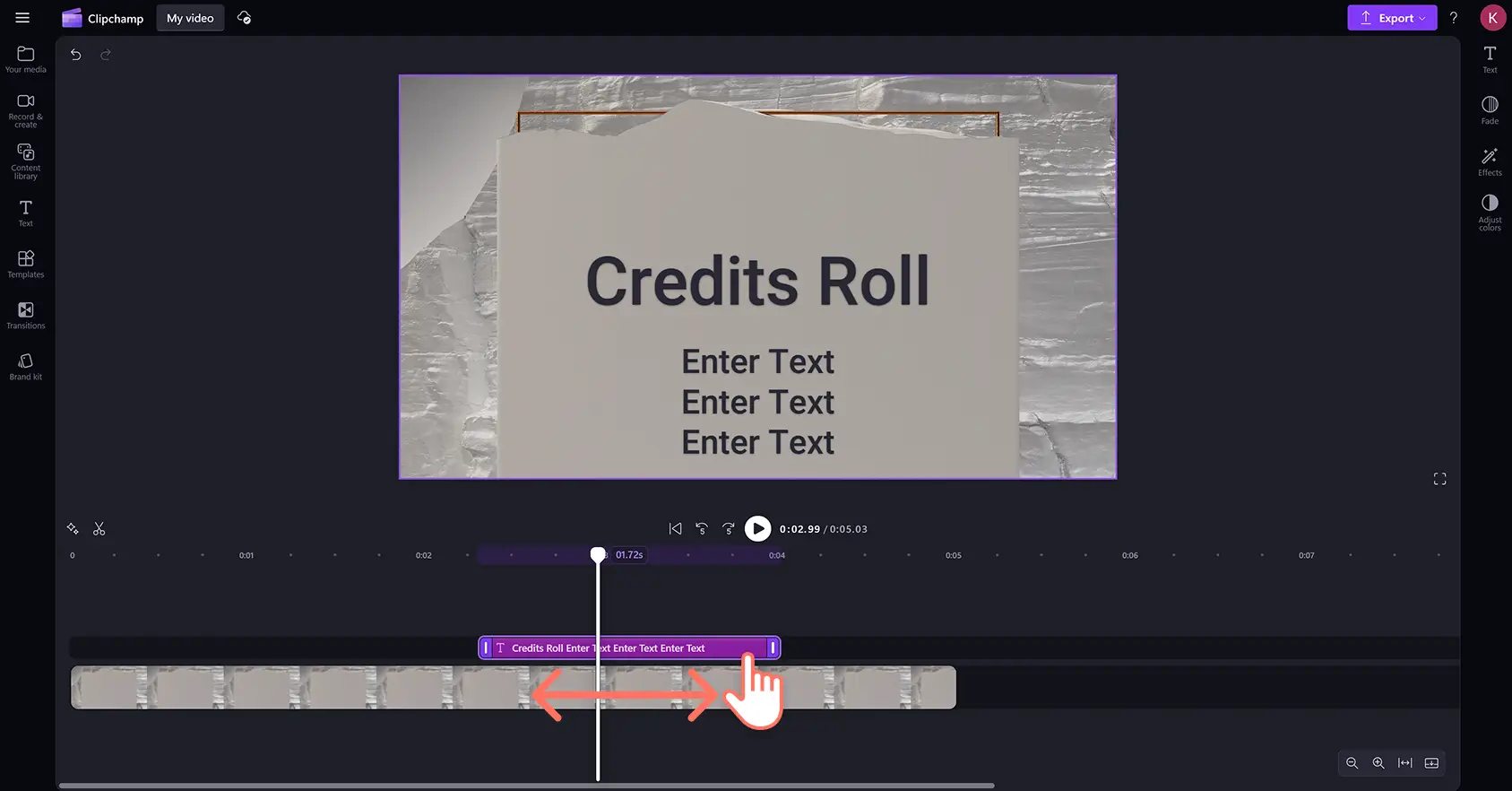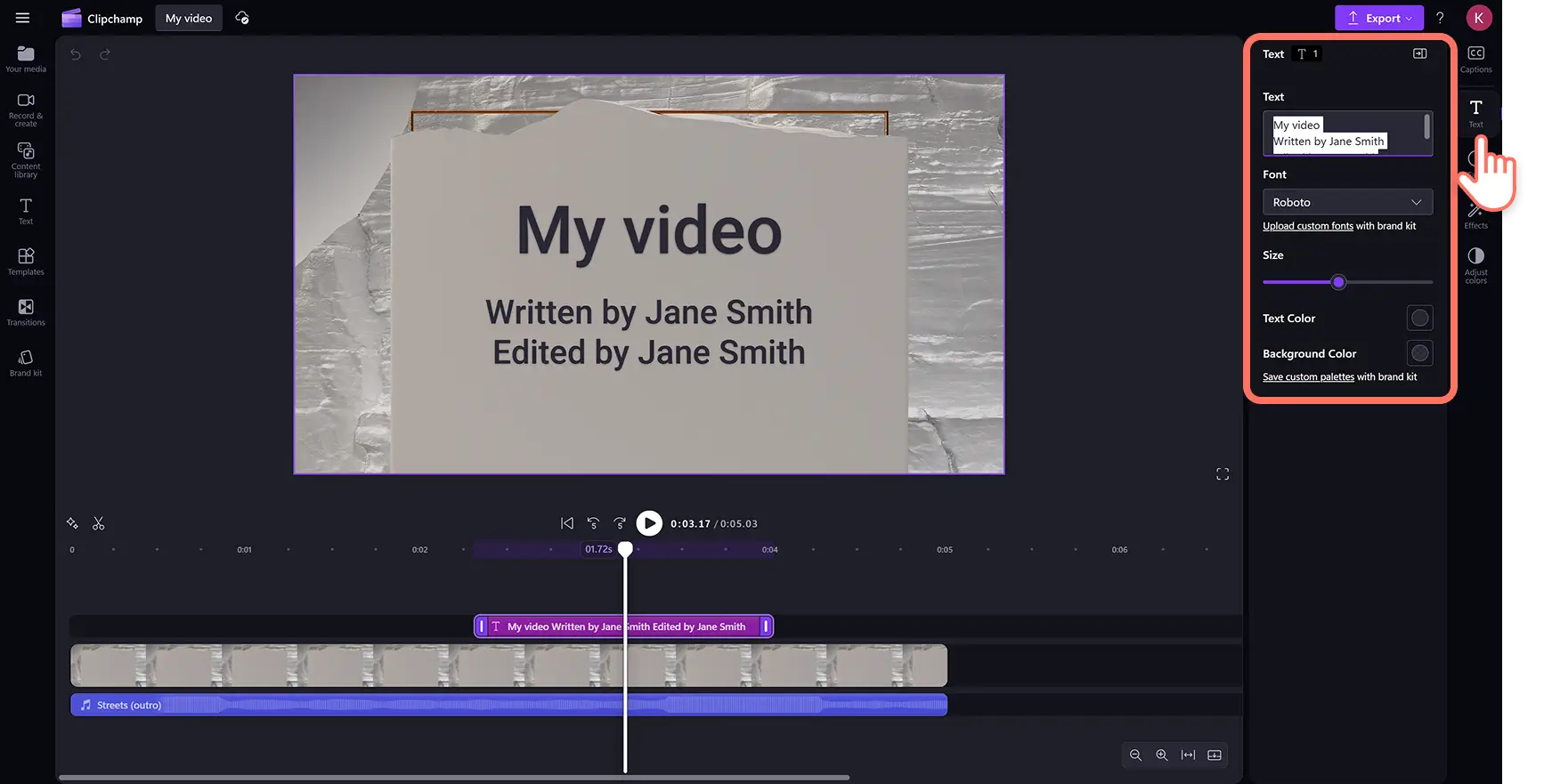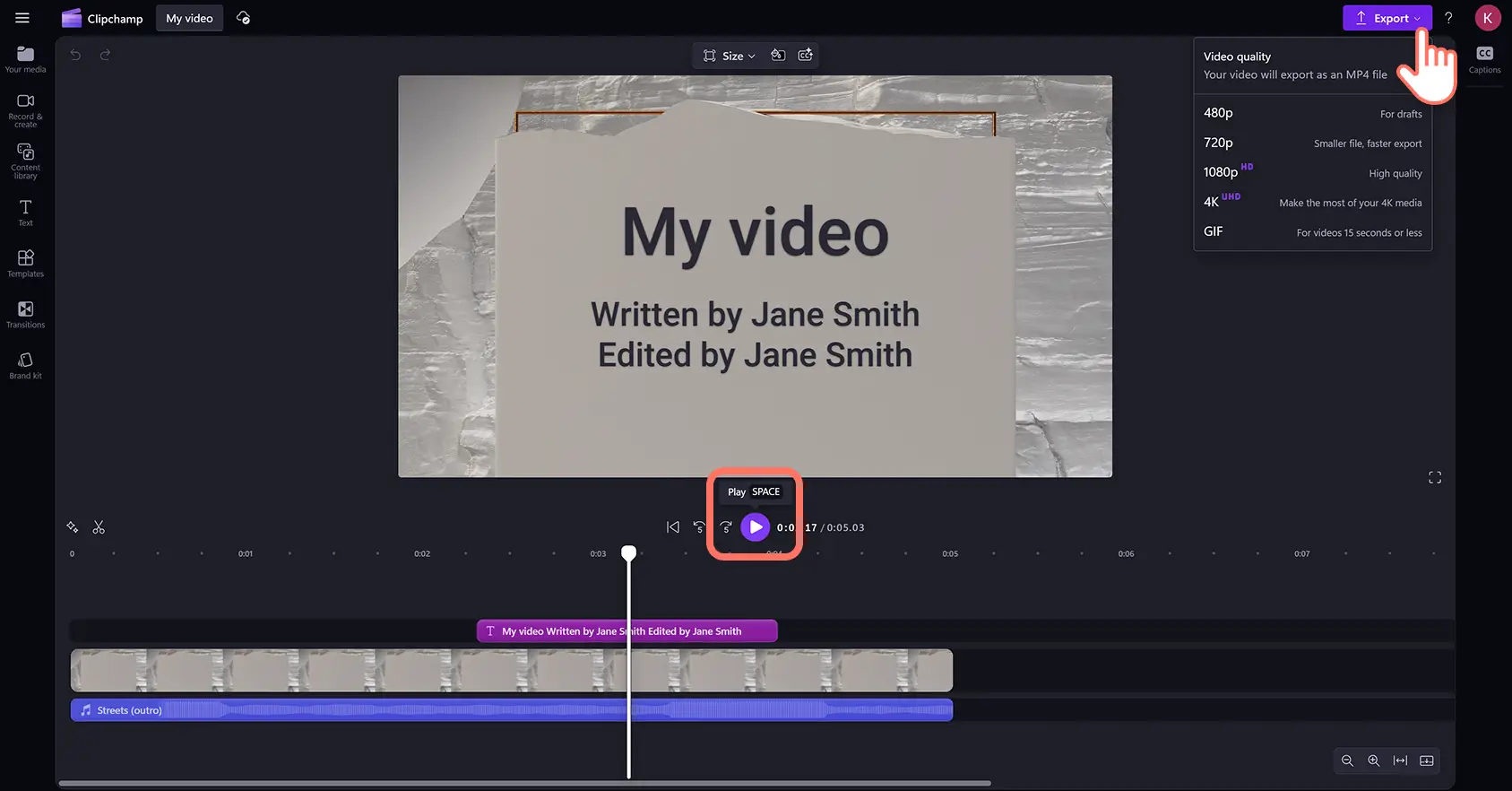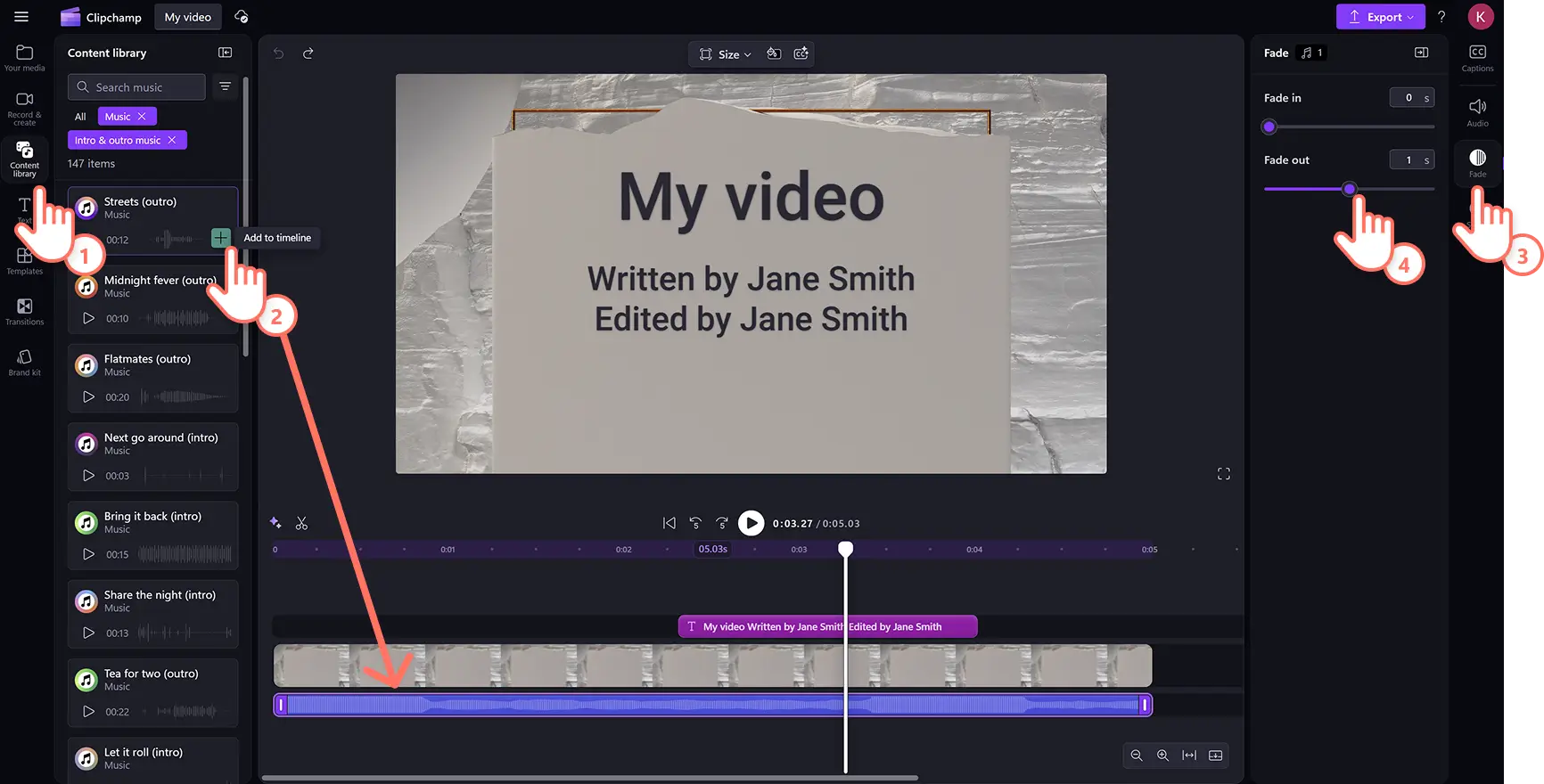«¡Atención! Los recortes de pantalla de este artículo son de Clipchamp para cuentas personales. Los mismos principios se aplican a las cuentas de Clipchamp para el trabajo y centros educativos».
En esta página
Da sin esfuerzo un aire de película a los vídeos agradeciendo al reparto y al equipo, o da las gracias a los seguidores por verlos con el estilo de texto animado de los créditos de película.
El texto de créditos finales puede mejorar cualquier vídeo en segundos, desde vídeos para YouTube, hasta documentales, cortometrajes y vídeos de podcasts. Este texto animado combina perfectamente con música ambiental y superposiciones de adhesivos profesionales. Elige entre un amplio abanico de estilos, colores y tamaños de tipo de letra, y agrega varios efectos especiales.
Aprende a agregar créditos de película a los vídeos con animaciones de texto y música de fondo en el editor de vídeo Clipchamp.
Cómo agregar el estilo de texto de los créditos de la película a los vídeos
Paso 1.Importar elementos multimedia o agregar vídeos de stock
Para usar tus propios archivos multimedia, haz clic en el botón Importar medios dentro de la pestaña Tu contenido multimedia de la barra de herramientas. Busca archivos en el ordenador o conéctate a OneDrive.
Si quieres usar vídeo de stock, haz clic en la pestaña de la biblioteca de contenidos de la barra de herramientas. Navega por la videoteca gratuita para seleccionar el material adecuado. Navega por categorías o introduce palabras clave en la barra de búsqueda.
Arrastra y suelta los elementos multimedia en la línea de tiempo para empezar a editar con el texto de los créditos de la película.
Paso 2.Agregar el texto de créditos cinemáticos
Haz clic en la pestaña de texto de la barra de herramientas y desplázate hacia abajo hasta el título de lista de créditos en la categoría especial. Obtén una vista previa pasando el cursor sobre el título. Arrastra y coloca el título de lista de créditos en la línea de tiempo, encima del vídeo.
Paso 3.Personalizar el título de los créditos de la película
Personaliza el título de los créditos finales editando el texto, los colores, las fuentes, la duración, la posición y la marca de tiempo.
Duración y posición de los créditos cinemáticos
Para ampliar o reducir la longitud de los créditos de película, arrastra los controladores de texto hacia la izquierda para reducir y hacia la derecha para ampliar. También puedes mover el texto por la línea de tiempo hasta la marca de tiempo que quieras.
Personaliza el texto, la fuente, el tamaño y los colores de los créditos
Haz clic en la pestaña de texto del menú panel de propiedades para abrir las opciones de personalización. Aquí puedes editar el texto, el estilo de fuente, el tamaño del texto y los colores. Asegúrate de escribir un encabezado principal y luego pulsa la tecla Entrar (Windows) o Retorno (Mac) del teclado para añadir texto más pequeño debajo del encabezado principal.
Paso 4.Previsualizar y guardar el vídeo de los créditos finales
Haz clic en el botón de reproducción para asegurarte de obtener una vista previa del vídeo antes de guardarlo. Cuando estés listo para guardarlo, haz clic en el botón Exportar y selecciona una resolución de vídeo.Para obtener más ayuda, consulta añadir títulos y texto al vídeo.
Cómo añadir música a los créditos finales y vídeos de cierre
Añade música de fondo ambiental a los créditos finales o iniciales para añadir ambiente al principio o al final de un vídeo. Elige entre un sinfín de música sin derechos de autor y efectos de sonido en la biblioteca de contenidos de la barra de herramientas.
Haz clic en la pestaña de la biblioteca de contenidos de la barra de herramientas > flecha desplegable de audio > música o efectos de sonido.
Navega por la biblioteca y luego arrastra y suelta un archivo de audio en la línea de tiempo, debajo del elemento de vídeo.
Edita la longitud utilizando los controladores de recorte y desplázate a la posición deseada en la línea de tiempo.
Usa la pestaña de audio para ajustar el volumen usando el potenciador de volumen.
Usa la pestaña de Fundido para añadir un fundido de entrada o de salida a los recursos de audio.
Usa la pestaña de Velocidad para editar la velocidad de los archivos de audio en la línea de tiempo.
Siete ideas para añadir créditos finales a los vídeos
Si no estás seguro de para qué utilizar el título de los créditos, aquí tienes algunas ideas útiles para vídeos.
Enumera los lugares, los compañeros de viaje y el camarógrafo de confianza en vídeos de mejores momentos de viajes.
Reconoce a los entrevistados y compañeros creadores en podcasts de vídeo.
Da las gracias a los suscriptores, seguidores y comunidad online en vídeos de cierre de YouTube.
Ofrece tu agradecimiento en vídeos corporativos para reconocer a compañeros y becarios.
Reconoce el mérito de autores, profesores y alumnos en vídeos de aprendizaje online.
Reconoce a los creadores originales con créditos finales en vídeos de reacción.
Informa a los clientes sobre proveedores y distribuidores en vídeos de demostración de productos.
Explora más técnicas de edición de vídeo aprendiendo cómo combinar varios clips de vídeo y optimizar el contenido durante la postproducción con efectos de mejora de vídeo.
Añade créditos finales a vídeos online gratis en Clipchamp o descarga la aplicación de Microsoft Clipchamp para Windows.