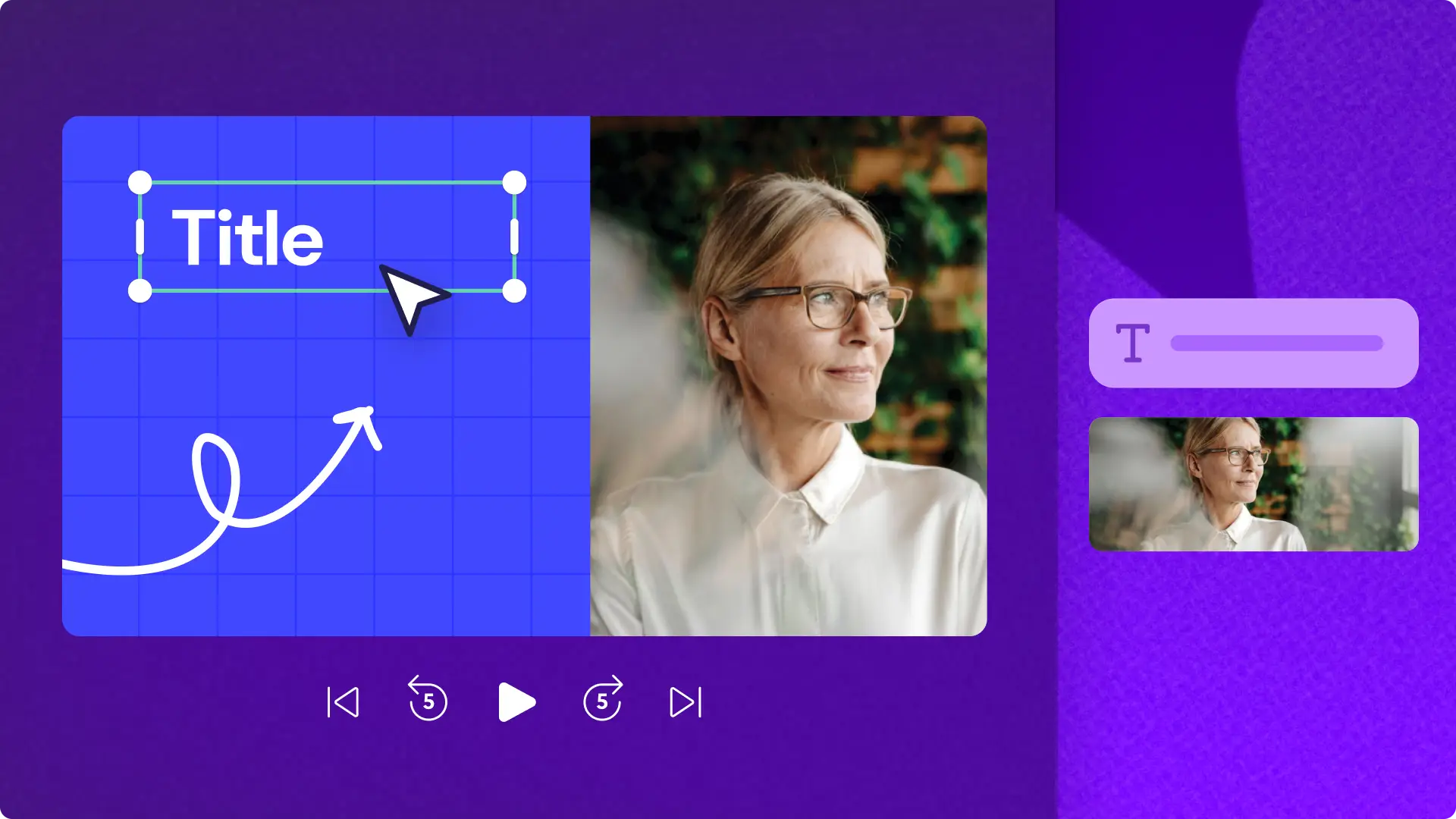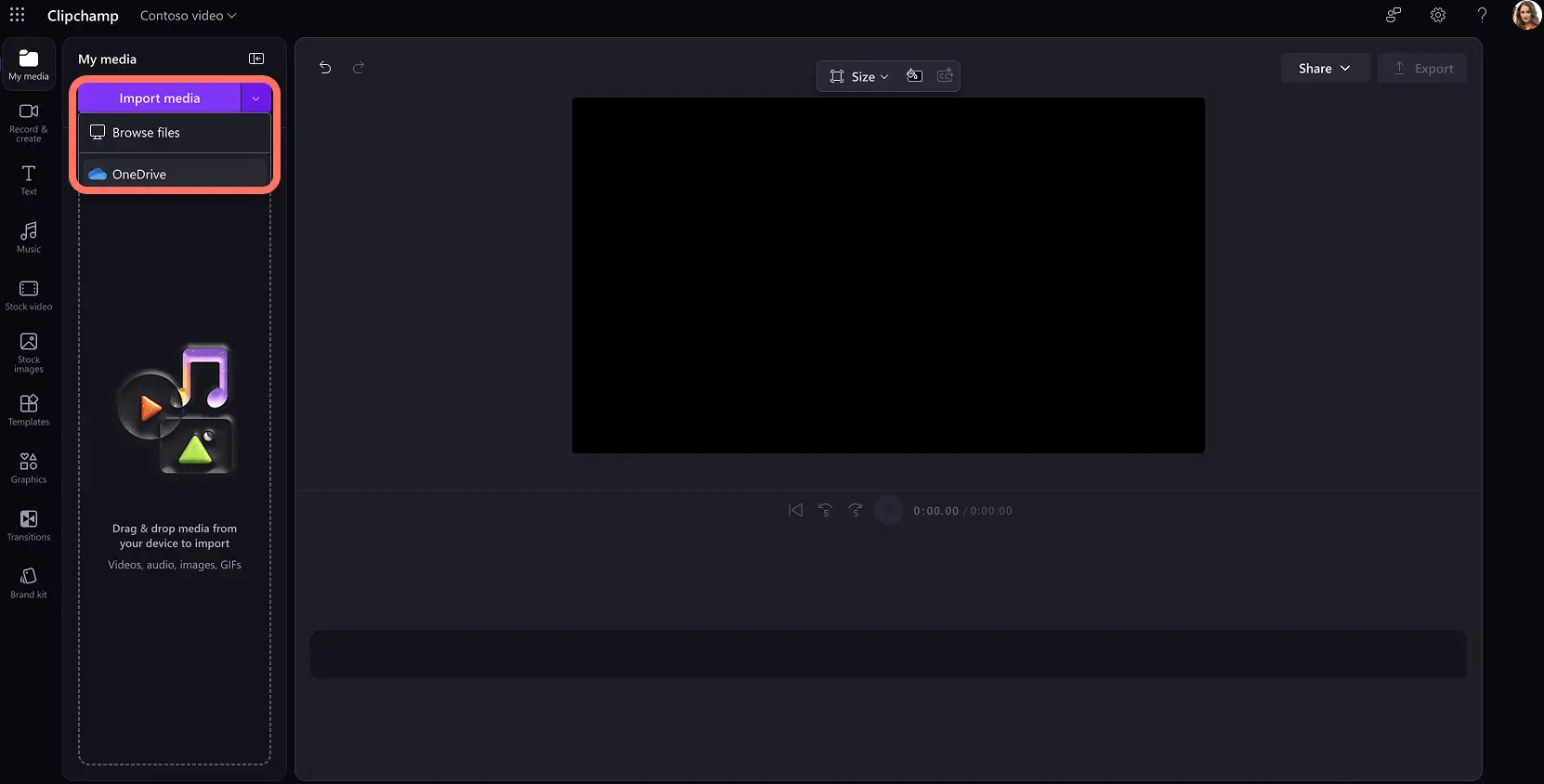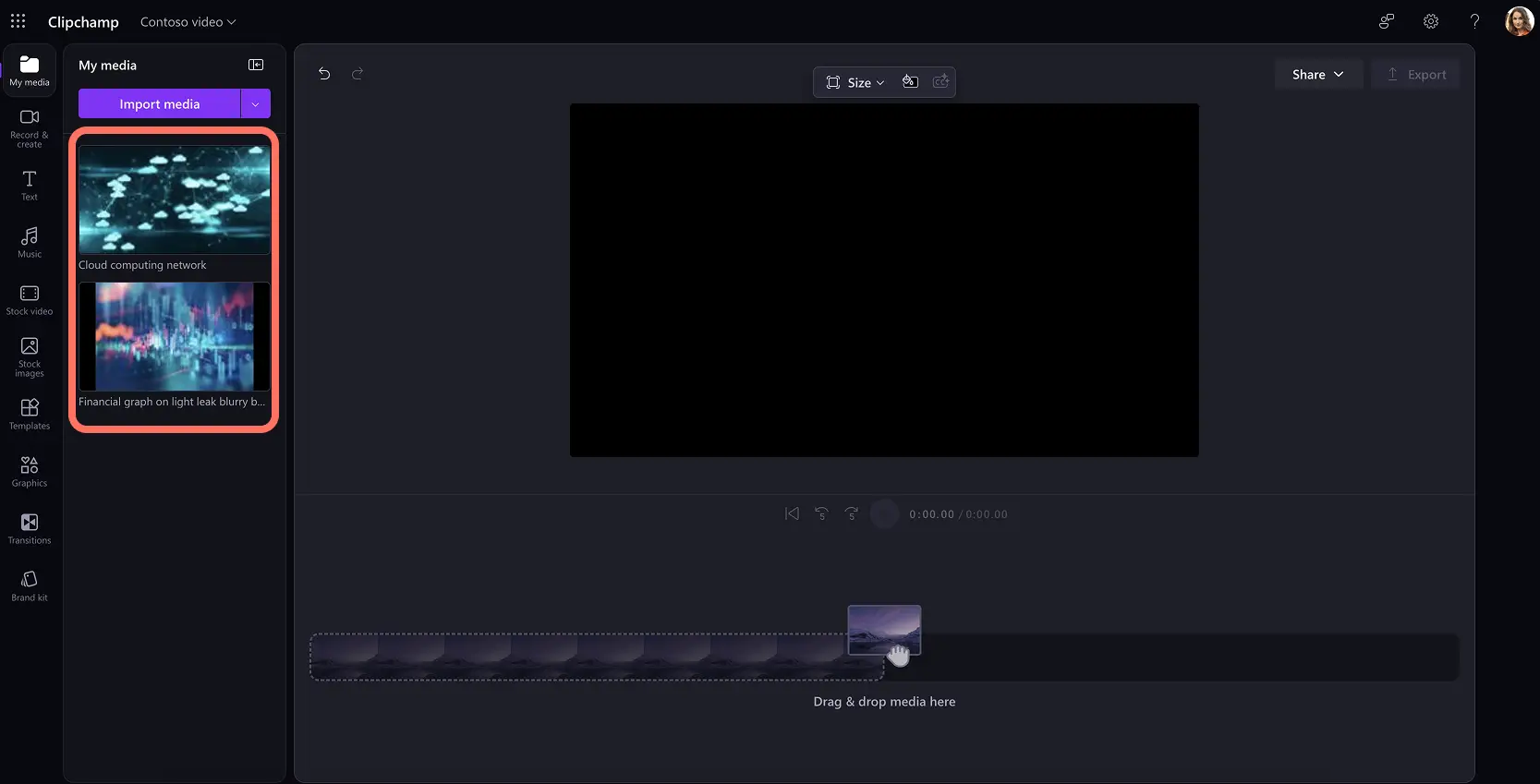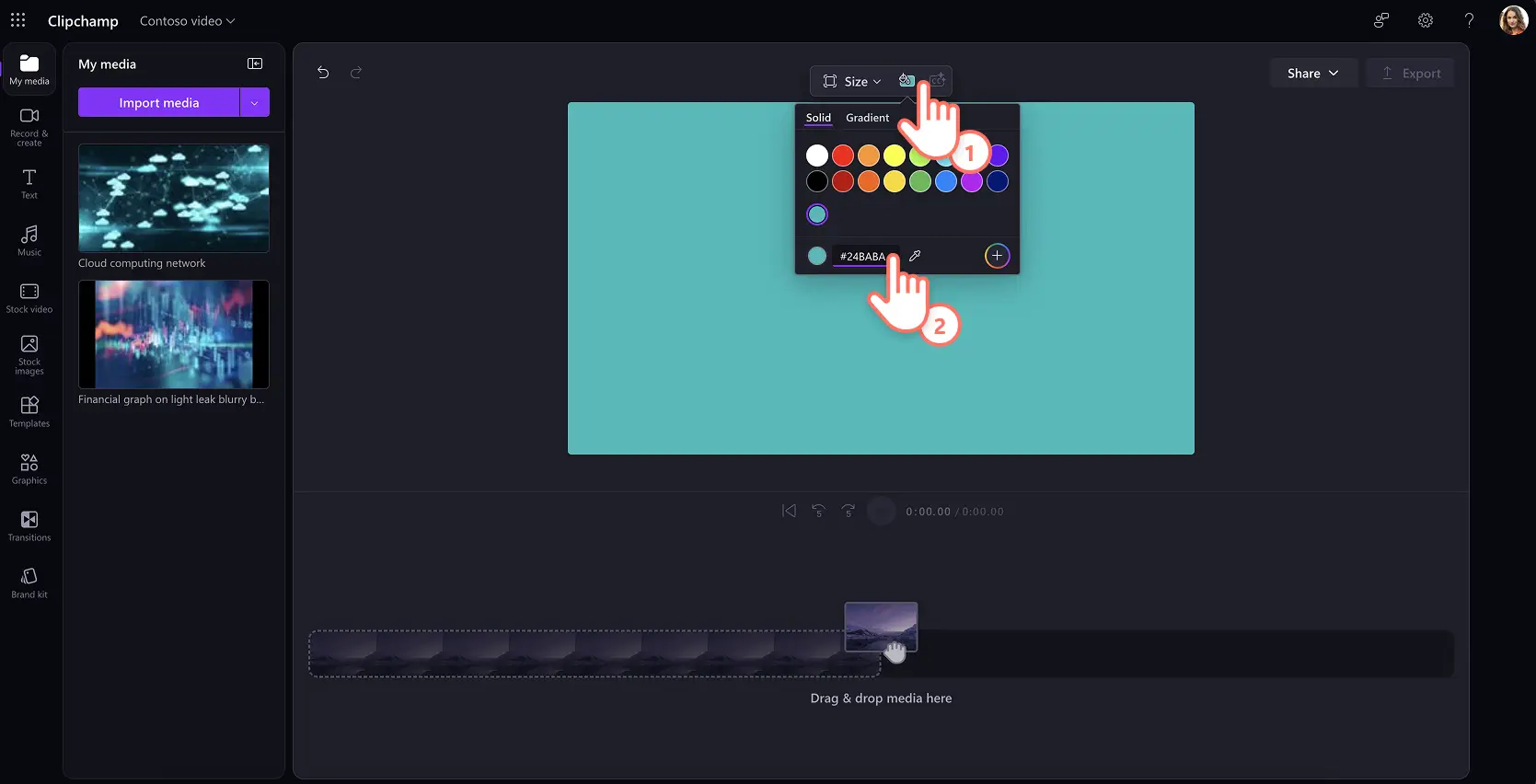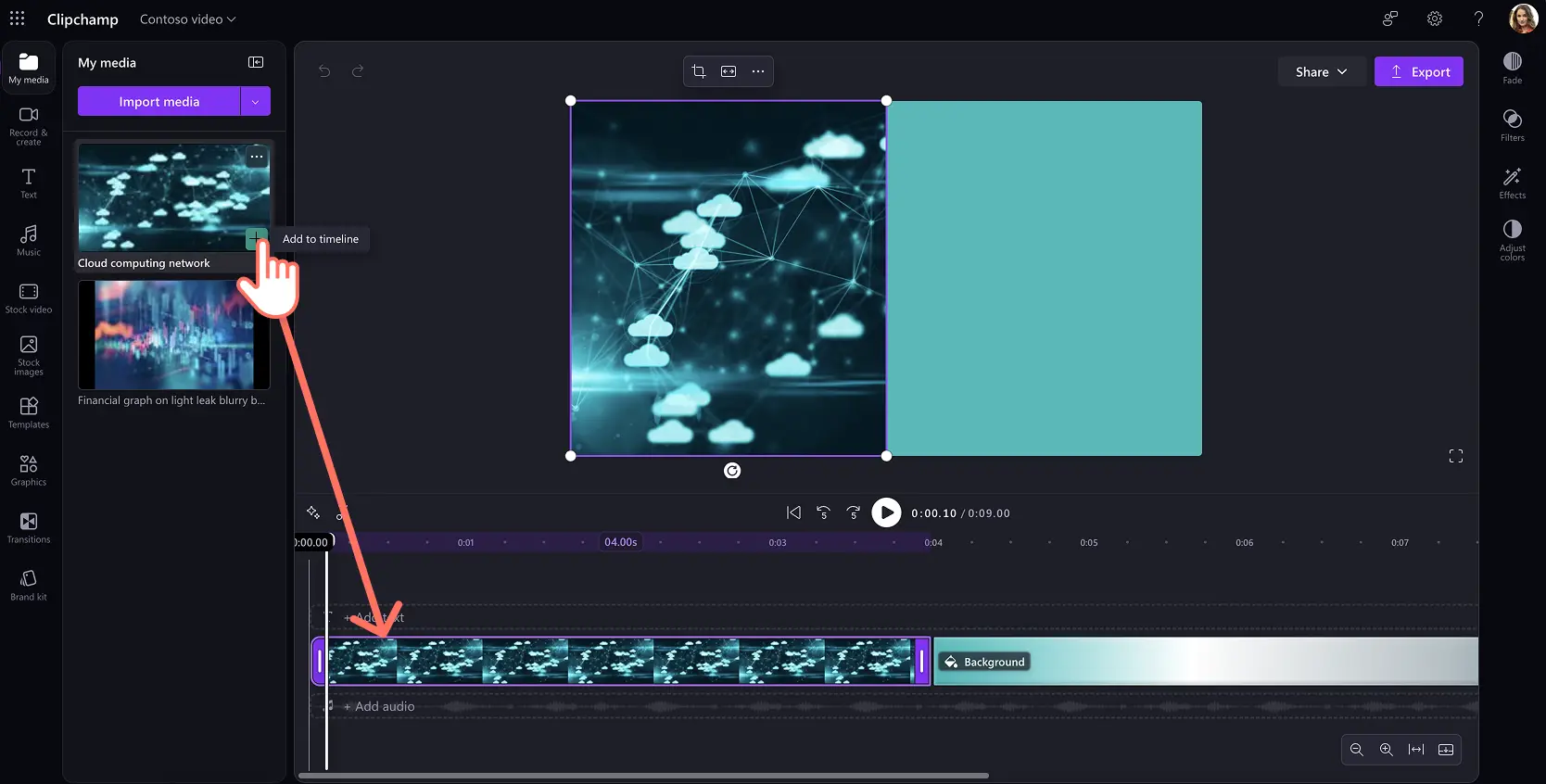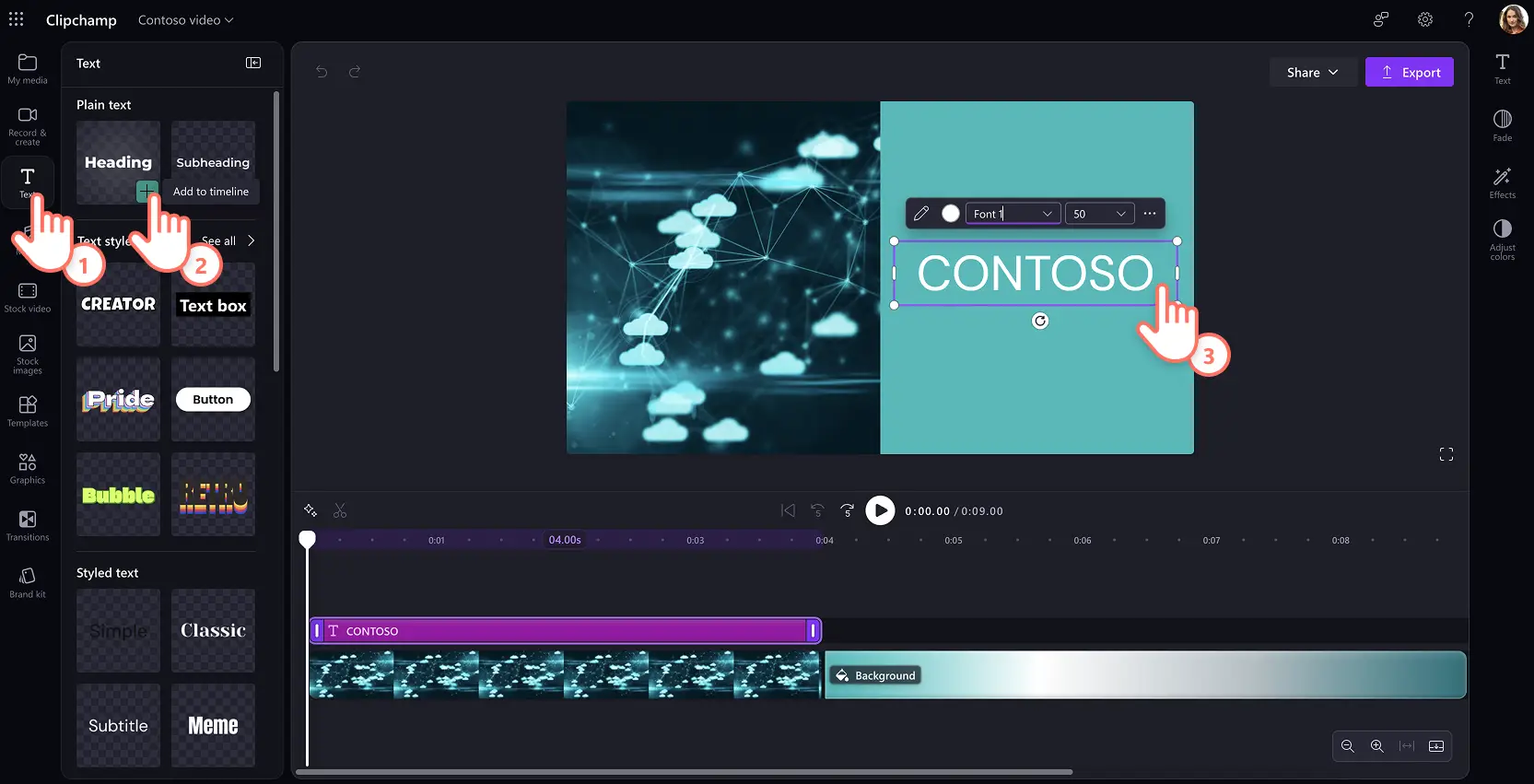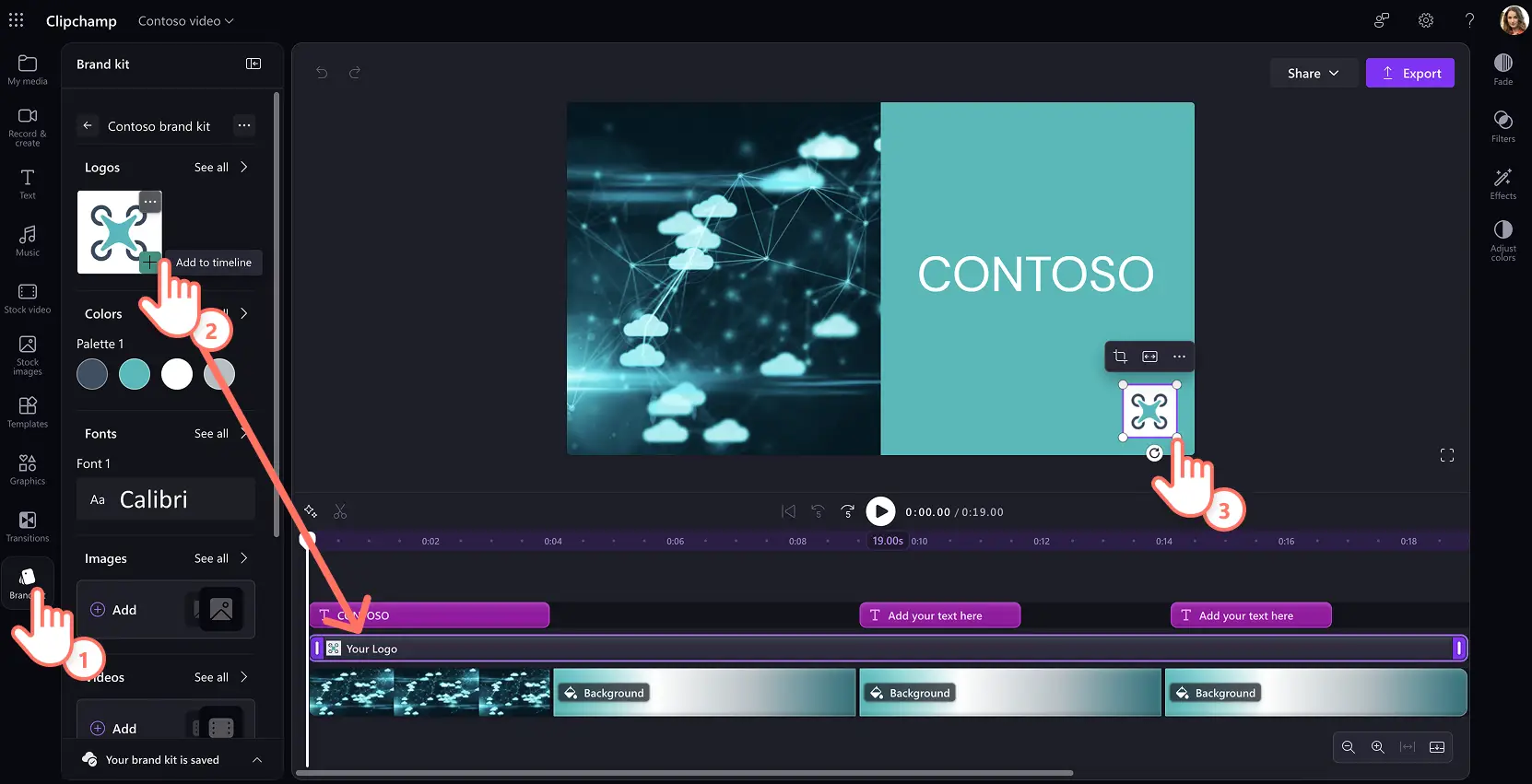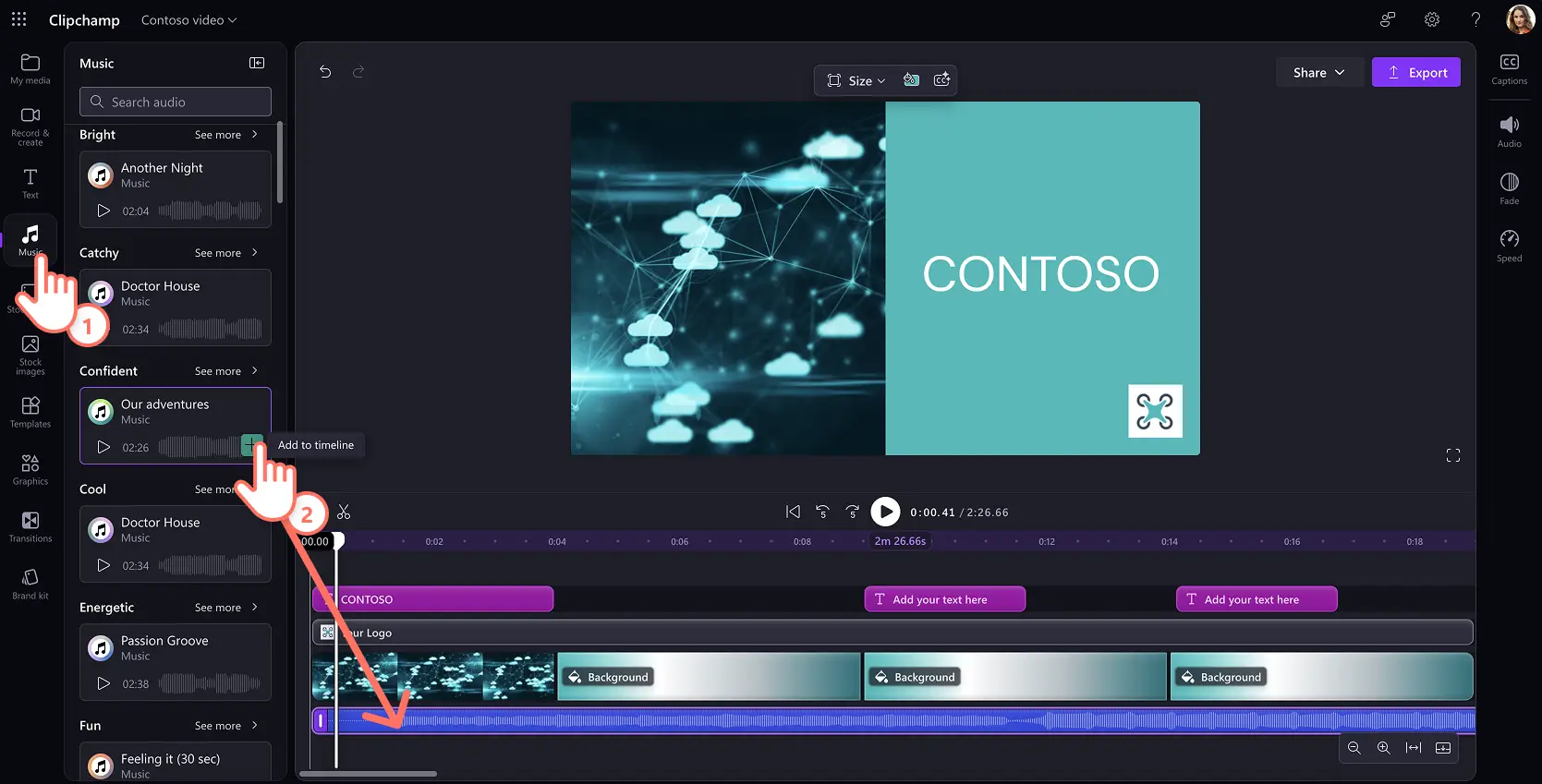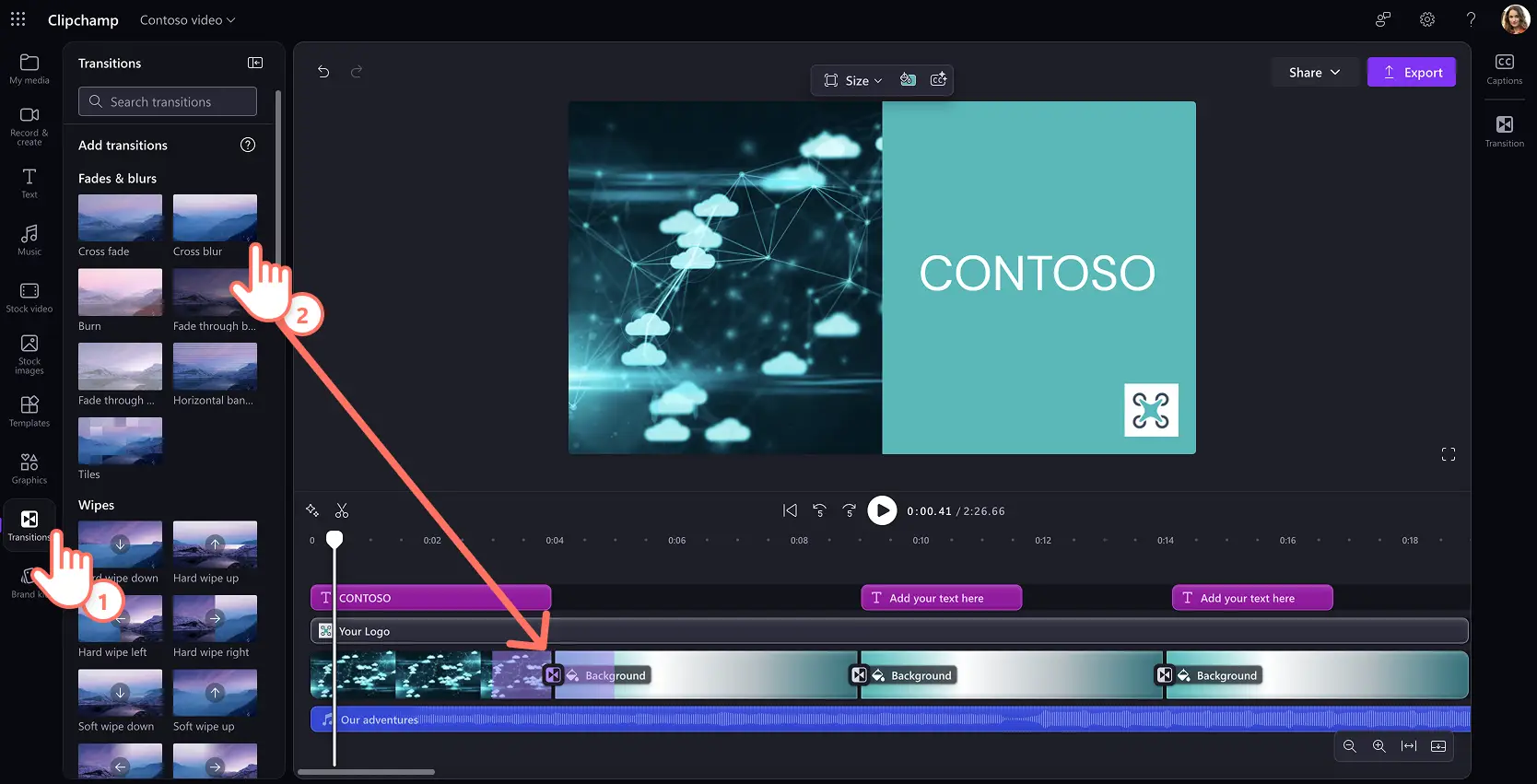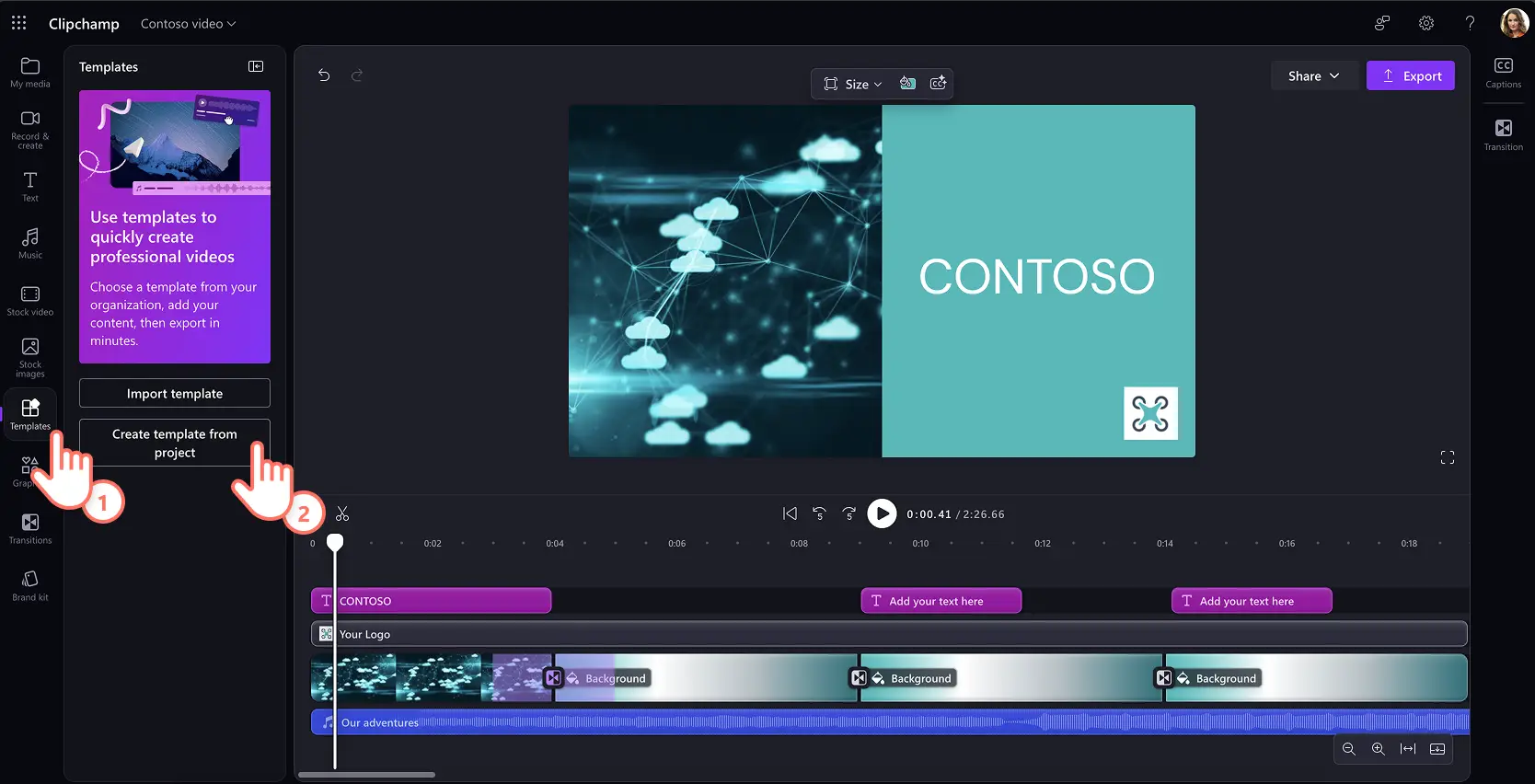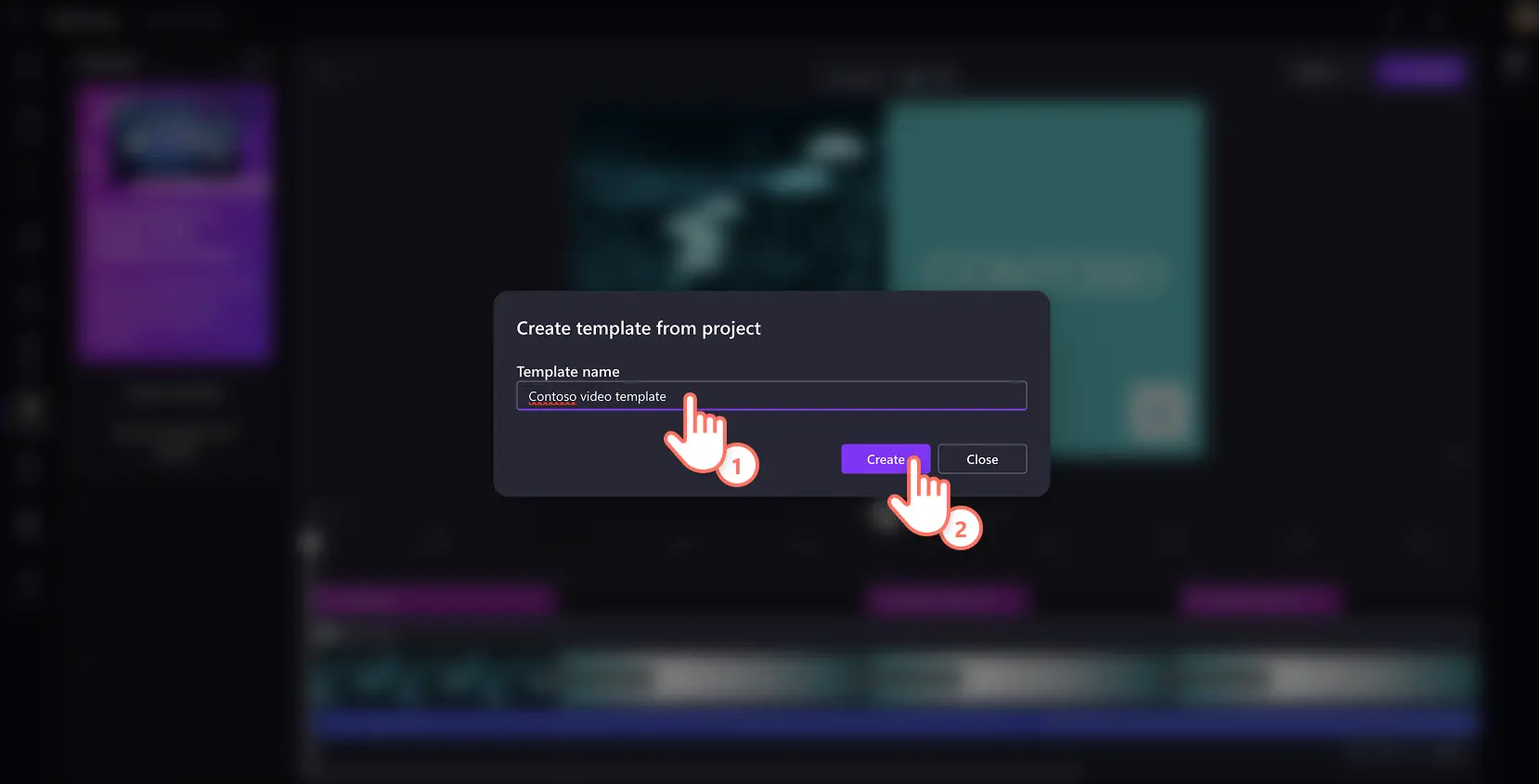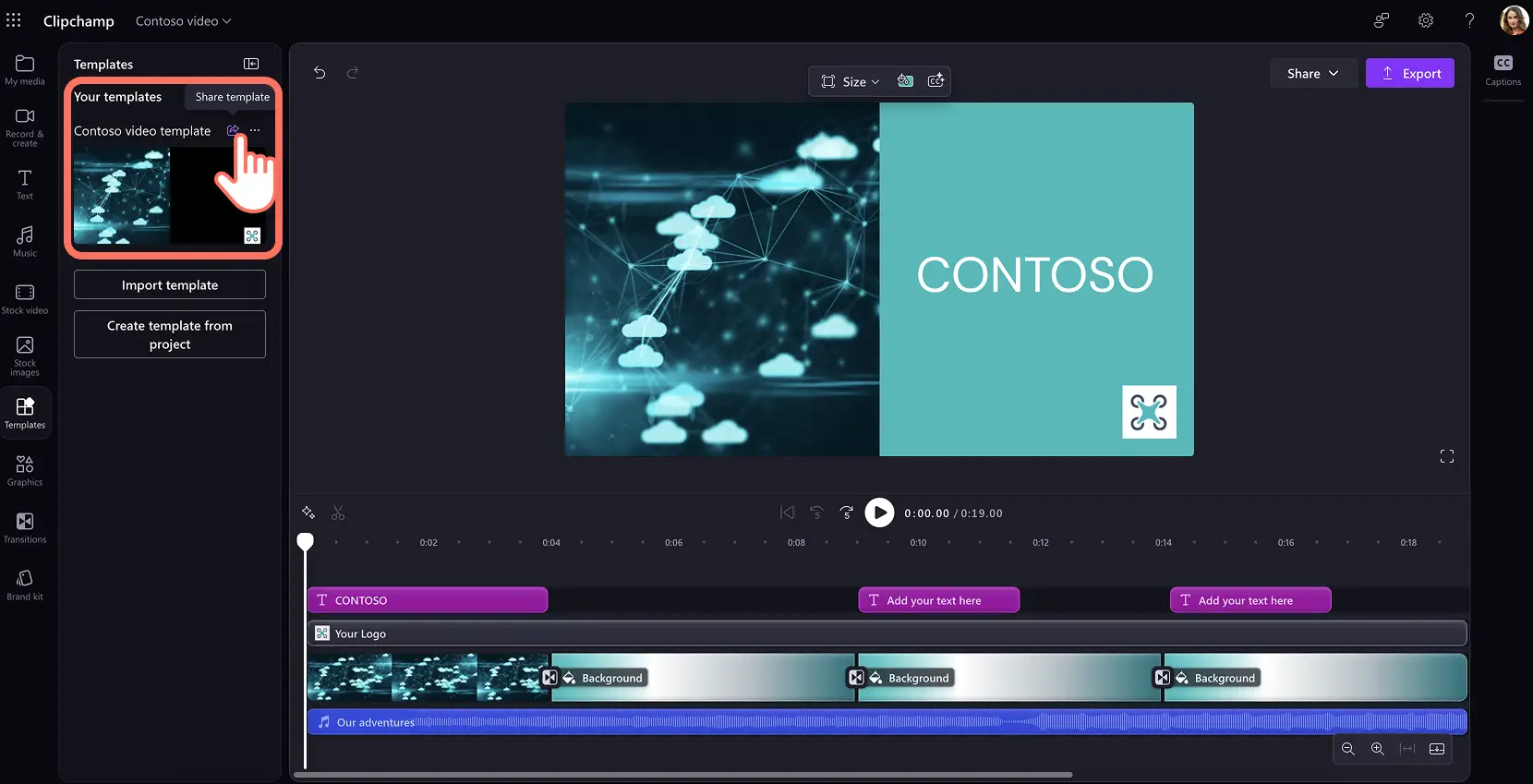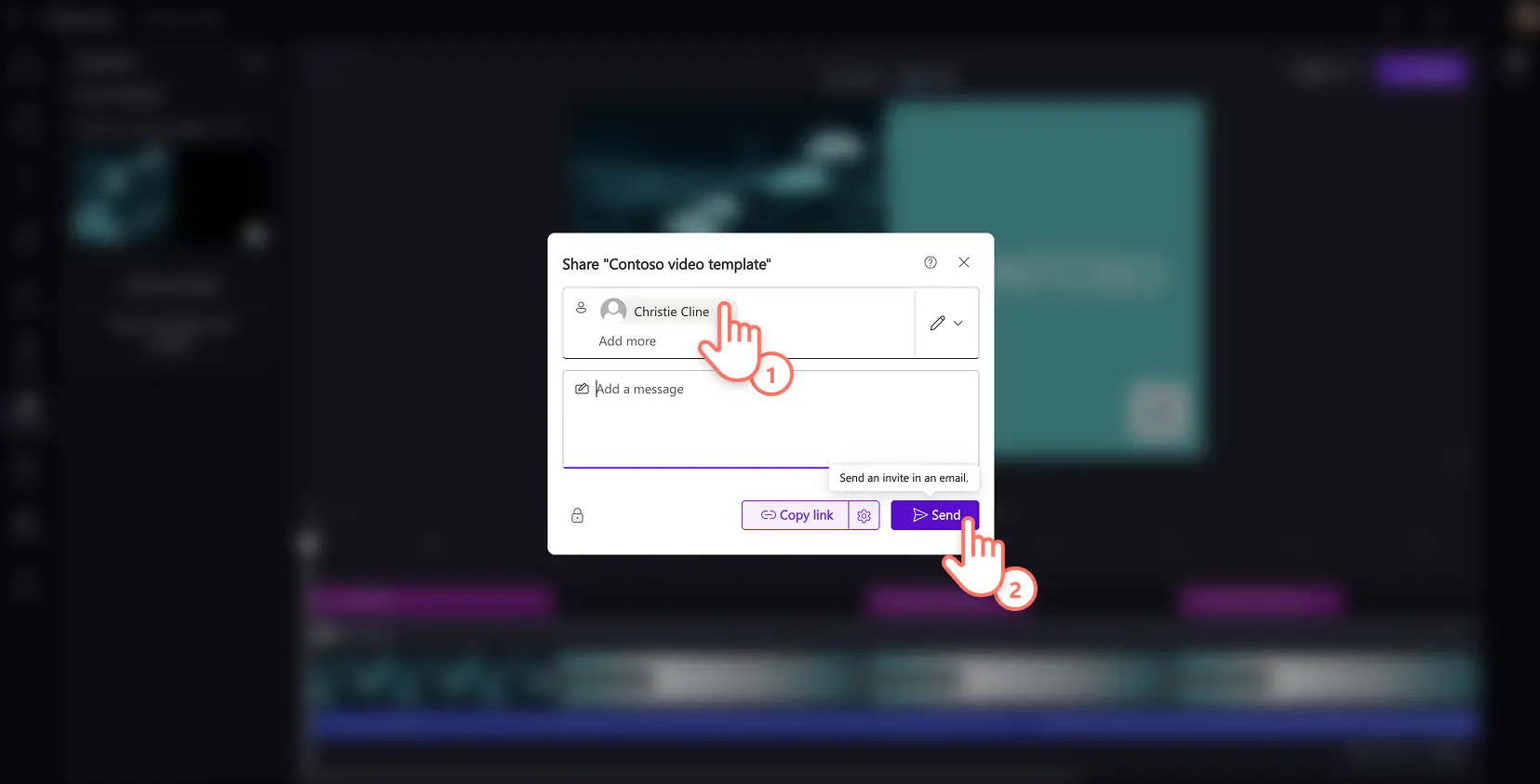¡Atención! Las capturas de pantalla en este artículo son de Clipchamp para cuentas profesionales y los mismos principios se aplican a Clipchamp para cuentas escolares. Los tutoriales de la cuenta personal de Clipchamp pueden variar. Más información.
Aprovecha el poder del vídeo en el lugar de trabajo creando plantillas de vídeo personalizadas y reutilizables con Microsoft Clipchamp. Acelera el proceso de creación de vídeos de entrenamiento, demostraciones y presentaciones en vídeo, y Reels para marketing permitiendo a los miembros del equipo crear vídeos coherentes con una plantilla de vídeo editable.
Representa con fidelidad a tu empresa más rápidamente y permite mejorar sin esfuerzo la colaboración en proyectos de marca con plantillas de vídeo. Son perfectas para servir de guía para estructuras narrativas de vídeo coherentes.
Aprende a crear plantillas de vídeo de trabajo profesionales usando fondos llamativos, elementos de vídeo de marca, animaciones y mucho más en el editor de vídeo Clipchamp.
Creación de una plantilla de vídeo
Paso 1.Importa elementos multimedia para crear tu plantilla
Para importar vídeos, fotos y audio, haz clic en el botón Importar medios de la pestaña Tu contenido de la barra de herramientas para examinar los archivos de tu ordenador, o conecta tu OneDrive para ver los elementos multimedia de SharePoint de tu organización.
Visualiza todos los elementos multimedia cargados en la pestaña Tu contenido para agregarlos a tu plantilla de vídeo cuando estés listo.
Sugerencia: si no tienes material personal o de marca para usar en tu plantilla de vídeo, navega por la pestaña de vídeos de stock de la barra de herramientas para buscar vídeos y fondos de vídeo de alta calidad y libres de derechos de autor.Alternativamente, explora el Generador de imágenes de IA de Microsoft para crear y agregar logotipos o imágenes únicos a los vídeos de trabajo.
Paso 2.Crea un fondo personalizado para tu plantilla de vídeo
Crea vídeos partiendo de la base perfecta de un fondo de vídeo con colores personalizados, usando los colores de tu marca.
Para agregar un color de fondo, anula la selección de todos los elementos de la línea de tiempo. A continuación, localiza el botón de color de fondo en la barra de herramientas flotante junto a la vista previa del vídeo. Aquí puedes agregar un color sólido o degradado al fondo del vídeo usando las opciones de color predeterminadas, el selector de color HSV o ingresando el código HEX.
Paso 3.Añade elementos para crear la plantilla de vídeo
Añade vídeos a la línea de tiempo
Es una gran idea crear plantillas para presentaciones de vídeo, pases de diapositivas e incluso un vídeo de introducción de marca reutilizable. Arrastra y suelta imágenes y clips de vídeo desde la pestaña multimedia directamente a la línea de tiempo.
Ajusta la longitud de tus clips arrastrando los tiradores hacia dentro o recorta el vídeo con la herramienta de recorte a mano alzada para perfeccionar el posicionamiento.
Añade texto a la línea de tiempo
Incluye el nombre de tu marca, o crea marcadores de posición de texto editables en toda la plantilla de vídeo para acelerar el proceso de edición de vídeo para tu equipo.
Ve a la pestaña de texto de la barra de herramientas para encontrar una serie de títulos y opciones de texto animado para tu plantilla de vídeo. Haz clic en el botón Añadir a la línea de tiempo o arrastra y coloca en la línea de tiempo. Además, puedes actualizar la fuente, el estilo, el tamaño y el color para adaptarlos a tus necesidades de marca.
Añade el logotipo de tu marca
Da un aspecto profesional a tu plantilla de vídeo añadiendo el logotipo de tu empresa con la característica de kit de marca.
Navega hasta la pestaña del kit de marca en la barra de herramientas y elige el kit de marca que prefieras para ver logotipos, fuentes personalizadas y paletas de colores personalizadas. Arrastra y coloca tu logotipo en la escala de tiempo situada sobre tu clip de vídeo. Puedes editar el tamaño y la ubicación de tu logotipo arrastrando las esquinas. También puedes convertir un logotipo en una marca de agua de vídeo.
Añade música al video
La música de fondo es una herramienta esencial para mejorar la identidad de marca y establecer el tono de los vídeos corporativos. Si tu organización tiene su propia música corporativa, súbela a la pestaña de Tu contenido multimedia y añádela a tu cronología. Si no, elige entre una selección de temas instrumentales versátiles para añadir a tu plantilla de vídeo.
Haz clic en la pestaña de música y previsualiza una serie de opciones de audio libres de derechos. Arrastra y coloca la pista de audio en la plantilla cuando encuentres una melodía adecuada.
Añade transiciones de escena animadas
Convierte tu vídeo de presentación en un vídeo pulido añadiendo transiciones de escena que conecten dos clips. Aunque las transiciones atrevidas y creativas pueden no ser adecuadas para los vídeos corporativos, las transiciones elegantes como fundidos y barridos pueden realzar el contenido de tu vídeo.
Para añadir una transición entre vídeos, haz clic en la pestaña de transiciones de la barra de herramientas. Previsualiza y elige una transición, luego arrástrala entre los clips en la línea de tiempo de edición. Se acoplará automáticamente en su sitio.
Paso 4.Crea y comparte la plantilla de vídeo
Reproduce para revisar tu plantilla de vídeo. Cuando estés listo, haz clic en la pestaña Plantillas. Selecciona el botón Crear plantilla a partir de proyecto.
Sigue las instrucciones y ponle a tu plantilla un título profesional, como el nombre de tu marca. Haz clic en el botón Crear para convertir tu proyecto de vídeo en una plantilla de vídeo reutilizable. Una vez guardada, aparecerá en la pestaña de plantillas.
Puedes seguir editando y compartiendo esta plantilla siguiendo los pasos que se indican a continuación.
Cómo compartir una plantilla de vídeo con tu equipo
Paso 1.Genera un vínculo para compartir plantillas
Ve a la pestaña de plantillas y pasa el ratón por encima del icono de la flecha para compartir tu plantilla de vídeo dentro de tu organización.
Paso 2.Envía por correo electrónico el vínculo de la plantilla
Aparecerá una ventana emergente en la que puedes añadir manualmente un nombre, un correo electrónico o un grupo de correos electrónicos. También puedes configurar el acceso como editable, solo vista o limitar totalmente las descargas. Haz clic en el botón Compartir para enviar fácilmente la invitación por correo electrónico a la plantilla de vídeo de Clipchamp.
También puedes usar el botón de Copiar vínculo para publicarlo en un chat de Teams, un documento de Microsoft Loop, o donde prefieras.
Libera el poder del vídeo en el lugar de trabajo con plantillas de vídeo personalizadas. Crea vídeos de marca coherentes para tu organización, perfectos para principiantes.
Sigue explorando las ideas de vídeo corporativo, o perfecciona tus destrezas con la cámara web y la grabación en pantalla en Clipchamp.
Empieza a crear plantillas de vídeo para tu negocio con Clipchamp o descarga la aplicación Microsoft Clipchamp para Windows.