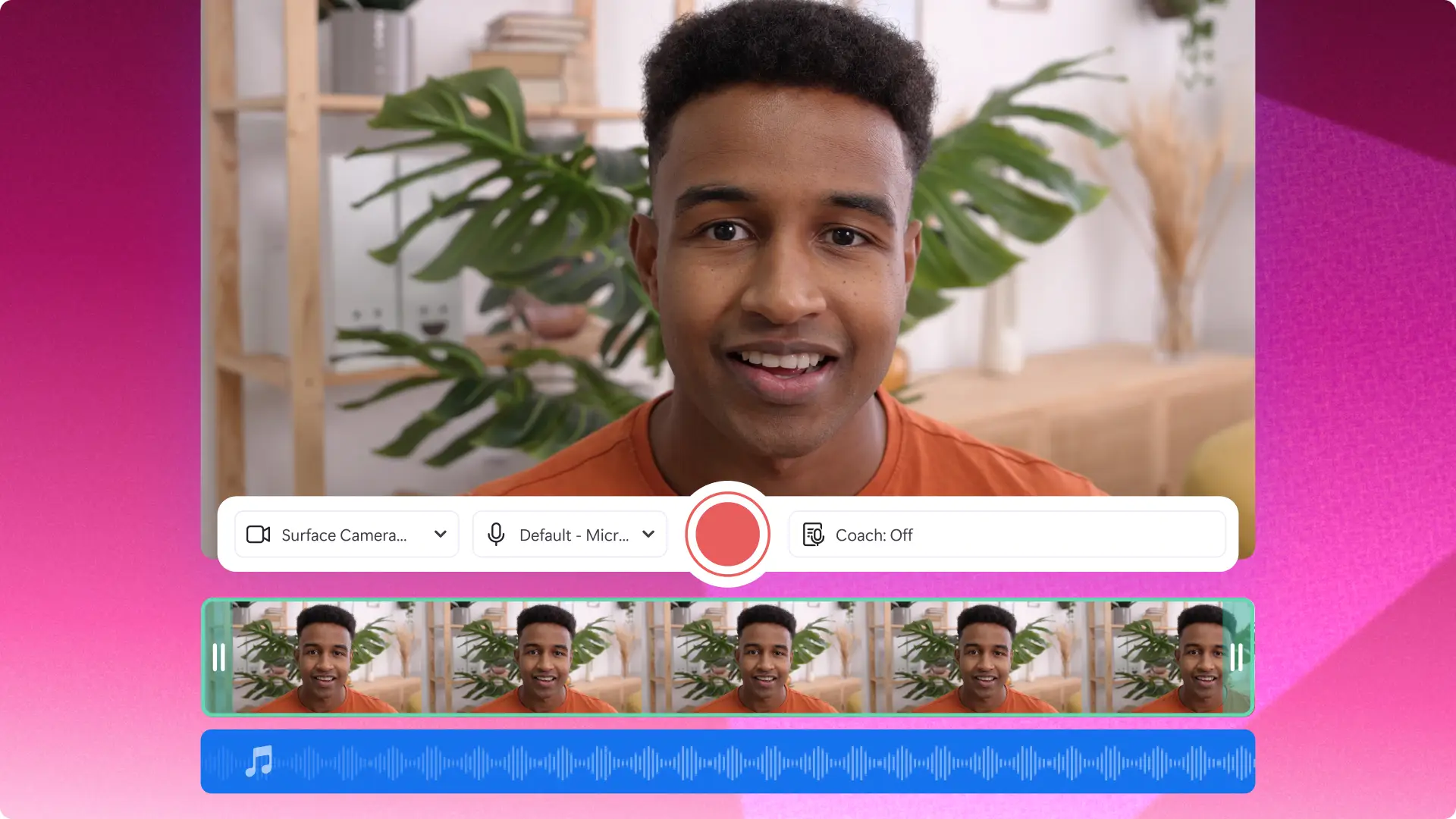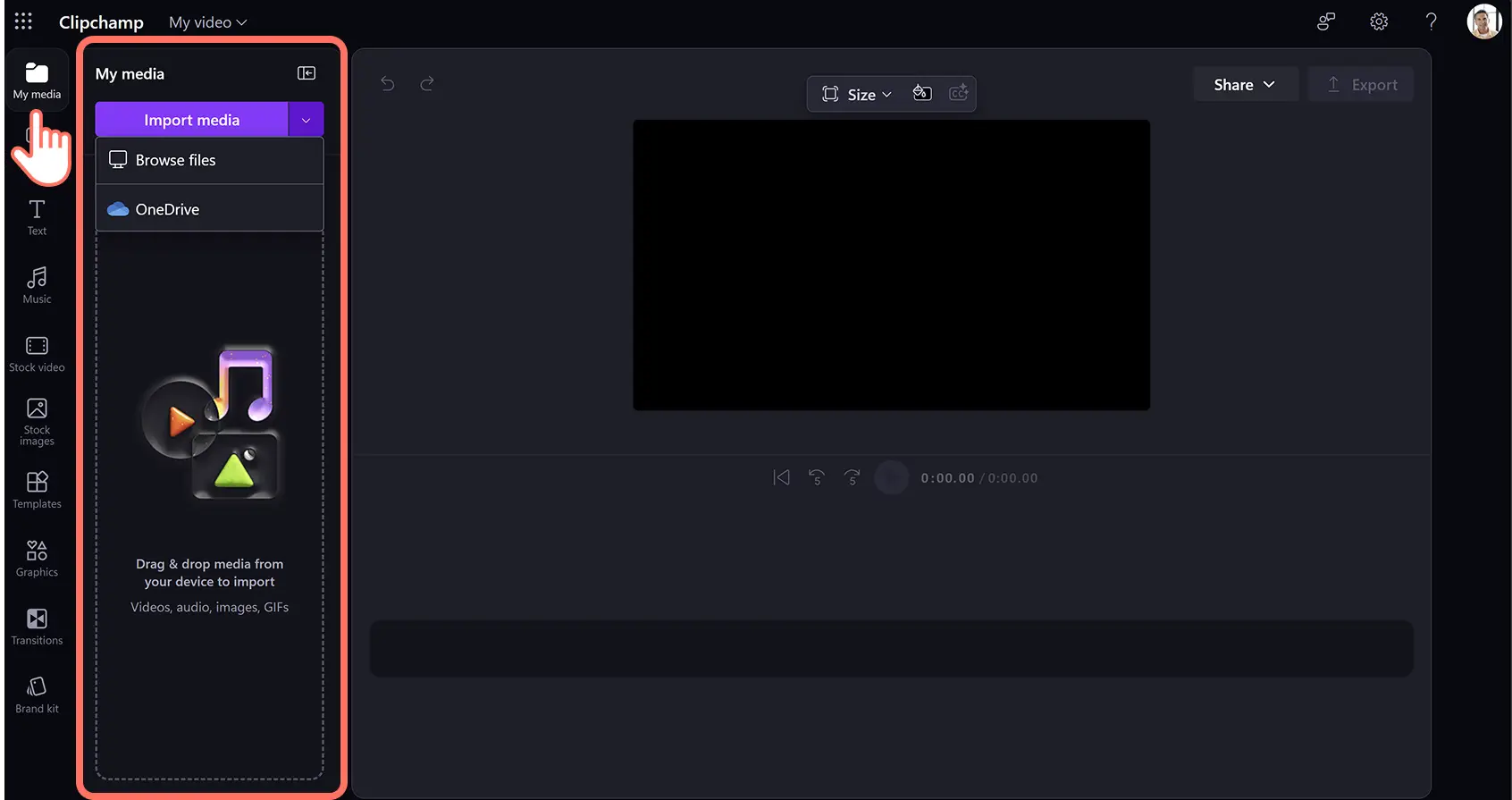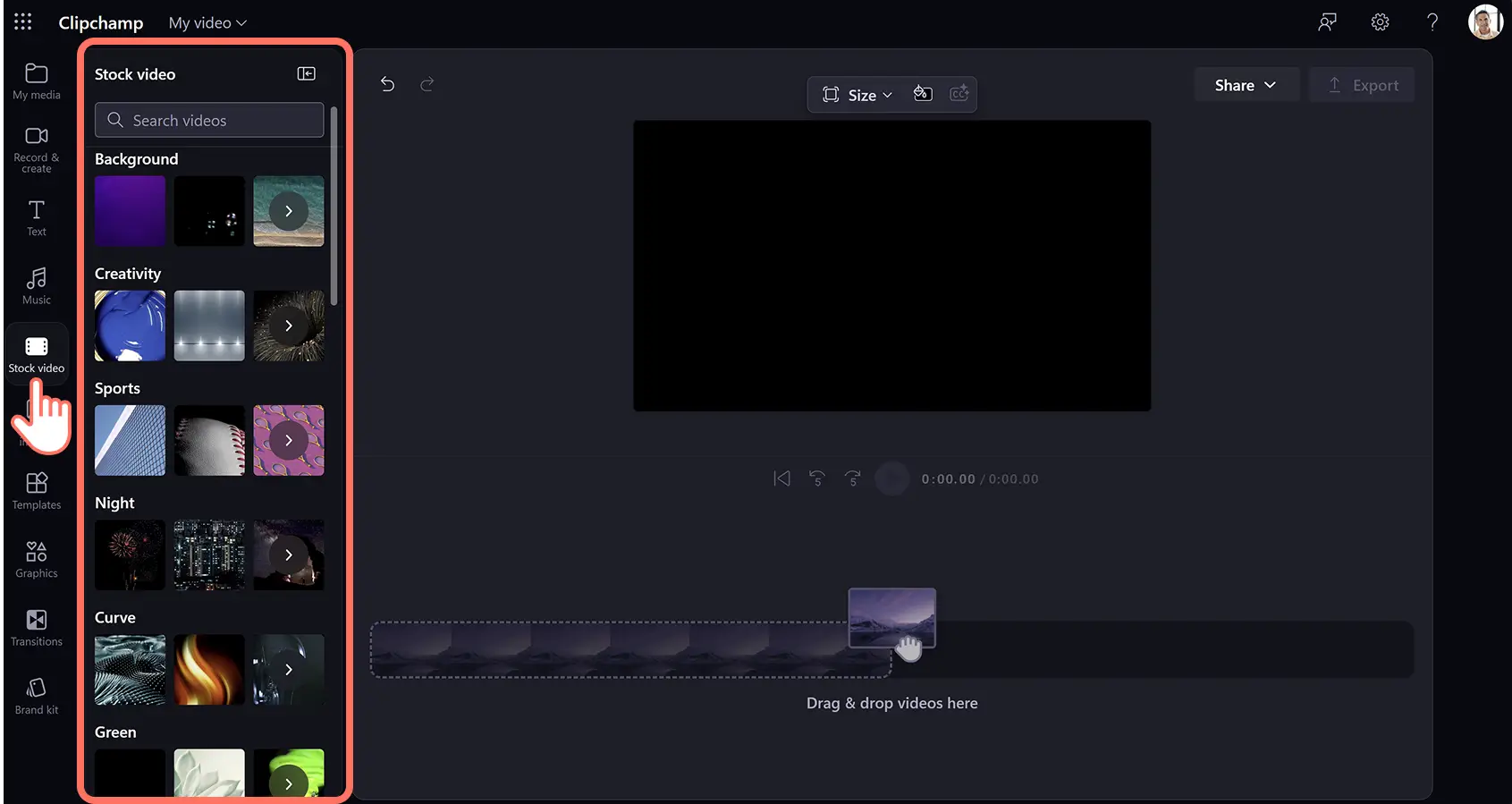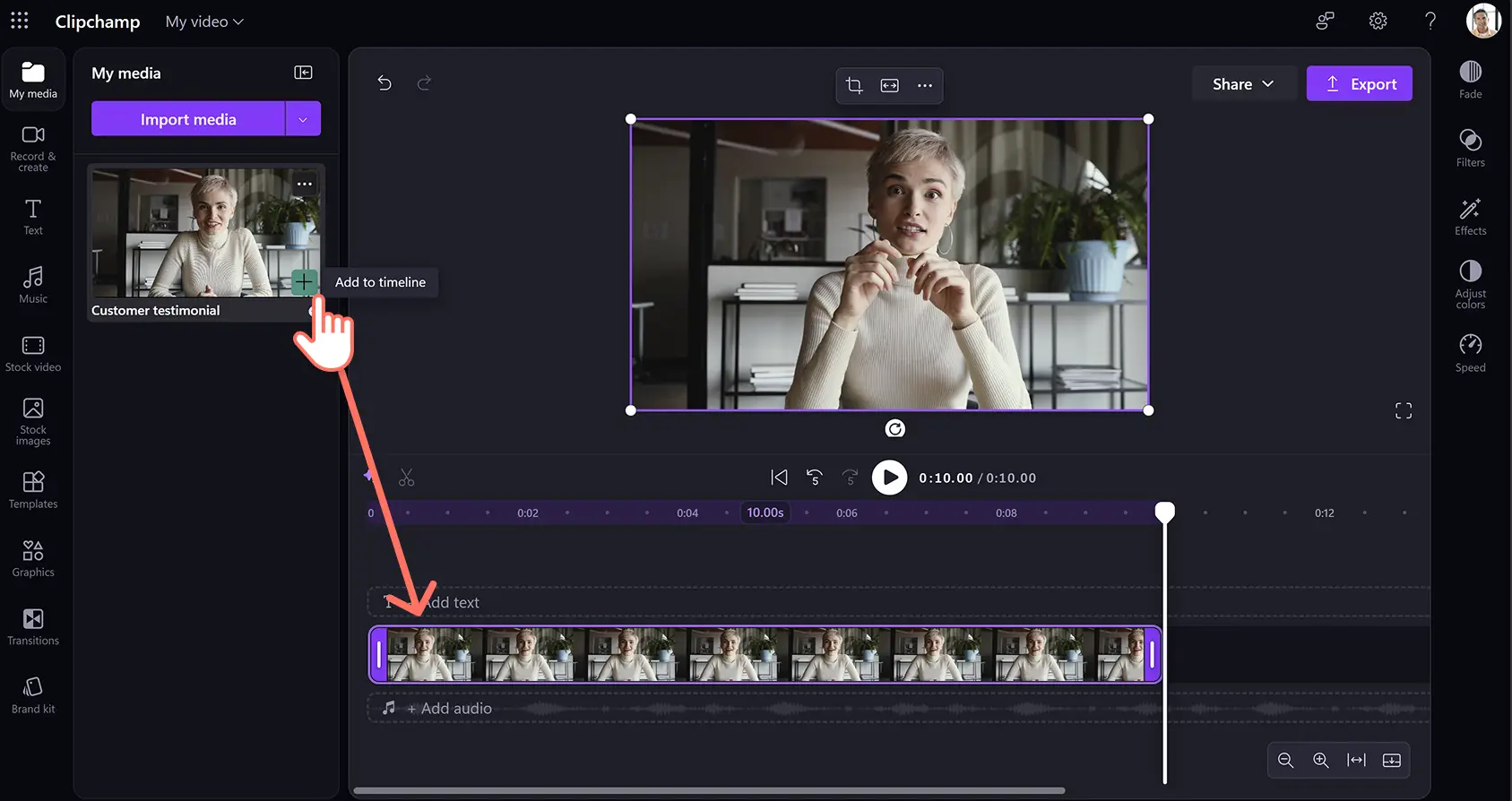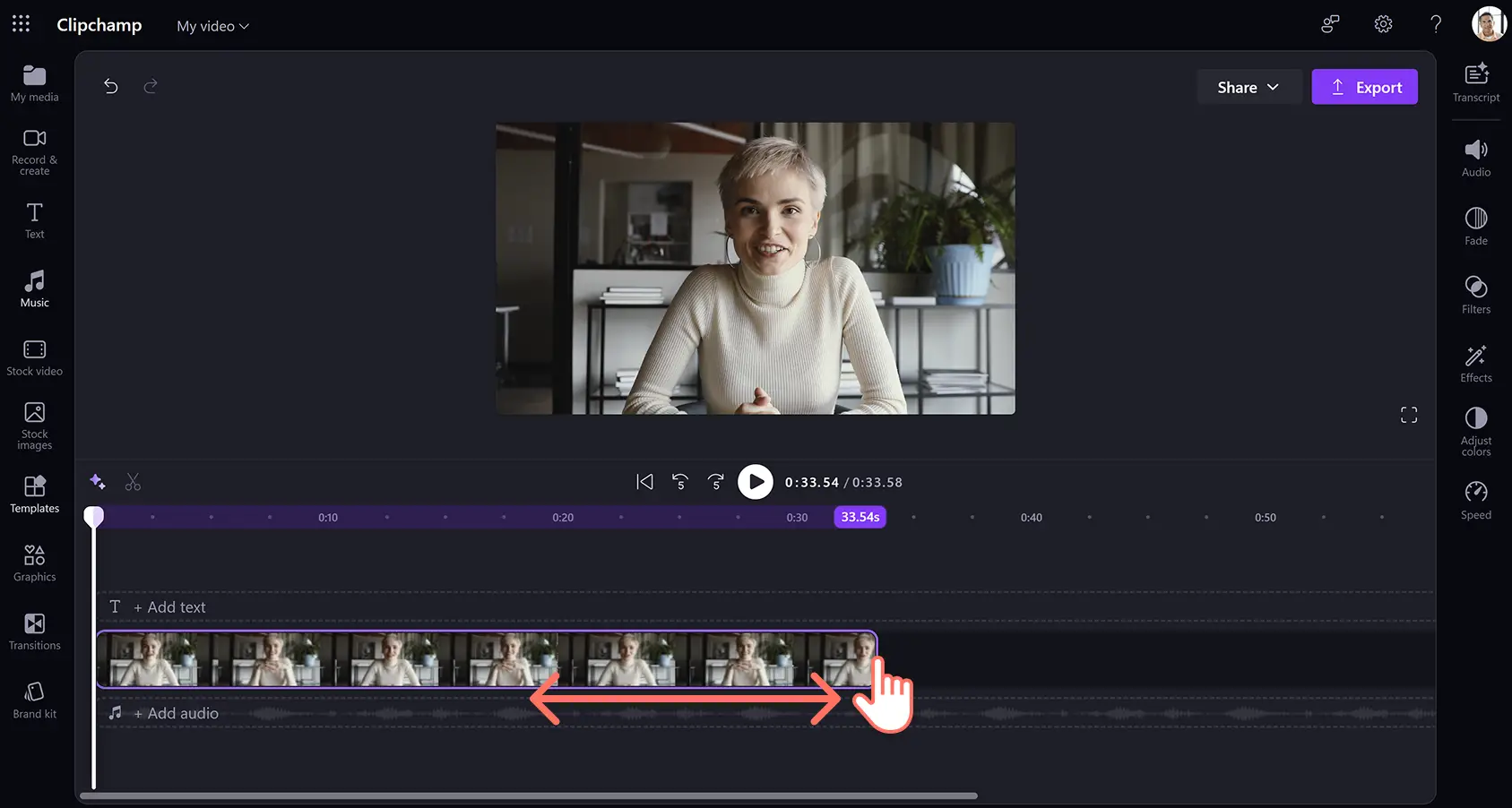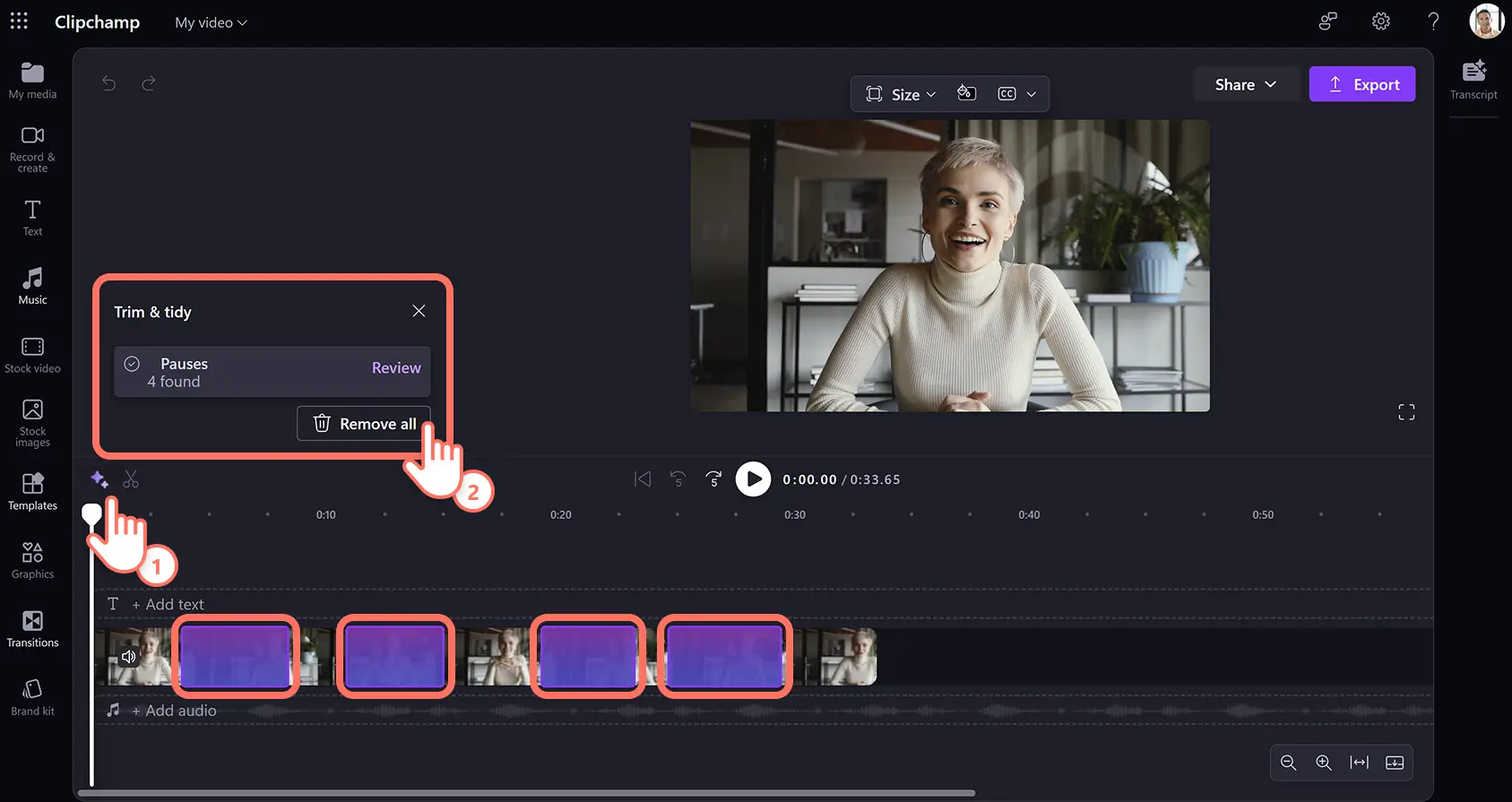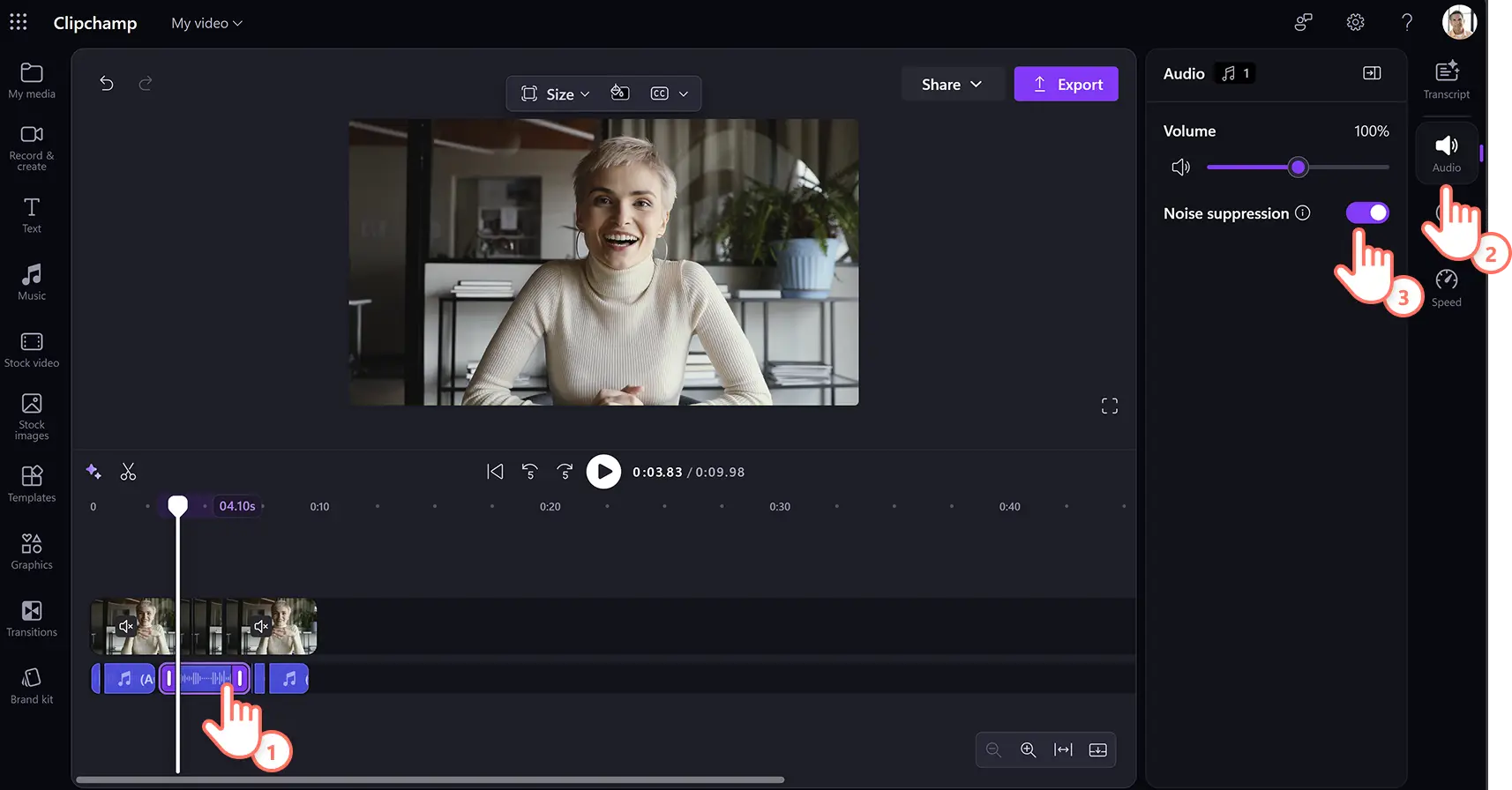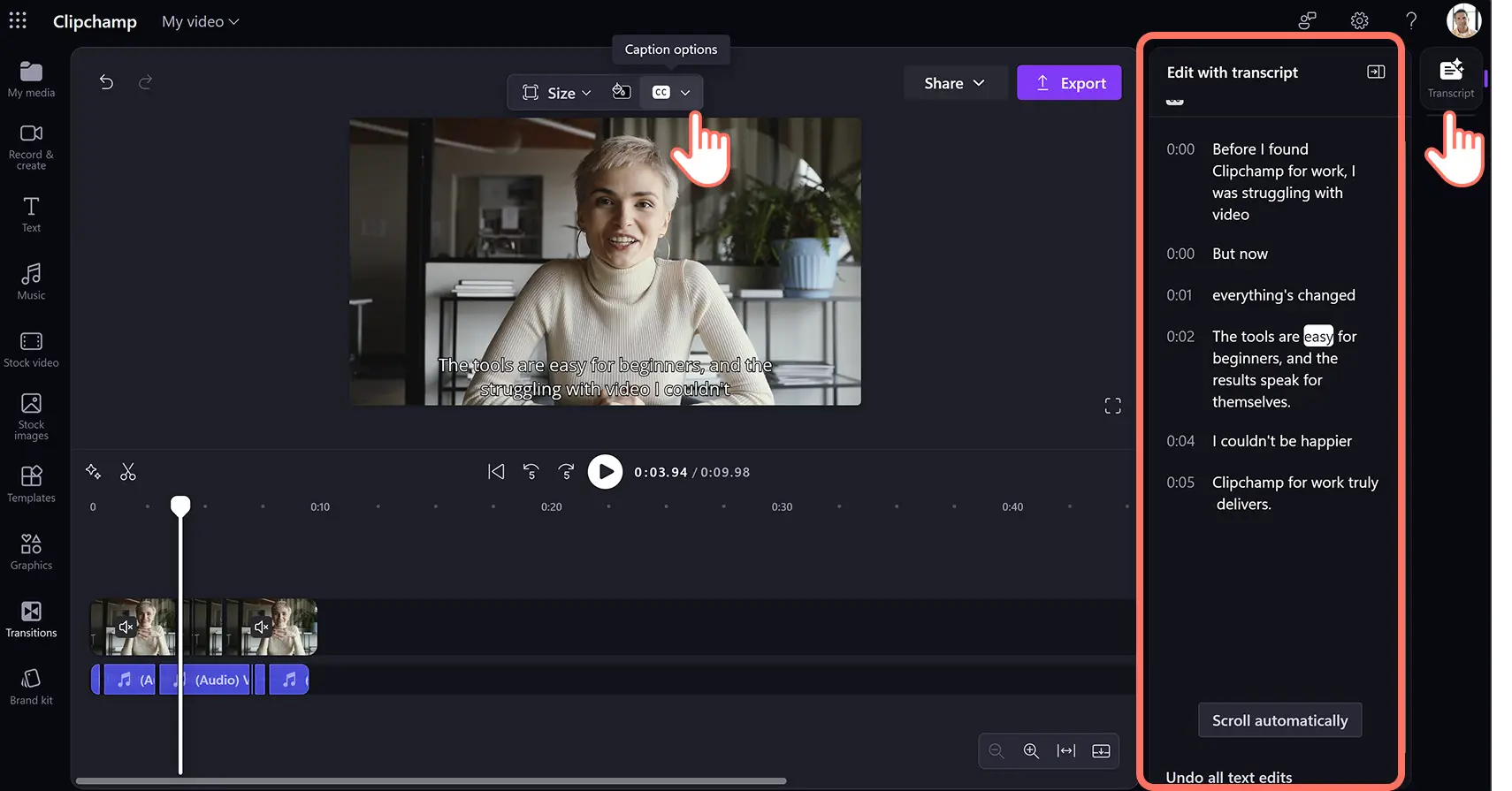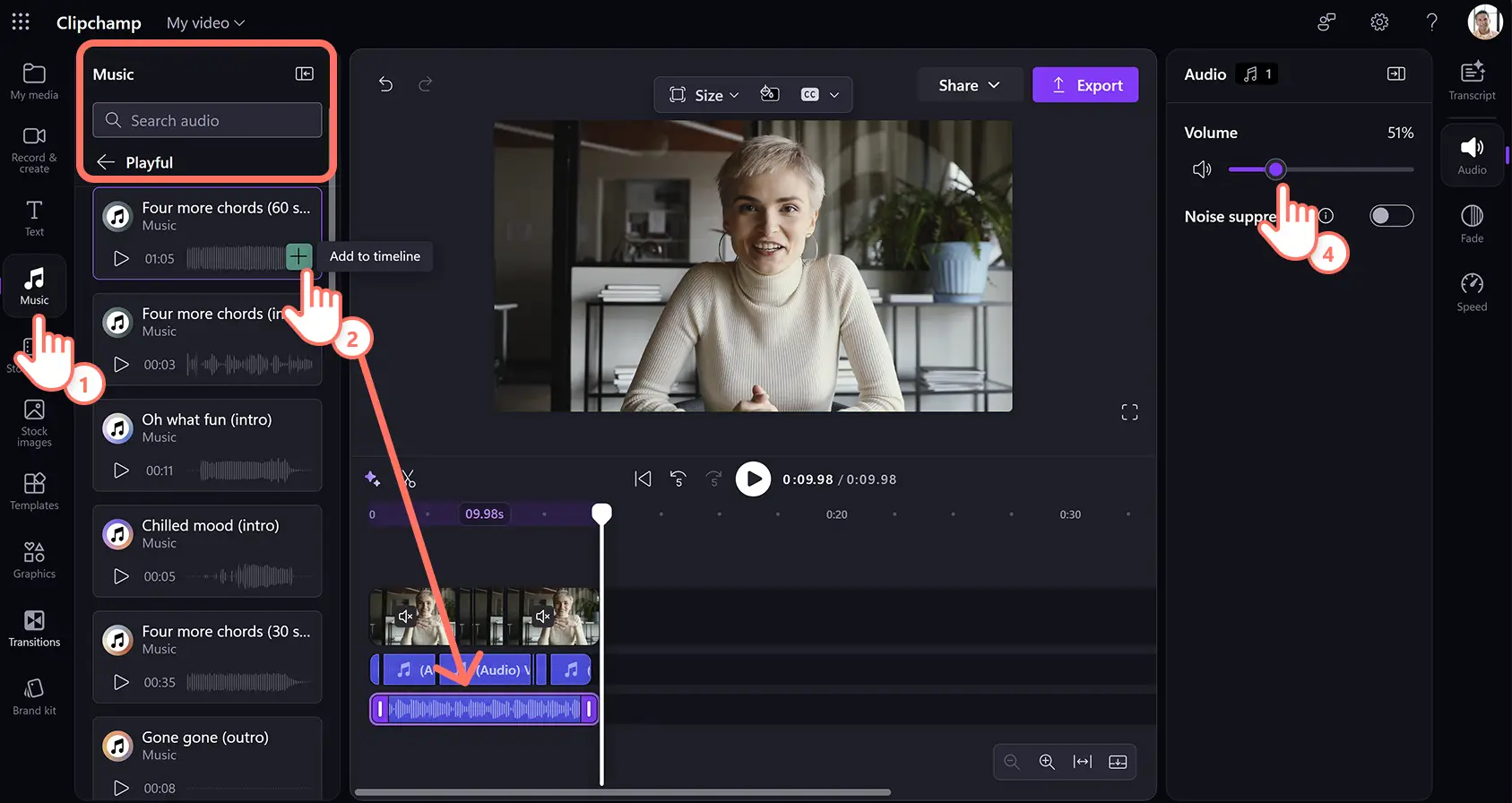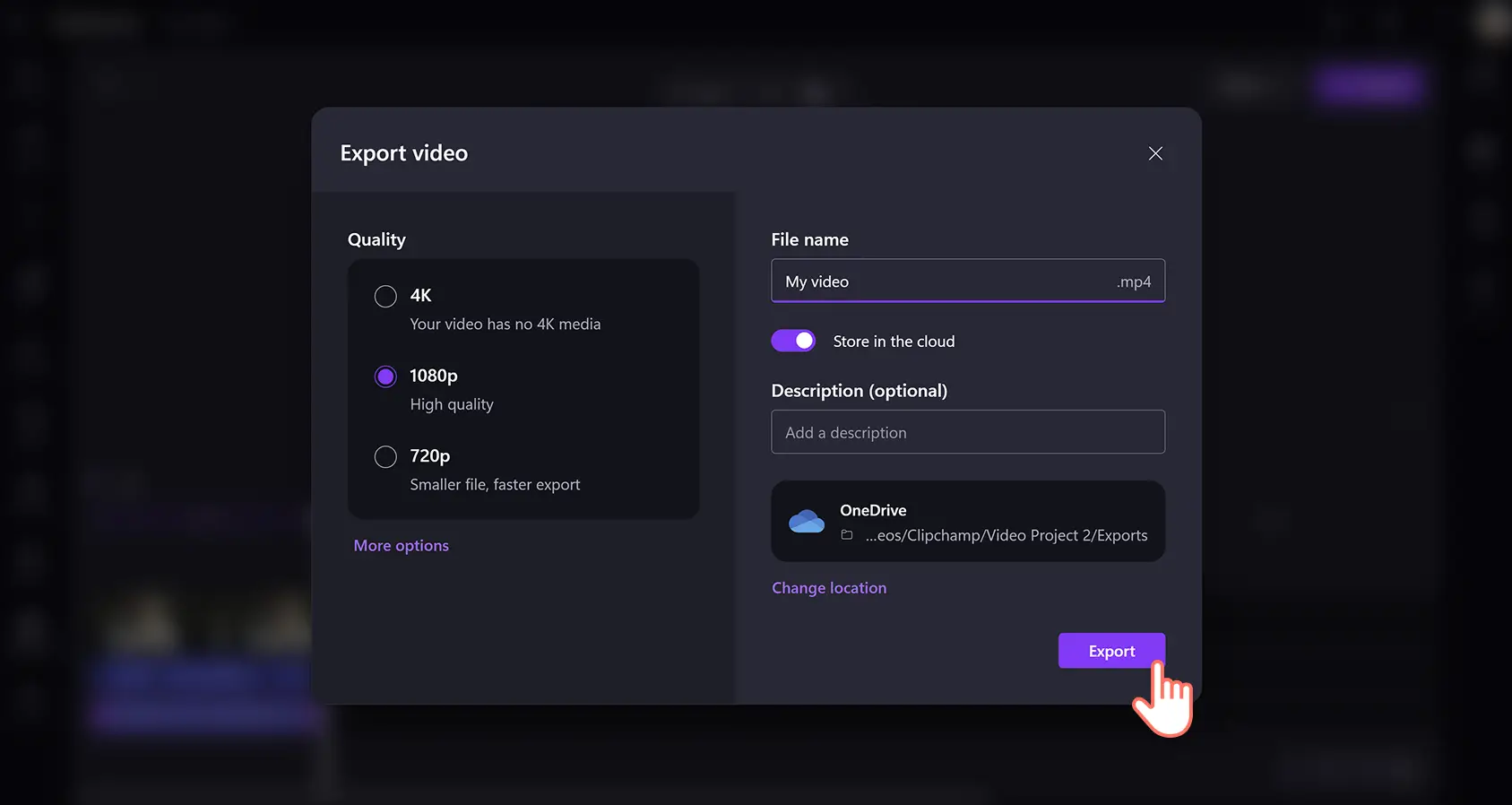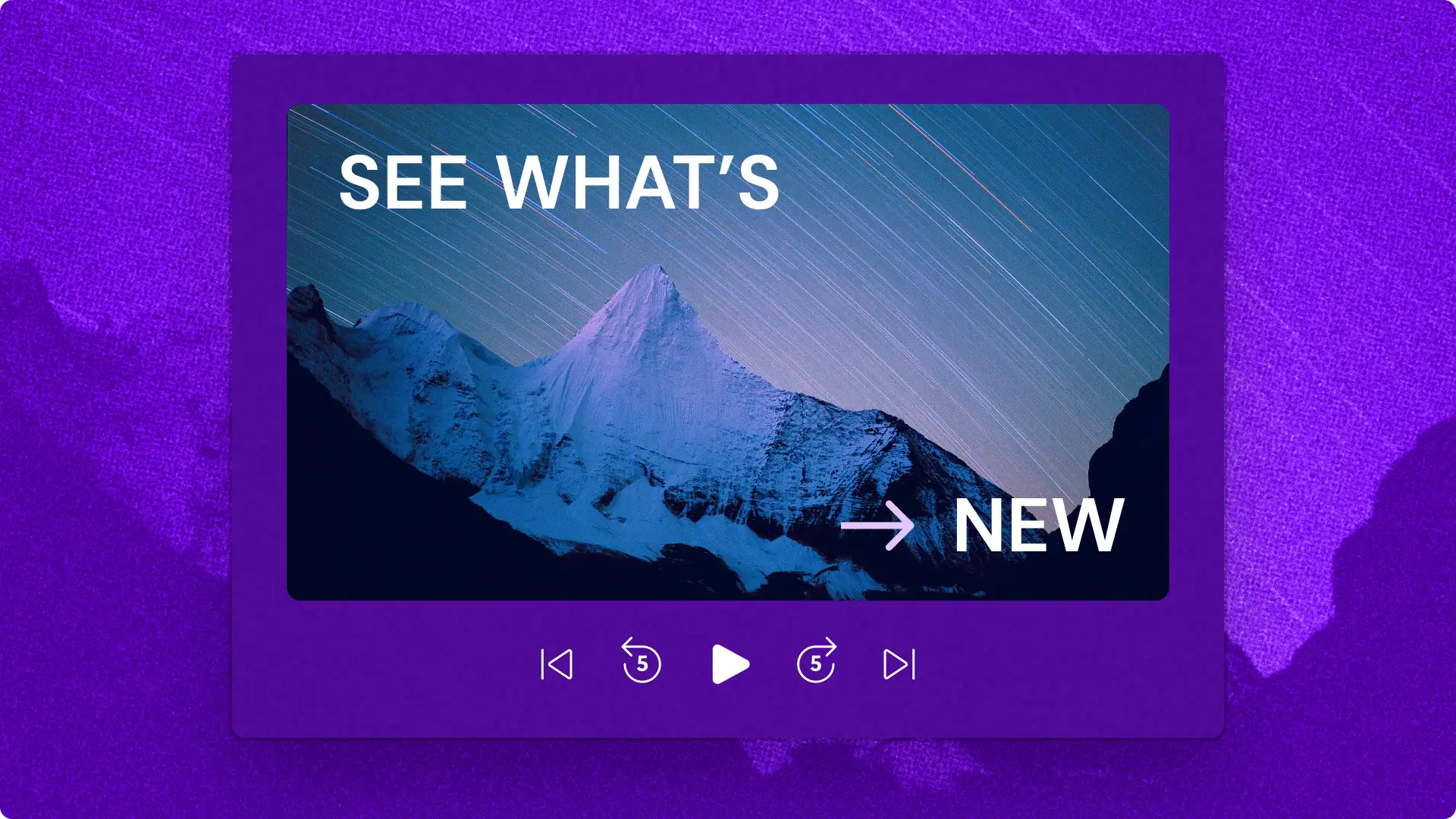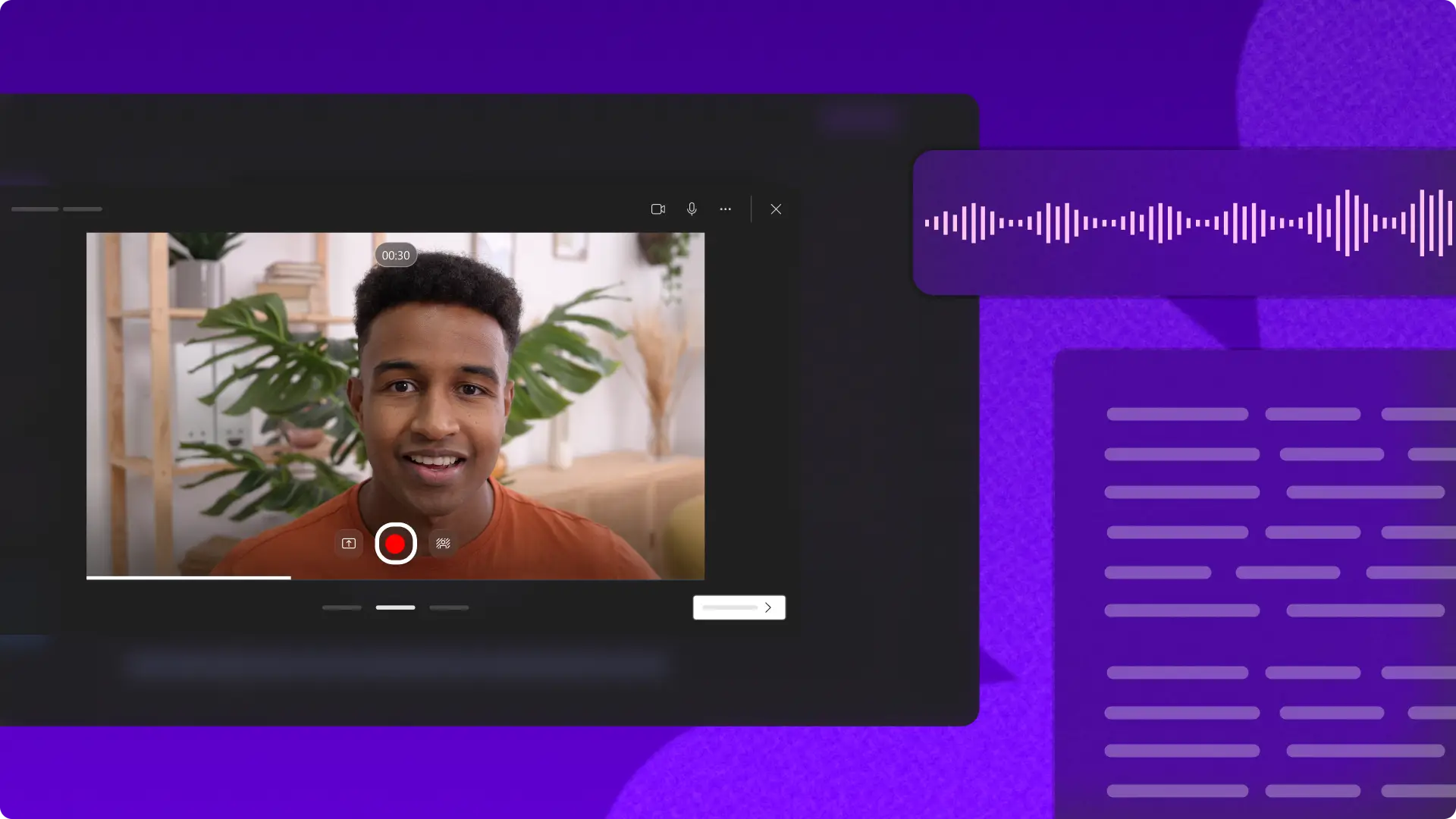¡Atención! Las capturas de pantalla en este artículo son de Clipchamp para cuentas profesionales y los mismos principios se aplican a Clipchamp para cuentas escolares. Los tutoriales de la cuenta personal de Clipchamp pueden variar. Más información.
En esta página
Crea reconocimiento de marca e impulsa conversiones positivas con cautivadores vídeos de testimonios de clientes.Más del 72 % de los clientes están de acuerdo en que los vídeos de testimonios de clientes generan confianza e influyen en las decisiones de compra, por lo que son imprescindibles en cualquier embudo de ventas de marketing.
Promociona las marcas a la vez que influyes en los compradores potenciales con auténticas historias de éxito de clientes. Crea fácilmente vídeos de testimonios positivos en los que los clientes avalen de verdad productos y servicios con Clipchamp para el trabajo.
Cómo hacer vídeos de testimonios de clientes
Paso 1.Importa un vídeo, un archivo de audio o selecciona material de archivo
Para importar vídeos, fotos y audio, haz clic en el botón Importar medios de la pestaña Tu multimedia de la barra de herramientas para examinar los archivos del ordenador o conéctate a OneDrive.
Si quieres usar material de archivo con una grabación de voz o una voz en off de IA, haz clic en la pestaña de vídeo de archivo de la barra de herramientas. Selecciona una categoría de vídeo o escribe palabras clave en la barra de búsqueda.
Una vez que hayas cargado el material, seleccionado material de archivo o grabado un vídeo, arrastra y coloca los elementos multimedia en la línea de tiempo para empezar a editar.
Paso 2.Recorta el material de video sobrante
Ajusta la longitud de los recursos multimedia usando el botón del recortador de vídeo. Haz clic en el recurso en la línea de tiempo, después arrastra los controladores de recorte hacia la izquierda para eliminar el material de vídeo no deseado.
Paso 3.Pulir vídeos con herramientas de edición de vídeo de IA
Elimina las pausas largas y los silencios no deseados de vídeo y audio usando la eliminación de silencios de IA. Haz clic en el recurso multimedia de la línea de tiempo y, después, en el botón con el icono del destello para abrir las sugerencias de IA. A continuación, haz clic en la opción Recortar y ordenar. La IA examinará y destacará las pausas de más de 3 segundos en la línea de tiempo. Elimina las pausas de una en una o haz clic en el botón Eliminar todo. Esto cortará los recursos multimedia en varios clips sin silencios ni pausas.
Limpia la calidad de audio y filtra el sonido no deseado con la supresión de ruido de IA. Haz clic en el recurso de vídeo en la línea de tiempo. A continuación, haz clic en la pestaña de audio y en el botón Desasociar audio del panel de propiedades. Haz clic en el botón de alternancia de supresión de ruido para activar la característica de supresión de ruido. Repite este proceso para varios recursos de audio en la línea de tiempo.
Haz que los vídeos de testimonios de clientes sean más fáciles de entender sin sonido usando el generador de subtítulos de IA. Haz clic en la pestaña de transcripción del panel de propiedades para habilitar los subtítulos automáticos. También puedes hacer clic en la opción de subtítulos de la barra de herramientas flotante. A continuación, haz clic en el botón de generar transcripción y sigue las indicaciones. Una vez generados los subtítulos, puedes editar la transcripción en el cuadro de texto del panel de propiedades.
Paso 3.Agregar música de fondo libre de derechos de autor
Añade música suave de fondo a los vídeos de testimonios de clientes con audio gratuito. Haz clic en la pestaña de música de la barra de herramientas y después busca música por género o tema. Previsualiza las pistas haciendo clic en el botón de reproducción. Arrastra y coloca un recurso de audio en la línea de tiempo, debajo del vídeo. A continuación, baja el volumen haciendo clic en la pestaña de audio del panel de propiedades y deslizando el control deslizante de audio hacia la izquierda.
Paso 4.Previsualizar y guardar los vídeos de testimonios
Antes de guardar los vídeos de testimonios de clientes, obtén una vista previa haciendo clic en el botón de reproducción. Cuando estés listo para guardar, haz clic en el botón Exportar y después selecciona una resolución y una opción de almacenamiento.
Cinco ejemplos de testimonios de clientes para inspirarte
Testimonio por cámara web: usa la grabadora de cámara web para grabar gratis un vídeo de testimonios de alta calidad desde tu navegador web.
Caso práctico de testimonio: explica un producto o característica específica en el formato de un vídeo explicativo. Describe tus puntos problemáticos, las características favoritas del producto, las ventajas, etc.
Testimonio de antes y después: proporciona una prueba clara de la solución de un producto documentando un vídeo de antes y después. Muestra ubicaciones, características de productos o títulos simplistas del antes y el después añadiendo texto a los vídeos.
Testimonio de demostración de producto: muestra a los clientes potenciales cómo funcionan los productos con un vídeo de demostración del producto, grabado por los clientes. Destaca las características únicas y educa a los seguidores sobre las ventajas y recomendaciones de un producto.
Testimonio de cliente estilo entrevista: este estilo de vídeo de testimonio puede ser conversacional o formal entre el empresario y el cliente. Para garantizar un audio de entrevista de alta calidad, utiliza el potenciador de audio AI y elimina cualquier ruido de fondo con la supresión de ruido de IA.
Inspírate con más ideas como consejos y ejemplos de vídeos promocionales y aprende a crear una estrategia de vídeo marketing.
Empieza a crear testimonios en vídeo hoy mismo con Clipchamp para el trabajo o descarga la aplicación de Microsoft Clipchamp para Windows.